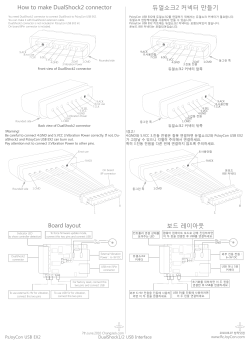How to transfer files to USB
How to transfer files to USB Note: The DP-P2, DP-P1, DP-S1 and DP-H1 can transfer recorded files onto an external USB device. The FV-L1 cannot perform this function however the FV-L1 like the other units can transfer files from the Contents folder to an external USB device. 1. Switch on the Beyonwiz PVR and wait for a picture to show on the screen. If a picture doesn’t appear, your PVR may need to scan your channels first – See “How do I do a Channel Scan?” 2. Connect your USB device to the box either through the front or rear USB port(s) 3. Enter the FILE PLAY menu by pressing the file player button located next to the LIVE button on the Beyonwiz remote 4. Use the ◄ ► ARROW keys to move between Movie, Music and Photo (listed top left) and the ▲ ▼ ARROW keys to move between HDD, Network, USB and Memory Card along with the OK button to select each option in order to find the desired file for copying For example to highlight a file in the HDD “Recordings” folder you would: Press the FILE PLAYER button > Use the ◄ ► ARROW keys to navigate to Movie > Use the ▲ ▼ ARROW keys to navigate to HDD and press OK > Use the ▲ ▼ ARROW keys to select the Recordings folder and press OK > Use the ▲ ▼ ARROW keys to highlight the desired file. 5. With the desired file to copy highlighted as though you are selecting it to play, press the POP-UP button to bring up the “Pop Up Menu” Note: Multiple files can be selected for copying by using the ▲ ▼ ARROW buttons and pressing the BLUE button to tick the check box in the far right column 6. With the Pop Up Menu on the screen, use the ▲ ▼ ARROW keys to move to the “Copy To” option and press OK 7. An option menu will appear which is to select the destination you wish to copy to. Use the ▲ ▼ ARROW keys to select USB and press OK 8. A box will pop up with a folder called “Device” followed by a number ie: “Device1” use the ▲ ▼ ARROW keys to select the device and press OK 9. Two new folders will appear one being labeled with “…” and the other will have various names which are determined by the type or brand of USB device you connect to the unit. In this example the name is “Unit0_P1” use the ▲ ▼ ARROW keys to select your named device and press OK 10. You will now see a folder marked “…” along with any other folders you have existing on your USB device. Use the ▲ ▼ ARROW keys to highlight a folder or location you wish to copy to or highlight the folder marked “…” to copy to the root directory of your USB device and press the RED button to select the location and begin copying
© Copyright 2025