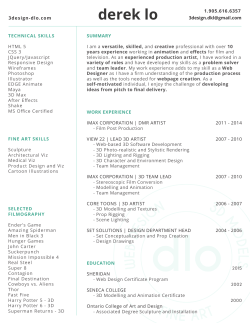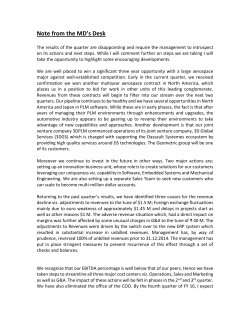User`s Guide - Documentation Center
Viz Multichannel
User’s Guide
2.9
Copyright © 2015 Vizrt. All rights reserved.
No part of this software, documentation or publication may be reproduced, transcribed, stored in a
retrieval system, translated into any language, computer language, or transmitted in any form or by
any means, electronically, mechanically, magnetically, optically, chemically, photocopied, manually,
or otherwise, without prior written permission from Vizrt.
Vizrt specifically retains title to all Vizrt software. This software is supplied under a license
agreement and may only be installed, used or copied in accordance to that agreement.
Disclaimer
Vizrt provides this publication “as is” without warranty of any kind, either expressed or implied.
This publication may contain technical inaccuracies or typographical errors. While every precaution
has been taken in the preparation of this document to ensure that it contains accurate and up-todate information, the publisher and author assume no responsibility for errors or omissions. Nor
is any liability assumed for damages resulting from the use of the information contained in this
document.
Vizrt’s policy is one of continual development, so the content of this document is periodically
subject to be modified without notice. These changes will be incorporated in new editions of the
publication. Vizrt may make improvements and/or changes in the product(s) and/or the program(s)
described in this publication at any time.
Vizrt may have patents or pending patent applications covering subject matters in this document.
The furnishing of this document does not give you any license to these patents.
Technical Support
For technical support and the latest news of upgrades, documentation, and related products, visit
the Vizrt web site at www.vizrt.com.
Last Updated
12.06.2015
Table of Contents
1 Overview.................................................................................................... 13
1.1 Introduction.......................................................................................13
1.2 All-in-One Workflow............................................................................ 14
1.3 Graphics Workflow.............................................................................. 16
1.3.1 Upstream................................................................................ 16
1.3.2 Downstream............................................................................ 17
1.4 Important Terms.................................................................................17
2 Setup and Configuration................................................................................ 21
2.1 Scheduling........................................................................................ 22
2.1.1 Installation for Scheduling.......................................................... 22
2.2 Playout............................................................................................. 24
2.2.1 Installation of Viz Multichannel.................................................... 25
2.2.2 Installation of Viz Engine Machines for Playout............................... 26
2.2.3 Configuration of Channels with channels.ini................................... 27
2.2.4 Enable Logging........................................................................ 28
2.3 Running Viz Multichannel..................................................................... 28
2.3.1 Media Sequencer......................................................................28
2.4 Time format and Timezones................................................................. 28
2.5 Startup Parameters.............................................................................29
3 Requirements.............................................................................................. 31
3.1 General Requirements......................................................................... 31
3.2 Hardware Requirements.......................................................................31
3.3 Software Requirements........................................................................32
3.3.1 Viz Multichannel....................................................................... 32
3.4 Network ports and connections............................................................. 33
4 User Interface..............................................................................................35
4.1 Main Menu and Toolbar....................................................................... 35
4.1.1 Main Menu.............................................................................. 36
4.1.2 Toolbar................................................................................... 37
4.2 Information Panel............................................................................... 38
4.3 Channels.......................................................................................... 38
4.4 Playlists............................................................................................ 39
4.4.1 Channel Pool........................................................................... 40
4.4.2 Playlist Toolbar.........................................................................40
4.4.3 Playlist Keyboard and Mouse Shortcuts......................................... 41
4.4.4 Playlist Columns....................................................................... 42
4.4.5 Playlist Context Menu................................................................44
4.4.6 Playlist Filters.......................................................................... 45
4.5 Templates and Pages.......................................................................... 46
4.5.1 Template Context Menu............................................................. 46
4.5.2 Page Context Menu...................................................................47
4.5.3 Page Content Filling Window....................................................... 49
4.5.4 Database Connection Window..................................................... 50
4.5.5 Template and Page Filters.......................................................... 51
4.6 Video Clips........................................................................................ 52
4.7 Actions............................................................................................. 54
4.8 Template Import................................................................................. 55
4.9 Rules................................................................................................55
4.10 Page Editor......................................................................................56
4.10.1 Page Editor Tab Fields..............................................................57
4.10.2 Graphics Control Buttons..........................................................58
4.10.3 Post Rendering....................................................................... 58
4.11 Timeline Editor................................................................................. 59
4.12 Combo Page Editor........................................................................... 60
5 Configuration Interface.................................................................................. 63
5.1 Global Settings.................................................................................. 63
5.1.1 Automatic Import..................................................................... 64
5.1.2 Viz One.................................................................................. 64
5.1.3 Preview Server.........................................................................65
5.1.4 Logging.................................................................................. 66
5.2 Local Settings.................................................................................... 67
5.2.1 Local Viz Engine.......................................................................67
5.3 Working with Channel Settings..............................................................68
5.3.1 Create a Channel..................................................................... 68
5.3.2 Remove a Channel................................................................... 69
5.3.3 Export a Channel..................................................................... 69
5.3.4 Import a Channel..................................................................... 70
5.4 Channel Settings................................................................................ 70
5.4.1 Basic Settings.......................................................................... 72
5.4.2 Timezone Settings.................................................................... 73
5.4.3 Miscellaneous.......................................................................... 74
5.4.4 General Settings...................................................................... 77
5.4.5 Day Switch Options.................................................................. 78
5.4.6 Filtering Options....................................................................... 79
5.4.7 Mapping Settings..................................................................... 81
5.4.8 Secondary Mapping Settings.......................................................85
5.4.9 Update Settings....................................................................... 85
5.4.10 Export Settings...................................................................... 87
5.4.11 Graphic Settings..................................................................... 88
5.4.12 GPI.......................................................................................89
5.4.13 VDCP....................................................................................90
5.4.14 Intelligent Interface................................................................. 90
5.4.15 TCP...................................................................................... 91
5.4.16 Database Connections............................................................. 91
5.4.17 Update Service.......................................................................91
5.4.18 Forked Execution.................................................................... 92
5.4.19 Configuring Device Channels.....................................................92
5.4.20 Configuring Playout Devices......................................................94
5.5 Video Configuration............................................................................ 97
5.6 Create Database Connections............................................................... 98
6 Import Guide............................................................................................. 105
6.1 Basic Mapping Table Field Names........................................................ 105
6.2 Any Text......................................................................................... 106
6.3 Any XML......................................................................................... 109
6.3.1 Map Primary and Secondary Events........................................... 109
6.4 Excel.............................................................................................. 113
6.5 Harris ADC-100................................................................................ 114
6.6 Omnibus......................................................................................... 117
6.7 Reading Channel and Date Values from Filenames.................................. 117
6.8 Concatenating Fields......................................................................... 118
7 Schedule Collector...................................................................................... 119
7.1 Installation and Startup..................................................................... 119
7.2 General Configuration........................................................................120
7.3 DB................................................................................................. 121
7.4 Harris............................................................................................. 123
7.5 Multi DB......................................................................................... 124
7.6 Omnibus......................................................................................... 125
7.6.1 Omnibus General Automation................................................... 126
7.6.2 Omnibus BXF iTX Automation................................................... 127
7.7 PBS................................................................................................ 133
7.8 SGT................................................................................................134
7.9 BXF Support.................................................................................... 136
8 Playlist Importer......................................................................................... 137
8.1 Installation and Configuration............................................................. 137
8.1.1 PlaylistImporter Log File........................................................... 138
8.2 Startup Parameters........................................................................... 138
8.3 Automatic Import of Files................................................................... 139
8.4 Troubleshooting................................................................................ 139
9 Integrations Hub........................................................................................ 141
9.1 Installation, Requirements and Configuration check................................. 141
9.2 Changing which Media Sequencer Integrations Hub Connects to.................142
9.3 REST Interface for Integrations Hub..................................................... 143
9.3.1 GET All Channels.................................................................... 144
9.3.2 GET Channel..........................................................................144
9.3.3 GET Playlist from a Channel......................................................145
9.3.4 GET Group from a Playlist........................................................ 147
9.3.5 GET Pages from a Group.......................................................... 148
9.3.6 POST Channel........................................................................ 149
9.3.7 POST Playlist to a Channel....................................................... 149
9.3.8 POST Group to Playlist.............................................................150
9.3.9 POST Pages to a Group............................................................154
9.3.10 DELETE All Channels..............................................................156
9.3.11 DELETE Channel................................................................... 156
9.3.12 DELETE Playlist.....................................................................157
9.3.13 DELETE Group...................................................................... 157
9.3.14 DELETE Page of a Group........................................................ 157
10 Page Content Filling.................................................................................. 159
10.1 Page Content from Schedules............................................................159
10.1.1 Any Text Schedules............................................................... 159
10.1.2 Any XML Schedules............................................................... 160
10.1.3 Excel Schedules....................................................................162
10.2 Page Content from Manual Input........................................................162
10.2.1 Manual Input........................................................................162
10.2.2 Referenced Pages................................................................. 163
10.3 Page Content from Playlist Meta Data................................................. 163
10.4 Page Content from Database Lookups................................................. 164
10.5 Page Content from External Update Services........................................ 165
10.6 Page Content filling using Promo Server.............................................. 166
11 Promo Server........................................................................................... 167
11.1 Promo Server Installation and Configuration......................................... 167
11.2 Check Promo Server logs................................................................. 169
11.3 Configure Multichannel to use Promo Server........................................ 170
12 Traffic Department Workflow....................................................................... 171
12.1 Working with Templates and Pages.....................................................171
12.1.1 Import Templates.................................................................. 172
12.1.2 Create Pages........................................................................172
12.1.3 Preview Pages...................................................................... 172
12.1.4 Edit Page Duration................................................................ 173
12.1.5 Send Templates and Pages..................................................... 173
12.2 Working with Actions....................................................................... 174
12.2.1 Define Actions...................................................................... 174
12.2.2 Referenced Actions................................................................175
12.3 Working with Ticker Actions.............................................................. 175
12.3.1 Export Ticker Actions............................................................. 176
12.3.2 Import Ticker Actions............................................................. 176
12.3.3 Schedule Ticker Actions Manually............................................. 177
12.3.4 Schedule Tickers Actions Automatically..................................... 177
12.3.5 Play Tickers Manually.............................................................177
12.4 Working with Playlists...................................................................... 178
12.4.1 Import a Schedule.................................................................179
12.4.2 Create a Playlist................................................................... 179
12.4.3 Delete a Playlist................................................................... 180
12.4.4 Add Primary Events to a Playlist.............................................. 180
12.4.5 Add Secondary Events to a Playlist...........................................180
12.4.6 Delete Events from a Playlist.................................................. 181
12.4.7 Update a Playlist...................................................................181
12.4.8 Export a Playlist................................................................... 182
12.4.9 Playlist State Definition.......................................................... 182
12.4.10 Playlist errors..................................................................... 183
12.5 Working with Video Clips.................................................................. 185
12.5.1 Preview of Video Clips........................................................... 185
12.5.2 Video Clips in Playlists........................................................... 185
12.5.3 Video Clips and Graphics........................................................ 186
12.6 Working with Rules..........................................................................188
12.6.1 Rules UI and using rules overview............................................ 188
12.6.2 Adding, deleting and exporting rules.........................................189
12.6.3 Defining rules to have conditions and actions............................. 190
12.6.4 Rules criteria and conditions................................................... 191
12.6.5 Back up and Restore Rules..................................................... 193
12.7 Resolving Conflicts.......................................................................... 193
12.8 Sending Playlists to the Master Control............................................... 193
12.9 Generating the Channels File............................................................ 194
13 Master Control Workflow............................................................................ 195
13.1 Activate the Playlist.........................................................................195
13.2 Initialize the Playlist........................................................................ 196
13.3 Run the Playlist.............................................................................. 196
13.4 Triggers.........................................................................................198
13.5 Monitoring..................................................................................... 198
13.6 Live Schedule Updates.....................................................................199
13.7 Failover Procedure...........................................................................199
14 Logging...................................................................................................201
14.1 Daily Log.......................................................................................201
14.2 As Run Logs...................................................................................202
14.3 Channel and Playlist Reports............................................................. 203
14.4 Multichannel Log Files......................................................................204
15 Scheduling System Integrations................................................................... 207
16 Automation System Integrations.................................................................. 209
16.1 Direct Integration Architecture Overview............................................. 210
16.2 Integration Module for Marina from Pebble Beach.................................. 211
16.2.1 Installing the integration module for PB Marina........................... 211
16.2.2 Configure the integration module for PB Marina.......................... 211
16.3 Integration module for Harris ADC......................................................212
16.3.1 Installing the integration module for Harris................................ 213
16.3.2 Configure and start the integration module for Harris................... 213
16.4 ADC-100 by Harris Broadcast............................................................ 214
16.4.1 General Information and Setup................................................ 214
16.4.2 Trigger Viz Multichannel Using VDCP......................................... 216
16.4.3 Trigger Viz Multichannel Using USD.......................................... 219
16.4.4 Automatic Playlist Updates Using RCV Files................................ 225
16.5 D-Series by Harris Broadcast.............................................................226
16.5.1 General Information and Setup................................................ 227
16.6 Neptune by Pebble Beach Systems.................................................... 227
16.6.1 Commands.......................................................................... 228
16.6.2 Importing and Updating......................................................... 228
16.6.3 Updating Live.......................................................................228
16.6.4 Newsroom Component........................................................... 229
16.6.5 Limitations...........................................................................229
16.7 iTx by Miranda Technologies............................................................. 229
16.7.1 Import Schedules.................................................................. 229
17 Viz One Integration................................................................................... 233
17.1 Viz One and Viz Engine Configuration................................................. 233
17.2 Viz Multichannel Configuration...........................................................233
17.3 Video Preview Configuration..............................................................234
18 Preview Server......................................................................................... 237
18.1 Installation and Configuration............................................................237
18.1.1 Preview Server requirements...................................................237
18.1.2 Installation...........................................................................237
18.1.3 Configuration....................................................................... 238
18.2 Preview Server Web Interface............................................................239
18.2.1 Config.................................................................................239
18.2.2 Frame API............................................................................240
18.2.3 Testing................................................................................ 240
18.2.4 Logs................................................................................... 240
18.2.5 About................................................................................. 240
19 Appendix.................................................................................................241
19.1 Upgrading Existing Multichannel Installations....................................... 241
19.1.1 Upgrading to Multichannel 2.9................................................. 241
19.1.2 Upgrading Multichannel from 2.6.2 or 2.7 to 2.8..........................242
19.1.3 Upgrade Multichannel from 2.6.2 to 2.7.....................................242
19.1.4 Upgrading Multichannel from 2.5 or 2.6 to 2.6.2..........................244
19.1.5 Upgrade Tools from Multichannel Versions Lower than 2.5............. 245
19.1.6 Troubleshooting the Upgrade Tool.............................................245
19.1.7 List of Critical Failures when Running the Upgrade tool................. 245
19.1.8 List of Non-Critical Failures when Running the Upgrade tool........... 246
19.2 Vizrt Data Format (VDF)................................................................... 246
19.3 Data Content Filling aliases and example usage.................................... 247
19.3.1 Data Content Filling aliases.....................................................247
19.3.2 Data Content Fillling Example..................................................247
19.4 Hosted Page Editor..........................................................................251
19.4.1 Register the ActiveX.............................................................. 251
19.4.2 Open the ActiveX..................................................................252
19.4.3 Set the Correct Product and Channel........................................ 253
19.4.4 List Templates and Pages....................................................... 254
19.4.5 Create, Edit and Delete Pages Using the Page Editor.................... 255
19.4.6 Edit a Single Page Field Without a Page Editor............................ 256
19.4.7 Edit Multiple Page Fields Without a Page Editor........................... 256
19.4.8 List of possible ActiveX API error messages................................ 256
19.5 Installing and upgrading the Microsoft .NET library................................ 257
19.6 Installing Microsoft IIS for Integrations Hub Services...............................258
19.7 Enabling Windows Crash dumps........................................................ 259
19.8 Configuring Import and Update Folders for Network Drives...................... 259
19.8.1 Troubleshooting.................................................................... 261
Viz Multichannel User’s Guide
1 Overview
Viz Multichannel makes it easy to utilize high-quality Vizrt graphics for channel
branding. The application simplifies the playout of playlists in a possibly fully
automated way and integrates with existing channel traffic and scheduling solutions.
Viz Multichannel combines pre-scheduled playlist operations with the possibility of
adding real-time 2D and 3D graphic effects. In complex environments the application
helps to centralize the entire workflow onto one or a few desktops.
This chapter contains information on the following topics:
• Introduction
• All-in-One Workflow
• Graphics Workflow
• Important Terms
1.1
Introduction
To allow a seamless integration with existing hardware, the solution relies on standard
rack mountable PCs instead of depending on proprietary hardware. Updates and
upgrades can thus easily be implemented without requiring modifications of the
solution as a whole. Viz Multichannel is the number one choice, regardless of whether
the application is used for just one or multiple channels.
Some of the key benefits are:
• Translate network promotions and branding strategies into rules and use them to
automatically create graphics playlists
• Operators can use pre-defined graphics templates
• Simplify sponsoring, including automatic logging and reporting, time frame accurate
reports about aired content, and “As-Run” logs
• Integrates with most leading automation systems using standard protocols
• Full support for SD and HD formats, real-time 2D/3D graphics and DVE effects
• For Viz Engines with suitable graphic / video cards 4K and IP streaming is supported
• Can be used with Viz One for access to video content
• Automate an almost unlimited number of channels and monitor them all from a
single Viz Multichannel terminal
Copyright © 2015 Vizrt
Page 13
Viz Multichannel User’s Guide
• Automatically adapt changes in the playlist up to the very last minute
See Also
• Important Terms
1.2
All-in-One Workflow
Viz Multichannel integrates with existing systems used in the traffic department and
master control room. The application utilizes schedules from the scheduling and
automation systems and is able to import any fixed format text file like XML, CSV,
or Microsoft Excel with Playlist Importer. With Integrations Hub network update and
schedule fetching from automation systems with the standard HTTP REST protocol can
be implemented.
After importing the schedule and its data, a new Multichannel playlist, including a
graphic layer, is automatically created. If the playlist is continuous, the playlist will be
updated to relfect the new data received.
Pages are graphic elements ready for playout that can be manually or automatically
added to the Multichannel playlist. Pages are created from Templates that a graphic
artist creates in Viz Artist. The templates (and therefore, pages created from
templates) can have fields or elements that Multichannel fill in based on the current
playlist data. This will typically be information such as “What is the name of the next
film?” or “When does the next film start?”.
Adding a predefined page to an event in the playlist can either be achieved by
dragging the page from the Templates and Pages list and dropping it onto a primary
event in the playlist or by allowing the graphic elements to be created automatically,
based on predefined Rules. The latter is especially convenient for non-technical
personnel in traffic departments who can prepare pages for playout without actually
having to work with them. The possibility to predefine rules can describe a variety of
playlist rules, such as adding graphics with a relative offset to a primary event with a
predefined length.
To streamline workflow as much as possible, Viz Multichannel contains two layers of
automation:
1.
Page 14
The first layer is Viz Multichannel’s capability to read schedules. By analyzing
the schedule, the application can automatically launch graphics at a defined
Copyright © 2015 Vizrt
Viz Multichannel User’s Guide
offset. This can be the beginning, the credits or the end time of a specific event,
according to pre-defined rules.
2.
The second layer of automation is the linkage between the different properties
of objects from graphics (texts, images, geometry, etc.) and the information as it
exists in the imported schedule. This linkage can be customized to create a fully
automatic system that “decides” which graphics to use and add to which primary
event, and what data to take from the schedule and insert to the matching object
of that graphics. In other words: Viz Multichannel is capable of automatically
choosing the right graphics and filling it with adequate content.
After receiving the updated schedule from the scheduling system, the automation
system takes control during playout. Using standard protocols like VDCP and intelligent
interface, the automation system then triggers when certain events should be run.
With the Broadcast eXchange Format (BXF) Viz Multichannel also provides an interface
mechanism that allows broadcast systems to exchange mission-critical data.
Last minute changes to existing playlists are common in everyday broadcasting: sports
events go overtime, live shows do not keep their planned time schedule, and breaking
news events demand their own space in the playlist.
Viz Multichannel has been designed to maintain full control over its playlist up to
the very last minute before playout. Graphics that are connected to a specific event
will collect information like program name and start time automatically. In case any
changes to the playlist occur, the graphics will update all the relevant information.
In addition, an automatic error check makes sure, that changes in the original schedule
do not corrupt the imported playlist. Viz Multichannel offers advanced error protection
features that alert about animations overlapping, mismatches or any other deviations
from the schedule.
Multichannel works with relative time codes. Offsets for graphics are given, based on
the timecode of a specific event rather than an absolute time of day. Updates in the
playlist do not affect the secondary events (e.g. graphics, video clips or a combination
of the two) in the playlist, simply because the relative start point of such an event in
relation to the primary event always stays the same.
Viz Multichannel integrates with Viz One that enables the operator to search and
browse for Video Clips stored in the Viz One from within the Viz Multichannel user
interface. Video clips that are used in the playlist are automatically transferred to the
relevant Viz Engines by Viz One. Video clips can either be added as full screens, or
embedded into the graphics.
Finally, the playlist can be populated with graphics effects from all sources that follow
the ODBC standard.
Viz Multichannel allows the promotion of programs and shows across multiple channels.
This is made possible by accessing the playlist of other channels and cross referencing
the content with the primary channel.
Viz Multichannel can also make use of Viz Engine for local preview of graphics and
graphics with embedded video clips. The preview functionality is an essential tool for
operators in the master control room to monitor graphics before taking it to air.
See Also
• Page Content Filling
• Traffic Department Workflow
Copyright © 2015 Vizrt
Page 15
Viz Multichannel User’s Guide
• Master Control Workflow
• Logging
• Important Terms
1.3
Graphics Workflow
Viz Engine supports several workflows with regards to how and when graphics and
video are mixed. To simplify it we can say that Viz Engine supports graphics and video
mixing in an Upstream or Downstream workflow.
An upstream workflow basically means that graphics are rendered separately
and independently of the video signal before it is keyed on top of the video signal,
traditionally by a vision mixer.
Opposite to upstream mixing you have downstream mixing. Downstream mixing
basically means that graphics and video are composited and mixed by Viz Engine. This
can be live video or clips treated as DVE for graphics insertion and/or squeeze backs.
This section contains information on the following topics:
• Upstream
• Downstream
• Important Terms
1.3.1
Upstream
An upstream workflow basically means that graphics are rendered separately
and independently of the video signal before it is keyed on top of the video signal,
traditionally by a vision mixer.
Note that mixing graphics and video in an upstream workflow introduces latency
because graphics must be rendered before it can be mixed with the video signal for a
final SDI output.
Therefore most automation systems, including Media Sequencer, are able to adjust and
cater for latency introduced by devices such as Viz Engine due to the buffer it needs to
render graphics in real-time.
In the case of Viz Engine and graphics output the latency has to match Viz Engine’s
ring buffer. Ring buffer is simply put the time (in frames) Viz has before its graphics
should be ready for on air, and sent to your vision mixer.
Setting the ring buffer size is simply a matter of setting a parameter called Ring
buffer size using Viz Engine’s configuration tool; however, the ring buffer size is only
a maximum value which means that graphics rendered faster than the set size will be
on air before it was intended. The latter is often the case when an automation system
simultaneously takes video and graphics on air.
Page 16
Copyright © 2015 Vizrt
Viz Multichannel User’s Guide
Therefore, in order to predict the latency, the ring buffer size must be fixed and
thus frame accurate Viz communication must also be enabled (see Viz Engine’s
configuration section of the video board). Enabling Viz Engine to be frame accurate
will enable the automation system to time the latency of Viz Engine and other devices
it controls and in the end have a perfectly timed SDI output signal of both video and
graphics.
1.3.2
Downstream
Opposite to Upstream mixing you have downstream mixing. Downstream mixing
basically means that graphics and video are composited and mixed by Viz Engine. This
can be live video or clips treated as DVE for graphics insertion and/or squeeze backs.
In the case of the automation system, the downstream workflow allows such systems
to simultaneously take video and graphics on air without worrying about latency as Viz
Engine manages compositing and mixing of graphics and video.
In case graphics rendering should fail the video will simply pass through before the
graphics engine is on air again and graphics compositing can commence.
See Also
• Viz One Integration
1.4
Important Terms
A number of glossary items in the table below refer to one another. If a definition
contains an unfamiliar term, check for its explanation in the same table.
Term
Definition
Action
An action can a GPO command, Viz Engine command
or a Viz Ticker command. See Actions.
Automation system
The system that manages the assemblage of
broadcast systems, meaning the camera, graphics,
prompters, etc. for broadcast. During playout, the
system sends control commands to Viz Multichannel.
Broadcast day playlist
Viz Multichannel supports two types of playlists;
broadcast day and continuous playlists. A
broadcast day playlist must be switched based on day
switch settings. See Day Switch Options.
Channel
A channel is a defined broadcast channel. In Viz
Multichannel a channel holds all the information
needed for playout of that channel’s program
content. This involves how to import and map playout
Copyright © 2015 Vizrt
Page 17
Viz Multichannel User’s Guide
Term
Definition
schedule(s) to a single continuous playlist or multiple
broadcast day playlists. It also includes how Viz
Multichannel is configured in order to cater for the
channel’s setup requirements (see device channel).
Control Room
Room serving as an operations centre where a facility
or service can be monitored and controlled. A control
room generally serves a single channel.
Condition
Applied on rules, a condition relates to a primary
events. When defining a condition, one or more
attributes must be selected: the user enters a value
which the primary event attribute must meet. If the
condition is met, then the associated template will be
shown. See Rules criteria and conditions.
Continuous playlist
Viz Multichannel supports two types of playlists;
continuous and broadcast day playlists. A
continuous playlist does not have to be switched based
on day switch settings.
Device channel
A device channel is basically a list of playout devices
assigned to a Channel. This can be one or multiple Viz
Engines for graphics playout and video devices for full
screen video playout (see playout device).
DVE
Digital Video Effects. Video that is played through the
Viz Engine and that can have 2D animation.
Event
A playlist element. Can be a primary or secondary
event.
Event ID
For primary events, this field serves as the index on
which the playlist updates are done. This identifies the
primary event, and is the key to know which event is to
be updated.
Item
An item (or element) in a playlist. Can be a primary or
secondary event.
Master Control Room
The Master control room (MCR) is the technical hub of
a broadcast operation common among most over-theair television stations and networks. It is distinct from
production control rooms in television studios where
the activities such as switching from camera to camera
are coordinated.
Typically there will be Multichannel client for lastminute changes and monitoring.
Page 18
Media Sequencer
Media Sequencer is a central software component used
by Vizrt client applications. The Media Sequencer is a
framework for defining and executing media elements.
Offset
The delay between the secondary events and its
respective primary event.
Copyright © 2015 Vizrt
Viz Multichannel User’s Guide
Term
Definition
Page
A page is an instance of a template containing data
(e.g. imagery, text, video), and is based on a graphics
template. Pages, when added to a Viz Multichannel
playlist, are considered secondary events.
Playout device
A playout device is either a Viz Engine dedicated to
graphics and video clip playout, or a video device
dedicated to full screen video playout and so on (see
device channel).
Playlist
A list of programs, typically for a single day. An
external playlist can be imported from an automation
or scheduling system. A Viz Multichannel playlist is
composed of primary and secondary events, and can
be viewed in the right pane.
Playlist Element
A primary or secondary event in a playlist.
Primary Event
A program in a playlist. Appears as the parent element.
Templates and Viz Commands can be added as
secondary events.
Rule
For imported (and subsequently updated) playlists, you
can create sets of rules that govern how templates can
be automatically associated with certain events within
a playlist. Rules are useful when external playlists do
not already contain secondary events.
Rules are defined on a per-template basis. Both master
and editable templates support rules. In addition,
rules can also be applied to Viz Commands (see
Working with Actions). Rules are applied upon Import a
Schedule or Update a Playlist of external origin.
Scene
A graphic scene built in Viz Artist, before being
imported into Viz Multichannel.
Scheduling department
See traffic department.
Scheduling system
The system used by the traffic department for
scheduling primary events of program material, and in
particular advertisements, for the broadcast day. The
result of this scheduling is a daily schedule which is the
input for Viz Multichannel.
Depending on the system, it can also include
information for secondary events. Note that a
scheduling system is also known as a traffic system.
Secondary Event
A child element of a primary event in a playlist. Can be
a template or a Viz Command.
Template
A graphic scene built in Viz Artist, after being imported
into Viz Multichannel. A template is used to create
pages (an instance of the template) that are added to
Copyright © 2015 Vizrt
Page 19
Viz Multichannel User’s Guide
Term
Definition
the playlist. Pages, when added to a Viz Multichannel
playlist, are considered secondary events.
Page 20
Traffic department
The department where the initial insertion of primary
and secondary events into the schedule takes place.
When ready, it will be transferred to the automation
system and Viz Multichannel in the Master Control
Room for the actual playout.
Trigger
A control command initiated from the automation
system telling Viz Multichannel to execute a certain
command on a playlist event, such as LOAD, PLAY,
STOP. The automation system uses a known protocol,
such as VDCP, CII, GPI etc., to send the command.
Viz Engine
The software that renders the graphics. In a Viz
Multichannel setup it is used for local preview, and for
preview and program playout. It can also be used for
video playout in a Downstream setup.
Copyright © 2015 Vizrt
Viz Multichannel User’s Guide
2 Setup and Configuration
When setting up Viz Multichannel you will install other software components except
those parts bundled with Viz Multichannel. Hence, this manual will refer to those parts,
but for actual help on installation it will refer you to the respective manuals.
When planning the setup and configuration there are in particular two parts that should
be carefully considered before you install and configure Multichannel:
• Many Viz Multichannel systems are connected to an automation system that
automatically provides the schedule from a scheduling department. Other
installations read the schedule from a text file, a database, XML, Excel or by other
means. Multichannel refers to the received schedule (i.e. what to do and when to
do it) as a playlist. At any given time, Multichannel must have a valid, active and
running playlist for the planned automated actions to be performed. How will the
schedule be provided and how will it be ingested?
• How will graphics be triggered? There are many protocols (VDCP, REST, GPI and
Intelligent Interface) that can trigger graphics. In some cases, external systems
(automation or traffic systems) will trigger graphics by sending a command utilizing
one of the protocols mentioned. This is called externally triggered events. In some
cases the automation system will only trigger main events (example: a film) and
then graphics will be applied by a time offset from the main event.
Typically Viz Multichannel is installed in the following locations:
• Viz Multichannel’s Schedule Collector and Playlist Importer on the Media Sequencer
machine in the server room. Media Sequencer is in most cases installed on the Viz
Engine (program) machine.
• Viz Multichannel, it’s Schedule Collector and Playlist Importer on a client machine in
the scheduling center
• Viz Multichannel on a client machine in the master control room
This section contains information on the following topics:
• Scheduling
• Playout
• Running Viz Multichannel
Copyright © 2015 Vizrt
Page 21
Viz Multichannel User’s Guide
• Time format and Timezones
• Startup Parameters
2.1
Scheduling
A typical installation includes one Viz Multichannel and a local Viz Engine. In addition
you typically install Viz Multichannel’s Schedule Collector (SCC) and Playlist Importer
(PLI) in order to collect and import playlists through mapping settings into Viz
Multichannel.
Viz Engine is used for preview and is typically a VGA version without SDI out
capabilities. This setup allows the Scheduling Center to prepare and preview playlists
before sending them to playout by the program Viz Engine(s).
The following software components are in use:
• Viz Multichannel client
• Viz Multichannel’s Schedule Collector (SCC)
• Viz Multichannel’s Playlist Importer (PLI)
• Viz Engine (local preview)
• Media Sequencer
This section contains information on the following topics:
• Installation for Scheduling
See Also
• Traffic Department Workflow
• Playout
• Important Terms
2.1.1
Installation for Scheduling
The machine in the Scheduling must have the following software components installed:
• Viz Multichannel client
• Viz Multichannel’s Schedule Collector
• Viz Multichannel’s Playlist Importer
• Media Sequencer
• Viz Engine (preview)
Page 22
Copyright © 2015 Vizrt
Viz Multichannel User’s Guide
IMPORTANT! Ensure that clocks on all machines in the installation are
synchronized! It is also recommended to set all date formats on all machines to
the same format.
To install the Viz Multichannel client
1.
Start the Viz Multichannel installer
2.
Click Next
3.
Select Complete and click Next
• Select Custom if a different install path is needed.
4.
Click Install
5.
Click Finish
To install Media Sequencer
1.
Start the Media Sequencer installer
2.
Click Next
3.
Click Next
• Select features and/or a different install path if needed.
4.
Click Install
• Put shortcuts on the desktop if needed.
5.
Click Finish
To install Viz Engine
Viz Engine is used for local preview, hence, you only need to install a VGA version.
1.
Start the Viz Artist/Viz Engine installer
2.
Click Next
3.
Check the I accept the terms in the License Agreement check box and click Next
4.
Click VGA
5.
Click Next
• Select features and/or a different install path if needed.
6.
Click Install
7.
Click Finish
See Also
• Playout
• Vizrt’s Documentation Center
Copyright © 2015 Vizrt
Page 23
Viz Multichannel User’s Guide
2.2
Playout
A second Viz Multichannel application is typically installed in the master control room
(MCR) for monitoring purposes and manual update of data. It can also be used for
manual playout. This installation also includes a local Viz Engine for preview purposes.
Integrated with an automation system, Viz Multichannel can import its schedule(s) and
allow the automation system to control the playout of video and graphics without any
manual intervention.
The machine in the MCR must have the following software components installed:
• Viz Multichannel client
• Viz Engine (local preview)
Viz Multichannel’s Schedule Collector and importer must be installed alongside the
Media Sequencer. Note that you may install the Media Sequencer, Schedule Collector
and Playlist Importer on the Viz Engine program machine.
The Schedule Collector collects and outputs scheduled events, typically from the
automation system, which the Playlist Importer imports into the Media Sequencer for
the Viz Multichannel operator in the MCR to see. Final mapping of events into the Vizrt
playlist is done using the Viz Multichannel client.
Video clip transfers from Viz One to the Viz Engine program machine are initiated by
the Media Sequencer once the playlist is activated.
The following software components are in use:
• Viz Multichannel’s Schedule Collector (SCC)
• Viz Multichannel’s Playlist Importer (PLI)
• Viz Engine (program and preview)
• Media Sequencer
Note: Collection of events from scheduling systems are currently not supported
by the Schedule Collector. This is done using the Viz Multichannel client in
scheduling mode.
This section contains information on the following topics:
• Installation of Viz Multichannel
• Installation of Viz Engine Machines for Playout
• Configuration of Channels with channels.ini
• Enable Logging
Page 24
Copyright © 2015 Vizrt
Viz Multichannel User’s Guide
See Also
• Master Control Workflow
• Schedule Collector
• Playlist Importer
• Scheduling
• Important Terms
2.2.1
Installation of Viz Multichannel
Viz Multichannel in the master control room must be connected to Viz Engines for
program and preview output; however, a Viz Engine for local preview is often needed
as well. Ensure that you have Viz Engines ready before starting the installation steps
below.
A Viz Engine is also used for local preview by the Page Editor, hence, you need to install
a VGA version.
IMPORTANT! Ensure that clocks on all machines in the installation are
synchronized! It is also recommended to set all date formats on all machines to
the same format.
This section contains the following procedures:
• To install the Viz Multichannel client
• To install Viz Engine
To install the Viz Multichannel client
1.
Start the Viz Multichannel installer
2.
Click Next
3.
Select Complete and click Next
• Select Custom if a different install path is needed.
4.
Click Install
5.
Click Finish
To install Viz Engine
1.
Start the Viz Artist/Viz Engine installer
2.
Click Next
3.
Check the I accept the terms in the License Agreement check box and click Next
4.
Click VGA
5.
Click Next
• Select features and/or a different install path if needed.
6.
Click Install
7.
Click Finish
Copyright © 2015 Vizrt
Page 25
Viz Multichannel User’s Guide
2.2.2
Installation of Viz Engine Machines for Playout
It is recommended to install Viz Multichannel’s Schedule Collector, Playlist Importer,
and Media Sequencer on the same machine as the Viz Engine defined as your program
output channel.
IMPORTANT! Ensure that clocks on all machines in the installation are
synchronized! It is also recommended to set all date formats on all machines to
the same format.
This section contains the following procedures:
• To install the Schedule Collector
• To install the Playlist Importer
• To install Media Sequencer
• To install Viz Engine (program and preview)
To install the Schedule Collector
1.
Start the Viz Multichannel Schedule Collector installer
2.
Click Next
3.
Click Next
• Select a different install path if you need to.
4.
Click Install
5.
Click Finish
To install the Playlist Importer
1.
Start the Viz Playlist Importer installer
2.
Click Next
3.
Click Next
• Select a different install path if you need to.
4.
Click Install
5.
Click Finish
To install Media Sequencer
1.
Start the Media Sequencer installer
2.
Click Next
3.
Click Next
• Select features and/or a different install path if needed.
4.
Click Install
• Put shortcuts on the desktop if needed.
5.
Click Finish
To install Viz Engine (program and preview)
Viz Engines used as your program and preview output channels can easily switch roles,
hence, you should always have two Video versions installed.
Page 26
Copyright © 2015 Vizrt
Viz Multichannel User’s Guide
1.
Start the Viz Artist/Viz Engine installer
2.
Click Next
3.
Check the I accept the terms in the License Agreement check box and click Next
4.
Click Video
5.
Click Next
• Select features and/or a different install path if needed.
6.
Click Install
7.
Click Finish
See Also
• Vizrt’s Documentation Center for more information on setup and configuration of Viz
Engine.
• Import Guide
2.2.3
Configuration of Channels with channels.ini
For the Master Control Room machine(s) using the MCR-mode of Multichannel to have
access to all channels, you must populate its channels.ini file with all channels
defined on the Media Sequencer machine(s). If the channel.ini configuration file is not
present or incorrectly formatted the Multichannel GUI in MCR-mode will abort startup
with an error message.
To configure channels.ini
1.
In Windows Explorer, locate the Viz Multichannel’s directory where the
channels.ini is:
• For Windows XP this would normally be:
• C:\Documents and Settings\All Users\Application Data\Vizrt
\Multichannel\channels.ini
• For Windows 7 or Windows Server 2008 R2 and higher (64-bit Windows) this
would normally be:
• %ProgramData%\vizrt\Multichannel\channels.ini
2.
Open the channels.ini file in the text editor of your choice.
• The file could be empty if not previously confiugured.
3.
Enter each channel as a separate line in the text file.
• The format is: ChannelName=<IP address> or <hostname>
• Example: If you have two channels named channel1 and channel2 then the
content of channels.ini would be (using a random example ip-adress):
channel1=10.10.10.10
channel2=20.20.20.20
4.
Save and close the file. Note: The channels.ini is a normal textfile so make sure
you save the file as type text.
5.
Add -msehost none to your Viz Multichannel shortcut as explained in Startup
Parameters.
See Also
• Channel Settings
Copyright © 2015 Vizrt
Page 27
Viz Multichannel User’s Guide
2.2.4
Enable Logging
Logging will help you troubleshoot issues that may occur. Note that the log produced
by Viz Multichannel only reflects what the Media Sequencer attempted to play out (as
opposed to what was actually played out).
For more information on how to format the output, see the Media Sequencer manual.
See also Logging.
To enable logging
• On the Media Sequencer machine, create the following folder path: %ProgramData%
\Vizrt\Media Sequencer to generate a Daily Log.
See Also
• Logging
2.3
Running Viz Multichannel
This section contains information on the following topics:
• Media Sequencer
• Startup Parameters
2.3.1
Media Sequencer
There should always be a connection to the Media Sequencer(s) when running Viz
Multichannel. By default, the Media Sequencer runs as a Windows service, and is
automatically launched on machine startup. You can check Media Sequencer by
starting the Media Sequencer Launcher application. From the Launcher you can start,
stop and set run-mode. Alternatively, start Windows Services component and make
sure Sequencer is running and set to autostart. You can browse the complete Media
Sequencer Documentation (assuming it’s running on standard port) by browsing to:
http://YourMediaSequencerhost:8580/doc
Note: When running Viz Multichannel in Master Control Room (MCR) mode you
will need to configure your channels.ini file or else Viz Multichannel will not start
in MCR mode.
Also, note that the Playlist Importer by default runs on the Media Sequencer. Hence, in
order for any schedule to be imported correctly your Viz Multichannel client must set
the correct Startup Parameters for your Media Sequencer.
See Also
• Playout
• Startup Parameters
2.4
Time format and Timezones
All “internal” time handling calculations and operations, i.e. the time reference in
the Media Sequencer, is UTC - Universal Time Code. This is always true, no matter
Page 28
Copyright © 2015 Vizrt
Viz Multichannel User’s Guide
what timezone and locale settings are set on your Windows servers and PCs. This is a
reference time only - your actual Window PC clients running the User Interface can and
often will have different time-settings. This can easily get confusing, so please keep in
mind the following rules:
• The Media Sequencer reference time is UTC.
• The Multichannel UI will show the client machine time. If you click on the timedisplay in the Multichannel UI it will show the Media Sequencer’s time and local
offset, if any.
When importing and handling time-dependent items in Multichannel please make sure
that:
• Logic in rules should use the channel’s timezone setting, see Timezone Settings.
• Logic for Page Content Filling (PCF) should use the playout channels timezone
settings.
A time-code in the Rules section always have to follow full time-code format, i.e.
the value you write by hand has to be HH:mm:ss:00. The value that begin_time
contains and what it will push to on-air when using it as an attribute to grab data from,
is HH:mm .
See Also
• Page Content Filling Window
• Promo Server
• Working with Rules
• Data Content Filling aliases and example usage
2.5
Startup Parameters
Parameter
Description
Example
-msehost
Hostname or IP address for Media
Sequencer.
-msehost none
-msehost 10.210.0.10
If none is used MCP will work in MCR -msehost hostname
mode, reading each channel’s Media
Sequencer from channels.ini.
See Playout and Configuration of
Channels with channels.ini.
If no parameter is provided, MCP will
attempt to connect to localhost.
-vizdb
Copyright © 2015 Vizrt
host:db:user:pw Configure the Viz
Engine 3.x database login for the
local preview Engine.
-vizdb
localhost:VizDb:Guest
Page 29
Viz Multichannel User’s Guide
Page 30
Copyright © 2015 Vizrt
Viz Multichannel User’s Guide
3 Requirements
This chapter describes general requirements, such as hardware, software, access rights
and policies for a number of software components in your Viz work flow.
For more in-depth system information, see the relevant sections in your respective user
and/or administrator guides.
IMPORTANT! Always check Release Notes. Release Notes can be found with the
software installers at download.vizrt.com and in the Documentation sub-directory
in the program directory you have installed the program.
This chapter contains information on the following topics:
• General Requirements
• Hardware Requirements
• Software Requirements
• Network ports and connections
3.1
General Requirements
There are some general requirements for any Vizrt system to run. These requirements
apply when setting up a complete system with integration to other Vizrt and third party
software products:
• All machines should be part of the same domain and workgroup.
• Users of the Vizrt machines should ideally be separated in at least two groups,
administrators and designers/operators.
• Most machines running desktop applications must be logged in with sufficient
privileges to run Vizrt programs, while services by default do not require users to be
logged in.
• Vizrt servers must have static IP addresses.
Caution: Third party systems that provide Vizrt systems with files must only use
Microsoft Windows operating system compatible characters as the file name.
• Vizrt has license restrictions on all Viz Engine and Viz Artist instances. To have an
output of Vizrt generated graphics (preview and program channels), either an USB
or a parallel port dongle on the renderer machine is required.
3.2
Hardware Requirements
Hardware requirements vary depending on the system purchased; however, every
system delivered by Vizrt has an accompanying hardware specification sheet that, for a
new system, matches the Software Requirements.
For older hardware that are used with newer versions of Vizrt software, such as Viz
Engine, it is always recommended to check against the current hardware specifications
Copyright © 2015 Vizrt
Page 31
Viz Multichannel User’s Guide
for the new software version to make sure that the latest software can run on the old
hardware specification.
Additional hardware must always be checked to see if it is compatible with existing
hardware. For example, the GPI cards supported by Vizrt must fit in the Media
Sequencer servers.
For more information on hardware specifications, please contact your local Vizrt
customer support team.
3.3
Software Requirements
The following sections describe software requirements for the product described in
this manual and a range of components that may be integrated with it. For more
information see the following topics
3.3.1
Viz Multichannel
The Viz Multichannel client is used by the traffic department to schedule programs
that are controlled by automation systems in the master control room. It has a TCP
connection to Media Sequencer. The client gives the user access to creation, editing
and playout of pages with graphics and video clips.
Viz Multichannel specifications
Software
Media Sequencer 2.0.1 or higher
Microsoft .NET Framework 4.5.1 or higher.
Microsoft Visual C++ 2010 Redistributable Package (free
download from http://www.microsoft.com/en-us/download/
details.aspx?id=5555)
Viz Engine 3.6.3 or higher. Viz Engine 3.7.1 recommended.
If you are using a local Viz Engine to preview video clips from Viz
One, Viz Engine must be installed with video codecs: (Windows
XP = MatroskaSplitter, ffdshow, Win7DSFilterTweaker // Windows
7 = K-lite Codec Pack full)
Viz One 5.4 or higher if using Viz One integration.
Executable(s)
VizRundown.exe
PlaylistImporter.exe
viz.exe (Viz Engine executable)
PromoServer.exe
HarrisIntegration.exe
MarinaIntegration.exe
UpgradeTool.exe
Service(s)
Viz Multichannel Schedule Collector
Viz Multichannel Promo Server
Viz Multichannel Integrations Hub
Operating system
Windows 7 32-bit or 64-bit
Windows Server 2008 R2
Page 32
Copyright © 2015 Vizrt
Viz Multichannel User’s Guide
3.4
Network ports and connections
Ports and connections
Application (From) Port
Application (To)
Port
Viz Multichannel
(VizRundown.exe)
Media Sequencer
8580, 8594
Viz Multichannel
Viz Engine
6100, 6800
Viz Multichannel
Viz One
80
Viz Multichannel
Promo Server
9006
Viz Multichannel
Preview Server
5400, 21098
Promo Server
9006
Viz Multichannel
PlayListImporter
Media Sequencer
8594
Harris Integration
Harris IS
10050
Marina IS
18083
Marina Integration
12212
Ports in table above are TCP. Read the From and To in the table as initiator and receiver.
Example: Multichannel uses TCP-port 8580 and 8594 when exchanging data with the
Media Sequencer. Not all ports are used at all times, but they can be used and must be
available. Traffic can be assumed bi-directional, i.e. from and to the services using the
ports indicated in the table. IS means Integration System.
Note: Viz Multichannel Marina Integration sends traffic on port 18083 to the
Marina IS and uses port 12212 bi-directional.
IMPORTANT! Some ports are configurable. For instance the Viz Engine uses port
6100 (and additional port 6800 for dual-channel engines) but can be configured to
use other ports.
Copyright © 2015 Vizrt
Page 33
Viz Multichannel User’s Guide
Page 34
Copyright © 2015 Vizrt
Viz Multichannel User’s Guide
4 User Interface
This chapter is a reference chapter for the user interface. It contains information
relevant for the Viz Multichannel client when used in scheduling and master control
room (MCR) mode.
The main window is divided into the following sections:
1.
The top area of the main window shows the main menu and toolbar. This area
includes four tool bars:
• Playlist Control
• Event Control
• Configuration
• Clock
2.
The left pane of the main window enables you to change the displayed
information in the right pane.
3.
The right pane displays information according to the selected topic in the left pane
(e.g. the playlist, a view of Viz Graphics, or list of rules).
This section contains information on the following topics:
• Main Menu and Toolbar
• Information Panel
• Channels
• Playlists
• Templates and Pages
• Video Clips
• Actions
• Template Import
• Rules
• Page Editor
• Timeline Editor
• Combo Page Editor
4.1
Main Menu and Toolbar
From the top the Viz Multichannel user interface offers you a main menu and below it a
toolbar.
This section contains information on the following topics:
• Main Menu
• Toolbar
Copyright © 2015 Vizrt
Page 35
Viz Multichannel User’s Guide
4.1.1
Main Menu
• File
• Exit: Closes the application
• Tools
• Analyze logs: allows you to open and analyze the As Run Logs. The As Run logs
offers an easily readable overview of all elements run by the system. The logs
are created by the Media Sequencer.
• Reports Manager: allows you to create reports on multiple channels.
• Generate Channels File: Generates a file containing information about
channels file. This is required when running Viz Multichannel in MCR mode (see
Master Control Workflow).
• Actions
• Cleanup Engines: clears all loaded graphics from memory on the program and
preview renderers for the output profile currently in use. It should be used before
initializing a new playlist or in order to re-initialize the same playlist into the
renderer’s memory. Note that cleanup commands will affect all clients that are
connected to the same Media Sequencer, and using the same output profile (see
Clear Layers).
• Clear Layers: allows you to clear all or specific layers (i.e. front, middle or back)
for your channel’s configured Viz Engines. Note: This will still leave the graphics
in memory (see Toolbar and Cleanup Engines).
• Initialize: use this option to manually initialize either the currently selected
Channel or the Channel Pool. Initializing will fetch and load resources to the
memory of the Viz Engine ensuring resources such as graphics are ready for
playout. If not initialized, the Viz Engine will still load resources when needed, but
prefetching can in certain situations be appropriate for flicker and artifact-free
playout.
• Logo Page: allows you to take or take out the defined logo page.
• Error Page: allows you to take or take out the defined error page.
• Video-only Page: allows you to take or take out the defined video-only page.
• Ticker: allows you to import or export Viz Ticker3D playlists (see Working with
Ticker Actions).
• Actions: allows you to import or export actions from an XML-file.
• Template and Pages: allows you to import or export template and pages to
XML-files.
• Video bypass: When enabled, only video is shown. When disabled, video and
graphics are shown.
• Help
• Help (F1): Launches the documentation in your preferred browser.
• About: Shows the version of Viz Multichannel.
See Also
• As Run Logs
• Channel and Playlist Reports
• Toolbar
Page 36
Copyright © 2015 Vizrt
Viz Multichannel User’s Guide
4.1.2
Toolbar
Icon
Description
Manually creates a new playlist for the selected channel.
Note that you can only create one continuous playlist at a
time.
Imports a playlist from an external file in Viz Multichannel
format.
Exports the selected playlist to an XML file, in Viz
Multichannel or any other selected format. See the
procedure To export a playlist.
Deletes the selected playlist.
Opens the Configuration Interface window.
Displays system status information.
Allows you to take the channel’s default logo graphics on air.
Allows you to take the channel’s default error message
graphics on air.
Allows you to take the channel’s default video sequence on
air.
Shows the time of the currently selected channel’s Media
Sequencer machine, with the local client (Multichannel UI)
machine offset applied. Example: If the Media Sequencer
machine is UTC and it is 12.00 and UI is CET (UTC+1), then
the clock will show 13.00.
Click the clock icon to show the Media Sequencer machine
time with only the local offset and timezone-offset applied.
Given the data in the example above, the time shown is now
12.00, and the time-zone info shown is UTC+0.
The local Viz Engine button allows you to connect to your
locally installed Viz Engine for preview. It also shows the
status of your local Viz Engine’s Viz Graphic Hub connection.
The Clear Layers button enables you to clear everything
that is loaded in memory on all Viz Engines in use by the
currently active channel.
If the status is red, no connections to Viz Engine or Viz
Graphics Hub.
If the status is yellow, there is no connection to either Viz
Engine or Viz Graphics Hub.
If the status is gray, both Viz Engine and Viz Graphics Hub is
connected.
For more information about any given status, see the log
messages in your Information Panel.
Copyright © 2015 Vizrt
Page 37
Viz Multichannel User’s Guide
Icon
Description
Clears all (i.e. front, middle or back) layers for your
channel’s configured Viz Engines. Note: This will still leave
the graphics in memory (see Toolbar and Cleanup Engines).
See Also
• Create a Playlist
4.2
Information Panel
The information panel shows useful information regarding the application and all log
messages sent to the Viz Multichannel client, which makes the information panel useful
for debugging.
The left pane shows the status of the logging, application, and your local Viz Engine
and Viz Graphics Hub connections.
The right pane shows the log messages. At the bottom you have a Clear button for
clearing the log messages.
4.3
Channels
At the top of the left pane area is the channel selection combo-box. The channel
selection combo-box lists all your different channels and allows you to switch between
them. You can also click on the channel icon above the combo-box in order to switch to
the corresponding channel.
Page 38
Copyright © 2015 Vizrt
Viz Multichannel User’s Guide
Channel Selection Combo Box
See Also
• Working with Channel Settings
4.4
Playlists
The Playlists pane displays the playlist(s) created for the selected channel. Viz
Multichannel supports two types of playlists; continuous and broadcast day playlist. In
addition it features a default playlist named Channel Pool.
When a playlist is opened, the primary and secondary events will be displayed in the
right pane. In the Playlist pane you can view all the playlists you have for a specific
channel.
Right-clicking on a playlist in the left pane displays a context menu of playlist
commands:
• Update Playlist: allows you to select one of the following update options:
• Full Update: updates the entire playlist, primary and secondary events.
• Full Update Without Event Deletion: updates the entire playlist, primary and
secondary events; however, it will not delete already added events.
• Update Times: Allows you to only update the event times according to the
imported schedule.
• Delete Playlist: Deletes the playlist.
• Export Playlist: Exports the playlist to a native Viz Multichannel XML format. You
can, as part of the export, also export the Graphics and Data.
• Send Playlist: Sends the playlist to the master control room.
• Generate Report: Generates an HTML report of the selected playlist.
This section also contains information on the following topics:
• Channel Pool
• Playlist Toolbar
• Playlist Keyboard and Mouse Shortcuts
• Playlist Columns
• Playlist Context Menu
• Playlist Filters
Copyright © 2015 Vizrt
Page 39
Viz Multichannel User’s Guide
4.4.1
Channel Pool
The Channel Pool playlist is intended for those elements that may require special
handling, such as a logo, trouble slide, breaking news, and so on. These are accessible
to and used by e.g. external control applications in order to trigger elements that are
not scheduled in a normal playlist.
Pages added to the Channel Pool will by default have the page name set as the Media
ID. The Media ID can be changed manually by editing the Media ID column (per
element). Enable editing by checking the Edit Events option for Media IDs in your
mapping settings (e.g. Mapping Settings).
A separate channel pool is added for each channel.
See Also
• Playlist Toolbar
• Playlist Keyboard and Mouse Shortcuts
• Playlist Columns
• Playlist Context Menu
• Playlist Filters
4.4.2
Playlist Toolbar
The following table describes the different buttons, modes and status icons available to
the playlist.
Description
When green the playlist is running. When gray the
playlist has been stopped.
When a playlist is active it is added to the Media
Sequencer. Once added to the Media Sequencer it
will start to check that all resources (e.g. videos and
imagery) are available (see Available status) to Viz
Engine for playout. This means, amongst other things,
that videos are transferred from e.g. Viz One to Viz
Engine.
100% available means that full screen video clips
are available to Viz Engine for playout.
100% loaded means that all pages (i.e. the actual
graphics including embedded video clips and imagery)
are loaded and ready for playout.
Enables you to run and stop the playlist. Note that
in order to run the playlist successfully your elements
must have a begin and end time
Search enables you to search the description field of
your playlist elements. To see the next result, press
Enter.
Page 40
Copyright © 2015 Vizrt
Viz Multichannel User’s Guide
Description
Predefined filters allow you to filter the playlist. Click
the funnel icon to create, edit or delete filters. See
how To add a playlist filter.
Takes the selected playlist element (or group of
elements) on air.
Continues the animation of the playlist element.
Takes the current playlist element off air.
Initializes the playlist’s pages on the preview and
program renderers. When all is done, the loaded
status is set to 100%.
See Playlist Context Menu on how to initialize the
playlist and individual elements from the context
menu.
Refreshes the data in use by the pages.
See Also
• Channel Pool
• Playlist Keyboard and Mouse Shortcuts
• Playlist Columns
• Playlist Context Menu
• Playlist Filters
4.4.3
Playlist Keyboard and Mouse Shortcuts
The table below describes all possible shortcuts you may use in order to manually
control the playlist.
Function
Key
Moves one or multiple secondary
events to another primary event (up
or down).
Mouse
Drag and drop. Combine
mouse-drag with Ctrl to
prevent the playlist from
auto-scrolling while dragging.
Alt+Arrow Up
Alt+Arrow Down
Collapses the group
Arrow+Left
Double-click left mouse
button
Expands the group
Arrow+Right
Double-click left mouse
button
Expands all groups
Ctrl++
Copyright © 2015 Vizrt
Page 41
Viz Multichannel User’s Guide
Function
Key
Collapses all groups
Ctrl+-
Selects all events
Ctrl+A
Copies the selected event(s)
Ctrl+C
Opens the search
Ctrl+F
Pastes the copied event(s)
Ctrl+V
Cuts the selected event(s)
Ctrl+X
Selects individual events
Ctrl+
Removes the selected event(s)
Delete
Makes an event’s Description field
editable
F2
Moves the focus to the top of the
playlist
Home
Moves the focus to the end of the
playlist
End
Moves the focus one section down
Page Down
Moves the focus one section up
Page Up
Selects events (up or down)
Shift+
Mouse
Left mouse button
Click left mouse button x 2 on
the Description field
Left mouse button
Shift+Arrow Up
Shift+Arrow
Down
Displays the context menu
Right mouse button
See Also
• Channel Pool
• Playlist Toolbar
• Playlist Columns
• Playlist Context Menu
• Playlist Filters
4.4.4
Playlist Columns
When the right pane displays the playlist, all events plus pages and actions scheduled
together are displayed.
To edit the playlist columns you have to check - for each column - the Edit Events
check-box in your mapping table (see Table Columns).
Page 42
Copyright © 2015 Vizrt
Viz Multichannel User’s Guide
Right pane showing playlist
The layout and visibility of the playlist columns can be customized by drag-and-drop
and by right-clicking one of the columns to select or deselect them.
Note: If there are any errors found in the playlist, the primary element(s) that is
causing the error will be shown in red. Hover the mouse over the red “no-entry”
icon sign for the element(s) in error to find out what.
The columns are:
• Available: Shows if a video clip is available to your playout device.
• Begin Time: Shows the element’s begin time (see also Duration and Offset, and
External Data).
• Channel: Shows the name of the currently selected device channel for any given
element in the playlist (see Configuring Device Channels).
• Description: Shows a description of the element. An arrow-head next to a
description indicates other elements are group together with the event. This may
be a primary event with pages and/or actions scheduled for it as secondary events.
Click the arrow-head to expand and show the secondary events.
• Duration: Shows the duration of the element (see also Begin Time and Offset).
• End Time: Shows the end time (Begin Time + Duration) for each element.
• Event ID: For playlist updates. It should be unique since it is the events identifier. If
it is not unique, you must construct a unique identifier with other properties toward
the internal property name.
• Layer: Shows which logical layer the element will be playout out on (i.e. front,
middle, or back). For pages the middle layer is the default. For full screen video
clips, the back layer is the default.
• Loaded: Shows the loaded status of pages on the Viz Engine program device
channel.
• Mark In: Shows the mark in point for a video clip set by the schedule.
• Mark Out: Shows the mark out point for a video clip set by the schedule.
• Media ID: Shows the ID of the element.
• Offset: Shows the offset of the secondary event relative to its primary event (see
also Begin Time and Duration).
• Page Name: Shows the name of the page (i.e. secondary event).
• Template Description: Displays the template name as saved in Viz Artist.
Copyright © 2015 Vizrt
Page 43
Viz Multichannel User’s Guide
• Template ID: Displays the template name as saved in Viz Artist.
• Thumbnail: Shows a snapshot/thumbnail of the template used in a Secondary
Event.
• Store as Default: Stores the current column setup as the default column setup.
• Use Default: Reverts the current column setup back to the current default column
setup (see Store as Default).
• Auto Fit Columns: Fits the currently displayed columns to the space available.
Note: If a Pages tab-field are updated by the Promo server it’s description will be
updated to "[Updated by Promo server at HH:MM:SS]"
See Also
• Channel Pool
• Playlist Toolbar
• Playlist Keyboard and Mouse Shortcuts
• Playlist Context Menu
• Playlist Filters
4.4.5
Playlist Context Menu
Right-clicking the playlist opens the following context menu:
• Direct Take: Takes the playlist element directly to air. If the element is available
and/or loaded it will play immediately. If not, the element will be taken on air as
soon as it is.
• Continue: Continues the animation of the graphics if the graphics has a continue
point.
• Out: Takes the element off air (i.e. hard cut).
• External Preview: Previews the element on your configured preview channel (see
Configuring Device Channels and Configuring Playout Devices).
• Initialize (see Playlist Toolbar).
• Playlist: Initializes the entire playlist.
• Element: Initializes the selected playlist element.
• Refresh Data (see Page Content Filling).
• Playlist: Refreshes data for the entire playlist.
• Element: Refreshes data for the selected playlist element.
• Remove: Removes an element from the playlist. This action cannot be undone.
• Add Primary Event: Adds a primary event to the playlist.
• Launch Timeline Editor: Launches the Timeline Editor, see Working with Video
Clips.
• Tree:
• Select All: Selects all events
• Select Inverse: Inverts your current selection, selecting all other elements
• Select None: Cancels all selections
• Expand All: Expands all primary events to showing secondary events
Page 44
Copyright © 2015 Vizrt
Viz Multichannel User’s Guide
• Collapse All: Collapses all primary events hiding secondary events
• Hide Empty Groups: Hides all empty groups
• Wrap Text: Wraps the text according to the column width
• Font...: Allows you to set your own system font for the playlist
• Scroll To The Running Program: Scrolls the playlist view to show the current
running primary element at the top.
See Also
• Channel Pool
• Playlist Toolbar
• Playlist Keyboard and Mouse Shortcuts
• Playlist Columns
• Playlist Filters
4.4.6
Playlist Filters
The Playlist allows you to add filters to quickly sort the list of events.
To add a playlist filter
1.
Click the funnel icon, and from the menu click New....
• This will open the Edit filter window.
2.
Enter a Filter name.
3.
Select whether the filter should apply if:
• All conditions match, or
• One of the conditions matches, or
• None of the conditions match.
4.
Check whether or not to Filter on Group
5.
Continue to define your filter by adding one or multiple conditions.
• As you define your conditions the list of events will be filtered, helping you to
verify that the filter is configured correctly.
To edit or delete a playlist filter
1.
Select your filter
2.
Click the funnel icon, and from the menu click Edit... or Delete.
See Also
• Channel Pool
• Playlist Toolbar
• Playlist Keyboard and Mouse Shortcuts
• Playlist Columns
Copyright © 2015 Vizrt
Page 45
Viz Multichannel User’s Guide
• Playlist Context Menu
4.5
Templates and Pages
In the templates and pages pane you can view all imported templates, and pages
based on those templates. You can also filter your templates and pages view, and add
content to pages using the Page Content Filling Window.
This section contains information on the following topics:
• Template Context Menu
• Page Context Menu
• Page Content Filling Window
• Database Connection Window
• Template and Page Filters
4.5.1
Template Context Menu
Right-clicking a template opens the context menu:
• Open in Editor: Opens the template editor which allows you to create a new page
based on the template.
• Create Page: Creates a page based on the selected template. The page can be
opened in the template editor for editing.
• Delete Template: Deletes the selected template/data.
Page 46
Copyright © 2015 Vizrt
Viz Multichannel User’s Guide
• Reimport Template: Will scan the scene and reimport the selected template. The
resulting object will be recreated. When reimporting, you will first be asked if you
want to do this and then a reminder will be shown: existing pages description might
not reflect the true data content until refreshed by update.
• Add To Favorites: Adds the template to your pre-defined Favorites filter.
• Send Template: Sends the selected template(s) to the master control room. This
option is only enabled if the Remote Host is defined in the General Settings.
• Combo Editor: Opens the “Combo” (short for Combination) template editor where
you can change templates based on multiple Transition Logic (TL) scenes. For more
detailed information, see the Combo Page Editor section.
• Enable Update Service: Enables you to assign an update service for the selected
template.
Update service settings per template
• Disable Update Service: Disables the update service for the selected template.
• Edit Update Service: Edit the update service for the selected template by setting
the service URI. A timeout on the available commands (i.e. take, preview and
update) may be set as well. This will delay the given command sent by the Media
Sequencer to the Viz Engine.
See Also
• Update Service settings per channel
4.5.2
Page Context Menu
Right-clicking a page opens the following context menu:
• Open in Editor: Opens the template editor which allows you to update the page or
save it as a new page based on the same template.
• Save Page as...: Creates a page based on an existing page. The page can be
opened in the template editor for editing.
• Delete Page: Deletes the selected page(s).
• Add to/Remove from Favorites: Adds or Removes the page from the pre-defined
Favorites filter, see how To add a template or page filter.
• Send Page: Sends the page to the defined remote hosts, see General Settings.
• Reload Page: Reloads the scene referenced by the page on the device defined as
the program Viz Engine, see Configuring Device Channels.
Copyright © 2015 Vizrt
Page 47
Viz Multichannel User’s Guide
• Set as Logo Scene: Sets a selected page as the default Logo Scene that can be
controlled from the Toolbar.
• Set as Error Scene: Sets a selected page as the default Error scene that can be
controlled from the Toolbar.
• Set as Video-only Scene: Sets the selected video scene as the default Video-only
scene that can be controlled from the Toolbar.
• External Preview: Shows the scene on your defined preview Viz Engine.
• Take: Immediately takes the page on-air on your program Viz Engine.
• Continue: Continues the page on-air on your program Viz Engine.
• Out: Immediately takes the page off-air (hard cut) on your program Viz Engine.
Right-clicking the column headers allows you to customize your templates and pages
view.
• Channel: Allows you to set a default playout channel (see Configuring Device
Channels) for a given page.
• Description: Shows the template or page description.
• Duration: Shows the duration of the template or page. Click the area and type to
set a default duration for the page.
• Layer: Defines the layer the scene should play in. Available options are Front,
Middle, and Back. Default is Middle.
• Name: Shows the name of the template or page.
• Template Name: For Pages an additional column shows the template associated
with a given page.
• Thumbnail: Shows a thumbnail image of the template or page.
• Store as Default: Allows you to arrange and store your columns as a default
column arrangement.
• Use Default: Reverts to your current default column arrangement.
• Auto Fit Columns: Automatically fits the columns to the available space.
Page 48
Copyright © 2015 Vizrt
Viz Multichannel User’s Guide
4.5.3
Page Content Filling Window
• Self: Gets information from the primary event the page resides under. This will
disable the Channel, Playlist, Item and Conditions options.
• Channel: Allows you to select the relevant channel if you want to populate your
pages with primary event content from another channel.
• Playlist: Allows you to select another playlist than the current. If you are working
on the current playlist do not select this option. For selecting other playlists than the
current, your options are:
• By Date: Reads from the playlist of the date selected.
• By Week Day: Reads from the next day selected.
• By Relative Day: Reads from the playlist as many days in the future as
selected. Select 1 for the following day, 2 for two days after the current date’s
playlist, etc.
• Hit count: Allows you to select an item from another playlist than the current. If
you are working on the current playlist do not select this option.
Note: The old behavior of selecting an item by time or relative to a current
event has been replaced by the Hit count option. Unlike the Item option, Hit
count does not allow for negative (i.e. relative). Also, setting the time is now a
condition.
Copyright © 2015 Vizrt
Page 49
Viz Multichannel User’s Guide
• Conditions: Looks for the first primary event that meets the conditions in the table.
Any entry prefixed with secondary_ indicates it is to check data from the page
(itself) and not the parent (primary element). This allows you to use secondary
data (e.g. secondary_begin_time) to find relevant primary event data, giving more
dynamic conditions.
• Attribute: Allows you to select an attribute from a located primary event or the
current secondary event. The fields available in the list depends on what is defined
in the Mapping Table under General Settings.
• House Id: Retrieves Viz One assets based on this ID. When set, the page will have a
valid link to a video clip in the Viz One for promo playout etc.
• Result string: Displays the resulting string based on your configuration of the
respective fields. It can be edited.
See Also
• Page Content from Playlist Meta Data
• Page Content from Database Lookups
4.5.4
Database Connection Window
• Database Connection: Allows you to select from your list of pre-configured
Database Connections.
• Table: Allows you to select a table from your selected database.
• SELECT Columns: Allows you to select a column from your selected table.
Page 50
Copyright © 2015 Vizrt
Viz Multichannel User’s Guide
• WHERE Column: Allows you to select from where the value should be selected.
• Value: Allows you to set which value that should be selected from the WHERE
column.
• Relative Attr...(button): Allows you to select a relative attribute from the Page
Content Filling Window.
• Custom SQL: Allows you to write a custom SQL query with multiple dynamic
mappings (e.g. Select Field1 from ComingSoon Where Field4=’PG-13’ AND
Field2=’23.12.2013’).
• Build SQL (button): Builds the query based on your previous selections.
• Set to: Allows you to select which page field that should be updated by the query.
Ensure that the SELECT columns match the page fields!
• Activate item on success: Ensures that playlist items will be marked as active if
the query is successful and data fields have been populated. Leave it unchecked
if you do not want the success of the query to have any effect on the status of a
playlist item.
• Inactivate item on failure: Ensures that playlist items will be marked as inactive
if the query fails and data fields have not been populated. Leave it unchecked if you
do not want the failure of the query to have any effect on the status of a playlist
item.
• Deactivate item if at least on field is empty: Ensures that playlist items will
be marked as inactive when one of the fields the query returns is empty. Leave it
unchecked if you do not want an empty field to have any effect on the status of a
playlist item.
See Also
• Page Content from Database Lookups
• Page Content Filling Window
4.5.5
Template and Page Filters
To add a template or page filter
The Templates and Pages panel allows you to add filters to quickly sort the list of
templates or pages.
1.
Click the funnel icon, and from the menu click New....
• This will open the Edit filter window.
2.
Enter a Filter name.
3.
Select if the filter should apply when:
• All conditions match, or
• One of the conditions matches, or
• None of the conditions match.
4.
Continue to define your filter by adding one or multiple conditions.
Copyright © 2015 Vizrt
Page 51
Viz Multichannel User’s Guide
• As you define your conditions the list of templates or pages will be filtered,
helping you to verify that the filter is configured correctly.
Note: Available also is a built-in Favorites filter (see Template Context Menu and
Page Context Menu).
To edit or delete a template or page filter
1.
Select your filter
2.
Click the funnel icon, and from the menu click Edit... or Delete.
See Also
• Template Import
• Working with Templates and Pages
4.6
Video Clips
The Video Clips button opens up a search frame allows you to search for video clips on
Viz One. The search field allows you to use common search operators such as:
• Search for a word: soccer
• Search for an exact word or phrase: “world football championship”
• Search for either word: soccer OR football
• Search for both words: soccer AND football
• Search using an asterisk (*) to “fill in the blanks”: foot*, *ball*, *ball
Expanding the search view you will get more Search and Filter Options where you may
also search for content from, to, or within (from - to) specific dates. Keywords, when
added to Viz One, are filters you can add on top of your search.
Note: Keywords are not supported by Viz One 5.4 and older.
Page 52
Copyright © 2015 Vizrt
Viz Multichannel User’s Guide
Context Menu
• Sort By: Displays a sub menu with sort options.
• Name/Name (Descending): Sorts by name in ascending and descending order.
• Registration Date / Registration Date (Descending): Sorts by registration
date in ascending and descending order.
• Show Extra Metadata: Switches the media icons to display meta data such as
complete filename, creation date, and clip length and so on.
• Launch Viz PreCut: Opens the selected video clip(s) in Viz PreCut for editing.
• Launch Viz EasyCut: Opens the selected video clip(s) in Viz EasyCut for editing.
• Edit Metadata: Enables the user to edit the meta data for the selected clip.
• Preview: Previews the video clip in your default browser.
Search and Filter Options
• Search field: Combo box for entering your search criteria. Previously entered
search criteria are remembered per session.
• From/To: Filters the search result based on From and To registration dates.
• Keywords: Filters the search result based on keywords.
Note: Keywords are not supported by Viz One 5.4 and older.
See Also
• Viz One
• Viz One Integration
Copyright © 2015 Vizrt
Page 53
Viz Multichannel User’s Guide
4.7
Actions
Viz Multichannel’s Actions pane allows you to define General Purpose Output (GPO)
commands, Viz Ticker commands and Viz Engine commands. GPO commands are
handled by Media Sequencer.
Both Viz Ticker and Viz Engine commands can be used in Viz Multichannel to automate
certain tasks. The commands behave as secondary events, in that you can also apply
rules and schedule them in the playlist.
Ticker actions are accessible from the Actions panel seen in the left pane. Ticker
actions integrates tickers from Viz Ticker. Once the ticker has been created, it can be
imported into Viz Multichannel.
Actions can for example include:
• Playing specific data elements on air
• Clearing specific render layer
• Sending Stop, Continue, Take and other such commands to a specific render layer
• Associated with playlists as secondary events
Note: The Media Sequencer can only handle one ticker at a time. Therefore when
working in the Traffic Department Workflow, and working with more than one
channel, the Ticker actions are virtual, meaning that you can schedule them in
playlists, but not actually preview them.
See Also
• Working with Actions
• Working with Ticker Actions
• Rules
• Working with Rules
Page 54
Copyright © 2015 Vizrt
Viz Multichannel User’s Guide
4.8
Template Import
If you click the Template Import button you can, in the left pane, view the contents of
your Viz Graphics Hub and select scenes to import.
Note that in order to view the content you need to have a working Viz Graphics
Hub connection. For information on how to configure your local Viz Engine Database
connection settings see the Viz Engine Administrator’s Guide.
See Also
• Templates and Pages
• Working with Templates and Pages
4.9
Rules
This is the area where you set up playlist rules. See Working with Rules for details.
Clicking the Rules button shows all current rules in the right pane.
• Description: Allows you to define a name for the rule. This can help differentiate
among several rules applied to a single page or action.
• Conditions: Lists the conditions to meet for the event to happen.
• Take Page or Take Action: Sets the page or action on which the rule will be
applied.
• Reference: If required, associates the page, Viz or GPI command as referenced (see
Referenced Pages and Referenced Actions).
Copyright © 2015 Vizrt
Page 55
Viz Multichannel User’s Guide
• Relative To: Allows you to set the time relative to the offset that a page or action
will be scheduled. Your options are:
• Start: Schedules the page or action relative to the event’s start time.
• End: Schedules the page or action relative to the events’s end time.
• Program Duration: Schedules the page or action relative to the event’s
duration, as a percentage. Selecting this option enables a slider that allows you
to configure the position in the program when you want the secondary event to
be added.
• Offset: Allows you to set the offset time. Offsets may be a positive or negative
number (see Positive option). The format is hh:nn:ss:ff.
• Configuring a negative value will push the page into another primary event, and
not the one it originally resided under. This will correctly place the page with the
proper offset to the original primary event.
• For example, if a 1 minute count-down timer page is added that counts until a
specific program starts (with an unknown number of programs before), you can
configure the offset to be 1 minute and uncheck the Positive option in order for
it to be a negative value. The page will then be inserted correctly at the correct
offset, no matter how many previous primary events there might be.
• Positive: Determines if the number is positive (checked) or negative (not checked).
A page may be added at 00:02:00:00 (negative) which allows it to be added before
a primary event is started (i.e. like a count-down timer).
• Add Continue: Allows you to select the check box if the page (i.e. the graphics) has
been designed with a stop point, and a Continue action is needed for full execution.
Enabling Add Continue you can set the offset time for the Continue action, if
required by the previous step.
See Also
• Working with Rules
• Actions
• Working with Actions
• Working with Ticker Actions
4.10
Page Editor
Viz Multichannel basically offers two types of content editors; a page editor and
a Timeline Editor. The page editor, which this section will describe, allows you to
edit secondary events such as graphics and graphics with embedded video clips.
Depending on the design of the graphics and the functionality it exposes the available
options for editing the content will change.
Page 56
Copyright © 2015 Vizrt
Viz Multichannel User’s Guide
This section contains information on the following topics:
• Page Editor Tab Fields
• Graphics Control Buttons
• Post Rendering
4.10.1
Page Editor Tab Fields
The Page Editor’s left pane shows the available tab fields (i.e. the editable elements of
the graphics) for the page or template currently loaded. Click on a tab field to display
the available options.
When a tab field for video elements is selected you will be able to search for, filter, and
add Video Clips to your graphics. A page containing video elements will automatically
search for the video and preview it.
• Save: Overwrites the page using the existing save name.
• Save As: Saves the template or page as a new element.
• Cancel: Cancels all changes.
• Post: Switches to Post Rendering mode (only visible in page editing mode).
• Clear Mapping: Clicking this button will remove any Page Content Filling mapping
done for each tab-field as well as any DB mapping for the page. You must press
Save afterwards to actually have the page saved.
See Also
• Graphics Control Buttons
• Video Clips
• Page Content from Playlist Meta Data
• Page Content from Database Lookups
Copyright © 2015 Vizrt
Page 57
Viz Multichannel User’s Guide
4.10.2
Graphics Control Buttons
The preview window shows a WYSIWIG (what you see is what you get) representation
of the graphics and video clip. In addition it will show the defined title and safe area
and the bounding boxes. Bounding boxes are related to the graphics scene’s editable
elements (see the Page Editor Tab Fields section). For the full screen video preview
there is also a Timeline Editor.
Above the Preview window is a button bar with some buttons and a timeline display:
Description
Starts the scene animation currently loaded in the local preview.
Continues the scene animation currently loaded if it contains
any stop points.
Stops the scene animation.
With the Time slider it is possible to scrub the timeline manually
by clicking in the value field, keeping the button pressed and
moving the mouse horizontally back and forth. The cursor
will change to an arrow to indicate that the time value can be
changed.
Show or hides the Title Area in the Preview window.
Shows or hides the Safe Area in the Preview window.
Shows or hides the Bounding Box for the tab field currently
selected in the Preview window.
The three buttons can be used to preview graphics in three
different modes. The first shows an RGB version of the graphics
with a default background color (black). The second shows
the Key version of the graphics. The third shows the graphics
keyed on top of a still image. Currently not supported by Viz
Multichannel 2.7.
See Also
• Timeline Editor
4.10.3
Page 58
Post Rendering
Copyright © 2015 Vizrt
Viz Multichannel User’s Guide
The Post option in the Page Editor allows you to generate videos and images of pages
based on standalone scenes (i.e. not transition logic based scenes).
• Host name: Select the hostname of the rendering engine. If connected the
different post rendering options are made available.
• Plugin: Sets the rendering engine to generate either video or images.
• Available options are: VideoRenderer, JpegRenderer, PNGRenderer,
QuicktimeRenderer, TgaRenderer, and TiffRenderer.
• The VideoRenderer option creates one video file whereas any of the image
rendering options create multiple images (based on the configured frame rate).
• Format: Sets the output format. Formats vary depending on the option selected.
• Available formats are: Full Frame, Fields Top, Fields Bottom, Full Frame Skip, Full
Frame/ Interlaced Top, and Full Frame/ Interlaced Bottom.
• The VideoRenderer option supports all formats, whereas the image rendering
options do not support the interlace (top/bottom) formats.
• Codec: Sets the codec device to be used. The codec option is available only for
creating videos. If the plugin is set to image renderer, this option is unavailable.
• FPS: Sets the numbered of frames to be rendered per second. This option is also
only available for the VideoRenderer option.
• Available frame rates are: 25, 30, 50, 60, 29.97, and 59.94.
• Setting a frame rate for image rendering is not available; however, it defaults to
25 FPS. Hence, rendering a scene for five seconds will result in 250 images.
• Output Path: Requires a full path where the created file will be saved. Default path
is, %Program Files%\vizrt\Viz3\trioclip.
• From: Sets the start time in seconds.
• To: Sets the end time in seconds.
• RGB/RGBA/RGBAA: Sets the pixel format to RGB, RGBA and RCBAA, respectively.
• Record button (circle): Starts the rendering process.
• Stop button (square): Stops the rendering process before the configured stop
time set by the To field.
4.11
Timeline Editor
Copyright © 2015 Vizrt
Page 59
Viz Multichannel User’s Guide
Viz Multichannel basically offers two types of content editors; a Page Editor and a
Timeline Editor. The Timeline Editor, which this section describes, allows you to edit
secondary events such as video clips and video clips with embedded graphics.
To add graphics to the video timeline
1.
Open the playlist.
2.
Add a video clip to a primary event.
3.
Drag and drop single or multiple pages onto the video clip.
• When adding graphics on top of video clips you should always make sure you
have set Duration beforehand. If not they will not show up in the timeline as
the default duration is 00:00:00:00.
4.
Double-click the video clip.
5.
Edit the duration of the graphic(s).
• The Duration in the playlist changes simultaneously.
6.
Close the window.
To remove graphics from the video timeline
1.
Open the playlist.
2.
Expand the video element in the playlist, exposing the time graphics elements.
3.
Select the graphics element and press Delete, or
4.
Right-click the element and from the appearing context menu select Remove.
See Also
• Page Editor
• Video Clips
• Working with Video Clips
• Video Preview Configuration
4.12
Combo Page Editor
A combo (i.e. combination) template is a template based on multiple Transition Logic
(TL) foreground scenes from different logical layers. Having a combo template allows
you to create combo pages that can perform several Transition Logic actions in one
page-take. A TL action can a bit more precisely be defined as changing the state
for a TL page. A single combo page could for instance take out a lower-third and an
animation while at the same time inserting a logo. A bit simplified you could think of
a combo page as a template or page that performs several Transition Logic steps or
actions, much like you would create a script to perform several actions in a procedure.
These TL states could typically be IN, OUT, LEFT, RIGHT, UP, DOWN and so forth.
Page 60
Copyright © 2015 Vizrt
Viz Multichannel User’s Guide
As combo pages is based on and only works with Transition Logic templates, we will
give a brief introduction to TL first.
Transition Logic
Most broadcast video systems have three independent physical layers: Front, Middle
and Back. In certain situations this can be limiting. With TL you can have any number
of logical layers. TL layers are always created and shown in the “physical” Middle
layer and will not interfere with the Front or Back layer. Transition Logic allows for more
than one scene to be on air at a time. For example, a graphics covering the lower third
of the screen, and another covering the left for over the shoulder graphics, can be on
air at the same time.
Playout with transition logic means that the graphics taken to air is loaded into a
background scene that can always be on-air. By using this method several independent
graphical elements can be on air at the same time and they can be taken in and out
independently. Intelligent transitions can be built into the background scene ensuring
smooth and seamless transitions between changing elements.
To summarize Transition Logic for combo templates:
• A Transition Logic scene is not a single scene, but a set of Viz graphic scenes that
consist of a background scene that may have multiple layers of graphics that can be
on air at the same time and independently controlled.
• Each layer in the background scene may have multiple referring foreground scenes;
however, each layer can only show one foreground scene at a time.
• A TL layer can have zero or 1 (one) states. If the TL layer doesn’t have a state, then
this layer will not be part of the combo template. Only one state can be active or
chosen for each layer, however the scene designer can create as many layers as
needed.
Combo page editor
As explained above, a combo template can only be created from transition logic
templates. In order to create a combo page, the templates must be in different layers.
This must be ensured by the graphical designer when the scenes are created in Viz
Artist.
To create a combo template:
Copyright © 2015 Vizrt
Page 61
Viz Multichannel User’s Guide
1.
Right-click a template in the Templates and Pages scroll-list and select Combo
Editor:
The Combo Template Editor will be shown. For each TL layer (in the example
screenshot below: logo_zehd, music_name, etc) the various states that can be selected
will be shown as selectable boxes.
Page 62
2.
In the Combo Template Editor, select the TL state that should be activated when
pages based on the TL template are shown on air. Selected states are highlighted
in orange.
3.
Give the new combo template a text description and a unique name.
4.
Press Save.
Copyright © 2015 Vizrt
Viz Multichannel User’s Guide
5 Configuration Interface
Viz Multichannel settings are split in two distinct categories; global and channels
where channels are the various channels that have been defined by the user in
Multichannel.
• Global settings apply to all channels.
• Channel settings define the output channels connected to your scheduling
system.
Most of the configuration work is done on a per channel basis. When configuring your
channel settings, ensure that you have selected the requisite channel beforehand. Most
settings are set using the Settings Window.
Settings Window
This section contains information on the following topics:
• Global Settings
• Local Settings
• Working with Channel Settings
• Channel Settings
• Video Configuration
5.1
Global Settings
Viz Multichannel allows you to configure specific Channel Settings as well as global
settings that affect all channels.
The following sections contain reference information on global import/export,
external devices and logging settings:
Copyright © 2015 Vizrt
Page 63
Viz Multichannel User’s Guide
• Automatic Import
• Viz One
• Preview Server
• Logging
See Also
• Local Settings
• Working with Channel Settings
• Channel Settings
• Video Configuration
5.1.1
Automatic Import
This setting is a global setting for all channels, hence, in order for any channel to
automatically import a schedule you need to enable automatic import for each channel
(see General Settings).
• Automatic Import Interval: Select the interval at which automatic imports of
schedules will occur.
• Playlist Importer Folder Path: Defines the path, on the remote machine, where
the Playlist Importer is installed. The Playlist Importer is by default installed on the
Media Sequencer machine.
• Playlist Importer Log level: Sets the log level of the Playlist Importer. See the
Playlist Importer’s Startup Parameters.
5.1.2
Viz One
Viz One settings are global settings used by all channels sharing the same Media
Sequencer. In order to configure these settings you need to select Global Settings from
the channel drop-list.
The Viz One option sets the Viz One connection for the Media Sequencer. The Viz One
connection enables the Media Sequencer to request transfer of media to Viz Engine for
playout.
• URI Prefix: Sets the prefix to either http or https.
• Host name: Defines the host name for your Viz One. You can define the Viz One
server instance based on either an IP address or hostname. It is recommended to
use hostname.
Page 64
Copyright © 2015 Vizrt
Viz Multichannel User’s Guide
Note: Whatever option is being selected (e.g. IP vs. hostname or hostname vs.
domain name), choose one or the other, and stick with it throughout the entire
setup process.
• Username/Password: Searches Viz One using the entered username and
password if authentication on the Viz One is enabled.
Note: For Viz Multichannel 2.7 is it recommended to not use authentication.
Default username and password is admin and admin if authentication is
used. These should be changed for obvious security reasons by your Viz One
administrator.
To configure a Viz One connection
1.
Make sure that Viz One is enabled
2.
Enter your Viz One host name
3.
Enter a Username and Password
4.
Click Apply
5.
Click OK, select the Video Clips options and search for a clip to verify your Viz
One connection
See Also
• Viz One Integration
5.1.3
Preview Server
With the Preview Server Viz Multichannel can request frames of playlist elements
creating visual references in the playlist and when adding graphics to secondary event
video clips.
This configuration requires a running Preview Server. Note that the Preview Server
setup must be installed on a separate machine.
The Preview Server itself is configured to connect to a pool of Viz Engines, and uses
port number 54000 as its default listener port. The port must be hanged if the Preview
Server uses a non-standard port number.
The settings window has an On/Off switch. You can configure settings with the device in
on or off mode. When off, the settings will take effect the next time the device is turned
on.
Note: It is recommended to run the Preview Server on a designated Viz Engine
machine.
• Preview Server: Defines the host name and port number for your Preview Server.
Copyright © 2015 Vizrt
Page 65
Viz Multichannel User’s Guide
To configure Preview Server
5.1.4
1.
Make sure that Preview Server is enabled
2.
Enter your Preview Server host name and port number (e.g. http://
<hostname>:54000)
3.
Click Apply
Logging
The As Run Log logs all take commands sent to the Media Sequencer.
When enabled, the log can be stored as a standard text output (i.e. one line per take)
or in a more structured JSON format for further processing.
For more information (e.g. how to customize log entries), please see the Media
Sequencer manual’s As Run Log section.
Note: The log does not guarantee that something was On Air.
To enable As Run Log
When running Viz Multichannel in MCR mode you have, in most cases, the Media
Sequencer running on a separate machine (see Startup Parameters). Most often on the
same machine as your Viz Engine.
To enable and configure the As Run log go to Settings > Global Settings > As Run Log.
1.
Select ON to enable logging.
2.
Enter the Log Folder Location if required, the default location will most likely be
fine as is.
3.
Select Standard or Extended (Json) or Custom Format.
Extended or Custom format can be used if there are As Run logging requirements that
are not covered by the standard mode.
If needed you can use Custom Format for creating a specific As Run log format. When
Custom Format is chosen, you can drag the available formating keys from the left side
of the panel to the Sample Log area to create a log-style.
See Also
Page 66
Copyright © 2015 Vizrt
Viz Multichannel User’s Guide
• As Run Logs
5.2
Local Settings
This section contains information on how to configure local Viz Multichannel client
settings:
• Local Viz Engine
See Also
• Global Settings
• Working with Channel Settings
• Channel Settings
• Video Configuration
5.2.1
Local Viz Engine
In your Viz Multichannel program folder you will find the VizRundown.ini file. This file
allows you to add specific settings (seen below) for your local Viz Engine renderer.
[LocalVizEngine]
VizEngineConnectionTimeout=30000
ScenesInVizEngineMemory=8
IsRendererForceSleep=true
• Viz Engine Connection Timeout: Sets the Viz Engine connection timeout in
milliseconds (e.g. 30000). If Viz Engine is not sending a response within the set
amount of milliseconds, an error report will be displayed in the Information panel
showing its status, and the Viz Engine connection icon turns red. If it times out you
will have to restart it. By default the connection timeout is set to 30000 ms (30 sec).
See also how To restart the Viz Engine connection.
• Scenes in Viz Engine Memory: Sets the maximum number (0-8) of Viz Artist
scenes to live in the Viz Engine preview memory. This functions as a cache for
previewing templates. If a lot of manual template previewing and editing is
expected, this number can be higher. 0 means unlimited. The recommended default
is 8.
• Renderer Force Sleep: Set this option (true/false) if an NVIDIA G-force graphics
card is installed on the Viz Multichannel client machine. Otherwise the machine
might, in some cases, use a lot of CPU power.
To restart the Viz Engine connection
• Click the Viz Engine connection icon and from the appearing context menu select
Restart Viz.
Copyright © 2015 Vizrt
Page 67
Viz Multichannel User’s Guide
5.3
Working with Channel Settings
This section and its sub-sections explain how to configure a channel. It will give you
an ordered overview of the different configuration topics that will help you configure
the system more quickly.
The following sections contain information on how to create new, delete, export or
import complete channel settings:
• Create a Channel
• Remove a Channel
• Export a Channel
• Import a Channel
See Also
• Global Settings
• Local Settings
• Channel Settings
• Video Configuration
5.3.1
Create a Channel
Create new channel by pressing the New icon and give the channel a name in the
dialog.
To add a new channel
1.
Open the Settings > Channel Settings window
2.
Select New
You are prompted to enter the new channel’s name.
Page 68
3.
Enter the channel name without spaces (a-z, A-Z, 0-9), and click OK.
4.
Proceed to configure the Channel Settings.
Copyright © 2015 Vizrt
Viz Multichannel User’s Guide
5.3.2
Remove a Channel
To remove a channel
1.
Open the Settings window.
2.
From the Channels combo box, select the channel you wish to remove.
3.
Select Remove
You are asked if you are sure you want to remove the selected channel.
4.
Click Yes.
The last removed channel is automatically saved to a <ChannelName>.bkp file, which
can later be reimported back into Viz Multichannel. The file is located in the backup
channel folder found in the Viz Multichannel program folder.
5.3.3
Export a Channel
To export a channel as an XML file
1.
Open the Settings window.
2.
From the Channels combo box, select the channel you wish to export.
3.
Select Export Channel.
You are asked if you want to include the playlists and templates along with the
selected channel’s settings.
4.
Click Yes or No, as required.
5.
Enter a file name and click Save.
Copyright © 2015 Vizrt
Page 69
Viz Multichannel User’s Guide
5.3.4
Import a Channel
To import a channel from an XML file
1.
Open the Settings window.
2.
Select Import.
3.
Select the XML file and click Open.
• You are prompted to confirm what parameters to override.
4.
Select one of the following:
• Contents
• Settings
• Both
Note: If the imported channel uses the same path to the Viz Graphic Hub as the
original, you will be prompted to confirm the overwrite of templates.
5.4
Channel Settings
Viz Multichannel allows you to define Global Settings as well as channel-specific
settings that only has an effect on a per channel basis.
The following sections contain reference information on channel specific settings:
General Settings
• Basic Settings
• Timezone Settings
• Miscellaneous
Page 70
Copyright © 2015 Vizrt
Viz Multichannel User’s Guide
Import and Export Settings
• General Settings
• Day Switch Options
• Filtering Options
• Mapping Settings
• Secondary Mapping Settings
• Update Settings
• Export Settings
• Graphic Settings
External Triggering
External triggering is relevant to the control room environment as the protocols
involved may be used in the actual broadcast process. Note that for the traffic
department, external triggering is (in general) not taken into consideration.
On the right corner of the Settings window, there is an On/Off switch. You can configure
settings with the devices on or off. When off, the settings will take effect the next time
the device is turned on.
This section contains information on the following topics:
• GPI
• VDCP
• Intelligent Interface
• TCP
External Data Sources
• Database Connections
• Update Service
Playout Configuration
Viz Multichannel is able to handle multiple TV channels. In order to accomplish this
you need to define separate configuration settings per channel. Hence, as part of the
configuration you also need to define playout devices. Playout is defined as graphics
and/or video output.
For your graphics output you assign Viz Engines. For video output you can either
assign Viz Engines or other video playout servers that are able to handle your video
output. For more information, see the Graphics Workflow sections on Upstream and
Downstream workflows.
• Forked Execution
• Configuring Device Channels
• Configuring Playout Devices
See Also
• Global Settings
• Local Settings
Copyright © 2015 Vizrt
Page 71
Viz Multichannel User’s Guide
• Working with Channel Settings
• Video Configuration
5.4.1
Basic Settings
This section contains information on the following topics:
• Channel Basic Info
• VizBoldTriggering Control
• Playlist Date Management
Channel Basic Info
Format settings are most relevant for Viz Multichannel in master control room (MCR)
mode.
• Screen Dimension: Defines the screen dimension. Options are:
• SD NTSC: 720 x 486
• SD PAL/SECAM: 720 x 576
• HD 720: 1280 x 720
• HD 1080: 1920 x 1080 (current the default value, user changeable)
• Aspect Ratio: Defines the aspect ratio. Options are 4:3 and 16:9. This setting also
affects the aspect ratio of the template editor.
• Frames per Second: Defines the frame rate at which the output will be displayed.
The Media Sequencer may be responsible for the entire playlist or secondary
events only (i.e. when an external system controls the primary events). In such
situations it is important that this setting is correct, or else the Media Sequencer
will not calculate the events correctly creating a frame inaccurate system. See
VizBoldTriggering Control.
• Broadcast Day Start Time: The broadcast day start time in use for the channel.
Triggering Control
Triggering control is only relevant for Viz Multichannel in master control room (MCR)
mode.
• Timed Playout: Allows the Media Sequencer to control the triggering of the
playlist’s timed events.
• External Triggering: Allows the automation system to trigger the playlist’s
timed events.
• Triggering: Allows you to define the level at which the automation system will have
control over the timed events.
Page 72
Copyright © 2015 Vizrt
Viz Multichannel User’s Guide
• If the primary events option is selected, the Media Sequencer will trigger the
secondary events based on offsets to the timed primary events.
• If the secondary and video events option is selected, the automation system
is in full control of the playlist and the Media Sequencer will act as a slave.
Playlist Date Management
• All events in one playlist: When selected, Viz Multichannel will only allow one
continuous playlist exist per channel (recommended). Regardless of time and on-air
date, all events are included in the imported playlist.
• Split events by date: Schedules received from automation systems are split by
date. This means that Viz Multichannel usually gets one long sequence of events
that may belong to multiple playlists, typically for the current and the next day.
Selecting this option causes Viz Multichannel to separate the events based on
date and begin time, according to the Dayswitch Timing settings of the General
Settings.
Note: The Split events by date option is only valid when reading the schedule’s
date from within the source file contents (and not the file name). If the filedate
field is mapped to read values from filename (= $Filename ), this feature will
not work.
5.4.2
Timezone Settings
This section contains information on the following topics:
• Timezone
• DST Setting
• Dynamic DST Setting
• Explicitly defined DST Setting
Timezone
• Channel Timezone: Defines the timezone of the area the channel is being
broadcasted into. Options are: -12:00 to +14:00.
• Schedule Timezone: Defines the timezone of the schedule being imported.
DST Setting
• Channel is in DST timezone: Check this option when you want to enable the Daylight saving function and select one of the Day-light saving modes:
Copyright © 2015 Vizrt
Page 73
Viz Multichannel User’s Guide
• Dynamic DST Setting
• Explicitly defined DST Setting
Dynamic DST Setting
• Period Start Date: Specifies the date that starts the Day-light saving period.
• Period Start Time: Specifies the time that starts the Day-light saving period.
• Period End Date: Specifies the date that ends the Day-light saving period.
• Period End Time: Specifies the time in local non- DST time that ends the Day-light
saving period.
Note: Invert months for southern hemisphere settings.
Explicitly defined DST Setting
Note: For nations with special DST handling. Press the calendar icon to selected
dates from a popup.
• Period Start Date: Specifies the date that starts the Day-light saving period
• Period Start Time: Specifies the time that starts the Day-light saving period
• Period End Date: Specifies the date that ends the Day-light saving period
• Period End Time: Specifies the time in local non-DST time that ends the Day-light
saving period
5.4.3
Miscellaneous
This section contains information on the following topics:
• General Playout Options
• Edit Options
• Scene Import
• Playlist Archiving
• Default Scenes
• Reporting
Page 74
Copyright © 2015 Vizrt
Viz Multichannel User’s Guide
General Playout Options
• Allow item replay: When checked the automation system requests the replay of
an item in a playlist (same Media ID), Viz Multichannel will go back and play the
requested item (even if marked as played). When unchecked, it prevents an event
from being played twice, but looks for the next event with the requested ID marked
as not played.
• Expand running primary element: If set to true the playing primary element will
be expanded when it is started (triggered).
• Lock view to running primary element: if enabled, this option will scroll the
view of the playlist to the current running group (i.e. primary element) to the top
whenever the primary element is changed.
Note: If you are using duplicate Media IDs, uncheck this option.
Edit Options
• Clear ID after editing secondary event: When checked the secondary event
ID is removed from the edited element in the playlist. This allows you to receive
an updated schedule without overwriting already edited secondary events in your
playlist.
Scene Import
• Allow scene import even if control object container is not named $object:
When checked, if in a Viz Artist scene, the import control object container was not
correctly named $object, the scene can still be imported into Viz Multichannel as a
template. It is recommended that you leave this setting unchecked. If you have any
doubts regarding this setting, contact your local Vizrt CA representative.
• Report DVE errors during import: When checked, if in the Basic Settings you
selected to Play Video Through the Viz Engine, any Viz Artist scenes being imported
as Viz Multichannel templates that were built without DVE support will be reported.
Therefore, if you selected to play video through the Viz Engine, it is recommended
that you select this option, as DVE support is important. If you do not play video
through the Viz Engine, you can leave this setting unchecked, or if you do not wish
to see this error highlighted.
Playlist Archiving
Playlist archiving is used to archive and delete old playlists and pages as a means to
only keep relevant data in the system.
Copyright © 2015 Vizrt
Page 75
Viz Multichannel User’s Guide
These settings are only relevant for playlist’s that are split on days. Hence, it is not
relevant for a continuous playlist.
• Enable Archiving: When checked, archiving is enabled. When unchecked, no
archiving will occur. Archiving will remove old playlists from the system and archive
them in files.
• Archive playlists older than (days): Enter the number of days after which a
playlist will be archived. Example: If today is 20/07/2014 and playlists are older than
2 days, playlists dated 17/07/2014 and older are archived.
• Archive Folder: Enter the folder path in which older playlists are archived.
• Archiving Time (MSE clock): Enter the time at which archiving will take place
each day. The action will occur according to the clock of the machine on which
Media Sequencer is installed. Example: If set to 00:00:00, Playlist History Manager
will run every midnight.
• Delete pages (days): Enter the number of days after which pages will be deleted
from the channel’s storage. Example: If today is 20/07/2014 and pages are older
than 2 days, pages modified on date 17/07/2014 and older are deleted. Note, date
modified is used, not date created.
Default Scenes
• Automatically take logo page when start playlist and on dayswitch: Once
the day switch occurs, the logo scene goes on air.
• Logo Scene: Enter the scene name of the logo scene that will be played as
necessary.
• Error Scene: Enter the scene name of the error scene that should be easily
accessible in the event of an error.
• Video-only Scene: If in the Basic Settings you selected to Play Video Through
the Viz Engine, enter the scene name of the video-only scene that will be played
when Viz Multichannel has no templates or playlists in memory. If you have a Matrox
X.mio 2 plus card this is not needed.
Tip: The above scenes can also be set using the context menu available to pages
listed in the Templates and Pages pane.
Page 76
Copyright © 2015 Vizrt
Viz Multichannel User’s Guide
Reporting
• Playlist Reports Folders: Enter the folder path where playlist reports are saved.
For more information on how to generate reports, see the Channel and Playlist
Reports section.
5.4.4
General Settings
This section contains information on the following topics:
• Channel Name
• Remote Hosts
• Automatic Import Settings
• Import Options
• Page Content Filling
Channel Name
• Channel Name in Schedule: Sets the channel name that corresponds with the
channel name given by the imported schedule.
Remote Hosts
• Remote Hosts: Defines remote machines that should receive a copy of the playlist.
Multiple hosts are separated by a comma.
Automatic Import Settings
For information on how to set global import settings (i.e. import interval and import
path), see the global Automatic Import settings. Also, see the Playlist Importer section
for installation, configuration and use of the Playlist Importer.
• Enable Automatic Import: When checked, automatic imports and updates are
enabled. When unchecked, only manual import operations will occur.
• Schedule Import Folder: Enter the folder path where playlists imported from
external systems will be stored. Viz Multichannel will read from this path.
• Schedule Update Folder: Enter the folder path where playlists updates from
external systems will be stored. Viz Multichannel will update from this path.
Copyright © 2015 Vizrt
Page 77
Viz Multichannel User’s Guide
Note: It is highly recommended that the import and update folders are defined
as separate folders.
Import Options
• Create placeholder in Viz One for missing House Ids: If enabled then any
request towards a given House Id that is not found in the Viz One system will issue
a second query against Viz One to create a placeholder element (and retrieve the
resulting payload for playlist composite group purposes). If placeholders are not
required, disable this setting. Setting is by default enabled.
• Import Secondary Events as Reference: When checked, all secondary events
associated to pages in Viz Multichannel will be imported as Referenced Pages. When
unchecked, pages will be instances of the original page.
• Self-explanatory options:
• Remove secondary events that has an offset exceeding the primary events
duration.
• Allow to add Page by Rules with an offset exceeding the Primary Event’s
duration.
• Allow page to force mapping for data content filling.
Page Content Filling
In order to use Page Content Filling the Promo Server component must be installed
and configured, see Promo Server Installation and Configuration in the Promo Server
chapter.
Self-explanatory options:
• Refresh Page Content of playlist after Import / Update.
• Refresh Page Content of playing playlist after Import / Update.
• Fill in the actual Promo Server network address in the text field.
5.4.5
Day Switch Options
• Activate Day Switch: Activates day switch for split playlists. The default DaySwitch is 04:00 but this can be changed as needed in Channel Settings.
Page 78
Copyright © 2015 Vizrt
Viz Multichannel User’s Guide
• Insert Cleanup: Cleans up the program Viz Engine a set amount of time before the
day switch takes place.
• Insert Initialize: Initializes the program Viz Engine a set amount of time before the
day switch takes place.
Note: Time is relative to the day switch action inserted, that in itself is inserted
as the last element of the day. E.g. the primary event ends 30 minutes after the
preferred day switch time then the switch and all other actions are offset by 30
minutes to adjust for this.
5.4.6
Filtering Options
This section contains information on the following topics:
• Import Window
• Primary Event Filtering
Import Window
The import window defines how much, in time, of the playlist that should be imported
at any given time. This is useful in order to control the amount of secondary and, if
needed, primary events that should be imported.
• Import Start Offset: Defines the starting point of the offset in hours, minutes and
seconds. If the current clock shows 12:00, the start offset could be 11:00, meaning
all events
• Import End Offset: Sets the relative end offset time of the import in hours,
minutes and seconds.
• Import Primary events outside the Import Window range: Imports the
primary elements (groups), but will not try to apply rules or create any secondary
elements. This setting should be used in conjunction with the offset settings.
• Mark partially imported schedule files as .Done: Tags the already processed
schedule file as .done such that it is filtered out during next import or update. Files
that failed to import are tagged as .fail.
Primary Event Filtering
This section allows you to filter the import process, so that source primary events must
meet certain criteria in order to make it into the playlist.
Copyright © 2015 Vizrt
Page 79
Viz Multichannel User’s Guide
To create a primary event filter
1.
Select your channel.
2.
Click the Settings button to open the Settings window.
3.
Select Filtering Options.
4.
Under the Primary Event Filtering section click the Add Condition icon.
5.
Click the Attribute field to select an attribute from the Field Name column.
• These relate to both the Mapping Settings and the Secondary Mapping
Settings.
6.
Click the Operator field and make a selection (see table below).
7.
Click the Value field and enter a time, number or text. Time format is
hh:mm:ss:ff.
For a list of operator options, see:
Page 80
=
equal to
>
greater than
<
less than
>=
greater than or equal to
<=
less than or equal to
<>
different from
~=
Contain string (fuzzy search)
!~=
Does NOT contain string (fuzzy search)
Reg Exp
A Regular Expression
Copyright © 2015 Vizrt
Viz Multichannel User’s Guide
5.4.7
Mapping Settings
The primary mapping settings can map from scheduling and/or automation systems.
This section contains information on the following topics:
• Mapping Settings
• Field mapping to Pages
• Table Columns
• Primary Events Ignore Settings for Page Content Filling
• LST Import Settings
• Excel Import Settings
• Any Text Import Settings
• XML Import Settings
• Omnibus Import Settings
Mapping Settings
• Import Type: Select the type of external playlist.
• File name pattern: Enter the specific file format to search for in the import/update
folders, e.g. *.xml, *.lst, *10.txt, etc.
• Schedule File Name Info: When Reading Channel and Date Values from
Filenames, indicate the format that Viz Multichannel should expect. The filename
must contain the D/M/Y to represent the day, month and year character location in
the filename. C must represent the channel name. Note that the occurrences of the
letter C are as many times as there are characters in the channel name. X can be
used in order to skip characters.
• Channel10_20100824.txt = CCCCCCCC_YYYYMMDD.
• 20130314_TV2Test.xml = YYYYMMDD_XXXCCCC.
Copyright © 2015 Vizrt
Page 81
Viz Multichannel User’s Guide
Table Columns
The mapping table is used to add all the rows required to map the source playlist to the
Viz Multichannel playlist to be created.
• Caption: Playlist column header. This value will appear in Viz Multichannel’s
playlist.
• Field Name: Is Viz Multichannel’s internal field name. For further information,
see the Basic Mapping Table Field Names section for information on required and
optional field names, and how to use additional field names.
• Reference: Is the reference to the data in the schedule file. The reference is then
mapped to the Field Name.
• Edit Events: When checked, this allows you to manually edit fields in the Viz
Multichannel playlist.
Field names and reference values vary depending on the automation system in use. For
further information, see the Import Guide.
• Date Field Format: This field is optional. If defined, Viz Multichannel will expect to
find dates in the source file based on the format provided here.
• Date in source file is broadcast date: Check this check box if the date in the
source file is the same as the broadcast date. Otherwise, leave it unchecked.
• Values for Primary Event Types: When primary and secondary events are at
the same hierarchical level in the source file, indicate the text within the fields that
denote primary events. If there is more than one type of denoting text, separate
with commas. For example Program,Promo,Commercial. This value will be called
from within the event_type field.
• Values for Secondary Event Types: Indicate the text within the fields that
denote secondary events. If there is more than one type of denoting text, separate
with commas. For example Logo,Bug. When primary and secondary events are
at the same hierarchical level in the source file, the value will be called from
within the event_type field. Otherwise, the value will be called from within the
seconary_event_type field.
Page 82
Copyright © 2015 Vizrt
Viz Multichannel User’s Guide
Note: If a field name is empty, duplicate or invalid, the field name(s) in error will
be shown with a red border. These field with errors must be corrected.
Field mapping to Pages
• Allocate page field values: Optionally, map the playlist fields to the page fields
according to order of appearance in the playlist; alternatively, map according to the
playlist field tag. See Page Content Filling.
• Ignore Fields (by field order): Enter the value representing the number of fields
to ignore before starting the mapping process.
• Empty Field Value: Enter a string that Viz Multichannel will replace with an empty
value in the template’s control text when this string comes as a secondary event
field value in an Excel playlist.
• Name/value field mapping: When in the source file the odd (first) field is the field
identifier in the template and the even field is the correlated value, check this box
for Viz Multichannel to map from the source accordingly.
Primary Events Ignore Settings for Page Content Filling
• Default behavior: Defines the default behavior during import of primary events for
Page Content Filling purposes.
• When set to FALSE the default behavior is to use all primary events for page
content filling except those values listed in the Values field.
• When set to TRUE the default behavior is not to use all primary events for page
content filling except those values listed in the Values field.
• Matches for inverted behavior: Primary events that match the comma separated
values will invert the selected default behavior. Note that you need to fill in a
reference for the Ignore field name in the mapping table.
Supported wildcards:
• LIVE - any string that is an exact match “LIVE” is a hit, e.g.: “LIVE”.
• *LIVE - any string that ends with “LIVE” is a hit, e.g.: “MUSICLIVE”, “NOTLIVE” and
“LIVE”.
• LIVE* - any string that starts with “LIVE” is a hit, e.g.: “LIVESHOW”, “LIVEEVENT”
and “LIVE”.
• *LIVE* - any string that contains “LIVE” is a hit, e.g.: “VERYLIVEMUSIC”,
“MUSICLIVE”, “NOTLIVE”, “LIVESHOW”, “LIVEEVENT” and “LIVE”.
Copyright © 2015 Vizrt
Page 83
Viz Multichannel User’s Guide
LST Import Settings
• Use Reconcile key as Viz One House Id: After a playlist has been imported, the
reconcile keys will be used to set the IDs for the Viz One assets.
• Get date from schedule file: If the Schedule File Name (see Mapping Settings) is
empty, Viz Multichannel will retrieve the schedule date from the ADC-100 system’s
RCV file.
• Code Page: During import, bytes in an LST file, stored in the TITLE field, will be
converted according to the defined Windows code page. For example, code page
with identifier 1256 will convert bytes to ANSI Arabic.
• Use Universal Sercom Driver: Enable this when USD is used.
• Universal Sercom Driver name: If left empty, exports Secondary Events as
standard secondary events for Harris. If defined, exports secondary events as macro
commands for that Universal Sercom Driver (USD) device for Harris (ID=USD_NAME,
Title=VIZRT:Media ID, Reconcile Key=Template_name).
• Macro Name: Set the macro name used in the Harris system.
Excel Import Settings
• Header Lines Included: If checked, the header lines will not be read, and reading
will start from the first row of data only. If left unchecked, first line will be read. Only
relevant if the import type is Excel (*.xls or *.xlsx).
Any Text Import Settings
• Header Lines in File: Enter the number of header lines in the Any Text file.
• Skip Lines: Enter the number of lines to skip before beginning to read the import
source file for data.
• Columns Separator: Enter the text symbol (e.g. *) that separates the columns in
the text file.
• File Encoding: Sets the expected file encoding of the imported text file.
Alternatives are ANSI, UTF-8, UTF-8 without BOM, and UTF-16.
• Code Page: Sets the expected code page of the imported text file (e.g. 28591 for
ISO 8859-1 Latin 1 or 874 for ISO/IEC 8859-11 Latin/Thai).
Page 84
Copyright © 2015 Vizrt
Viz Multichannel User’s Guide
XML Import Settings
• Path of Primary Event Nodes: Path to the element that contains the primary
events.
• Secondary Events Nested in Primary Events: Check this box if secondary
events are nested as child elements within primary event nodes.
• Path of Secondary Event Nodes: Path to the element that contains the
secondary events.
• Channel name is defined at the root level: Assumes that the channel name is
defined as a meta data entry (at the root level) outside the primary element entries.
• Playlist date is defined at the root level: Assumes that the playlist date is
defined as a meta data entry (at the root level) outside the primary element entries.
Omnibus Import Settings
• Code Page: Sets the expected code page of the imported text file (e.g. 28591 for
ISO 8859-1 Latin 1 or 874 for ISO/IEC 8859-11 Latin/Thai).
See Also
• Rules criteria and conditions
• Page Content Filling
• Primary Event Filtering
• Import Guide
5.4.8
Secondary Mapping Settings
Secondary mapping settings are usually for automation systems for automatic updates.
They are used when Viz Multichannel has to read playlists from two different sources.
The configuration methodology is the same as described in the Mapping Settings
section.
5.4.9
Update Settings
This section contains information on the following topics:
• Update Options
• Full Update Options for Secondary Events
• Update Times Options for Secondary Events
Copyright © 2015 Vizrt
Page 85
Viz Multichannel User’s Guide
Update Options
• Automatic Update Mode: Options are:
• Full: Merging of the playlist as it is in Viz Multichannel with changes that have
been made to the original source file.
• Times: Update of primary event begin time, duration and from changes that
have been made to the original source file. Any primary event additions or
deletions are ignored. Only the times are updated.
• Full update without event deletion: Merging of the playlist as it is in Viz
Multichannel with changes that have been made to the original source file,
without deleting any (primary) elements.
• Delete Processed Files (days old): Enter the number of days after which
processed playlist files (*.done) will be deleted.
• Lock Events from MSE Time: Sets an interval (hh:mm:ss) during which scheduled
events will not be updated. The interval starts as of the next update, whether
scheduled or manual, and is timed according to the Media Sequencer clock. The
default Lock-Time is 00:01:00.
• Clear played older than (hh:mm): when updating the playlist, Multichannel will
remove primary and secondary events which have been played and are older than
the time indicated in this option.
• Allow updates for a running playlist: When checked, playlists that are currently
active will be updated. When unchecked, only playlists that are not playing will be
updated.
• Allow updates of already played Secondary Events: When checked all
secondary events will be updated. If unchecked then the secondary events that
already have been played will not be updated.
• If ‘Date’-mapping is blank retrieve date from running playlist: When
checked, Viz Multichannel will try to get the date from the running playlist when the
“Date”-mapping is blank.
• Create playlist if one does not exist: If you update a playlist whose date does
not exist, Viz Multichannel imports/creates the playlist for you.
• Send Playlist to remote hosts when import/update playlist: Sends the playlist
to remote Media Sequencer hosts (see Remote Hosts).
• Send Templates and Pages to remote host(s): Sends templates and pages to
remote Media Sequencer hosts (see Remote Hosts).
• Sync and Transfer pages on each automatic import trigger even when no
schedule is imported. Although there is no schedule in the import/update folder,
templates and pages are sent to Remote Hosts via the Playlist Importer.
Page 86
Copyright © 2015 Vizrt
Viz Multichannel User’s Guide
Full Update Options for Secondary Events
These settings are valid both for manual and automatic updates and are checked by
default.
• Get from external playlist: When checked, secondary events will also be updated
from source files when performing full updates. When unchecked, they won’t.
• Reschedule by rules: When checked, secondary events will be updated according
to rules (see Working with Rules), when performing full updates. When unchecked,
they won’t.
• Leave manually added items: When checked, secondary events added manually
in Viz Multichannel will not be affected, when performing full updates. When
unchecked, they will.
Update Times Options for Secondary Events
These settings are valid both for manual and automatic updates.
• Get from external playlist: When checked, secondary events will also be updated
from source files when performing update times. When unchecked, they won’t.
• Reschedule by rules: When checked, secondary events will be updated according
to rules (see Working with Rules), when performing update times. When unchecked,
they won’t.
• Leave manually added items: When checked, secondary events added manually
in Viz Multichannel will not be affected, when performing update times. When
unchecked, they will.
5.4.10
Export Settings
This section contains information on the following topics:
• Export Options
• Secondary Event ID Assignment
• Harris (LST)
Export Options
• Auto Export Folder: Enter the folder path where automatic exports are to be
stored.
Copyright © 2015 Vizrt
Page 87
Viz Multichannel User’s Guide
• Channel Name in Automation: Enter a channel name that will be recognized
by the automation. Viz Multichannel uses this for all export types except XML. If
you leave this field blank, the channel name will be the Channel Name in Schedule
under the General Settings.
• Export Secondary Events that do not have offsets: When checked secondary
events that do not have offsets are included in the exported file.
Secondary Event ID Assignment
• Assignment Mode: Generation of IDs for secondary events during export to an LST
file. Options are:
• Automatic: Generates IDs on secondary events that do not have one.
• Manual: Takes no action.
• Regenerate: Generates IDs on all secondary events, overwriting existing ones.
• Generate Random ID/Generate Sequential ID: Select Random ID for IDs to
be assigned randomly by the system. Select Sequential ID for the numbers to run
sequentially from the playlist’s first item onward.
• Capital Letters (for Random ID): This option is only relevant if you select
Random IDs in the previous option. Selecting capital letters will ensure that the
letter portion of the generated ID is always in capitals. Otherwise the letters will be
a mix of lower and upper case.
• Prefix Secondary ID: This option is only relevant if you are generating sequential
IDs. Enter the string that you want as the ID’s prefix.
• Initial Secondary ID: This option is only relevant if you are generating sequential
IDs. Enter the first number of the ID list.
Harris (LST)
• Merge Into Existing File: If left unchecked, when you export, Viz Multichannel
exports the selected playlist from scratch. If checked, you are prompted to select an
existing file, and any new secondary events are added to that file. The resulting file
replaces the old one, which is saved as a backup with the extension.orig.
5.4.11
Page 88
Graphic Settings
Copyright © 2015 Vizrt
Viz Multichannel User’s Guide
• Include graphics when sending playlists: When checked, exported playlists will
include Viz Multichannel templates converted back into Viz Artist archive files (.via
or.eva). When unchecked, no graphics will be included.
• Include graphics data when receiving playlists: When checked, Viz
Multichannel will search for and import playlists along with associated graphics.
When unchecked, only the playlist events will be imported.
• Shared Viz Archive Folder: Enter the folder path to the shared folder where the
Channel Name (defined in the General Settings) will get playlists when Sending
Playlists to the Master Control.
5.4.12
GPI
GPI is a type of trigger that does not relate directly to a playlist event. From a list of
available commands, you can define what Viz Multichannel will do when it receives any
one of them from an external device.
• Bits per second: Default is 9600.
• Port: Select the relevant COM port on the Media Sequencer machine.
• Stop bits: Default is 1.
• Data bits: Default is 8.
• Parity: Default is None.
• Box Type: Default is SRC-8.
• Flow Control: Default is None.
• Each GPI Action is number DLn or DHn, where n is a sequential number, beginning
from 0.
• Under the Commands column, all the Viz Commands, editable templates and
general actions such as show logo, remove logo, stop active playlist, etc. are
available as options.
• Description can be defined freely.
Copyright © 2015 Vizrt
Page 89
Viz Multichannel User’s Guide
5.4.13
VDCP
VDCP is one of the protocols that Viz Multichannel uses to communicate with external
automation systems. Use UI button switch to ON if using the VDCP protocol, otherwise
off.
• Force extended mode for status command check box: if enabled will include
all IDs with length greater than 8 characters in "PORT STATUS REQUEST" and "SYS
STATUS REQUEST" VDCP commands.
• Bits per second: Default is 38400.
• Port: Select the relevant COM port on the Media Sequencer machine.
• Byte size: Default is 8.
• Stop bits: Default is 1.
• Parity: Default is None.
Tip: You can start the Media Sequencer in console-mode to see if VDCP
commands are properly sent and received as required when setting up the
interface to an automation system. In normal production mode is it recommended
to run the Media Sequencer as an automatically started service process.
See Also
• Media Sequencer documentation regarding vdcp_client_actor.
5.4.14
Intelligent Interface
Intelligent Interface is one of the protocols that Viz Multichannel uses to communicate
with external automation systems.
• Bits per second: Default is 9600.
• Port: Select the relevant COM port on the Media Sequencer machine.
• Encoding: Default is ISO-8859-1.
• Space Means Empty: Default is No.
See Also
• Media Sequencer documentation regarding Intelligentif actor.
Page 90
Copyright © 2015 Vizrt
Viz Multichannel User’s Guide
5.4.15
TCP
If you want to receive TCP triggers, you must set a port that the Media Sequencer will
listen to for that purpose.
• Port: Enter the port number. This option is disabled when the field is left empty.
See Also
• Media Sequencer documentation on pb_listener actor.
5.4.16
Database Connections
This section describes the Viz Multichannel’s database connections interface, listing all
available database connections.
• New connection (first button): Allows you to manually enter a connection
string. Clicking the New connection button adds a new entry to the list of available
connections.
• Delete connection (second button): Deletes the selected connection.
• Build connection string (third button): Allows you to build a connection string.
Clicking the Build connection string button opens a dialog box that allows you to set
all parameters needed in order to successfully connect to your source.
See Also
• Database Connections
5.4.17
Update Service
Copyright © 2015 Vizrt
Page 91
Viz Multichannel User’s Guide
Update Service is an option that makes use of your own custom web service for page
content filling. These Update Service settings are per channel settings. In addition you
may define separate update service settings per template.
The Update Service, when configured and enabled on one or more templates, will
activate the Media Sequencer to send an XML Payload when a Page is put in prequeue of being triggered, to a custom web service. This web service can modify the
content of the payload and send it back. When MSE receives the payload it will parse it
and put the data into the page’s tab field.
The typical use case could for example be for sport-results or latest headlines from a
feed. Since it relies on a custom web service the solution can be tailored to be unique.
This update service is not an existing server solution, it is a path for external modules
to be able to integrate and function with Multichannel and the Media Sequencer.
A timeout of N seconds on the available actions (i.e. take, preview and update) may be
set. This is to make sure a reply is given back during the configured timeout (default is
5 seconds) for a given action. If no reply is received within the time-frame the action is
not sent/issued, even though a reply is received later.
See Also
• Update service settings per template
• Playlists
5.4.18
Forked Execution
Forked execution allows you to setup a single channel with multiple concepts triggering
one Viz Engine per concept. Forked execution supports standalone and Transition Logic
scenes. Concepts are defined per channel when Configuring Device Channels.
Note: As an option you can also use this setup to have the same graphics concept
being rendered on multiple Viz Engines.
See Also
• Configuring Device Channels
• Configuring Playout Devices
• Viz Artist’s user guide on Transition Logic
5.4.19
Configuring Device Channels
Device channels are essentially placeholders for playout devices. You use device
channels to group the graphics and video devices into logical areas of responsibility
(i.e. program and preview channels for graphics or video devices).
Graphics device channels may also be configured to apply a given graphics design
concept (e.g. weather, sports, election, news, and so on).
This section contains information on the following topics:
• To add an playout device to the device channels list
• To add a concept override for a channel’s playout device
• To rename an playout device in the device channels list
Page 92
Copyright © 2015 Vizrt
Viz Multichannel User’s Guide
• To remove a playout device from the device channels list
• To remove a playout device from the device channels list
To add an playout device to the device channels list
• Click the New Channel button, or drag and drop a playout device to the Channels
list.
To add a concept override for a channel’s playout device
1.
Expand the device channel’s playout device and append the concept name.
• This will override any concepts set elsewhere
2.
Click OK
Caution: Note that concept names are case sensitive.
To rename an playout device in the device channels list
• Right-click the channel and select Edit Channel Name from the appearing context
menu, or double-click the name.
Copyright © 2015 Vizrt
Page 93
Viz Multichannel User’s Guide
To remove a playout device from the device channels list
• Select the channel and press the Delete button.
See Also
• Configuring Playout Devices
5.4.20
Configuring Playout Devices
Playout devices are physical output devices that either playout program or preview
content of graphics or video. These devices are added to so called device channels
which only purpose is to logically group playout devices into functional areas of
responsibility (i.e. act as program or preview channels for either graphics or video).
This section contains information on the following topics:
• To configure a graphics device
• To configure a video device
• To configure a dummy video device
• To edit a video device
• To delete a video device
• To enable scene transitions
To configure a graphics device
Page 94
1.
Click the Add Viz... button to open the Configure Viz Engine dialog box.
2.
Enter the hostname and port
Copyright © 2015 Vizrt
Viz Multichannel User’s Guide
• Default port for Viz Engine is 6100.
3.
Optional: Select Mode
• Scene Transitions: See how To enable scene transitions
• Still Preview: See how To enable scene transitions
4.
Optional: Select an Asset Storage location
• Asset Storage lists available Viz Engine storages for clip transfer and playout.
5.
Click OK.
• A status indicator will show if the renderer is on-air.
Note: Deprecated Settings are not relevant for Viz Multichannel.
To configure a video device
1.
Click the Add Video... button to open the Configure Video Device dialog box.
2.
Select the video server Type
3.
Enter the Host or IP address and the port
• Default port for MVCP is 5250.
• Default port for Viz Engine is 6100.
4.
Select a Asset Storage location
• Asset Storage lists available Viz Engine storages for clip transfer and playout.
5.
Enable/Disable Fullscreen mode
• When Fullscreen is enabled, which is the default behavior, stand-alone video clip
elements are played out full screen in the back layer. Graphics in the middle or front
layer will still play.
• When Fullscreen is disabled stand-alone video clip elements will only replace the
current video clip without triggering animations or transition effects.
6.
Select Clip Channel (only relevant for Viz Engine)
Copyright © 2015 Vizrt
Page 95
Viz Multichannel User’s Guide
7.
Click OK.
• A status indicator will show if the device is on-air/online.
To configure a dummy video device
1.
Click the Add Video... button to open the Configure Video Device dialog box.
2.
Select the video server Dummy Server
3.
Enter a name for your dummy server (e.g. Dummy Server)
4.
Click OK
Note: This will enable usage of the Timeline Editor when Viz One is only used as a
gateway and video is served from a different MAM system (than Viz One).
To edit a video device
• Right-click the video device and select Edit from the appearing context menu, or
simply double-click it.
To delete a video device
• Right-click the video device and select Delete from the appearing context menu, or
simply select it and press the Delete button.
To add a video device to the channels list
• Simply drag and drop a Viz Engine or video device onto the channel in the
Channels list, or select it and from the appearing context menu select Add to
profile (creating a new channel) or Add to selected channel.
To enable scene transitions
Transition Effect scenes are made in Viz Artist and can be applied to data elements
to create custom transition effects from one scene to the other. If an effect is specified,
Page 96
Copyright © 2015 Vizrt
Viz Multichannel User’s Guide
the effect will be shown when the scene is taken on-air. Effects are typically wipes,
dissolves, alpha fades and so on.
1.
Configure the Viz Engine settings as seen in how To configure a graphics device
2.
Set the Mode to Scene Transitions to allow the renderer to copy (or snapshot)
the scenes to create a transition effect between them.
3.
Click OK
4.
Add the program renderer to the program channel
Note: To see the effects the program channel must be configured and on-air.
See Also
• Configuring Device Channels
5.5
Video Configuration
In order for video to pass through Viz Engine (in a Downstream workflow) when no
scenes are loaded you need to activate the Matrox Watchdog functionality and enable
video to loop through the Matrox X.mio or X.mio 2 board.
Note: For Viz Engine 3.6 and X.mio 2 plus users the below procedure is not
relevant.
To configure Viz Engine to pass through video as DVE
1.
Start Viz Engine’s configuration tool (Viz Config).
2.
In the Matrox section under the General tab enable Use Watchdog
• Use Watchdog: When activated this setting enables the Matrox X.mio
watchdog feature. It defines what kind of key is produced when the watchdog
takes over control. Default mode is Inactive. When the watchdog is enabled,
turning off the video out will activate the software bypass after a given timeout
(see next setting).
3.
Set the Timeout setting (e.g. 100ms)
• Timeout: Defines the time in milliseconds until the watchdog takes over
control. This value should not be smaller than the time of two fields/frames.
Default value is 999 milliseconds.
4.
In the Video Output section tweak the h-phase and v-phase settings to have a
glitch free switching from and to the Watchdog.
Copyright © 2015 Vizrt
Page 97
Viz Multichannel User’s Guide
• H-Phase and V-Phase: Shifts the output signal with respect to the sync
signal.
5.
Open the Viz configuration file
6.
Navigate to the TARGA3200 section and set the following parameters
• Set video_loopthrough_mode = 2
• Set video_loopthrough_reactivation = 1
With these configurations you should have a DVE pass through as long as no scene or
DVE is activated on the Viz Engine.
See Also
• Viz One Integration
• Global Settings
• Local Settings
• Working with Channel Settings
• Channel Settings
5.6
Create Database Connections
Before populating Page Content from Database Lookups you must first configure the
connection to the external data source. You can then proceed with mapping according
to your data source.
For more information about the configuration interface, see the Database Connections
section.
IMPORTANT! If using ODBC in a 64-bit Windows environment, please be aware
that there are subtle driver and driver-name changes to be aware of, see Using
ODBC 64-bit drivers for further information. The drivernames and connection
strings below are for the 32-bit drivers. The procedures will be the same for 64-bit
systems, but the driver names/connection-strings could be slightly changed.
This section contains the following procedures:
• To configure the connection to an external data source
• To map from a Microsoft Excel spreadsheet
• To map from an Microsoft Access database
• To map from a Microsoft SQL Server database
• To map from a MySql database
• To map from an Oracle database
• To map from a text file
• Using ODBC 64-bit drivers
To configure the connection to an external data source
Page 98
Copyright © 2015 Vizrt
Viz Multichannel User’s Guide
1.
In the Settings dialog, click Database Connections.
2.
Click the New button.
3.
Enter a name for the connection.
4.
Enter the connection string provided by your DBA.
5.
Click OK.
To map from a Microsoft Excel spreadsheet
Note: The file should only contain data of type text.
1.
Perform the procedure To configure the connection to an external data source.
2.
Click the Build Connection String button.
• The DB Connection window is displayed.
3.
For Connection Type, select Excel 2003 or Excel 2007.
4.
Click the ellipsis to select the desired Excel file.
5.
Click the Test Connection button.
6.
If the test is successful, click OK.
DSN=Excel Files;DBQ=C:\Temp\Movies.xls;UID=<username>;
PWD=<password>;
Note: An Excel spreadsheet is available in the SampleContent folder (e.g. C:
\Program Files (x86)\vizrt\Viz Multichannel\SampleContent\Database).
To map from an Microsoft Access database
Note: The file should only contain data of type text.
1.
Perform the procedure To configure the connection to an external data source.
2.
Click the Build Connection String button
Copyright © 2015 Vizrt
Page 99
Viz Multichannel User’s Guide
• The DB Connection window is displayed.
3.
For Connection Type, select Access (accdb) or Access (mdb).
4.
Click the ellipsis to select the desired Access file.
5.
Enter the database’s username and password.
6.
Click the Test Connection button.
7.
If the test is successful, click OK.
Driver={Microsoft Access Driver (*.mdb)};DBQ=C:\Temp
\Movies.mdb;UID=<username>; PWD=<password>;
To map from a Microsoft SQL Server database
1.
Perform the procedure To configure the connection to an external data source.
2.
Click the Build Connection String button.
• The DB Connection window is displayed.
3.
For Connection Type, select SQL Server.
4.
Enter the database’s server name, using the following format:
<hostname>:<port> or <IP address>:<port>.
5.
Enter the database’s username and password.
6.
Click the Test Connection button.
7.
If the test is successful, click OK.
Driver={SQL Server};Persist Security
Info=True;Mode=ReadWrite;SERVER=<hostname>:<port>;UID=<username>;
PWD=<password>;
To map from a MySql database
Page 100
1.
Perform the procedure To configure the connection to an external data source.
2.
Click the Build Connection String button.
Copyright © 2015 Vizrt
Viz Multichannel User’s Guide
• The DB Connection window is displayed.
3.
For Connection Type, select MySql.
4.
Enter IP address or hostname of the database.
5.
Enter the name of the database.
6.
Enter the username and password for the database.
7.
Click the Test Connection button.
8.
If the test is successful, click OK.
Driver={MySQL ODBC 5.1
Driver};SERVER=<hostname>;DATABASE=<name>;USER=<username>;
PASSWORD=<password>;
To map from an Oracle database
1.
Perform the procedure To configure the connection to an external data source.
2.
Click the Build Connection String button.
• The DB Connection window is displayed.
3.
For Connection Type, select Oracle (native) or Oracle (odbc).
4.
Enter the database’s server name, using the following format:
<hostname>:<port> or <IP address>:<port>.
5.
Enter the database’s username and password.
6.
Click the Test Connection button.
7.
If the test is successful, click OK.
DRIVER={Microsoft ODBC for
Oracle};SERVER=<hostname>:<port>;UID=<username>; PWD=<password>;
To map from a text file
1.
Perform the procedure To configure the connection to an external data source.
2.
Create a folder for the text file database, for example C:\Channel32DB.
3.
In the folder, create two files, such as Channel32DB.txt and Schema.ini.
Copyright © 2015 Vizrt
Page 101
Viz Multichannel User’s Guide
The structural details for the Schema.ini file can be found at:
• http://www.connectionstrings.com/Providers/microsoft-text-odbc-driver
• http://msdn.microsoft.com/en-us/library/ms709353(v=VS.85).aspx
4.
In Channel32DB.txt enter a database header for mapping.
5.
In Schema.ini:
• [v-ind.txt] : Name of txt file database
• Format=TabDelimited : This example uses TabDelimited
• ColNameHeader=True : If using a header (recommended), set to True.
Note: Another option is not to use a header, in which case you set this
parameter to False; the column mapping will then be F1, F2, F3 and F4.
MaxScanRows=0
CharacterSet=ANSI
6.
In the Database Connections window, enter a connection string for the text file
database, in the following format
Driver={Microsoft Text Driver (*.txt; *.csv)};Dbq=C:
\Channel1_DB;Extensions=asc,csv,tab,txt;
If using the Microsoft Access 64-bit ODBC drivers the format would
be:
Driver={Microsoft Access Text Driver (*.txt, *.csv)};Dbq=C:
\Channel1_DB;Extensions=asc,csv,tab,txt;
Note: For further connection string detail, see: http://
www.connectionstrings.com/textfile.
7.
Click OK.
Using ODBC 64-bit drivers
When configuring and using ODBC in a 64-bit environment you need to have 64-bit
ODBC drivers installed or bridge 32-bit drivers in a 64-bit system.
A solution is to install the Microsoft native 64 drivers that is part of the Microsoft
Access Database Engine 2010 Redistributable driver pack, available at (external link):
http://www.microsoft.com/downloads/details.aspx?familyid=C06B8369-60DD-4B64A44B-84B371EDE16D&displaylang=en
Page 102
Copyright © 2015 Vizrt
Viz Multichannel User’s Guide
However, please note that all 64-bit ODBC drivers from the Microsoft Access Database
Engine 2010 Redistributable have slightly changed their driver names to differentiate
them from their 32-bit counterparts.
The connection string for ODBC text and csv files will be:
Driver={Microsoft Access Text Driver (*.txt, *.csv)};
See www.microsoft.com for further information.
Copyright © 2015 Vizrt
Page 103
Viz Multichannel User’s Guide
Page 104
Copyright © 2015 Vizrt
Viz Multichannel User’s Guide
6 Import Guide
This section describes the supported import modules and how to setup Viz
Multichannel to import schedules and thereby create playlists for the client.
To help in filling out the Mapping Settings and Secondary Mapping Settings, the
following topics serve to explain how to perform various types of imports into Viz
Multichannel:
• Basic Mapping Table Field Names
• Any Text
• Any XML
• Excel
• Harris ADC-100
• Omnibus
See Also
• Page Content Filling
• Reading Channel and Date Values from Filenames
• Concatenating Fields
• Mapping Settings
6.1
Basic Mapping Table Field Names
The following field names are the basic field names used by Viz Multichannel. Specific
import types may have additional requirements.
Note: Field Name variables can only use ASCII characters (a-z/A-Z). If underscores
are used the variable name must be bracketed, i.e. [field_name_variable].
Required Field Names
If the following field names are not present during import you will not be able to import
the schedule.
• channel: Is compared against the Channel Name in Schedule. If it does not match,
primary and/or secondary events will not be imported or updated. If the schedule
file has no channel name available you must leave the Channel Name in Schedule
blank.
• date: Is the date the primary event is supposed to be played out.
• time: Is the time the primary event is supposed to be played out.
• begin_at: Is the combination of date and time the primary event is supposed to be
played out.
• event_id: Is the unique ID of the primary event, and is used to track updates. When
you cannot guarantee unique event IDs, you must create a combined mapping
using other Field Names (e.g. ReconcileKey and Segment).
Optional Field Names
Copyright © 2015 Vizrt
Page 105
Viz Multichannel User’s Guide
If the following field names are not present during import you will be able to import the
schedule.
• ignore: Used to define which Primary Events Ignore Settings for Page Content
Filling. An update of your playlist is always required if these settings are changed.
• duration: Is the duration of the primary event.
• description: Is the description of the primary/secondary event.
• event_type: Is the type of event, primary or secondary. Values for primary and
secondary event types are set in the Mapping Settings.
• trigger_id: Is the ID for triggering events by the automation system.
• secondary_page: Is the page name, and must match the name of the page
created in Viz Multichannel. See Working with Templates and Pages.
• secondary_timecode: Offset relative to the primary event’s start time.
• secondary_duration: Duration of the secondary event.
• secondary_fields: Allows you to get data from the schedule file for page content
filling. You can also use this field to map specific named fields in Microsoft Excel,
Text and XML files.
• XML: Map a collection of data to secondary_fields.
• Excel: Map to the first column you want to use as secondary_fields. All
subsequent columns may also be used.
• Text: Define the Field Names (e.g. secondary_fields1, secondary_fields2,
secondary_fields3) and map them accordingly.
• house_id: Map the house ID to the house_id keyword. This will allow Viz
Multichannel client to resolve assets on Viz One (see the Viz One Integration
chapter). Will create a composite group in your playlist (i.e. a primary element
containing a video asset). The composite group may also contain pages. This
requires Viz One 5.4 or later.
Additional Field Names
Additional field names can be used to add in extra columns in the playlist to show
metadata or to add data to pages when editing an attribute (see Page Content Filling
Window’s Attribute options). You can define as many additional Field Names as you like.
Additional Field Names are supported by any other format than the LST Import Type.
See Also
• Mapping Settings
• Page Content Filling Window
6.2
Any Text
The Any Text import module supports any format of text file. There are two such
types of text file: with a delimited field structure and with an fixed width information
structure.
In a delimited field structure file, each line contains a list of values, delimited by a
configured character like a comma or tab. In an fixed width information file, each line
contains a list of values, and each value is stored in a given place, like the first to tenth
characters.
Page 106
Copyright © 2015 Vizrt
Viz Multichannel User’s Guide
Viz Multichannel’s import facility also supports reading information from the file header
lines of the imported file (delimited or fixed width (indexed)).
Before performing one of the procedures below you need to make sure a schedule is
available in the required format (i.e. Any Text) and that you have created a channel
(see Create a Channel).
To import delimited files
1.
Open the Settings window.
2.
Select the General Settings section and set the Channel Name in Schedule .
• This procedure uses channel demo as seen in the example imagery below.
3.
Select the Mapping Settings section and set Import Type to Any Text.
4.
Set the File name pattern to match the file extension (e.g. *.txt).
5.
For the Any Text Import Settings section enter the delimiter being used in the
Column Separator (Any Text) field (e.g. *).
6.
In the Mapping Settings map the Field Name and Reference fields by adding a
location counter for each relevant Reference field.
• Use the format $L(counter), where L refers to the location of the segment (see
Table Columns).
• $L(1) maps the first value (e.g. demo) in the list, $L(2) the second (e.g.
20100923), $L(3) the third (e.g. 1051270_23_VM_16_01_1), and so on.
demo*20100923*1051270_23_VM_16_01_1*05:48:17:07*Le radeau LE CRASH DU VOL
29,,gg,hh*32293*MAIN
demo*20100923*nextshow*00:00:10:00**0*SECONDARY
Note: The segment counter starts at 1, hence, it is not zero-indexed.
7.
Click the Import Schedule button, select your schedule file (e.g. 20100923_demo)
and click Open
• This will import the schedule and create a playlist in Viz Multichannel
Note that you may not have all the secondary elements (i.e. pages) in your playlist.
Check the schedule file for secondary elements and create the pages required and
perform an update of your playlist.
Copyright © 2015 Vizrt
Page 107
Viz Multichannel User’s Guide
8.
Right-click your playlist (e.g. Continuous Playlist) and select Update Playlist ->
Full Update
9.
Select your schedule file (e.g. 20100923_demo) and click Open
To import delimited files with Header lines
1.
If a delimited file contains header lines, configure the number of header lines for
Viz Multichannel to recognize them as such, with the setting Header lines in file
under the Excel Import Settings.
2.
For fields read from the header lines, link the field’s line and location counters in
the file, in the format $H(line, location), where H means header.
Example: Map $H(1,3) for the third value in the first header line, $H(4,2) for the
second value in the forth header line, etc.
To import fixed width files
1.
Open the Settings window.
2.
Select the General Settings section and set the Channel Name in Schedule .
• This procedure uses channel demo as seen in the example imagery below.
3.
Select the Mapping Settings section and set Import Type to Any Text
4.
Set the File name pattern to match the file extension (e.g. *.txt).
5.
In the Mapping Settings map the Field Name and Reference fields by adding
starting and ending character indexes for each relevant Reference field. Use the
format $L(start- index, end-index), where L means line (see Table Columns).
Sample content - fixed width (indexed)
Example: $L(1,2) maps the first value (e.g. demo) in the list, $L(4,11) the second
(e.g. 20100923), $L(20,40) the third (e.g. 1051270_23_VM_16_01_1), and so on.
Page 108
6.
If the imported file contains header lines, configure the number of the header lines
for Viz Multichannel to recognize them as such, with the setting Header lines in
file in the Mapping Settings.
7.
For fields read from the header lines, link the field’s line counter and location
indexes in the file, in the format $H(line, start-index, end-index).
Copyright © 2015 Vizrt
Viz Multichannel User’s Guide
Example: Map $H(2,5,10) if the field is in the second header line’s 5th-10th
characters, etc.
See Also
• Any Text Import Settings
• Any Text Schedules
6.3
Any XML
The Any XML file import module supports any XML structures that are available for
playlist information with the following features:
• Reading values from any node’s text or from any node’s attributes.
• XML containing primary events only or both primary events and secondary events
• Secondary events structured at the same level as the primary events, or secondary
events nested inside each primary event
• Reading the channel name and playlist date from every primary event, or from one
external location taken by path relative to the XML root
• FIXME:
Note: All the settings mentioned in the following procedure are located in the
Mapping Settings .
This section contains information on the following topics:
• Map Primary and Secondary Events
See Also
• XML Import Settings
• Any XML Schedules
• Page Content Filling
6.3.1
Map Primary and Secondary Events
This section contains information on the following topics:
• To map primary and secondary events
• VizBoldSecondary events are at the same level as primary events
• VizBoldSecondary events are nested inside primary events
• Channel name and playlist date in a separate node
To map primary and secondary events
1.
Start Viz Multichannel
2.
Open the Settings window
3.
Select your channel
4.
Select Primary Mapping Settings
Copyright © 2015 Vizrt
Page 109
Viz Multichannel User’s Guide
• See examples below on how to set the paths before
5.
Under the XML Import Settings set the parameters Path Of Main Event
Nodes and Path Of Secondary Event Nodes to the main events’ path relative
to the XML root.
• Do not include the XML root node in the path and/or the secondary event
nodes’ path relative to the main event node.
• Do not include the root/main event node in the path.
• Start the path with the "/" character but don’t end it with "/".
6.
Check the Secondary events located inside main events check box if the
VizBoldSecondary events are nested inside primary events
7.
Set the parameters Channel node location and Date node location to value
XML root or Secondary Events Nested inside Primary Events according to
the XML format.
8.
Map each field relatively to the main/secondary event node.
• Start the path with the "/" character, and do not include the main/secondary
node name in the path.
• If the field value is a node’s text, end the path with the "/" character.
• If the field value is an attribute, write the path, then the "/" character and then
"@" with the attribute name.
Secondary events are at the same level as primary events
The following example shows a one-level XML where the secondary events are placed
at the same level as the primary events. Your mapping for both events under the XML
Import Settings section will be as follows:
• Path of Primary Event Nodes:/event
• Path of Secondary Event Nodes:= /event
<playlist>
<event>
…
<type>MAIN</type>
</event>
<event>
…
<type>SECONDARY</type>
</event>
<event>
Page 110
Copyright © 2015 Vizrt
Viz Multichannel User’s Guide
…
<type>MAIN</type>
</event>
</playlist>
…
Secondary events are nested inside primary events
The following example shows a two-level XML where the secondary events are nested
inside the primary events. Your mapping for both events under the XML Import Settings
section will be as follows:
• Path of Primary Event Nodes: /primary_event
• Path of Secondary Event Nodes: /secondary_events/secondary
<playlist>
<primary_event>
…
<secondary_events>
<secondary>…</secondary>
<secondary>…</secondary>
</secondary_events>
</primary_event>
<primary_event>
…
</playlist>
</primary_event>
Channel name and playlist date in a separate node
The following example shows how to map the channel name and the playlist date when
those tags are placed in other nodes than the default primary element nodes.
Copyright © 2015 Vizrt
Page 111
Viz Multichannel User’s Guide
Note: Having the playlist date separate limits the playlist to one broadcast
day.
Note that the following example mapping requires you to set an absolute path for the
channel name and playlist date in your mapping table. Your mapping table under the
Primary Mapping Settings section will be as follows:
• channel: /general_info/channel_name/ (see Channel name is defined at the
root level setting in the XML Import Settings section)
• date: /general_info/date/ (see Playlist date is defined at the root level setting in
the XML Import Settings section)
• begin: /begin_time/@time
• duration: /duration/@time
• description: /title/
• type: /type/
<playlist>
<general_info>
<channel_name>…</channel_name>
<date>…</date>
</general_info>
<event>
<begin_time time=”…” />
<duration time=”…” />
<title>…</title>
<type>MAIN</type>
</playlist>
</event>
See Also
• XML Import Settings
• Any XML Schedules
Page 112
Copyright © 2015 Vizrt
Viz Multichannel User’s Guide
6.4
Excel
The Excel module supports both *.xls and *.xlsx formats.
The Excel sheet column is your Reference in the mapping table. For example, for
column A set $A, and so on.
When working with Excel files the first row should always be your header row, and
needs to span all columns in use. Also, the Header Lines Included option must be
checked (see Excel Import Settings).
Enter $ and the letter representing the sequential column. You can call multiple
columns/elements in a chain. You can also add characters to separate them. For
example: $A / $G / $X
You can also take a portion of the column with the following notation:
&(COLUMN,”DELIMITER”,FROM,COUNT). If the delimiter is empty, it will split into
characters. For example, if L is 31.12.2006.
&(L,””,1,2) => "31"
&(L,””,11,2) => ""
&(L,””,10,2) => "6"
&(L,”.”,1,2) => "31.12"
&(L,”.”,2,2) => "12.2006"
&(L,”.”,2,3) => "12.2006"
&(L,”.”,4,1) => ""
&(L,”.”,3,2) => "2006"
&(L,”/”,2,1) => ""
&(L,”/”,1,1) => "31.12.2006"
Secondary Fields in Excel
Copyright © 2015 Vizrt
Page 113
Viz Multichannel User’s Guide
Data can be added to the schedule file that can be used by Viz Multichannel to fill
pages with data. In order to achieve this you need to add in additional columns after
the other columns in the Excel sheet. If you are using column headers you also need to
define column headers for the additional columns (e.g. field1, field2, and so on).
In order for Viz Multichannel to make use of the additional columns you need to add
secondary_fields as a new Field Name to your mapping table. The Reference value
should always be the first additional column (e.g. field1).
Viz Multichannel will start reading the fields, one by one, from that column until it gets
to the first empty column header.
IMPORTANT! To use the Excel Import Type you need to install Microsoft® Excel
on the machines that imports the schedule file.
Note: When importing from Excel files, there is a limitation of 100 columns.
See Also
• Excel Import Settings
• Excel Schedules
6.5
Harris ADC-100
The LST import module supports importing schedules based on binary *.lst and *.rcv
files from the Harris D-Series automation systems.
Using *.rcv files is basically only used when it is required to receive last-minute
updates from the Harris automation system.
Before performing the procedure below you need to make sure a schedule is available
in the required format (i.e. LST (Harris ADC-100) and that you have created a channel
(see Create a Channel).
Note: It is recommended to base your mapping on the sample content. See the
directory c:\Program Files (x86)\Vizrt\Viz Multichannel\SampleContent\LST
To import LST format files
Page 114
1.
Open the Settings window.
2.
Select the General Settings section and set the Channel Name in Schedule .
Copyright © 2015 Vizrt
Viz Multichannel User’s Guide
• This procedure uses channel demo as seen by the name of the schedule file.
3.
Select the Mapping Settings section and set Import Type to LST (Harris
ADC-100).
4.
Use the Mapping Table to map the Field Name and Reference fields.
5.
Set the Code Page, seen under the LST Import Settings section.
6.
Click OK.
7.
Click the Import Schedule button, select your schedule file (e.g.
19_07_2011_demo) and click Open.
• This will import the schedule and create a playlist in Viz Multichannel.
Note that you may not have all the secondary elements (i.e. pages) in your playlist.
Check the schedule in your Harris system for secondary elements and create the
pages required and perform an update of your playlist.
8.
Right-click your playlist (e.g. Continuous Playlist) and select Update Playlist ->
Full Update.
9.
Select your schedule file (e.g. 19_07_2011_demo) and click Open.
Mapping Table
The mapping table for *.lst and *.rcv files must be as follows:
Caption
Field Name
Reference
channel
channel
ignore
ignore
date
date
time
time
Begin Time
begin_at
@dateT@time
Duration
duration
duration
Offset
timecode
Description
description
description
Event ID
event_id
event_id
Media ID
trigger_id
trigger_id
Segment
segment
segment
ReconcileKey
ReconcileKey
event_id
SOM
SOM
SOM
Effect1
effect1
effect1
Copyright © 2015 Vizrt
Page 115
Viz Multichannel User’s Guide
Caption
Field Name
Reference
Effect2
effect2
effect2
Effect3
effect3
effect3
secondary_page
secondary_page
secondary_timecode
secondary_timecode
secondary_event_id
secondary_event_id
secondary_ext_id
secondary_ext_id
event_type
event_type
overlay_type
overlay_type
To build unique instructions in case of duplicate reconcile keys in LST
In case of duplicate reconcile keys in the LST file, you can generate a unique
instruction by using combination-mapping. For combination-mapping, you need to use
concatenation of the fields as text@FieldNametext@FieldName
To configure this go to Multichannel > Settings > Channel Settings > Mapping Settings
An example mapping settings can be found at <Multichannel installation directory>
\SampleContent\LST\LST_Combination_Mapping_Settings.xml
In the screenshot above we have defined a new unique instruction named
TimeAndRKey which concatenates fields time and ReconcileKey.
To support contatenation:
• Define "Field Name" time and ReconcileKey as: time = time and ReconcileKey =
event_id
• Define new combination mapping field TimeAndRKey as TimeAndRKey = @time
+@ReconcileKey
Note: The fields that are used for concatenation (time and ReconcileKey) should
be defined before the concatenating field(TimeAndRKey)
See Also
• LST Import Settings
Page 116
Copyright © 2015 Vizrt
Viz Multichannel User’s Guide
6.6
Omnibus
The Omnibus import module supports the *.osc file format. Each element starts with an
ITEM line and ends with an end line. In between the element’s fields are one in a line.
Note: It is recommended to base your mapping on the sample content.
As depicted above the rest of the fields are in a <key><value> format (e.g. title
Friends).
See Also
• Omnibus Import Settings
6.7
Reading Channel and Date Values from Filenames
Whenever your collected schedule does not contain channel and date values you can
extract that information based on the schedule’s file name.
Viz Multichannel can read these two fields from the imported filename when using Any
Text, Any XML, Excel, or Harris ADC-100.
In order to read these fields from the filename, set their mapping to $Filename and
define the filename format in the Schedule File Name Info parameter in the Mapping
Settings.
The file format should contain D/M/Y to represent the day/month/year character
location in the file name, and C to represent the character locations of the channel
name in the file name. Characters that do not belong to the channel/date can be
written as any character except for D/M/Y/C.
Copyright © 2015 Vizrt
Page 117
Viz Multichannel User’s Guide
For a filename Channel10_20090627.txt, set Schedule File Name Info to
CCCCCCCCC_YYYYMMDD or CCCCCCCCC_YYYYMMDD.txt.
See Also
• Mapping Settings
6.8
Concatenating Fields
The correct format for concatenation is:
freetext@FIELDNAMEfreetext@FIELDNAMEfreetext…
where free-text can be empty (@FIELDNAME@FIELDNAME@FIELDNAME).
Example: @Hour:@Minute:@Second
The mapping is divided into two: one for each field reading its values, and one for
concatenating them.
Example 1 for fixed width Any Text import type
• StartHour = $L(1,2)
• StartMin = $L(3,4)
• StartSecond = $L(5,6)
• Begin = @StartHour:@StartMin@StartSecond
Example 2 for delimited Any Text import type
• StartHour = $L(4)
• StartMin = $L(5)
• StartSecond = $L(6)
• Begin = @StartHour:@StartMin@StartSecond
Example 3 for Any XML import type
This example shows time read in a format HH-MM-SS-FF from an entry /begin_time/
time/.
• TheStartTime = /begin_time/time/
• StartHour = &(TheStartTime,”-”,1,1)
• StartMin = &(TheStartTime,”-”,2,1)
• StartSecond = &(TheStartTime,”-”,3,1)
• StartFrame = &(TheStartTime,”-”,4,1)
• Begin = @StartHour:@StartMin:@StartSecond:@StartFrame
Note: The concatenating field must be located in the table after its parts-fields.
Page 118
Copyright © 2015 Vizrt
Viz Multichannel User’s Guide
7 Schedule Collector
The Schedule Collector and Playlist Importer are both installed together with Viz
Multichannel, and communicates with automation systems regarding schedule
updates.
Overall, the Schedule Collector communicates with the scheduling or the automation
system, queries the current running automation-system’s schedule, and checks if
anything is different from the last time queried. If a change is found, it creates an
updated file for the Playlist Importer to update Viz Multichannel. The Schedule Collector
then triggers the Playlist Importer to ingest the actual schedule.
As long as the system is configured correctly, Viz Multichannel can be down and
the live update functionality runs (Media Sequencer and the Schedule Collector are
necessary prerequisites).
Configuration varies slightly from one automation system to the next. In most cases,
configuration can be done directly from the application. There are a few exceptions in
which some parameters need to be changed directly in the .config file.
Configuration is usually done only once, allowing the Schedule Collector to simply work
in the background afterwards; however, if you need to do changes simply stop it,
configure it, and then start it again. The procedures for each automation system are
outlined in turn.
Note: The Schedule Collector runs as a service. To start, stop, and configure the
service use the system tray icon.
Before any configuration can take place you need to perform Installation and Startup.
Once installed, and you have access to the system tray icon, you may configure your
system. The following is a list of systems Viz Multichannel integrates with using the
Schedule Collector:
• DB
• Harris
• Multi DB
• Omnibus
• PBS
• SGT
• BXF Support
See Also
• Playlist Importer
• Viz Multichannel general requirements
7.1
Installation and Startup
Viz Multichannel’s Schedule Collector is a separate installer that installs itself as a
service, and once installed is available from the system tray. To see the tray icon you
need To run Schedule Collector once.
Copyright © 2015 Vizrt
Page 119
Viz Multichannel User’s Guide
Note: The Playlist Importer is part of the Viz Multichannel client installer.
To install Schedule Collector
1.
Double-click the installer (e.g. VizMultichannel_SCC_2.7.0.xxxx).
2.
Click Next.
3.
Optional: Change the default installation path.
• Windows XP: %Program Files%\vizrt\Viz Multichannel\Tools\Schedule
Collector
• Windows 7: %ProgramData%\Vizrt\Multichannel\ScheduleCollector\
4.
Click Next.
5.
Click Install.
6.
Click Finish.
To run Schedule Collector
1.
Open the Windows Start menu.
2.
Run Viz Multichannel - Schedule Collector Monitor found under Vizrt -> Viz
Multichannel.
See Also
• General Configuration
• Setup and Configuration of the Viz Multichannel client
7.2
General Configuration
This section describes how to start configuring the Schedule Collector, and how to
configure general options that apply to all automation systems.
To configure Schedule Collector
• From the system tray, right-click the Schedule Collector icon and from the appearing
context menu select Stop and then Configure.
To configure general options for Omnibus
1.
Page 120
Optional: Enter the Playlist Importer Path if Auto Import will be enabled.
Copyright © 2015 Vizrt
Viz Multichannel User’s Guide
• Enter the path on the Viz Multichannel machine (i.e. usually the master control
room client) where the Playlist Importer application is located.
2.
Optional: Enable Check Cache.
• This will improve performance by updating changes only.
3.
Optional: From the Log Mode drop-list, select if logs should be generated.
• No log: No log is created (default).
• Basic log: Logs basic activities.
• Full log: Logs sent and received message contents. This option should only be
used for troubleshooting. Deactivate once no longer needed.
4.
Optional: Enable Selected Channel.
• This will import only for the selected channel (defined in the Schedule Details
section).
• To import for all channels, uncheck it.
5.
Optional: Enable Send Complete Playlist (OmnibusBXF only).
If working in MCR mode (see Master Control Workflow), in the
ScheduleCollector.exe.config file add the value -msehost none to
General.ImporterParameters.
<add key="General.ImporterParameters" value="-msehost none" />
See Also
• Installation and Startup
• Configuration of:
• DB
• Harris
• Multi DB
• Omnibus
• PBS
• SGT
• BXF Support
• Master Control Workflow
7.3
DB
This section contains information on how to configure your DB setup for connecting to a
Microsoft SQL, MySQL or Oracle database.
For information on how to configure general options, see the General Configuration
section.
To configure connection settings for DB
1.
Open Schedule Collector (see how To configure Schedule Collector).
2.
Set Automation system to DB.
3.
Set Heartbeat Interval (default is every 60 seconds) for how often the Schedule
Collector should send a heartbeat query.
Copyright © 2015 Vizrt
Page 121
Viz Multichannel User’s Guide
To configure schedule details for DB
1.
Open Schedule Collector (see how To configure Schedule Collector).
2.
Click the New Channel button.
3.
Set Channel Name.
Note: Channel ID is automatically set.
4.
Set to Active to activate this channel setting.
5.
Set the Updates Folder where the Schedule Collector will create its playlists.
6.
Enter the ScheduleList Query.
• This query must query the database for available schedule table names,
creation dates and when last modified. The selected table name is then used
by the Event Query.
• Use the following syntax in your SQL statement (e.g. SELECT TableName,
CreationDateUTC, LastModificationTimeUTC FROM [table name]).
7.
Enter the Event Query.
• This query must query the data from the selected schedule table name
provided by the ScheduleList Query.
• Use the following syntax in your SQL statement (e.g. SELECT * FROM [%table
%]), where [%table%] is required.
8.
Enter the database Connection String.
9.
Select a Database Server:
• Microsoft SQL
• MySQL
• Oracle
10. Enter the ID Field that stores the schedule table name.
11. Click Save.
See Also
• Multi DB
• Installation and Startup
• General Configuration
Page 122
Copyright © 2015 Vizrt
Viz Multichannel User’s Guide
7.4
Harris
This section contains information on how to configure your D-Series system from Harris
Broadcast:
• To configure connection settings for Harris
• To configure schedule details for Harris
For information on how to configure general options, see the General Configuration
section.
To configure connection settings for Harris
1.
Open Schedule Collector (see how To configure Schedule Collector).
2.
Set Automation system to Harris.
3.
Open Schedule Collector’s configuration file
• Windows XP: %ProgramFiles%\vizrt\Viz Multichannel\Tools\Schedule
Collector\ScheduleCollector.config
• Windows 7: %ProgramData%\Vizrt\Multichannel\ScheduleCollector
\ScheduleCollector.config
4.
Set General.ExtraConfigFiles to Bxf.config.xml.
<add key="General.ExtraConfigFiles" value="Bxf.config.xml"/>
5.
Save and close the file.
To configure schedule details for Harris
1.
Open Schedule Collector (see how To configure Schedule Collector).
2.
Click the New Channel button.
3.
Enter the Channel Name as defined by the Harris automation system.
4.
Enter the unique Channel ID for the channel as defined by the Harris automation
system.
• Ensure that Channel ID is identical to Viz Multichannel’s Channel Name in
Schedule (see the General Settings section).
5.
Enter the Updates Folder path.
• This is the path where updates will be received. Make sure you select an
existing folder as Schedule Collector will not create on for you.
Copyright © 2015 Vizrt
Page 123
Viz Multichannel User’s Guide
6.
For the Schema Query, under Query Interval, enter the desired interval in
seconds.
7.
In the BXF Input Folder field, enter the path for protocol input files. This must
be an existing folder, and must match the corresponding folder in the Harris
automation system.
8.
In the BXF Output Folder field, enter the path for protocol output files. This
must be an existing folder, and must match the corresponding folder in the Harris
automation system.
9.
Click Save.
10. Repeat this procedure for each Harris channel, as required.
See Also
• Installation and Startup
• General Configuration
7.5
Multi DB
This section contains information on how to configure your DB setup for connecting to a
Microsoft SQL, MySQL or Oracle database in case you have multiple database instances
running on your server (and you do not want to use the default database).
For information on how to configure general options, see the General Configuration
section.
To configure connection settings for Multi DB
1.
Open Schedule Collector (see how To configure Schedule Collector).
2.
Set Automation system to Multi DB.
3.
Set Heartbeat Interval (default is every 60 seconds) for how often the Schedule
Collector should send a heartbeat query.
To configure schedule details for Multi DB
Page 124
1.
Create an XML file and name it Extra.config.xml.
2.
Add the XML file to the SCC folder in your Viz Multichannel installation directory.
3.
Use the sample XML below to configure a connection to your multi DB instance.
Example:
Copyright © 2015 Vizrt
Viz Multichannel User’s Guide
<?xml version="1.0" encoding="utf-8"?>
<MultiDBConfigs>
<QueryIDField>EventUniqueID</QueryIDField>
<ConnectionString>Data Source=hostname;Initial
Catalog=FLORICAL_SCHEDULES_MAX;User Id=name;Password=123456;</
ConnectionString>
<QueryForOnAirEvent>SELECT * FROM
[FLORICAL:ARL:MAX1:2011:02:25]</QueryForOnAirEvent>
<QueryForEvent>SELECT * FROM
[FLORICAL:ARL:MAX1:2011:02:25]</QueryForEvent>
</MultiDBConfigs>
4.
Set QueryIDField to be the column name in the database that stores Event IDs.
5.
Set ConnectionString to be specify the database instance you are connecting to.
6.
Set QueryForOnAirEvent to query for on-air events.
7.
Set QueryForEvent to query for a list of events to create the playlist.
8.
Open Schedule Collector (see how To configure Schedule Collector).
9.
Click the New Channel button.
10. Set Channel Name.
Note: Channel ID is automatically set.
1.
Set to Active to activate this channel setting.
2.
Set the Updates Folder where the Schedule Collector will create its playlists.
3.
Enter the database Connection String.
4.
Set the Small and Big intervals for how many and how often Schedule Collector
should query the database for new or updated events.
5.
Select a Database Server:
• Microsoft SQL
• MySQL
• Oracle
6.
Click Save.
See Also
• DB
• Installation and Startup
• General Configuration
7.6
Omnibus
This section contains information on how to configure your Omnibus systems from
Miranda Technologies.
Automation can be configured in one of two ways:
Copyright © 2015 Vizrt
Page 125
Viz Multichannel User’s Guide
• Omnibus General Automation
• Omnibus BXF iTX Automation
See Also
• Installation and Startup
• General Configuration
7.6.1
Omnibus General Automation
This section contains procedures on how:
• To configure connection settings for Omnibus
• To configure update settings for Omnibus
• To configure schedule details for Omnibus
For information on how to configure general options, see the General Configuration
section.
To configure connection settings for Omnibus
1.
Open Schedule Collector (see how To configure Schedule Collector).
2.
Set Automation system to Omnibus.
3.
Enter the Omnibus machine’s Host Address.
4.
Enter the listener Port number, default is 10540.
5.
In the Views List field, enter a comma-separated list of the views defined in the
Omnibus Adaptor for the relevant channels.
To configure update settings for Omnibus
1.
Open Schedule Collector’s configuration file
• Windows XP: %ProgramFiles%\vizrt\Viz Multichannel\Tools\Schedule
Collector\ScheduleCollector.config
• Windows 7: %ProgramData%\Vizrt\Multichannel\ScheduleCollector
\ScheduleCollector.config
2.
Set General.OmnibusConnectionMode to IntervalsConnection or
ConstantConnection.
• Constant connection: Schedule Connector stays connected until you choose to
disconnect.
• Intervals connection: Schedule Connector connects, gets the full schedule and
disconnects for every interval.
Page 126
3.
Set General.CacheIgnoreFields to story/mosExternalMetadata/
mosPayLoad/currentTime,story/mosExternalMetadata/mosPayLoad/
status.
4.
Save and close the file.
Copyright © 2015 Vizrt
Viz Multichannel User’s Guide
To configure schedule details for Omnibus
1.
Open Schedule Collector (see how To configure Schedule Collector).
2.
Click the New Channel button.
3.
Enter the Channel Name as defined by the Omnibus Adaptor.
4.
Enter the unique Channel and Backup Channel IDs for the channel as defined
by the Omnibus Adaptor.
• Ensure that Channel ID is identical to Viz Multichannel’s Channel Name in
Schedule (see the General Settings section).
5.
Enter the Updates Folder path.
• This is the path where updates will be received. Make sure you select an
existing folder as Schedule Collector will not create on for you.
6.
Click Save.
Note: Repeat the above procedure for each Omnibus channel, as required.
See Also
• Installation and Startup
• General Configuration
• Basic Settings
7.6.2
Omnibus BXF iTX Automation
This section contains procedures on how:
• To configure update settings for Omnibus
• To configure schedule details for Omnibus
For information on how to configure general options, see the General Configuration
section.
Copyright © 2015 Vizrt
Page 127
Viz Multichannel User’s Guide
To configure connection settings for Omnibus BXF
1.
Open Schedule Collector (see how To configure Schedule Collector).
2.
Set Automation system to OmnibusBXF.
3.
Enter the link to your Web Service.
4.
Enter the number of days to get the playlists for in the LookAhead field.
5.
Enter a value to determine the Polling Interval, in seconds, to poll the
automation system for changes.
6.
Optional: Enable Live Item Update if you want to receive live updates from the
your web service.
7.
Enter the Date(xPath) path in the XML that defines the event date.
• Example: /BxfMessage/BxfData/Schedule/ScheduledEvent/
ScheduleElements/EventData/StartDateTime/SmpteDateTime/
@broadcastDate
• See Playlist Structure for a more complete XML example.
To configure schedule details for Omnibus BXF
1.
Open Schedule Collector (see how To configure Schedule Collector).
2.
Click the New Channel button.
3.
Enter the Channel Name as defined by the Omnibus Adaptor.
4.
Enter the unique Channel ID for the channel as defined by the Omnibus Adaptor.
• Ensure that Channel ID is identical to Viz Multichannel’s Channel Name in
Schedule (see the General Settings section).
5.
In the Day Switch field, enter the day switch as defined in the Day Switch
Options.
6.
Enter the Updates Folder path.
• This is the path where updates will be received. Make sure you select an
existing folder as Schedule Collector will not create on for you.
Page 128
7.
Click Save.
8.
Repeat this procedure for each Omnibus BXF channel, as required.
Copyright © 2015 Vizrt
Viz Multichannel User’s Guide
Playlist Structure
<BxfMessagae>
<BxfData>
<Schedules>
<Channel><Name>AChannel</Name></Channel>
<Scheduled>
<EventData>
<EventId>id</EventId>
… (other info)
</EventData>
</Scheduled>
</Schedules>
</BxfMessagae>
Copyright © 2015 Vizrt
</BxfData>
Page 129
Viz Multichannel User’s Guide
Channel name and event ID are highlighted, and checked by the Schedule Collector.
All the rest of the event information and is checked in Viz Multichannel according to the
mapping.
Another alternative is to use different field names instead of the Schedules/Scheduled/
EventData is Schedule/ScheduledElements/EventData. However, it is worthwhile
to run tests with examples to verify first. Sample structures can be found in Harris
documentation.
An example of the second type with primary/secondary events:
<BxfMessagae>
<BxfData>
<Schedule>
<Channel><Name>AChannel</Name></Channel>
<ScheduledEvent>
<ScheduleElements>
ProgramHeader”> //Primary event
<EventData eventType=”Primary-
<EventId>
<EventId>id</EventId>
</EventId> //GUID
<PrimaryEvent>
<ProgramEvent>
Page 130
Copyright © 2015 Vizrt
Viz Multichannel User’s Guide
<SegmentNumber>1</SegmentNumber>
Title
<ProgramName>Eve News</ProgramName> //
</ProgramEvent>
</PrimaryEvent>
date-time format
<StartDateTime></StartDateTime> //Smpte
<LengthOption>
<Duration></Duration> //Smpte time format
</LengthOption>
<StartMode>Fixed</StartMode>
<EndMode>Duration</EndMode>
Copyright © 2015 Vizrt
Page 131
Viz Multichannel User’s Guide
<PrivateInformation></
PrivateInformation> //Custom data area. E.g. you can place reconcilekey
or anything you like
</EventData>
other info
<Content></Content> //SOM, Duration, and
</ScheduleElements><ScheduledElements>
Secondary event
<EventData eventType=”NonPrimary”> //
<NonPrimaryEvent></NonPrimaryEvent> //
Similar to primary – holds id, offset details, other info
</EventData>
</SceduledElements></ScheduledEvent>
</BxfData>
</BxfMessagae>
</Schedule>
An example for the SMPTE date-time format:
<StartDateTime nominalFlag="false">
broadcastDate="2006-10-01">
SmpteTimeCode>
</StartDateTime>
Page 132
<SmpteDateTime
<SmpteTimeCode>15:52:30:00</
</SmpteDateTime>
Copyright © 2015 Vizrt
Viz Multichannel User’s Guide
See Also
• Installation and Startup
• General Configuration
• Basic Settings
• Day Switch Options
7.7
PBS
This section contains procedures on how to configure your Neptune system from Pebble
Beach Systems (PBS):
• To configure connection settings for PBS
• To configure schedule details for PBS
For information on how to configure general options, see the General Configuration
section.
To configure connection settings for PBS
1.
Open Schedule Collector (see how To configure Schedule Collector).
2.
Set Automation system to PBS.
3.
Enter the PBS machine’s Host.
Note: The host machine will always be given priority in connections.
4.
Enter the listener Port number, default is 10600.
5.
Enter the Heartbeat Interval time, in seconds.
• This allows the Schedule Collector to indicate to the PBS automation system it
is still “alive”, even if no updates have been requested.
6.
Enter the PBS backup machine’s Backup host.
Copyright © 2015 Vizrt
Page 133
Viz Multichannel User’s Guide
To configure schedule details for PBS
1.
From the Schedule drop-list, select a schedule.
2.
Click Edit Channel.
3.
Enter the Channel name as defined by the PBS automation system.
4.
Enter the unique Channel ID for the channel as defined by the PBS automation
system.
• Ensure that Channel ID is identical to Viz Multichannel’s Channel Name in
Schedule (see the General Settings section).
5.
Optional: Enable Active.
• This will enable automatic updates.
6.
Enter the Updates folder path.
• This is the path where updates will be received. Make sure you select an
existing folder as Schedule Collector will not create on for you.
7.
For minor but frequent updates, under Small interval, enter the number of
events to be received within an indicated time frame. Zero events and/or zero
seconds disables this update option.
8.
For major but infrequent updates, under Big interval, enter the number of events
to be received within an indicated time frame. If also updating minor events,
ensure that the Big Interval is greater than the Small Interval. Zero events and/or
zero seconds disables this update option.
9.
Click Save.
Note: Repeat the above procedure for each PBS channel, as required.
See Also
• Installation and Startup
• General Configuration
7.8
SGT
This section contains procedures on how:
• To configure connection settings for SGT
• To configure schedule details for SGT
Page 134
Copyright © 2015 Vizrt
Viz Multichannel User’s Guide
For information on how to configure general options, see the General Configuration
section.
To configure connection settings for SGT
1.
Open Schedule Collector (see how To configure Schedule Collector).
2.
Set Automation system to SGT.
3.
Enter the link to your Web Service.
4.
Enter the Client ID.
To configure schedule details for SGT
1.
Open Schedule Collector (see how To configure Schedule Collector).
2.
Click the New Channel button.
3.
Enter the Channel Name as defined by the SGT automation system.
4.
Enter the unique Channel ID for the channel as defined by the SGT automation
system.
• Ensure that Channel ID is identical to Viz Multichannel’s Channel Name in
Schedule (see the General Settings section).
5.
Enter the Updates Folder path.
• This is the path where updates will be received. Make sure you select an
existing folder as Schedule Collector will not create on for you.
6.
Click Save.
See Also
• Installation and Startup
• General Configuration
Copyright © 2015 Vizrt
Page 135
Viz Multichannel User’s Guide
7.9
BXF Support
All messages come with root tag of <bxfmessage>. This root message comes with
various information, like origin m+target machine, user name and others. Viz
Multichannel supports these fields, and rejects messages aimed to other machines, but
does not require them.Viz Multichannel can also check that this info matches the bxf
file name (also according to the spec) but this is also not a requirement.
One important field is messageType. Viz Multichannel identifies Heartbeat/
Information/Reply/Acknowledgement/ from it. If the message is Heartbeat/Reply/
Acknowledgement then the field originId must match an ID of a Heartbeat/Query
that Viz Multichannel has sent to the automation. When Viz Multichannel replies to such
messages, it also includes the correct originId in the reply.
In short, every message (from both sides) is automatically answered by Acknowledge.
Viz Multichannel receives information messages, or sends a Query and receives a
Reply (both with playlist updates). Viz Multichannel also handle Heartbeats.
The following types of messages are handled:
• Viz Multichannel receives Hearbeat -> Viz Multichannel returns Acknowledge.
• Viz Multichannel sends Heartbeat -> Viz Multichannel accepts its Acknowledge.
• Viz Multichannel sends Query for update -> Viz Multichannel accepts Acknowledge
for it.
• Viz Multichannel receives Information with playlist -> Viz Multichannel sends
Acknowledge for it (and processes the playlist).
• Viz Multichannel receives Reply with playlist (answer to Query Viz Multichannel
sent) - > Viz Multichannel sends Acknowledge for it (and processes the playlist).
• Viz Multichannel receives Query -> Viz Multichannel sends Acknowledge (reject).
• Viz Multichannel receive any other message -> Viz Multichannel sends Acknowledge
(reject).
Page 136
Copyright © 2015 Vizrt
Viz Multichannel User’s Guide
8 Playlist Importer
The Playlist Importer includes all import logic of Viz Multichannel. The Playlist Importer
can be run automatically by the Media Sequencer, or by the Schedule Collector.
The Schedule Collector will use the Playlist Importer to convert a schedule from e.g.
an automation system to a native Media Sequencer playlist format using the mapping
settings configured by the Viz Multichannel client.
When manually importing files from e.g. an scheduling system (i.e. when not using the
Schedule Collector), you have the same process except that the Viz Multichannel client
is the one initiating the import and conversion of the playlist using the Playlist Importer.
It is also possible to run PlaylistImporter “by hand”, but this is normally not
recommended or necessary. The normal workflow is that Media Sequencer (MSE),
Schedule Collector (SCC) or Multichannel runs PlaylistImporter automatically when
needed.
This chapter contains information on the following topics:
• Installation and Configuration
• Startup Parameters
• Automatic Import of Files
• Troubleshooting
See Also
• Schedule Collector
• Mapping Settings
• Secondary Mapping Settings
8.1
Installation and Configuration
Viz Multichannel’s Playlist Importer is a separate installer and can therefore be
installed or upgraded without upgrading the core of the full Multichannel installation.
PlaylistImporter needs to be installed (or be available as a installed program on a
shared disk) on any server where either MSE (Media Sequencer) or SCC (Schedule
Collector) runs automated imports of a playlist. For detailed information on how to
install Viz Multichannel, see the Setup and Configuration chapter.
Note: The PlaylistImporter (PLI) installer is typically named
VizMultichannelPlayListImporter_VERSION.msi where VERSION indicates
the version/release and build numbers of the software. There will also be a
corresponding <identical_filename>.MD5 file that can be used to check that
the downloaded installer has a correct md5-checksum. It is recommended
to always check that the downloaded installers have the correct checksum.
Normally installers will be downloaded with ftp from download.vizrt.com using
your customer support login credentials.
For the Playlist Importer to be launched by the Media Sequencer, the Enable
Automatic Import option must be selected in the Automatic Import Settings section.
Copyright © 2015 Vizrt
Page 137
Viz Multichannel User’s Guide
IMPORTANT! The location of the PlaylistImporter.exe program must be specified
in Settings > Channel > Global Settings > Import/Export Settings > Automatic
Import > Playlist Importer Folder Path
For this option to work, the PlaylistImporter.exe file must be installed on the Media
Sequencer machine. Usually Viz Multichannel is not installed on the Media Sequencer
machine, so you must install the PlaylistImporter there. The normal installation
directories for PlaylistImporter is:
Windows 32-bit system: C:\Program Files\vizrt\Viz Multichannel
Windows 64-bit system: C:\Program Files (x86)\vizrt\Viz Multichannel
8.1.1
PlaylistImporter Log File
The PlaylistImporter (PLI) application writes a log file when executing. The log file is
normally written to the directory: %ProgramData%\Vizrt\Multichannel\PlaylistImporter
Note: %ProgramData% is an environment variable, the fully expanded path will
often be C:\ProgramData\Vizrt\Multichannel\PlaylistImporter
The log file is a normal textfile that can be inspected with any text editor. Each time
PLI is run, a new log file is created with a timestamp. The verbosity level of the log file
is set by the “-loglevel <LEVEL HERE AS NUMBER>” startup parameter. The loglevel
should be set in the Multichannel configuration settings found in Settings > Channels
> Global Settings.
For changes in the log-level to take effect, a playlist must be stopped and re-activated.
Caution: Care should be taken to “prune” (delete) old log files when they are no
longer needed or they will eventually fill up the server hard-drive.
See Also
• Setup and Configuration
• Automatic Import Settings
• Schedule Collector
8.2
Startup Parameters
The following paramteres may be used during startup of the Playlist Importer.
Parameter
Description
Example
-channel
Defines which channels to process within -channel @
the Media Sequencer for the Playlist
<channelName1> @
Importer.
<channelName2> @
Each channel name is bracketed by an
‘@’ sign.
-loglevel
Page 138
Specifies the loglevel of the Playlist
Importer, values range from 0 to 100.
-loglevel 100
Copyright © 2015 Vizrt
Viz Multichannel User’s Guide
Parameter
Description
Example
Default is 25, 50 is Increased, 75 is
Extended, 100 is Debug.
-msehost
Hostname or IP address for Media
-msehost none
Sequencer. When hostname is “none”
-msehost 10.11.10.11
Playlist Importer will read each channel’s -msehost localhost
Media Sequencer from channels.ini.
When no parameter is provided, Playlist
Importer will attempt to connect to
localhost.
8.3
--refresh
PLI will only refresh current running
playlist. It will not import/update the
playlist
-viz2
Allows you to use Viz Engine 2.x. Viz 3.x
is default. Viz3 is highly recommended.
--refresh
Automatic Import of Files
Automatically imported files, using the Playlist Importer, are given a timestamp and
one of the following suffixes:
• .done Is appended if the file was successfully imported.
• .fail Is appended if the file was not successfully imported.
See Also
• Import Window
• Troubleshooting
8.4
Troubleshooting
Automatic import of Microsoft Excel schedule files fail
This error is a known issue with certain Windows installations, and in particular when
the Media Sequencer is running in service mode.
To resolve this issue, you simply create the following directory on your Windows 64bit or 32-bit system:
• C:\Windows\SysWOW64\config\systemprofile\Desktop
• C:\Windows\System32\config\systemprofile\Desktop
Also, set full control permissions for the new directory (for example in Win7 & IIS 7 &
DefaultAppPool set permissions for user "IIS AppPool\DefaultAppPool").
Copyright © 2015 Vizrt
Page 139
Viz Multichannel User’s Guide
Page 140
Copyright © 2015 Vizrt
Viz Multichannel User’s Guide
9 Integrations Hub
The Integrations Hub provides a “REST” interface for services and components that
integrates with Multichannel. In particular, the Integrations Hub provides a standard,
easy to use interface for Direct Integration modules to read playlists and schedule data
from automation systems and integrate this information with Multichannel.
Initially the Integrations Hub will be used by Direct Integration modules provided by
Vizrt, but the REST interface will enable customers and 3rd party system vendors and
integrators to easily create services using this interface.
The Direct Integration (DI) and Direct Integration modules are software tools that
directly integrate with automation systems. The integration module will handle all the
“dirty details” of interfacing the automation systems and will thereafter deliver the
data in a standard http-format to Multichannel using the REST interface.
Representational state transfer (REST) is a way to create, read, update or delete
information on a server using simple HTTP calls. It is beyond the scope of this manual
to fully explain REST-based architecture, for general information the Wikipedia
introduction article REST (external link) can be a nice starting point.
IMPORTANT! The Integrations Hub service is, as explained, webserver-based
and requires the Microsoft web-server IIS to be installed on the server used
as Integrations Hub. The IIS should be enabled before installing Integrations
Hub. Refer to Installing Microsoft IIS for Integrations Hub Services for further
information.
This chapter contains information on the following topics:
• Installation, Requirements and Configuration check
• Changing which Media Sequencer Integrations Hub Connects to
• REST Interface for Integrations Hub
See Also
• Direct Integration Architecture Overview
• Installing Microsoft IIS for Integrations Hub Services
• Promo Server
9.1
Installation, Requirements and Configuration check
The Integrations Hub service requires .NET Framework 4.0 or higher and the Microsoft
webserver Internet Information Server (IIS) 5.1 or higher. In addition, assuming the
server is behind a corporate firewall in a secure environment, is it recommended to
change User Account Control Settings to off and also turn off Windows Firewall.
To install the Integrations Hub
1.
Locate the current Integrations Hub installer from your Vizrt representative or
download.vizrt.com - VizMultichannel_IntegrationsHub_VERSION.msi where
VERSION will be numbers indicating the version of the software.
Copyright © 2015 Vizrt
Page 141
Viz Multichannel User’s Guide
2.
Check that the Microsoft webserver IIS is installed and configured on the server to
be used as Integrations Hub, refer to Installing Microsoft IIS for Integrations Hub
Services for instructions.
3.
Double-click the installer to start the installation. There are no further
configuration questions asked so click next and finish to complete the installation.
Note: As part of the installation IIS and ASP.NET will be configured, so unless
the IIS is correctly installed, the installer will fail to properly setup and configure
Integrations Hub. If this happens, you will need to install/configure IIS according to
the instructions and re-start the installation.
To check that the Integrations Hub service is correctly installed browse to the REST
service endpoints:
• Browse to http://localhost/integrationshub
• Expected answer: “Integrations Hub”
• Browse to http://localhost/integrationshub/restapi
• Expected answer: HTTP-answer listing all channels
In the examples above, substitute localhost with the hostname or ip-address of your
actual installation server if required.
No further configuration of the Integrations Hub is required for normal operation unless
the Integrations Hub should connect to different Media Sequencer host than localhost,
see Changing which Media Sequencer Integrations Hub Connects to.
The section REST Interface for Integrations Hub gives details about the actual REST
interface implementation and specification. That section are mostly of interest for
advanced users or creators of software to integrate with Integrations Hub.
9.2
Changing which Media Sequencer Integrations Hub
Connects to
By default, the Integrations Hub service connects to the local Media Sequencer, i.e.
the Media Sequencer running at localhost = 127.0.0.1. If required, follow the following
steps to direct the Integrations Hub to connect to a Media Sequencer at another host:
1.
Open Windows File Explorer and browse to the programdata directory for
Integrations Hub. The environment variable %PROGRAMDATA% will point to the
actual location of the Program Data directory, normally the full path expanded
will be c:\Programdata\Vizrt\Viz Multichannel\Tools\Integrations Hub Note: the
\ProgramData is normally a hidden Windows directory so you will have to explicit
enter the path \ProgramData in Windows File Explorer.
2.
In the programdata directory, open the IntegrationsHub.config file with a text
editor, for example Notepad.
3.
Find node appsettings.
4.
Change the attributes as needed. Example file:
<appSettings>
<add key="MseHost" value="localhost" />
<add key="ContentFillingWaitTime" value="2" />
<add key="ChannelCacheTime" value="30"/>
</appSettings>
Page 142
Copyright © 2015 Vizrt
Viz Multichannel User’s Guide
Note: Parameters in IntegrationsHub.config are as follows: MseHost IP address or hostname of server the Media Sequencer (MSE) is running
on. ContentFillingWaitTime - Time in seconds the application will wait
before performing fill content. This is a method to improve performance
of the application due to the burst notifications from integration systems.
ChannelCacheTime - Time in seconds cache data will be used. Value is
dependent on usage, but values between 15-30 secs should be reasonable. When
this cache-time is elapsed, the application will fetch new data. It is important
to be aware that ChannelCacheTime will affect settings, rules and pages. If
ChannelCacheTime is set to, say, 60 seconds, options set in the Multichannel UI
could be up to 60 seconds delayed before acted upon. As a general rule: use of
cache can improve throughput in an application, but could have hard to catch side
effects due to delay, so always consider your options carefully.
9.3
5.
Save the file.
6.
Open Internet Information (IIS) Manager.
7.
Browse the left-pane side and select Default Web Site.
8.
On the Right-pane, click restart 1 time:
9.
Wait until the IIS has restarted and close IIS Manager.
REST Interface for Integrations Hub
The Integrations Hub REST interface uses the standard verbs GET, POST and DELETE.
GET
• GET All Channels
• GET Channel
• GET Playlist from a Channel
• GET Group from a Playlist
• GET Pages from a Group
POST
Copyright © 2015 Vizrt
Page 143
Viz Multichannel User’s Guide
• POST Channel
• POST Playlist to a Channel
• POST Group to Playlist
• POST Pages to a Group
DELETE
• DELETE All Channels
• DELETE Channel
• DELETE Playlist
• DELETE Group
• DELETE Page of a Group
9.3.1
GET All Channels
To obtain a collection of all channels known by a given Integrations Hub (i.e. channels
that exists on the underlying Media Sequencer) use the following command:
Syntax
GET /integrationshub/restapi
Request
GET /integrationshub/restapi/ HTTP/1.1
Response
HTTP/1.1 200 OK
Content-Type: application/vizrt.integrationshub+xml; type=integrationshub
<integrationshub xmlns="http://www.vizrt.com/integrationshub">
<title>Integrations Hub info for http://localhost/integrationshub/
restapi</title>
<link href="http://localhost/integrationshub/restapi" rel="self"
type="application/vizrt.integrationshub+xml;type=integrationshub" />
<channel>
<name>1</name>
<link href="http://localhost/integrationshub/restapi/1" rel="self"
type="application/vizrt.integrationshub+xml;type=channel" />
</channel>
<channel>
<name>2</name>
<link href="http://localhost/integrationshub/restapi/2" rel="self"
type="application/vizrt.integrationshub+xml;type=channel" />
</channel>
</integrationshub>
9.3.2
GET Channel
To obtain a collection of the playlists (headers) that exist under a specific channel use
the following command. Note, each channel has a link to its full collection of groups.
Syntax
Page 144
Copyright © 2015 Vizrt
Viz Multichannel User’s Guide
GET integrationshub/restapi/[channel_name]
Request - Example
GET /integrationshub/restapi/MovieChannel HTTP/1.1
Response - Example
HTTP/1.1 200 OK
Content-Type: application/vizrt.integrationshub+xml; type=channel
<channel Xmlns="http://www.vizrt.com/integrationshub">
<title>Channel info for http://10.211.8.139/integrationshub/restapi/
MovieChannel</title>
<name>MovieChannel</name>
<link href="http://10.211.8.139/integrationshub/restapi/MovieChannel"
rel="self" type="application/vizrt.integrationshub+xml;type=channel" />
<playlist>
<description>Channel Pool</description>
<name>channel_pool</name>
<ischannelpool>true</ischannelpool>
<link href="http://10.211.8.139/integrationshub/restapi/MovieChannel/
channel_pool" rel="self" type="application/vizrt.integrationshub
+xml;type=playlist" />
</playlist>
<playlist>
<description>Continuous Playlist</description>
<name>continuous</name>
<ischannelpool>false</ischannelpool>
<link href="http://10.211.8.139/integrationshub/restapi/MovieChannel/
continuous" rel="self" type="application/vizrt.integrationshub
+xml;type=playlist" />
</playlist>
<playlist>
<description>Playlist for 7/17/2014</description>
<name>17_07_2014</name>
<ischannelpool>false</ischannelpool>
<link href="http://10.211.8.139/integrationshub/restapi/
MovieChannel/17_07_2014" rel="self" type="application/
vizrt.integrationshub+xml;type=playlist" />
</playlist>
<playlist>
<description>Playlist for 7/18/2014</description>
<name>18_07_2014</name>
<ischannelpool>false</ischannelpool>
<link href="http://10.211.8.139/integrationshub/restapi/
MovieChannel/18_07_2014" rel="self" type="application/
vizrt.integrationshub+xml;type=playlist" />
</playlist>
</channel>
9.3.3
GET Playlist from a Channel
To obtain a collection of playlists associated with a given channel with links to each,
use the following GET command. The command will obtain a full representation of the
playlist's header and a full list of primary elements with a limited set of data and links
to each primary elements.
Copyright © 2015 Vizrt
Page 145
Viz Multichannel User’s Guide
Syntax
GET integrationshub/restapi/[channel_name]/[playlist_name]
Request
GET /integrationshub/restapi/MovieChannel/continuous HTTP/1.1
Response
HTTP/1.1 200 OK
Content-Type: application/vizrt.integrationshub+xml; type=playlist
<playlist xmlns="http://www.vizrt.com/integrationshub">
<title>Playlist info for http://10.211.8.139/integrationshub/restapi/
MovieChannel/continuous</title>
<description>Continuous Playlist</description>
<name>continuous</name>
<link href="http://10.211.8.139/integrationshub/restapi/MovieChannel/
continuous" rel="self" type="application/vizrt.integrationshub
+xml;type=playlist" />
<broadcast_date>continuous</broadcast_date>
<group>
<description>Despicable Me 2</description>
<name>1</name>
<link href="http://10.211.8.139/integrationshub/restapi/MovieChannel/
continuous/1" rel="self" type="application/vizrt.integrationshub
+xml;type=group" />
<begin_at>2013-01-30T23:30:00.000Z</begin_at>
<duration>00:00:54:00</duration>
<event_id>1</event_id>
<trigger_id>1</trigger_id>
</group>
<group>
<description>The Incredible BURT WONDERSTONE</description>
<name>2</name>
<link href="http://10.211.8.139/integrationshub/restapi/MovieChannel/
continuous/2" rel="self" type="application/vizrt.integrationshub
+xml;type=group" />
<begin_at>2013-01-30T23:31:00.000Z</begin_at>
<duration>00:02:15:00</duration>
<event_id>2</event_id>
<trigger_id>2</trigger_id>
</group>
<group>
<description>Man of Steel - Official Trailer 3</description>
<name>3</name>
<link href="http://10.211.8.139/integrationshub/restapi/MovieChannel/
continuous/3" rel="self" type="application/vizrt.integrationshub
+xml;type=group" />
<begin_at>2013-01-30T23:33:30.000Z</begin_at>
<duration>00:02:56:00</duration>
<event_id>3</event_id>
<trigger_id>3</trigger_id>
</group>
<ischannelpool>false</ischannelpool>
</playlist>
Page 146
Copyright © 2015 Vizrt
Viz Multichannel User’s Guide
9.3.4
GET Group from a Playlist
To obtain a group and associated pages of a group in a playlist for a given channel use
the following command.
Syntax
GET integrationshub/restapi/[channel_name]/[playlist_name]/[group_name]
Request
GET /integrationshub/restapi/MovieChannel/continuous/1 HTTP/1.1
Response
HTTP/1.1 200 OK
Content-Type: application/vizrt.integrationshub+xml; type=group
<group xmlns="http://www.vizrt.com/integrationshub">
<title>Group info for http://10.211.8.139/integrationshub/restapi/
MovieChannel/continuous/1</title>
<description>Despicable Me 2</description>
<name>1</name>
<link href="http://10.211.8.139/integrationshub/restapi/MovieChannel/
continuous/1" rel="self" type="application/vizrt.integrationshub
+xml;type=group" />
<begin_at>2013-01-30T23:30:00.000Z</begin_at>
<duration>00:00:54:00</duration>
<event_id>1</event_id>
<trigger_id>1</trigger_id>
<attributes>
<attribute name="event_id">
<value>1</value>
</attribute>
<attribute name="description">
<value>Despicable Me 2</value>
</attribute>
<attribute name="begin_at">
<value>2013-01-30T23:30:00.000Z</value>
</attribute>
<attribute name="duration">
<value>00:00:54:00</value>
</attribute>
<attribute name="instance">
<value>relative_MovieChannel</value>
</attribute>
<attribute name="trigger_id">
<value>1</value>
</attribute>
<attribute name="name">
<value>1</value>
</attribute>
</attributes>
<page>
Copyright © 2015 Vizrt
Page 147
Viz Multichannel User’s Guide
<description>Good words need great graphics/A bad graphic is worse
than no graphic/Size DOES matters! Superb HD graphics from Vizrt/Your
analogue station just entered a new era - history/No Viz. No Fizz/
It...s TV. You must VIZualize it/Mood music for the eyes. Vizrt/No story
is complete without a Viz graphic</description>
<name>page1</name>
<link href="http://10.211.8.139/integrationshub/restapi/MovieChannel/
continuous/1/page1" rel="self" type="application/vizrt.integrationshub
+xml;type=page" />
<timecode>00:00:10:00</timecode>
<take_duration>30</take_duration>
<page>BUG</page>
</page>
<page>
<description>Good words need great graphics/A bad graphic is worse
than no graphic/Size DOES matters! Superb HD graphics from Vizrt/Your
analogue station just entered a new era - history/No Viz. No Fizz/
It...s TV. You must VIZualize it/Mood music for the eyes. Vizrt/No story
is complete without a Viz graphic</description>
<name>page2</name>
<link href="http://10.211.8.139/integrationshub/restapi/MovieChannel/
continuous/1/page2" rel="self" type="application/vizrt.integrationshub
+xml;type=page" />
<timecode>00:00:40:00</timecode>
<take_duration>30</take_duration>
<page>LOWER3RD</page>
</page>
</group>
9.3.5
GET Pages from a Group
To obtain pages for a specific group in a playlist for a given channel use the following
command.
Syntax
GET integrationshub/restapi/[channel_name]/[playlist_name]/[group_name]/
[page_name]
Request
GET /integrationshub/restapi/1/continuous/group1/page2 HTTP/1.1
Response
HTTP/1.1 200 OK
Content-Type: application/vizrt.integrationshub+xml;type=page
<page xmlns="http://www.vizrt.com/integrationshub">
<title>Page info for http://[true_ip]/integrationshub/restapi/
[channel_name]/[playlist_name]/[group_name]/[page_name]</title>
<description>[page_description]</description>
<name>[page_name]</name>
<timecode>[page_timecode]</timecode>
<take_duration>[page_take_duration]</take_duration>
<page>[page_page]</page>
<attributes>
Page 148
Copyright © 2015 Vizrt
Viz Multichannel User’s Guide
<attribute name="[attribute_name]">
<value>[value]</value>
</attribute>
<attribute name="[attribute_name]">
<value>[value]</value>
</attribute>
[..]
</attributes>
<fields>
<field name="[tabfield_name]">
<mapping>[tabfield_mapping]</mapping>
<value>[tabfield_value]</value>
</field>
<field name="[tabfield_name]">
<mapping>[tabfield_mapping]</mapping>
<value>[tabfield_value]</value>
</field>
[..]
</fields>
<link href="http://[true_ip]/integrationshub/restapi/[channel_name]/
[playlist_name]/[group_name]/[page_name]" rel="self" type="application/
vizrt.integrationshub+xml;type=page" />
</page>
9.3.6
POST Channel
A Channel can only be added via the Viz Multichannel client.
Syntax
POST /integrationshub/restapi/
Request
POST /integrationshub/restapi/ HTTP/1.1
Reponse
Returns a 403 Forbidden status message.
9.3.7
POST Playlist to a Channel
Playlists can only be added via the Viz Multichannel client.
Syntax
POST /integrationshub/restapi/[channel_name]
Request
POST /integrationshub/restapi/1 HTTP/1.1
Reponse
Returns a 403 Forbidden status message.
Copyright © 2015 Vizrt
Page 149
Viz Multichannel User’s Guide
9.3.8
POST Group to Playlist
To add or update a single or collection of groups in a playlist for a given channel use
the POST command documented below.
For this command two examples are given. The first example (Request 1 - Example
with 2 groups/Response 1 - Example with 2 groups) shows how to post two groups.
Note that for this example page(s) is added by rules for both groups.
The second example (Request 2 - Example with 1 group and 2 pages/Response 2 Example with 1 group and 2 pages) shows how to add one group and two pages. No
additional pages are added by rules.
Groups can be added with or without pages depending on the requirements. If a group
is created without pages then presumably the requirement is that pages will later be
added manually or by the automation system.
Note: Posting of multiple resources are allowed. The Location in the reponse
points to the nearest parent (i.e. the entry the POST was made to). Each specific
element is linked in the verbose response.
Syntax
POST /integrationshub/restapi/[channel_name]/[playlist_name]
Request 1 - Example with 2 groups
POST /integrationshub/restapi/MovieChannel/continuous/ HTTP/1.1
Content-Type: application/vizrt.integrationshub+xml; type=payload
<payload>
<group name="group1" event_id="1" description="group 1" duration="3600"
begin_at="2014-06-13T01:00:00.000" />
<group name="group2" event_id="2" description="group 2" duration="3600"
begin_at="2014-06-13T00:00:00.000" />
</payload>
Response 1 - Example with 2 groups
HTTP/1.1 201 Created
Content-Type: application/vizrt.integrationshub+xml;
type=playlistpostreply
Content-Location: http://10.211.8.99/integrationshub/restapi/
MovieChannel/continuous/
<playlistpostreply xmlns="http://www.vizrt.com/integrationshub">
<title>Post result info to http://10.211.8.99/integrationshub/restapi/
MovieChannel/continuous/</title>
<description>Continuous Playlist</description>
<name>continuous</name>
<link href="http://10.211.8.99/integrationshub/restapi/MovieChannel/
continuous/" rel="self" type="application/vizrt.integrationshub
+xml;type=playlistpostreply" />
<broadcast_date>continuous</broadcast_date>
<group>
<title>Group info for http://10.211.8.99/integrationshub/restapi/
MovieChannel/continuous/group1</title>
<description>group 1</description>
Page 150
Copyright © 2015 Vizrt
Viz Multichannel User’s Guide
<name>group1</name>
<link href="http://10.211.8.99/integrationshub/restapi/MovieChannel/
continuous/group1" rel="self" type="application/vizrt.integrationshub
+xml;type=group" />
<begin_at>2014-06-13T01:00:00.000</begin_at>
<duration>3600</duration>
<event_id>1</event_id>
<trigger_id />
<attributes>
<attribute name="begin_at">
<value>2014-06-13T01:00:00.000</value>
</attribute>
<attribute name="description">
<value>group 1</value>
</attribute>
<attribute name="duration">
<value>3600</value>
</attribute>
<attribute name="event_id">
<value>1</value>
</attribute>
<attribute name="instance">
<value>relative_MovieChannel</value>
</attribute>
<attribute name="name">
<value>group1</value>
</attribute>
</attributes>
<page>
<description>00:27/00:30/00:33/00:36/00:39/Africa 2/sso4/SSO3/
SSO2/confomr a conform SD/FOX 2007 EMMY WINNERS/FOX 2007 EMMY WINNERS</
description>
<name>nextshow</name>
<link href="http://10.211.8.99/integrationshub/restapi/
MovieChannel/continuous/group1/nextshow" rel="self" type="application/
vizrt.integrationshub+xml;type=page" />
<timecode>00:00:05:00</timecode>
<take_duration />
<page>nextshow</page>
</page>
</group>
<group>
<title>Group info for http://10.211.8.99/integrationshub/restapi/
MovieChannel/continuous/group2</title>
<description>group 2</description>
<name>group2</name>
<link href="http://10.211.8.99/integrationshub/restapi/MovieChannel/
continuous/group2" rel="self" type="application/vizrt.integrationshub
+xml;type=group" />
<begin_at>2014-06-13T00:00:00.000</begin_at>
<duration>3600</duration>
<event_id>2</event_id>
<trigger_id />
<attributes>
<attribute name="begin_at">
<value>2014-06-13T00:00:00.000</value>
Copyright © 2015 Vizrt
Page 151
Viz Multichannel User’s Guide
</attribute>
<attribute name="description">
<value>group 2</value>
</attribute>
<attribute name="duration">
<value>3600</value>
</attribute>
<attribute name="event_id">
<value>2</value>
</attribute>
<attribute name="instance">
<value>relative_MovieChannel</value>
</attribute>
<attribute name="name">
<value>group2</value>
</attribute>
</attributes>
<page>
<description>00:27/00:30/00:33/00:36/00:39/Africa 2/sso4/SSO3/
SSO2/confomr a conform SD/FOX 2007 EMMY WINNERS/FOX 2007 EMMY WINNERS</
description>
<name>nextshow</name>
<link href="http://10.211.8.99/integrationshub/restapi/
MovieChannel/continuous/group2/nextshow" rel="self" type="application/
vizrt.integrationshub+xml;type=page" />
<timecode>00:00:05:00</timecode>
<take_duration />
<page>nextshow</page>
</page>
</group>
</playlistpostreply>
Request 2 - Example with 1 group and 2 pages
POST /integrationshub/restapi/MovieChannel/continuous/ HTTP/1.1
Content-Type: application/vizrt.integrationshub+xml; type=payload
<payload>
<group name="group1" event_id="1" description="group 1" duration="3600"
begin_at="2014-06-13T01:00:00.000">
<page name="page1" page="now" take_duration="30"
timecode="00:00:10:00" />
<page name="page2" page="nextshow" take_duration="14"
timecode="00:59:30:00" />
</group>
</payload>
Response 2 - Example with 1 group and 2 pages
HTTP/1.1 201 Created
Content-Type: application/vizrt.integrationshub+xml;
type=playlistpostreply
Content-Location: http://10.211.8.99/integrationshub/restapi/
MovieChannel/continuous/
<playlistpostreply xmlns="http://www.vizrt.com/integrationshub">
<title>Post result info to http://10.211.8.99/integrationshub/restapi/
MovieChannel/continuous/</title>
Page 152
Copyright © 2015 Vizrt
Viz Multichannel User’s Guide
<description>Continuous Playlist</description>
<name>continuous</name>
<link href="http://10.211.8.99/integrationshub/restapi/MovieChannel/
continuous/" rel="self" type="application/vizrt.integrationshub
+xml;type=playlistpostreply" />
<broadcast_date>continuous</broadcast_date>
<group>
<title>Group info for http://10.211.8.99/integrationshub/restapi/
MovieChannel/continuous/group1</title>
<description>group 1</description>
<name>group1</name>
<link href="http://10.211.8.99/integrationshub/restapi/MovieChannel/
continuous/group1" rel="self" type="application/vizrt.integrationshub
+xml;type=group" />
<begin_at>2014-06-13T01:00:00.000</begin_at>
<duration>3600</duration>
<event_id>1</event_id>
<trigger_id />
<attributes>
<attribute name="begin_at">
<value>2014-06-13T01:00:00.000</value>
</attribute>
<attribute name="description">
<value>group 1</value>
</attribute>
<attribute name="duration">
<value>3600</value>
</attribute>
<attribute name="event_id">
<value>1</value>
</attribute>
<attribute name="instance">
<value>relative_MovieChannel</value>
</attribute>
<attribute name="name">
<value>group1</value>
</attribute>
</attributes>
<page>
<description>00:27/00:30/00:33/00:36/00:39/Africa 2/sso4/SSO3/
SSO2/confomr a conform SD/FOX 2007 EMMY WINNERS/FOX 2007 EMMY WINNERS</
description>
<name>nextshow</name>
<link href="http://10.211.8.99/integrationshub/restapi/
MovieChannel/continuous/group1/nextshow" rel="self" type="application/
vizrt.integrationshub+xml;type=page" />
<timecode>00:00:05:00</timecode>
<take_duration />
<page>nextshow</page>
</page>
<page>
<description>Good words need great graphics/A bad graphic is worse
than no graphic/Size DOES matters! Superb HD graphics from Vizrt/Your
analogue station just entered a new era - history/No Viz. No Fizz/
It...s TV. You must VIZualize it/Mood music for the eyes. Vizrt/No story
is complete without a Viz graphic</description>
Copyright © 2015 Vizrt
Page 153
Viz Multichannel User’s Guide
<name>page1</name>
<link href="http://10.211.8.99/integrationshub/restapi/
MovieChannel/continuous/group1/page1" rel="self" type="application/
vizrt.integrationshub+xml;type=page" />
<timecode>00:00:10:00</timecode>
<take_duration>30</take_duration>
<page>now</page>
</page>
<page>
<description>00:27/00:30/00:33/00:36/00:39/Africa 2/sso4/SSO3/
SSO2/confomr a conform SD/FOX 2007 EMMY WINNERS/FOX 2007 EMMY WINNERS</
description>
<name>page2</name>
<link href="http://10.211.8.99/integrationshub/restapi/
MovieChannel/continuous/group1/page2" rel="self" type="application/
vizrt.integrationshub+xml;type=page" />
<timecode>00:59:30:00</timecode>
<take_duration>14</take_duration>
<page>nextshow</page>
</page>
</group>
</playlistpostreply>
9.3.9
POST Pages to a Group
To add or update a collection of pages for a given group, in a playlist for a given
channel use the following command.
The Request (example)/Response example given shows how to post two pages to a
group. No additional pages are added by rules.
Note: Posting off multiple resources are allowed. The Location in the reponse
points to the nearest parent (i.e. the entry the POST was made to). Each specific
element is linked in the verbose response.
Syntax
POST /integrationshub/restapi/[channel_name]/[playlist_name]/
[group_name]/
Request (example)
POST /integrationshub/restapi/MovieChannel/continuous/group1 HTTP/1.1
Content-Type: application/vizrt.integrationshub+xml; type=payload
<payload>
<page name="page1" page="now" take_duration="30"
timecode="00:00:10:00" />
<page name="page2" page="nextshow" take_duration="14"
timecode="00:59:30:00"/>
</payload>
Response
HTTP/1.1 201 Created
Content-Type: application/vizrt.integrationshub+xml; type=grouppostreply
Page 154
Copyright © 2015 Vizrt
Viz Multichannel User’s Guide
Content-Location: http://10.211.8.99/integrationshub/restapi/
MovieChannel/continuous/group1
<grouppostreply xmlns="http://www.vizrt.com/integrationshub">
<page>
<title>Page info for http://10.211.8.99/integrationshub/restapi/
MovieChannel/continuous/group1/page1</title>
<description>Good words need great graphics/A bad graphic is worse
than no graphic/Size DOES matters! Superb HD graphics from Vizrt/Your
analogue station just entered a new era - history/No Viz. No Fizz/
It...s TV. You must VIZualize it/Mood music for the eyes. Vizrt/No story
is complete without a Viz graphic</description>
<name>page1</name>
<link href="http://10.211.8.99/integrationshub/restapi/
MovieChannel/continuous/group1/page1" rel="self" type="application/
vizrt.integrationshub+xml;type=page" />
<timecode>00:00:10:00</timecode>
<take_duration>30</take_duration>
<page>now</page>
<attributes>
<attribute name="description">
<value>Good words need great graphics/A bad graphic is worse
than no graphic/Size DOES matters! Superb HD graphics from Vizrt/Your
analogue station just entered a new era - history/No Viz. No Fizz/
It...s TV. You must VIZualize it/Mood music for the eyes. Vizrt/No story
is complete without a Viz graphic</value>
</attribute>
<attribute name="event_created_by">
<value>schedule</value>
</attribute>
<attribute name="page">
<value>now</value>
</attribute>
<attribute name="take_duration">
<value>30</value>
</attribute>
<attribute name="timecode">
<value>00:00:10:00</value>
</attribute>
<attribute name="name">
<value>page1</value>
</attribute>
</attributes>
<fields>
<field name="1">
<value>Good words need great graphics</value>
<mapping />
</field>
<field name="2">
<value>A bad graphic is worse than no graphic</value>
<mapping />
</field>
<field name="3">
<value>Size DOES matters! Superb HD graphics from Vizrt</value>
<mapping />
</field>
<field name="4">
Copyright © 2015 Vizrt
Page 155
Viz Multichannel User’s Guide
value>
<value>Your analogue station
just entered
a new era - history</
<mapping />
</field>
<field name="5">
<value>No Viz. No Fizz</value>
<mapping />
</field>
<field name="6">
<value>It...s TV. You must VIZualize it</value>
<mapping />
</field>
<field name="7">
<value>Mood music for the eyes. Vizrt</value>
<mapping />
</field>
<field name="8">
<value>No story is complete without a Viz graphic</value>
<mapping />
</field>
</fields>
</page>
[... MORE ... deleted ...]
</fields>
</page>
</grouppostreply>
9.3.10
DELETE All Channels
Channels can only be deleted via the Viz Multichannel client.
Syntax
DELETE /integrationshub/restapi/
Request
DELETE /integrationshub/restapi/ HTTP/1.1
Reponse
Returns a 403 Forbidden status message.
9.3.11
DELETE Channel
A Channel can only be deleted via the Viz Multichannel client.
Syntax
DELETE /integrationshub/restapi/[channel_name]
Request
DELETE /integrationshub/restapi/1 HTTP/1.1
Reponse
Page 156
Copyright © 2015 Vizrt
Viz Multichannel User’s Guide
Returns a 403 Forbidden status message.
9.3.12
DELETE Playlist
Playlists can only be deleted via the Viz Multichannel client.
Syntax
DELETE /integrationshub/restapi/[channel_name]/[playlist_name]
Request
DELETE /integrationshub/restapi/1/continuous HTTP/1.1
Reponse
Returns a 403 Forbidden status message.
9.3.13
DELETE Group
To remove a specific group and all pages a part of it use the following command.
Syntax
DELETE /integrationshub/restapi/[channel_name]/[playlist_name]/
[group_name]
Request
DELETE /integrationshub/restapi/1/continuous/group1 HTTP/1.1
Response
Returns a 204 No Content status message as no content is found because the group
was found and its content successfully deleted.
Returns a 404 Not Found status message because the group was not found.
9.3.14
DELETE Page of a Group
To remove a specific page of a given group use the following command.
Syntax
DELETE /integrationshub/restapi/[channel_name]/[playlist_name]/
[group_name]/[page_name]
Request
DELETE /integrationshub/restapi/1/continuous/group1/page1 HTTP/1.1
Reponse
Returns a 204 No Content status message as no content is found because the page
was found and successfully deleted.
Copyright © 2015 Vizrt
Page 157
Viz Multichannel User’s Guide
Returns a 404 Not Found status message because the page was not found.
Page 158
Copyright © 2015 Vizrt
Viz Multichannel User’s Guide
10 Page Content Filling
Page content can come from multiple sources. Viz Multichannel supports the following
ways of adding content to pages:
• Page Content from Schedules
• Page Content from Manual Input
• Page Content from Playlist Meta Data
• Page Content from Database Lookups
• Page Content from External Update Services
See Also
• Map Primary and Secondary Events
• Working with Rules
• Page Content Filling
10.1
Page Content from Schedules
When successfully importing a schedule you have created a playlist in Viz Multichannel.
This playlist may contain primary and secondary events. In addition you may also use
the schedule to add in meta data in order to fill pages (i.e. secondary events) with
content.
To achieve this Viz Multichannel supports mapping page content field data from the
following schedule files; any text, any XML or Excel.
This section contains information on the following topics:
• Any Text Schedules
• Any XML Schedules
• Excel Schedules
See Also
• Page Content from Manual Input
• Page Content from Playlist Meta Data
• Page Content from Database Lookups
• Page Content from External Update Services
10.1.1
Any Text Schedules
The Any Text import module allows you to map fields from a fixed width file (aka
indexed or space separated) or a delimited file.
Before mapping secondary fields in the Mapping Settings section make sure you have
configured the Any Text Import Settings.
Note: You can map additional fields by adding more Field Names (e.g.
secondary_fields1, secondary_fields2, secondary_fields3, and so on).
Copyright © 2015 Vizrt
Page 159
Viz Multichannel User’s Guide
To map fields from fixed width files
1.
Open the Settings window
2.
Select your channel
3.
Select Primary Mapping Settings
4.
Set the Field Name to secondary_fields and add the Reference according to
the following procedure: To import fixed width files.
To map fields from delimited files
1.
Open the Settings window
2.
Select your channel
3.
Select Primary Mapping Settings
4.
Set the Field Name to secondary_fields and add the Reference according to
the following procedures: To import delimited files or To import delimited files with
Header lines.
See Also
• Any Text
• Working with Rules
10.1.2
Any XML Schedules
The Any XML import module allows you to map fields according to a field’s name or
order.
Before mapping secondary fields in the Mapping Settings section make sure you have
mapped the primary and secondary event nodes (see the XML Import Settings and the
Map Primary and Secondary Events section).
To map fields by names
In the Mapping Settings under the Field mapping to pages section, set Allocate
page field values to By field names (instead of By fields order).
1.
Open the Settings window
2.
Select your channel
3.
Select Primary Mapping Settings, and for the mapping table add one item per
field
4.
Set the Field Name to secondary_fields1, secondary_fields2, and so on. Set
the Reference to the path relative to the secondary event node, for example /
somefield1/, /somefield2/.
The field nodes should contain text in the format name==value, where name
represents the page’s tab field name, and value is its value.
<secondary_event>
<date>somedate</date>
<title>sometitle</title>
<somefield1>name1==value1</somefield1>
Page 160
Copyright © 2015 Vizrt
Viz Multichannel User’s Guide
</secondary_event>
<somefield2>name2==value2</somefield2>
To map fields according to order
In the Mapping Settings under the Field mapping to pages section, set Allocate
page field values to By fields order (instead of By field names).
Note: This method works as long as there are page fields to fill, and nodes to take
values from.
1.
Open the Settings window
2.
Select your channel
3.
Select Primary Mapping Settings, and for the mapping table add one item only
4.
Set the Field Name to secondary_fields and the Reference to the secondary
event node path, for example /fields/
The fields node and sub-nodes can have three possible structures.
1.
Sub-nodes have different names, which are taken as the page field names.
<fields>
<field1>value1</field1>
<field2>value2</field2>
</fields>
2.
<field3>value3</field3>
Sub-nodes have different names which are ignored. The names are taken from the
sub-nodes text, which must be in the format name==value.
<fields>
<field1>name1==value1</field1>
<field2>name2==value2</field2>
</fields>
3.
<field3>name3==value3</field3>
Sub-nodes have the same name, with an attribute that holds the page’s field
name.
<fields>
<field name=”name1”>value1</field>
<field name=”name2”>value2</field>
<field name=”name3”>value3</field>
Copyright © 2015 Vizrt
Page 161
Viz Multichannel User’s Guide
</fields>
See Also
• Any XML
• Map Primary and Secondary Events
• Working with Rules
10.1.3
Excel Schedules
The Excel import module allows you to map fields from a Microsoft Excel file. The Excel
module supports both *.xls and *.xlsx formats.
Before mapping secondary fields in the Mapping Settings section make sure you have
configured the Excel Import Settings.
To map fields from Excel files
1.
Open the Settings window
2.
Select your channel
3.
Select Primary Mapping Settings
4.
Set the Field Name to secondary_fields
5.
Set the Reference to map to the first column you want to use (see Excel). All
subsequent columns may also be used (see also Secondary Fields in Excel);
however, you do not need to define them.
See Also
• Excel
• Working with Rules
10.2
Page Content from Manual Input
Manual input is when pages are filled with content without any connection to a
schedule, playlist, database or web service (using update service). Content filling from
manual input is primarily done by opening a page and filling in the data; however, you
may also reference pages that are already filled with data.
This section contains information on the following topics:
• Manual Input
• Referenced Pages
10.2.1
Manual Input
Each page you add to the playlist can be manually edited; however, you can also add
pages as referenced pages (see Referenced Pages) which allows you to edit one page
that will change all other referenced pages.
To edit page fields
Page 162
1.
Preview the page (see how To preview a page)
2.
Click a field or press the Tab button to move between fields.
Copyright © 2015 Vizrt
Viz Multichannel User’s Guide
3.
Edit the field as necessary and move on to the next field.
4.
When you are finished editing, click OK.
See Also
• Referenced Pages
• Working with Rules
10.2.2
Referenced Pages
Once a playlist is sent to the control room, there is often little scope for across-theboard changes. Each occurrence of a page in a playlist is independent, and editing it
from within the playlist will only change that specific instance.
However, you can set up a playlist in such a way as to allow for last-minute global
changes by associating referenced pages to primary events. In this use case, a page
is associated by reference to primary events in the playlist. When the content of the
page has changed, either in the page list (left panel) or by double-clicking on one of
the referenced pages in the actual playlist, all occurrences in all playlists in the current
channel are changed both retroactively and henceforth.
To create a referenced page
1.
Preview the page (see how To preview a page)
2.
Edit the page (see how To edit page fields)
3.
Press and hold Alt + drag and drop the page to the playlist
• The page will receive the following icon:
See Also
• Referenced Actions
• Manual Input
• Working with Rules
10.3
Page Content from Playlist Meta Data
Pages can automatically retrieve information from primary event meta data in any
playlist or channel. Changes to a page in the Templates and Pages view will effect all
referenced occurrences of that page in a playlist. Changes to a page in the Playlists
view will only have an effect on page.
To populate a page based on playlist fields
1.
Select your channel.
2.
Open the Templates and Pages or the Playlists view.
3.
Double-click a page.
• This will open the Page Editor.
• Select a page from the Templates and Pages view to effect all subsequent
occurrences of a page in the playlist.
Copyright © 2015 Vizrt
Page 163
Viz Multichannel User’s Guide
• Select a page from the Playlists view to effect only this occurrence.
4.
Right-click a field and from the appearing context menu select Edit Attribute...
• This will open the Page Content Filling Window.
5.
Make your configurations.
6.
Click OK.
See Also
• Page Content Filling Window
10.4
Page Content from Database Lookups
Pages can automatically retrieve information from a range of Database Connections.
When working with databases it is important to always make sure the database
columns match the data type of a page’s field. If a database column is of type
Integer, and your field is of type String you will not be able to make any updates.
Tip: Use your Media Sequencer console to debug database issues.
Note that changes to a page in the Templates and Pages view will effect all referenced
occurrences of that page in a playlist. Changes to a page in the Playlists view will only
have an effect on page.
To populate a template from a database
Note: Before you start make sure you have configured your Database
Connections.
Page 164
1.
Select your channel.
2.
Open the Templates and Pages or the Playlists view.
3.
Double-click a page.
Copyright © 2015 Vizrt
Viz Multichannel User’s Guide
• This will open the Page Editor.
4.
Right-click a field and from the appearing context menu select Database
Connection... or Database Connection Fallback...
• This will open the Database Connection Window.
• The fallback connection allows you to map up a second database, supporting
automatic fallback if the first database lacks the Id supplied in the query.
5.
Make your configurations.
6.
Click OK.
To clear a database connection
1.
Select your channel.
2.
Open the Templates and Pages or the Playlists view.
3.
Double-click a page.
• This will open the Page Editor.
4.
Right-click a field and from the appearing context menu select Clear Database
Connection...
5.
Click Yes.
• The connection to the database is cleared for this page only.
See Also
• Database Connections
• Database Connection Window
10.5
Page Content from External Update Services
Page content filling can be done by pointing your template (without a script) to an
external update service (e.g. third party), that can return updated data using the Vizrt
Data Format (VDF).
Copyright © 2015 Vizrt
Page 165
Viz Multichannel User’s Guide
In addition to the service mechanism you can also select which actions on the Media
Sequencer that should be triggered during an update (read, take etc.) and set the
timeout for each action.
Note: Using an update service currently does not allow updates at regular
intervals.
For interested developers and 3. party integrators Vizrt have developed a small stubimplementation for an external update service called ExternalUpdateServiceSample.
This project is available as source code without cost upon request and can be used as a
starting point for developing external update services.
See Also
• Update Service settings per channel
• Update service settings per template
• Vizrt Data Format (VDF)
10.6
Page Content filling using Promo Server
Page content can be filled or updated by using the Promo Server. Promo Server is
particularly effective and recommended in a cross-promotion usage scenario. Crosspromotion is when one channel needs to fill templates or pages with data fetched from
other channels.
Promo Server is a separate installer and is described in chapter Promo Server.
Page 166
Copyright © 2015 Vizrt
Viz Multichannel User’s Guide
11 Promo Server
Promo Server is a service process that enables efficient handling of page-filling and
playlist data transfers, especially for cross-promotional purposes. Promo Server runs as
a Windows service process. After installation and configuration you do not interact with
the Promo Server directly as it neither requires nor have a user interface. You will use
the Multichannel Client Configuration settings to configure server address of the Promo
Server and direct Multichannel to use Promo Server.
Cross-promotion is typically used in scenarios where one or more channels in Viz
Multichannel need to access information about events in other channels in order to
fetch data that are used for page-filling. A typical example could be that the channel
MUSIC needs to know what events are scheduled on channel MOVIES in order to
answer such questions as “The Next event on channel MUSIC is program Foo while
channel MOVIES now shows the film Bar”. Promo Server is a utility for handling such
cross-channel questions.
In order to use Promo Server you will need to:
1.
Install Promo Server on a server. Preferably on a separate server for security and
efficiency, but it could also be on a shared server.
2.
Configure Promo Server by editing the PromoServer.config configuration file. This
step basically tells Promo Server: what are the channel names and what are the
network address of the Media Sequencer servers handling these channels.
3.
Tell Viz Multichannel to utilize the Promo Server you are using by configuring and
selecting it in Viz Multichannel’s configuration settings (ref. Settings > General
Settings > Page Content Filling).
The details on how to do this are explained in the following sections.
This chapter contains information on the following topics:
• Promo Server Installation and Configuration
• Check Promo Server logs
• Configure Multichannel to use Promo Server
11.1
Promo Server Installation and Configuration
Install Promo Server
1.
Locate the current Integrations Hub installer from your Vizrt representative
or from the ftp server download.vizrt.com. The Promo Server is a separate
MSI installer image named VizMultichannel_PromoServer_VERSION.msi where
VERSION will be numbers indicating the release/version of the software. Doubleclick on the installer to start the installation.
2.
Press Next and on the next page Next to install Promo Server to the default
installation directory.
3.
Press the Install button and wait until the software is installed. You can now exit
the installer by pressing Finish.
IMPORTANT! The Promo Server run as a Windows Service process. It is
recommended that the Promo Server service process is enabled to start
Copyright © 2015 Vizrt
Page 167
Viz Multichannel User’s Guide
automatically and that the Promo Server is run as an Administrator servicelevel
process. See the next chapter for details.
Configure the Promo Server
Promo Server must be told which target channels to serve and on which server (i.e.
network address) these channel(s) reside. This is done by editing the XML textfile
PromoServer.config
IMPORTANT! The PromoServer.config is an XML-formated textfile so make sure
to save the file in text format (not Word, RTF or any other special format) after
editing. You can use for instance Notepad to do the editing.
To configure Promo Server follow these steps:
1.
Use Windows Explorer to locate the directory %ProgramData%\Vizrt\Multichannel
\PromoServer and locate the config-file. Normally: c:\ProgramData\Vizrt
\Multichannel\PromoServer.config
2.
Open PromoServer.config in a text editor
3.
For key ChannelsMapping change the attribute name value to be the target
channelname and either IP-address or hostname of the server. If you have several
channels, each channel is separated by a “,” (comma) character. Example format:
value=”MUSIC=192.168.0.10, MOVIE=192.168.0.11" , see the image below for an
example.
4.
Save the PromoServer.config file as a normal textfile.
After you have configured (or changed) the PromoServer.config file you need to restart
the Promo Server service process. To restart the Promo Server and to configure the
service-level follow these steps:
Start Windows Services administrator utility. On Windows 7 like systems: Press
Windows Start menu button, type services.msc in the search bar and press the
Enter button to start the program.
Page 168
5.
In the Services window, scroll down in the list to locate the Vizrt Viz
Multichannel Promo Server service.
6.
Right-click on the Vizrt Viz Multichannel Promo Server item and in the context
menu select Restart.
7.
Wait until the Service Window confirmation window disappear.
8.
Check that Promo Server is indeed running and that the option to have it start
automatically at server startup is selected.
Copyright © 2015 Vizrt
Viz Multichannel User’s Guide
Check that Promo Server service run with Adminstrator privileges
In order to ensure that the Promo Server runs with administrator privileges follow the
following steps.
Note: Note: This procedure only needs to be performed once:
1.
Start Windows services.msc utility as described in the previous procedure.
2.
Locate the Vizrt Viz Multichannel Promo Server item, right-click and in the
context menu select Properties.
3.
In the properties window set the Administrator username and password or a user
account with Adminstrator privileges and press OK.
4.
Check Promo Server logs
You have now configured Promo Server.
11.2
Check Promo Server logs
In order to check Promo Server logs perform the following steps. Note: procedure is for
Windows 7, minor differences can be expected depending on your Windows version,
but the basic procedure will be the same.
1.
Press the Windows Start button and type Event Viewer in the search bar. Press
Enter to start the Event Viewer.
2.
In the resulting Event Viewer application, expand Application and Services in
the left pane.
Copyright © 2015 Vizrt
Page 169
Viz Multichannel User’s Guide
3.
11.3
Select and click the service process you wish to view the log for, in this case Vizrt
Promo Server as illustrated in the image below:
Configure Multichannel to use Promo Server
1.
Start Multichannel and select the Open Settings icon in the toolbar.
2.
Under the Import/Export heading select General Settings
3.
In the Page Content Filling header check Use Promo Server and in the
parameter field specify either the hostname or the IP-address of the Promo Server.
4.
Press OK to save the changed settings.
Note: Only the Use Promo Server and the field to specify the Promo Server
hostname address in the image above is specific for Promo Server. The Refresh...
settings is definitions for when Page Content Filling should be run, for a
normal schedule import, be it using the standalone Promo Server service or
PlayListImporter.
Page 170
Copyright © 2015 Vizrt
Viz Multichannel User’s Guide
12 Traffic Department Workflow
This chapter defines and describes tasks that are typically performed by the traffic
department before handing control of the playlist over to the automation system in
master control.
This chapter contains information on the following topics:
• Working with Templates and Pages
• Working with Actions
• Working with Ticker Actions
• Working with Playlists
• Playlist State Definition
• Playlist errors
• Working with Video Clips
• Working with Rules
• Resolving Conflicts
• Sending Playlists to the Master Control
• Generating the Channels File
See Also
• Master Control Workflow
12.1
Working with Templates and Pages
The first step in populating a playlist with graphics is to import Viz Artist scenes to Viz
Multichannel. These scenes become templates, which can be saved to an editable form
known as pages.
Note: All pages added to a playlist are added as secondary events.
A page can be added to the playlist, thereby creating an instance of that page.
Changes to a page does not affect the page. Likewise, you can also create rules on
pages, and each page resulting from the rule in the playlist is also standalone.
This section contains information on the following topics:
• Import Templates
• Create Pages
• Preview Pages
• Edit Page Duration
• Send Templates and Pages
See Also
• Page Content Filling
Copyright © 2015 Vizrt
Page 171
Viz Multichannel User’s Guide
12.1.1
Import Templates
Templates are scenes imported from Viz Artist, and cannot be edited; however, you
may create a page (i.e. an instance of the template) that can be edited (see Create
Pages).
To import a template
1.
Click the Template Import button.
• A tree representing the Viz Graphics Hub is displayed.
2.
Browse for scene(s) to import, and do one of the following:
• Double-click the scene to import it
• Right-click the scene and from the appearing context menu select Import
Template(s)
• Select the scene(s) and click the Import button (lower-right)
• Select a scene folder, right-click and from the appearing context menu
select Import Recursively to import all scenes in that folder and sub-folders
3.
Click OK.
• The imported templates now appear in the Templates view (left panel).
See Also
• Create Pages
12.1.2
Create Pages
A page is an instance of a template (see how to Import Templates) that is made
editable. Meaning you can, if the template contains editable elements, add text,
images, and videos to it before you add your page to the playlist. Once a page is added
to the playlist it is treated as a secondary event.
To create a page
1.
Select your channel.
2.
Click the Templates and Pages button (left pane).
• All templates are displayed in the left pane.
3.
Right-click the template and from the appearing context menu select either
Create Page or Create Page As.
• The Create Page option will create a page with the same name as the Template
selected, while Create Page As allows you to create a page with a new name
you select.
4.
Enter a name and click OK.
• The page is now added to the Page list, seen below the Templates list.
See Also
• Page Content Filling
12.1.3
Preview Pages
You can preview all pages, regardless of whether or not they are editable.
Page 172
Copyright © 2015 Vizrt
Viz Multichannel User’s Guide
To preview a page
1.
Select your channel
2.
Click the Templates and Pages button (left pane).
• All templates and pages are shown.
3.
Double-click the page you wish you preview.
• The page is shown in the preview window.
12.1.4
Edit Page Duration
You may edit the duration field for a page, setting a default duration, before you add it
to your playlist.
To edit the page duration
1.
Select your channel.
2.
Click the Templates and Pages button (left pane).
3.
Select the page you want to edit.
4.
Double-click the Duration field.
• The Duration field becomes editable.
5.
Enter the desired duration and press Enter.
See Also
• Resolving Conflicts
12.1.5
Send Templates and Pages
Templates and pages can be manually or automatically sent to the MCR. Both options
require that the MCR’s remote Media Sequencer host is defined in the Remote Hosts
section under General Settings.
To manually send templates and pages to the MCR
1.
Select your channel.
2.
Click the Templates and Pages button (left pane).
3.
Right-click the relevant template and select Send Template(s) and Send
Page(s).
• This will send templates and pages to the remote Media Sequencer host.
To automatically send templates and pages to the MCR
1.
Open the Channel Settings, and select Update Settings
2.
Under the Update Options section check the Send Templates and Pages to
remote host(s) option.
• Whenever the Playlist Importer updates the playlist, templates and pages are
sent to the remote Media Sequencer host).
See Also
• Sending Playlists to the Master Control
Copyright © 2015 Vizrt
Page 173
Viz Multichannel User’s Guide
12.2
Working with Actions
Actions, such as Viz and GPI, can be used to automate certain tasks. There are for
example Viz Engine commands that can be used in Viz Multichannel to:
• Take specific pages on air
• Clear specific render layers
• Send Stop, Continue, Start and other commands to a specific render layer
Viz commands are created globally, and can be used on all defined channels.
Nevertheless, all commands must be predefined in Viz Multichannel in order for them
to be subsequently used as secondary events.
This section contains information on the following topics:
• Define Actions
• Referenced Actions
• Important Terms
12.2.1
Define Actions
To define secondary event actions
1.
Click the Actions button
• The list of predefined commands are displayed
2.
Right-click one of the actions and from the appearing context menu select New
Command or New GPO Command
3.
In the appearing dialog box enter:
• Description is the descriptive term that is seen in the Actions list, as well as
any drop-down list in the Rules and GPI settings panels.
• Command is the actual command line sent.
• Name is a pre-generated name based on type selected (e.g. viz_newcommand)
- that is verified unique upon generation - and may be edited into something
more descriptive. Name is the value used for scheduling (as “page name”’).
4.
Click OK.
Note: For more information about Viz Commands, consult the Viz Command
documentation that is included with your Viz Engine/Viz Artist installation.
Page 174
Copyright © 2015 Vizrt
Viz Multichannel User’s Guide
See Also
• Referenced Actions
• Working with Ticker Actions
12.2.2
Referenced Actions
Each occurrence of a Viz or GPI action in a playlist is independent, and editing it from
within the playlist will only change that specific instance.
However, you can set up a playlist in such a way as to allow for last-minute global
changes by associating referenced actions to primary events. In this use case, an
action is associated by reference to primary events in the playlist. When the action
has changed, either in the actions list (left panel) or by double-clicking on one of the
referenced actions in the actual playlist, all occurrences in all playlists in the current
channel are changed both retroactively and henceforth.
To create a referenced actions
1.
Use an existing action or create a new one
2.
Press and hold Alt + drag and drop the action to the playlist
• The action will receive the following icon:
See Also
• Define Actions
• Referenced Pages
• Important Terms
12.3
Working with Ticker Actions
Ticker actions are used to automate the playout and control of tickers.
In order to automate playout of tickers you first need to export available ticker actions
from your Viz Multichannel client in the MCR. When ticker actions are exported you
can import them to your Viz Multichannel client in the scheduling department. This will
allow you to schedule ticker actions as secondary events and test playout of tickers
from scheduling.
Note: As of Viz Multichannel 2.8 and Media Sequencer 2.0.1 and higher, a Take
will put the ticker in state ON in Viz Ticker3D, and a Take Out will set it in state
OFF. This also allows you to set Duration for a Ticker Action command.
This section contains information on the following topics:
• Export Ticker Actions
• Import Ticker Actions
• Schedule Ticker Actions Manually
• Schedule Tickers Actions Automatically
• Play Tickers Manually
See Also
Copyright © 2015 Vizrt
Page 175
Viz Multichannel User’s Guide
• Actions
• Working with Actions
12.3.1
Export Ticker Actions
This procedure takes the ticker action’s structure in the Media Sequencer and virtually
maps its XML structure (i.e. without the logic) for use by Viz Multichannel in scheduling
mode.
The export is performed on the Media Sequencer where the real ticker resides (i.e. Viz
Multichannel in MCR mode).
To export ticker actions
1.
Click the Actions menu on the Main Menu.
2.
Select Ticker and then Export...
3.
Use the default path (or select another) and click OK.
• You may enter the Viz Ticker buttons path in the Media Sequencer’s VDOM
structure.
4.
Enter a file name and click Save.
See Also
• Import Ticker Actions
12.3.2
Import Ticker Actions
This procedure imports only a virtual version of the ticker actions (i.e. without its logic).
Before you can import ticker actions you must Export Ticker Actions.
To import ticker actions
1.
Click the Actions menu on the Main Menu.
2.
Select Ticker and then Import... .
3.
Select the file to import and click Open.
The ticker actions are displayed in the left pane.
Page 176
Copyright © 2015 Vizrt
Viz Multichannel User’s Guide
IMPORTANT! The Ticker actions that are read from the imported Ticker XMLfile needs to have ON or OFF (capital or lowercase will both work) in the ticker
button-name for the action to be imported correctly. For example will tickerbuttons named All ON, All of and Command ON all import correctly, while buttons
named for example Engine IN or Engine OUT will not import correctly.
12.3.3
Schedule Ticker Actions Manually
Ticker actions, as for pages and other actions, can be manually added to the playlist as
secondary events.
To manually schedule tickers
• Follow the same procedure To manually add a page to the playlist.
See Also
• Working with Ticker Actions
• Schedule Tickers Actions Automatically
• Play Tickers Manually
12.3.4
Schedule Tickers Actions Automatically
Ticker actions, as for pages and other actions, can be automatically added to the
playlist as secondary events the same way as for pages. In addition you can add them
through import rules.
Note that all actions (as for pages) can be mapped to via a schedule by referring to the
action’s name (see Import Ticker Actions) while mapped as a secondary event (see the
Table Columns’ secondary_page setting).
To automatically schedule tickers
• Use the name of the ticker actions in your schedule.
To define a rule on a Ticker Command
1.
Select your channel.
2.
Click the Rules button.
3.
Continue with the procedures in the Working with Rules section.
See Also
• Working with Ticker Actions
• Schedule Ticker Actions Manually
• Play Tickers Manually
12.3.5
Play Tickers Manually
This procedure is performed on Viz Multichannel in MCR where the real tickers reside.
To manually play tickers
Copyright © 2015 Vizrt
Page 177
Viz Multichannel User’s Guide
1.
Select your channel.
2.
Click the Actions button.
3.
Right-click the command which you want to play and select Run Command.
See Also
• Working with Ticker Actions
12.4
Working with Playlists
Viz Multichannel’s main task as an application is to import schedules, and consequently
create, update and execute programming playlists. A playlist is composed of primary
events (programs), which in turn can contain associated secondary events (pages and
actions).
Playlists can be created as a continuous playlist or as a playlist per broadcast day.
When creating a continuous playlist you cannot add playlists per broadcast day, and
conversely.
Each new broadcast day playlist will have a different date, regardless of the day you
created it on. For example, if you create two playlists today, the first one will be dated
today by default, and the following one will be dated tomorrow.
This section contains information on the following topics:
• Import a Schedule
• Create a Playlist
• Delete a Playlist
• Add Primary Events to a Playlist
• Add Secondary Events to a Playlist
• Delete Events from a Playlist
• Update a Playlist
• Export a Playlist
• Playlist State Definition
• Playlist errors
See Also
• Master Control Workflow on how to activate, initialize and manually take events on
air
• Playlist Date Management
• Working with Actions as secondary event actions in a playlist
Page 178
Copyright © 2015 Vizrt
Viz Multichannel User’s Guide
12.4.1
Import a Schedule
Viz Multichannel can import a schedule from an external source. However, there are
certain parameters to configure the first time you import it.
Schedules are generally composed by the traffic departments. Many scheduling
systems can create schedules with both primary events and secondary events, i.e.
schedule plus associated pages. Viz Multichannel also supports user-defined rules for
automatic insertion of secondary events.
Schedule file formats that can be imported as playlists are:
• Any Text (*.csv, *.txt, *.vicc)
• Any XML (*.xml)
• Excel (*.xls, *.xlsx)
• Harris ADC-100 (*.lst, *.rcv)
• Omnibus (*.osc)
If this is the first time you are importing a schedule, you must first complete the
procedures in the following sections:
• General Settings
• Working with Rules
To import a schedule
1.
Select your channel
2.
From the toolbar, click the Import schedule button
3.
Select the file to import and click Open.
See Also
• Import Guide
• Create a Playlist
12.4.2
Create a Playlist
Viz Multichannel can create a playlist based on an imported schedule, or create one
manually. Note that the common and preferred way is to import schedules from
scheduling systems (see Import a Schedule).
To manually create a playlist
1.
Select your channel.
2.
Click the Playlists button.
Copyright © 2015 Vizrt
Page 179
Viz Multichannel User’s Guide
• All existing playlists for the selected channel are displayed.
3.
Click the Create New Playlist button
• A new row representing the new playlist is added.
12.4.3
Delete a Playlist
To manually delete a playlist
1.
Select your channel.
2.
Click the Playlists button.
• All existing playlists for the selected channel are displayed.
3.
Select the playlist and do one of the following:
• Right-click the playlist item and select Delete Playlist from the context menu,
or
• Click the Delete Playlist button on the toolbar
4.
12.4.4
Click Yes to confirm.
Add Primary Events to a Playlist
To manually add primary events to a playlist
1.
Select your channel.
2.
Click the Playlists button.
• All existing playlists for the selected channel are displayed.
12.4.5
3.
Open your Playlist.
4.
Right-click the relevant playlist and from the appearing context menu, select Add
Primary Event.
Add Secondary Events to a Playlist
Secondary events can be pages and video clips, or a combination thereof.
Page 180
Copyright © 2015 Vizrt
Viz Multichannel User’s Guide
To manually add a page to the playlist
1.
Select your channel.
2.
Click the Playlists button.
• All existing playlists for the selected channel are displayed.
3.
Open your playlist.
4.
Click the Templates and Pages or Video Clips button.
5.
Drag and drop a page or video clip on top of a primary event.
Note: If you press <Alt> when dragging a page onto the playlist, the
resulting secondary event will be associated by reference only to the original
page. For more information, see Referenced Pages.
• The secondary event appears below the primary event. If there are several
secondary events, they will be sorted according to their offsets.
• The most important fields to edit are generally the offset and Duration fields.
Note: If a field is not editable you can check the relevant column’s Edit
Events check-box seen in the mapping table (see Mapping Settings).
See Also
• Working with Templates and Pages
• Working with Video Clips
12.4.6
Delete Events from a Playlist
To manually delete events from a playlist
1.
Select your channel.
2.
Click the Playlists button.
• All existing playlists for the selected channel are displayed.
12.4.7
3.
Open your playlist.
4.
In the playlist, right-click the relevant event and select Remove from the
appearing context menu.
Update a Playlist
If there are changes to be made to a playlist, you have the following options:
• Full Update
• Full Update Without Event Deletion
• Update Times
Note that you can schedule automatic updates in the Update Settings.
Full Update
The Full Update option merges the current playlist with changes made to the
schedule.
Copyright © 2015 Vizrt
Page 181
Viz Multichannel User’s Guide
Priorities and updates of existing secondary events are determined by configurations
done in the Full Update Options for Secondary Events section.
See also the Working with Rules and Resolving Conflicts sections.
Full Update Without Event Deletion
The Full Update Without Event Deletion option merges the current playlist with
changes made to the schedule, without deleting existing primary events.
Update Times
The Update Times option is for imported schedules only. It is an update of primary
events’ begin time, duration and offset from changes that have been made to the
schedule. Any primary event additions or deletions are ignored. Only the times are
updated.
See Also
• Update Settings
• Page Content Filling
12.4.8
Export a Playlist
To export a playlist
1.
Select your channel.
2.
Click the Playlists button.
• All existing playlists for the selected channel are displayed.
3.
Open your playlist.
4.
From the toolbar, click the Export Playlist button.
If the original playlist was LST, then the exported playlist can be merged with the
original file.
For all other formats, you are prompted to save the file and assign a name in the
relevant format.
12.4.9
Playlist State Definition
The playlist currently has 6 states for elements that reside in it. Each of these states
use color on the playlist elements to give a quick visual indication of their state:
• Normal state – The state of an un-played element. Elements are shown in a White
text.
Page 182
Copyright © 2015 Vizrt
Viz Multichannel User’s Guide
• Played state – The state of an element where it has been played out at least once.
Elements in are shown in a Gray text.
• Cue state – The state of an element in a group has been called by MSE, to prepare
for playing. These elements are shown in Yellow.
• Pre-queue state – The state of a next element that will start playing within 5
seconds. Elements are shown in Orange.
• Playing state – The state of an element which are currently playing. These
elements are shown in Green color. Cue state of the playlist that are activated by an
external trigger have a yellow arrow in front of its element, otherwise the playing
state has a green arrow in front. External triggering can for example be a VDCPsignal from the automation system
• Error state – The state of an element where it has been set incorrectly and cannot
be played. Elements in error are shown in Red and will also have a tool-tip indicating
what caused the error, if the error condition provides this information. Most errors
do.
12.4.10 Playlist errors
Playlist Errors in the playlist will most likely stop the playlist instantly or make the
playlist work incorrectly. All indicated errors should therefore be treated as severe.
It’s cause must be be investigated and corrective action to prevent it from happening
again must be taken. Errors can occur because the playlist was set incorrectly, or
the elements reside in the playlist aren’t created correctly or due to some other
circumstance. Errors are separated into 6 groups as shown in the following list and one
additional errortype if the MAM system Viz One is enabled:
Copyright © 2015 Vizrt
Page 183
Viz Multichannel User’s Guide
Timeline error:
Template does not exist:
Entry does not exist
Available error for playout devices
Loading error
Other error types
Viz One specific errors
Viz One Error is an error related to an asset storage which has a specific detail of the
solution in the tooltip.
Page 184
Copyright © 2015 Vizrt
Viz Multichannel User’s Guide
12.5
Working with Video Clips
Viz Multichannel integrates with Viz One which allows you to add video clips to your
graphics, and conversely. Graphics with video clips can be added to the playlist as
secondary events.
Note that video clips as primary events can only be imported to the playlist from the
schedule. Video clips as secondary events may be manually added to the playlist;
however, it is more common to import them from the schedule.
In order to preview video clips locally you need to install and configure the relevant
codecs (see Video Preview Configuration). In order to work with graphics and video
clips together you also need to have a Preview Server configured and running.
This section contains information on the following topics:
• Preview of Video Clips
• Video Clips in Playlists
• Video Clips and Graphics
See Also
• Preview Server
• Video Preview Configuration
12.5.1
Preview of Video Clips
Preview of a video clip inside Viz Multichannel is based on a low-resolution proxy
version streamed from Viz One.
Note that in order to preview video clips locally you need to install and configure the
relevant codecs (see Video Preview Configuration).
To preview a video clip
1.
Click the Video Clips button.
2.
Search for a video.
3.
Double-click the video to preview it.
Alternatively, you can
12.5.2
1.
Click the Playlists button and open your playlist.
2.
Search for a video.
3.
Double-click the video to preview it.
Video Clips in Playlists
Note that video clips as secondary events may be manually added to the playlist;
however, it is more common to import them from the schedule.
Copyright © 2015 Vizrt
Page 185
Viz Multichannel User’s Guide
To add video clips to the playlist
12.5.3
1.
Select your channel.
2.
Click the Playlists button and open your playlist.
3.
Click the Video Clips button.
4.
Search for a video.
5.
Drag and drop your video placing it as a secondary event.
6.
Double-click the video to preview it in the Timeline Editor.
Video Clips and Graphics
Viz Multichannel supports two ways of combining graphics and video. You can either
add graphics on top of a video clip, or you can add video to graphics.
Note that in order to work with graphics and video clips together you also need to have
a Preview Server configured and running.
This section contains information on the following topics:
• To add graphics to video clips
• To add video clips to graphics
To add graphics to video clips
1.
Select your channel
2.
Click the Playlists button and open your playlist.
3.
Add a video clip as a secondary event (see how To add video clips to the
playlist).
4.
Add a page to the video clip (see how To manually add a page to the playlist).
• This will add the page as sub element of the video clip, grouping them
together.
Page 186
Copyright © 2015 Vizrt
Viz Multichannel User’s Guide
• If the page does not have a default duration set, you can set one by editing the
page’s Duration column.
5.
Double-click the video clip to open the Timeline Editor.
• This will allow you to adjust the offset and duration of the graphics.
To add video clips to graphics
1.
Select your channel.
2.
Click the Templates and Pages button.
3.
Open your template or page to open the Page Editor.
4.
Select the tab field that will hold the video.
• This will open the video search frame.
5.
Search for and select (e.g. double-click) a video.
• If the clip channel is set to automatically play the video you should be able to
see a low-resolution version of the video.
6.
Click Save As and enter a new page name.
See Also
• Page Editor
• Timeline Editor
Copyright © 2015 Vizrt
Page 187
Viz Multichannel User’s Guide
12.6
Working with Rules
For imported (and subsequently updated) playlists, you can create sets of rules that
govern how pages can be automatically inserted into certain events within a playlist.
Rules are applied when working with schedules or updating playlists from an external
source. Any number of conditions can be applied to defined rules for exact filtering.
When rules are defined and marked as active the following actions will automatically be
applied upon receiving or updating playlists:
• When schedules are received (or changed):
• For each event in the schedule the rules engine will try to match each rule
against the current event read.
• If the rule matches then apply the action/page specified in the rule, otherwise
do nothing and insert the event to the playlist unchanged.
• Repeat this until all events are read and processed.
See Also
• Working with Playlists
• Import a Schedule
• Update a Playlist
• Working with Actions
12.6.1
Rules UI and using rules overview
To create, delete or change the definitions of rules:
1.
From the main menu, make sure that the channel you want to work with is
selected.
2.
Select Rules from the menu actions on the left side, this will bring up the user
interface for working with rules:
In the screenshot above, we have selected to work with Channel1 and on the righthand side we now have two window panes:
In pane 1 we can create, delete, activate/deactivate, select and import/export rules to
files.
In pane 2 we can work with a selected rule: name it and give it the appropriate
conditions and actions.
Page 188
Copyright © 2015 Vizrt
Viz Multichannel User’s Guide
12.6.2
Adding, deleting and exporting rules
Select by clicking the rule you want to work with. Otherwise select the appropriate icon
to create, delete, activate/deactivate or import/export rules.
Rules can be grouped into a hierarchy with children and siblings. Hover the mouse over
the create rule icon to see the options: Ctrl+click to create a child rule and Ctrl+Shift
+click to create a sibling rule:
Existing rules can be activated/deactivated as appropriate. In the example below only
the rules named 00logo and 01now are activated. The other rules are present, but will
not be acted upon.
Import/Export of rules are from/to XML-files. When importing rules, you will overwrite
existing rules. So make sure you want to do this (or create a copy safely stored to disk
as backup) before importing.
Copyright © 2015 Vizrt
Page 189
Viz Multichannel User’s Guide
12.6.3
Defining rules to have conditions and actions
Having selected a rule, you can use the rules panel to create conditons and actions for
the rule:
Referring to the screen-shot above:
• [1] Name the rule (if newly created)
• [2] Create or delete conditions. You can have as many conditions as needed.
Conditions are expressions that specify if the rule should be applied. Using the
various condition operators you can answer questions such as: if the next film is for
the ages over 12, display a legal-age page as graphics 10 seconds into the film.
• [3] Define the conditions of the rule. A rule is only applied if all the criteria in the
conditions are met. Click the column Attribute, Operator or Value to select
possible values from a dropdown-list or to change the actual Value. The various
condition-types are explained in a little bit more detail in the next section Rules
criteria and conditions.
• [4] If all conditions for the rule are met then the rule will be acted upon and you
can specify what should happen. This could be to do Nothing, take a specific Page
or perform a predefined Action. Clicking on the Page or Action button and the
Page 190
Copyright © 2015 Vizrt
Viz Multichannel User’s Guide
dropdown list below will allow you to select either the appropriate page or action as
illustrated in the screenshot below:
Modifiers / checkbox selectors in the Rules UI panel:
• Select the Reference checkbox to allow page/actions to be added as a referenced
page/action.
• Select the Add Continue checkbox to add Continue action after the event added
by rules. When this option is checked, it allows to set offset time for the continue
action.
• Relative to: the starting reference point for time calculations, example: Start or
End.
• Offset: The offset from the selected reference point.
• Positive: if selected, the offset is positive from the reference point.
• Duration: Duration for the action. If no duration is set, the call-back will be the
origin page.
12.6.4
Rules criteria and conditions
Any number of conditions can be applied to a rule so that the rule is applied only when
specific criteria are met. Without conditions, rules are applied on every primary event
when a playlist is imported.
Conditions are made up of an attribute representing a column in the playlist table, an
operator (greater than, less than, equal to, etc.) and a value (time, number, text). Only
when the condition as defined is met will the rule be applied on that particular event.
Likewise, when there are multiple conditions, only when all of them are met will the
rule be applied to an event.
For any event dealing with time (e.g. 19:00:00) Viz Multichannel can look up elements
that start after a given time (>) or at a given time and later (>=). In addition Viz
Multichannel can do partial matches on strings which allows you to find primary
elements that is “right before”, “first one before this” or “current one at this time”.
Copyright © 2015 Vizrt
Page 191
Viz Multichannel User’s Guide
Rules are executed in the order they are listed. However, the order of the rules have no
impact on the final result as there is no adjustment for any pages already added. Said
in another way: when setting up the rules you should make sure that the end-result you
are seeking is not dependent on the order the rules run.
While defining rules, there might be a possibility that many of them share some
common conditions. So having a parent rule defined with such conditions, we can
define the remaining in child rules. Hence, the child rules will only run if all the
conditions in parent rule is met.
Partial match
In order to find partial matches such as “NEWS*” to match against “NEWSROOM” you
use the partial match operator (~=). This allows for string based comparisons of partial
hits (“contains”) and time-based comparisons (“currently playing”).
The partial match operator can also be negated with !~= which can be read as “does
NOT partial match”.
The logic for time-based look-up using the partial match operator would be a proper
check of “time” (e.g. at 19:00:00) and start-time of a primary element (e.g. at
18:45:00) and its duration (e.g. 00:30:00) and detect that the primary element is
currently on air.
Partial match enables Viz Multichannel to take pages such as “Now playing at channel
X” and “In this movie channel Y we are watching NN” and “Over at our sports channel
Z they are watching MM”.
Regular Expressions
You can also use regexp (regular expression) in conditions. This gives near unlimited
flexibility in defining conditions and is a very powerful tool. It is advisable to test any
regexp before using it in a rule. It is out of scope to explain regexp in detail in this
manual, so please use one of the many books or internet resources that explains
RegExp.
Condition types
Page 192
=
equal to
>
greater than
<
less than
>=
greater than or equal to
<=
less than or equal to
<>
different from
~=
partial match
!~=
does NOT partial match
RegExp
a regular expression
Copyright © 2015 Vizrt
Viz Multichannel User’s Guide
12.6.5
Back up and Restore Rules
All rules and their associated conditions can be saved as XML files for later use.
To back up rules
1.
Select your channel.
2.
Click the Rules button.
• The list of rules is displayed in the pane.
3.
Click the Export Rules icon
4.
Enter a file name and click Save.
To restore rules
1.
Select your channel.
2.
Click the Rules button.
• The list of rules is displayed in the right pane.
3.
Click the Import Rules icon.
• You are asked to confirm the overwriting of any existing rules.
12.7
4.
Click Yes to proceed.
5.
Select the XML rules file and click Open.
Resolving Conflicts
Viz Multichannel ensures that if all necessary data is available to the event, there will
never be conflicts or clashes. The playlist must therefore include the following data for
every instance:
• Event ID
• Primary event begin time
• Primary event duration
• Secondary event offset
• Secondary event duration
Nevertheless, take note of the following conflict scenarios:
• If secondary event duration is not defined, it will be considered as 00:00:00:00.
12.8
Sending Playlists to the Master Control
Once all aspects of the Playlist have been completely and properly configured, you can
send it to the master control room (MCR), for broadcast.
To send a Playlist to the Master Control
1.
Select your channel.
2.
Click the Playlists button.
• All existing playlists for the selected channel are displayed.
3.
Right-click the relevant Playlist, and select Send Playlist from the appearing
context menu.
Copyright © 2015 Vizrt
Page 193
Viz Multichannel User’s Guide
The Playlist is sent to the MCR machine indicated when defining the remote host(s) in
the Remote Hosts field (see Basic Settings).
12.9
Generating the Channels File
Once you have finished all scheduling tasks, before proceeding to monitor your
playlists in MCR mode, you should manually regenerate the channels file. It is essential
that the IP addresses for the Remote Hosts have been properly configured perchannel in the General Settings.
To regenerate channels.ini file
1.
From the main menu select the Tools option
2.
From the Tools menu click Generate Channels File.
• You are prompted to allow Viz Multichannel to overwrite the existing file.
3.
Click Yes.
The channels file is normally located in C:\ProgramData\Vizrt\Multichannel and is
named channels.ini.
Page 194
Copyright © 2015 Vizrt
Viz Multichannel User’s Guide
13 Master Control Workflow
This chapter defines and describes tasks that are typically performed by the
automation system after control of the playlist has been handed over by the scheduling
system in the traffic department.
This chapter contains information on the following topics:
• Activate the Playlist
• Initialize the Playlist
• Run the Playlist
• Triggers
• Monitoring
• Live Schedule Updates
• Failover Procedure
See Also
• Traffic Department Workflow
• Important Terms
13.1
Activate the Playlist
A playlist that has been activated for the currently selected channel enables
Media Sequencer to start transfers of full screen video clips from your media asset
management system (e.g. Viz One) to Viz Engine for playout.
When activated the Media Sequencer is made aware of the playlist’s schedule. Without
it, the Media Sequencer will not be able to initialize the elements and run the playlist
properly. Hence, once activated you can Initialize the Playlist.
A playlist may be automatically activated based on Rules and/or Day Switch Options
(the latter is common for broadcast day playlists) or manually by clicking the Activate
button (when the playlist is open).
To manually activate the playlist
1.
Select your channel.
2.
Click the Playlists button.
• All existing playlists for the selected channel are displayed.
3.
Open your playlist.
4.
From the Playlist Toolbar, click the Run Playlist button.
5.
Initialize the Playlist.
6.
Run the Playlist.
See Also
Copyright © 2015 Vizrt
Page 195
Viz Multichannel User’s Guide
• Initialize the Playlist
• Run the Playlist
• Playlist Toolbar
• Working with Rules
• Day Switch Options
13.2
Initialize the Playlist
An initialized playlist, initialized for the currently selected channel, has all its pages (i.e.
the graphics which includes embedded video clips and imagery) loaded on the program
Viz Engine for playout.
When activated and initialized the Media Sequencer is aware of the playlist’s schedule
and is able to Run the Playlist.
A playlist may be initialized based on Rules (common for continuous playlists), Day
Switch Options (common for broadcast day playlists) or manually by clicking the
Initialize button (when the playlist is open and active).
To manually initialize the playlist
1.
Select your channel.
2.
Click the Playlists button.
• All existing playlists for the selected channel are displayed.
3.
Open your playlist.
4.
Activate the Playlist.
5.
From the Playlist Toolbar, click the Initialize Playlist button.
6.
Run the Playlist.
See Also
• Activate the Playlist
• Run the Playlist
• Playlist Toolbar
• Working with Rules
• Day Switch Options
13.3
Run the Playlist
A playlist in run mode has been activated and initialized for the currently selected
channel. This means that all full screen video clips and all pages (i.e. the graphics
which includes embedded video clips and imagery) are available and loaded on the
program Viz Engine for playout.
When in run mode the Media Sequencer has a playlist that is activated and initialized
and the system can take elements on air.
Page 196
Copyright © 2015 Vizrt
Viz Multichannel User’s Guide
A playlist is in almost all cases automatically run by the Media Sequencer. If there are
multiple broadcast day playlists, they run according to Day Switch Options. A playlist
can be manually run by an operator, but this is not recommended nor common.
Note: Only one playlist per channel can be in Run mode at a time.
To manually run a playlist
1.
Select your channel.
2.
Click the Playlists button.
• All existing playlists for the selected channel are displayed.
3.
Open your playlist.
4.
Activate the Playlist.
5.
Initialize the Playlist.
6.
From the Playlist Toolbar, click the Run Playlist button.
When in Run mode, the film roll icon seen at the top of the playlist will turn green.
When stopped, the icon will be grayed out.
Whenever manual intervention is required, you may control the playout using the
control buttons available on the Playlist Toolbar.
• Take: Takes the selected playlist element (or group of elements) on air.
• Continue: Continues the animation of the playlist element.
• Take Out: Takes the current playlist element off air.
See Also
• Activate the Playlist
• Initialize the Playlist
• Playlist Toolbar
• Day Switch Options
Copyright © 2015 Vizrt
Page 197
Viz Multichannel User’s Guide
13.4
Triggers
Triggers can be set on Primary events an Secondary events (i.e. pages and video clips).
Note that triggers are configured in the Basic Settings. Triggers are only accepted when
a Playlist is in Run mode.
Primary events
Primary events are triggered by automation systems that send triggers to start playing
out groups (primary event/element). All secondary events that exist under each group
are automatically played out by Viz Multichannel. Playout of the secondary events is
relative to the time of the trigger of the primary event and based on the secondary
events’ defined offset (see Playlist Columns).
Secondary events
Secondary events can be triggered by automation systems. This includes all types of
secondary events such as pages with video clips and video clips with graphics overlay.
In the case of secondary events, Viz Multichannel will simply act as a slave system
listening for triggers to take events on air.
See Also
• Basic Settings
• External triggering options:
• GPI
• VDCP
• Intelligent Interface
• TCP
• Important Terms
13.5
Monitoring
In most cases Viz Multichannel requires little or no monitoring as it in most cases is the
automation system that controls the playout. Also, in the Control Room you typically
monitor playout live on TV displays set up for that purpose. In addition you can also see
the same on the dedicated Viz Engine machine (if one is setup).
When monitoring is required you can see the status of the Media Sequencer in the left
pane. If the channel configuration is OK, lights will be green. If there is any problem,
lights will be red. Mouse over the red light for an indication of the problem. This will tell
you if the Media Sequencer and your configured playout devices are working properly.
To disable the system status LED panel
Page 198
Copyright © 2015 Vizrt
Viz Multichannel User’s Guide
1.
In Windows Explorer, browse to Viz Multichannel’s installation folder and open the
VizRundown.ini file in the text editor of your choice.
2.
Under GUI OPTIONS, ensure that the value for IsIndicatorsPanelEnabled is set
to 0.
3.
Save and close the file.
4.
Restart Viz Multichannel.
See Also
• Important Terms
13.6
Live Schedule Updates
If playlists are expected to by highly changeable, it is recommended that updates be
done in the scheduling system and updates to Viz Multichannel be done automatically
and frequently, using the automatic import.
Once a playlist is in Run mode, Viz Multichannel can be 100% synchronized with the
schedule from the automation system.
See Also
• Automatic Import Settings
• Traffic Department Workflow
13.7
Failover Procedure
In the case of failover, you need to be prepared beforehand to accommodate such a
situation. The following procedure will help you be prepared and to subsequently take
additional actions as required.
The prerequisite to backing up is to have an extra machine for the Viz Engine and
Media Sequencer, as well as for the Viz Multichannel client.
To back up your Viz Multichannel client
1.
Prepare the client machine as described in the Playout section.
2.
From the main client, copy the channels.ini files to the backup client.
3.
In the event of a client failover, launch Viz Multichannel from this backup client.
To back up your channels
1.
Prepare a Viz Engine machine that can accommodate any existing channels,
meaning with Viz Engine and Media Sequencer installed.
2.
Add the remote host as a new remote host for all channels to this backup
machine, in accordance with the General Settings.
Channel Failover Procedure
1.
Modify the channels.ini file on the Viz Multichannel client so that failed channel
points to the backup machine, as described in the Playout section.
2.
Restart the Viz Multichannel client.
Copyright © 2015 Vizrt
Page 199
Viz Multichannel User’s Guide
Page 200
3.
Select the failed channel, initialize today’s playlist, and run it.
4.
Set the video router to point to the new machine.
Copyright © 2015 Vizrt
Viz Multichannel User’s Guide
14 Logging
This section contains information on the following topics:
• Daily Log
• As Run Logs
• Channel and Playlist Reports
• Multichannel Log Files
14.1
Daily Log
For information and troubleshooting purposes there is a daily log file that provides
details on every event that was played. The file is located on the Media Sequencer
machine at: %ProgramData%\Vizrt\Media Sequencer. It is not set up as part of the
installation process, hence, it must be created as part of the installation process
described in the Playout section.
The logging file naming convention is ChannelName-YY-MM-DD.log. Each file includes
the events played on that calendar day, which may not necessarily corresponds to
a playlist. As such, the events in a playlist that starts at 7 AM and extends till the
following day at 6 AM will be saved in two separate files, one for each calendar day.
Below is an example of a log file’s contents:
2007-12-18 12:06:36: Running: read on /VizRundown/
channels/AD/rundowns/21_11_2005_AD/data/
PLAYLIST_DATA_ROMY_14_24_40_681_13_12_2007_823_IM_0
2007-12-18 12:06:41: Running: read on /VizRundown/
channels/AD/rundowns/21_11_2005_AD/data/
PLAYLIST_DATA_ROMY_14_24_40_681_13_12_2007_823_IM_0
2007-12-18 12:07:15: Running: read on /VizRundown/
channels/AD/rundowns/21_11_2005_AD/data/
PLAYLIST_DATA_ROMY_12_06_58_663_18_12_2007_22_PA_0
2007-12-18 12:08:28: Running: read on /VizRundown/
channels/AD/rundowns/21_11_2005_AD/data/
PLAYLIST_DATA_ROMY_14_24_40_681_13_12_2007_823_IM_0
2007-12-18 12:09:34: Running: read on /VizRundown/
channels/AD/rundowns/21_11_2005_AD/data/
PLAYLIST_DATA_ROMY_14_24_40_681_13_12_2007_823_IM_0
2007-12-18 12:09:39: Running: read on /VizRundown/
channels/AD/rundowns/21_11_2005_AD/data/
PLAYLIST_DATA_ROMY_14_24_40_681_13_12_2007_823_IM_0
2007-12-18 12:09:46: Running: read on /VizRundown/
channels/AD/rundowns/21_11_2005_AD/data/
PLAYLIST_DATA_ROMY_12_06_58_663_18_12_2007_22_PA_0
2007-12-18 12:16:50: Running: read on /VizRundown/
channels/AD/rundowns/21_11_2005_AD/data/
PLAYLIST_DATA_ROMY_14_24_40_759_13_12_2007_715_IM_2
2007-12-18 12:16:53: Running: read on /VizRundown/
channels/AD/rundowns/21_11_2005_AD/data/
PLAYLIST_DATA_ROMY_12_16_29_344_18_12_2007_319_DR_0
2007-12-18 12:18:12: Running: read on /VizRundown/channels/AD/
rundowns/21_11_2005_AD/data/102
Copyright © 2015 Vizrt
Page 201
Viz Multichannel User’s Guide
2007-12-18 12:18:17: Running: read on /VizRundown/channels/AD/
rundowns/21_11_2005_AD/data/102
See Also
• Important Terms
14.2
As Run Logs
Daily log files in and of themselves are difficult to understand. However, you can
submit them to log analysis to mine them for useful information.
In order to analyze the As Run logs you need to manually transfer the logs to your
machine. The log directory on your remote Media Sequencer is set under the Logging
section.
Each log entry contains the event date and time, template name, with the content of
each template field.
If you want to perform simple analysis of your logs using Viz Multichannel you can use
its built-in analysis tool (see how To analyze a log).
This section contains information on the following topics:
• To analyze a log
• Standard log sample
• JSON log sample
To analyze a log
1.
Start Viz Multichannel
2.
Select Analyze Log from the Tools menu
3.
Select your channel.
4.
Select the from and to dates and click OK.
5.
Select the log folder where you transferred the files to.
6.
Click OK.
• A log file is replicated with the same file name except it starts with Report-.
Standard log sample
Below is an example of a standard log file’s contents:
Date|Time|Action|Event Type|Description|Values
2013-05-31|14:03:57.970:|take|Element|1000|Fields: 1:
JSON log sample
Below is an example of a JSON log file’s content:
2006-10-06 23:29:34: Template: START_SQUEEZE Fields: 30:
IMAGE*world_sports/swoosh 31: IMAGE*YES_NEW/YesStars/Empty_Pic2 32:
IMAGE*YES_NEW/YesStars/Empty_Pic2 Header: Tonight IMG1: IMAGE*YES_NEW/
YesStars/Empty_Pic IMG2: IMAGE*YES_NEW/YesStars/Empty_Pic IMG3:
IMAGE*YES_NEW/YesStars/Empty_Pic Text1: Special Text2: aaaaaaaaaaaaa
Page 202
Copyright © 2015 Vizrt
Viz Multichannel User’s Guide
2006-10-06 23:29:37: Template: Top-Year Fields: 1: <fo:wrapper scalex="0"><fo:wrapper scale-y="0">1</fo:wrapper></fo:wrapper><fo:wrapper
scale-x="0"><fo:wrapper scale-y="0">9</fo:wrapper></
fo:wrapper><fo:wrapper scale-x="0"><fo:wrapper scale-y="0">9</
fo:wrapper></fo:wrapper><fo:wrapper scale-x="0"><fo:wrapper scaley="0">2</fo:wrapper></fo:wrapper>
2006-10-06 23:29:38: Template: PURPLE_TOP_COMM_CLIP Fields: Text1:
bla bla Text2: soccer wife Title1: help me Title2: today 22:00
comm_clip: ./dataclip/Dog.avi
2006-10-06 23:31:54: Template: START_SQUEEZE Fields: 30:
IMAGE*world_sports/swoosh 31: IMAGE*YES_NEW/YesStars/Empty_Pic2 32:
IMAGE*YES_NEW/YesStars/Empty_Pic2 Header: Tonight IMG1: IMAGE*YES_NEW/
YesStars/Empty_Pic IMG2: IMAGE*YES_NEW/YesStars/Empty_Pic IMG3:
IMAGE*YES_NEW/YesStars/Empty_Pic Text1: Special Text2: aaaaaaaaaaaaa
2006-10-06 23:32:26: Template: START_SQUEEZE Fields: 30:
IMAGE*world_sports/swoosh 31: IMAGE*YES_NEW/YesStars/Empty_Pic2 32:
IMAGE*YES_NEW/YesStars/Empty_Pic2 Header: Tonight IMG1: IMAGE*YES_NEW/
YesStars/Empty_Pic IMG2: IMAGE*YES_NEW/YesStars/Empty_Pic IMG3:
IMAGE*YES_NEW/YesStars/Empty_Pic Text1: Special Text2: aaaaaaaaaaaaa
2006-10-06 23:33:11: Template: START_SQUEEZE Fields: 30:
IMAGE*world_sports/swoosh 31: IMAGE*YES_NEW/YesStars/Empty_Pic2 32:
IMAGE*YES_NEW/YesStars/Empty_Pic2 Header: Tonight IMG1: IMAGE*YES_NEW/
YesStars/Empty_Pic IMG2: IMAGE*YES_NEW/YesStars/Empty_Pic IMG3:
IMAGE*YES_NEW/YesStars/Empty_Pic Text1: Special Text2: aaaaaaaaaaaaa
See Also
• Logging
14.3
Channel and Playlist Reports
Channel and playlist reports can be created two ways; for a single channel and playlist
or for multiple channels and playlists.
To create a report based on a single channel and playlist
For information on how to set the Playlist Reports Folder, see the Miscellaneous
section.
1.
Select your channel.
2.
Click the Playlists button.
3.
Right-click your playlist and from the appearing context menu select Generate
Report.
• An HTML report will open in your default browser.
Copyright © 2015 Vizrt
Page 203
Viz Multichannel User’s Guide
To create a report based on multiple channels and playlists
1.
Select Tools from the main menu, and then Reports Manager.
2.
From the Channels combo-box, select all the channels to run the report on.
3.
Select the From and To dates to run the report on.
4.
If desired, enable the From and To times with the check box, and select the times
to run the report on.
5.
Select the Path where the text file report will be saved. The default path used is
%ProgramData%/Vizrt/Multichannel/Reports (i.e. normally C:\ProgramData\Vizrt/
Multichannel/Reports) but if required you can select another location to use.
6.
Click OK.
The resulting report looks as follows:
Channel|Date|Time|Event Type|Duration|Program|Template|Fields
Channel1|continuous|2013-05-29T12:55:00.000|Primary|01:34:40:18|Glory God
is peeking through the blinds|
Channel1|continuous|2013-05-29T12:55:00.000|Secondary|00:00:00:00||1000|
Bergen in snow
See Also
• Miscellaneous
14.4
Multichannel Log Files
Multichannel and several multichannel components write log files when they run. The
log files are ordinary textfiles and can be helpful for reporting or error detection and
debugging.
• The log files are written to the directory %PROGRAMDATA%\Vizrt\Multichannel
• This will normally be: C:\ProgramData\Vizrt\Multichannel
• Note that the \ProgramData directory normally is a Windows “hidden” directory
so you will be required to explicit insert the directory name ProgramData in the
address field in Windows Explorer to reach this directory.
• Each Multichannel component (for instance PlayListImporter, Schedule Collector and
so forth) will write it’s log files in a separate directory as documented below.
Warning: Care should be taken to set up automatic tasks or manual routines to
“prune” or delete old log files that are no longer needed, otherwise the log files
could eventually fill the disk.
Page 204
Copyright © 2015 Vizrt
Viz Multichannel User’s Guide
Log file directories
As explained above, all log files in the list below is relative to the log file base directory,
so .\Logs means C:\ProgramData\Vizrt\MultiChannel\Logs
• Harris Integration Module: .\HarrisIntegration
• Integrations Hub: .\IntegrationsHub
• Multichannel: .\Logs
• Pebble Beach Marina Integration Module: .\MarinaIntegration
• PlayListImporter: .\PlaylistImporter
• Promo Server: .\PromoServer
• SCC Schedule Collector: .\ScheduleCollector
• Playlist History Manager: .\PlaylistHistoryManager
Copyright © 2015 Vizrt
Page 205
Viz Multichannel User’s Guide
Page 206
Copyright © 2015 Vizrt
Viz Multichannel User’s Guide
15 Scheduling System Integrations
A Viz Multichannel system has to integrate with external systems. This can be
integrations to other Vizrt systems such as Viz One, Viz Ticker or third party systems.
Third party systems are often categorized as being a scheduling or an automation
system.
In general, Viz Multichannel has two major working modes: Scheduling mode and
Master Control Room (MCR) mode.
A Scheduling System (typically a module within a larger traffic system) is located
in the traffic department (or Promotion/Content Department, or Preparation area)
and is responsible for building schedules for playout. A schedule will contain all
primary events (programs, promotions, commercials, and so on) and may also contain
secondary events (Vizrt graphics and/or other device actions).
Viz Multichannel’s integration with scheduling systems is by reading (i.e. importing) the
schedule from them. Reading a schedule can be done in two ways:
1.
The scheduling system generates a schedule file in any given format (XML, text,
Microsoft Excel, LST and more). Viz Multichannel imports the file and parses it to
an internal playlist which eventually contains all primary and secondary events
(typically Vizrt graphics).
2.
When an API is provided by the scheduling system, Viz Multichannel can read the
schedule directly from it, skipping the file part.
Optional integration is reporting based on As Run Logs.
Scheduling is the mode used for building a schedule (to Viz Multichannel known as
a playlist). This is where scenes are imported, rules are created, the templates’ autocontent is configured, etc. In Scheduling mode usually one Viz Multichannel client
connects to one Media Sequencer, both installed on the same machine, storing data
from multiple (up to all) channels. Scheduling mode is required when manual action
is expected in building the playlist in Viz Multichannel (manual secondary events
scheduling/editing, preview for approval, etc.). Viz Multichannel running in scheduling
mode is usually installed in the traffic department.
Note: Viz Multichannel integrates with a range of scheduling systems not
mentioned in this document. Please contact your local Vizrt representative for
more information.
See Also
• Important Terms
• Automation System Integrations
Copyright © 2015 Vizrt
Page 207
Viz Multichannel User’s Guide
Page 208
Copyright © 2015 Vizrt
Viz Multichannel User’s Guide
16 Automation System Integrations
A Viz Multichannel system has to integrate with external systems. This can be
integrations to other Vizrt systems such as Viz One, Viz Ticker or third party systems.
The Multichannel playout schedule (also commonly called playlist or running order) will
often be provided from an external source. This will normally be an automation, traffic
and/or scheduling system. There are many such automation systems, examples are
Vizrt MOSART, Miranda, Pebble Beach, Harris.
This chapter describes some of the more common automation systems Viz
Multichannel integrates with and how the integration works.
Automation Systems
An Automation System is usually located in the Master Control Room and is
responsible for controlling all devices in the room in real-time (e.g. video servers,
keyers, CG (Character Generators), and so on). Viz Multichannel’s integrations with
automation systems are:
• Triggering: Automation system triggers Viz Multichannel (via Media Sequencer)
for starting of either primary or secondary events. Triggering protocols supported
by Vizrt are TCP/IP, Intelligent Interface, VDCP, GPI, and REST. It is important to
understand that though Multichannel is managing the playlist and events, the actual
triggering of actions will be done by the Media Sequencer.
• Schedules and last minute updates: If an automation system provides an API
or an option to automatically generate an update file, Viz Multichannel can update
its playlist using these. This is usually done with the Schedule Collector and the
PlayListImporter tools. The Schedule Collector’s biggest advantage is that it stores
previous data in an internal cache and therefore makes updates more efficient by
saving idle updates and passing only changed events.
Automation system Integration types
Exactly how the external automation systems delivers the schedule and triggering
varies greatly, but the flexible and open architecture of Multichannel ensures that most
commonly used automation systems are directly supported.
There are two main types of integration to automation systems:
• File based systems
• Direct integrations systems (API-based)
File based automation systems will typically deliver the schedule in a pre-defined
format, possibly of type Text, XML, Excel, CSV, database or proprietary binary.
In this case, the typical workflow will be to have a file or directory produced by
the automation system watched (or have time-based tasks running) and use
PlaylistImporter and Schedule Collector to fetch schedules and updates to the
Multichannel playlist.
Direct Integration systems are automation and schedule systems that have an
API (Application Programming Interface) that Multichannel can interface and read
information from, sometimes bi-directional. The main advantage with direct integration
systems is that the file-based workflow can be avoided. Normally this leads to
significant performance gains. It is also a more secure, clean and resilient setup than
most file-based workflow systems and is the recommended integration type.
Copyright © 2015 Vizrt
Page 209
Viz Multichannel User’s Guide
For an overview of the integration types and how to configure some of the more
commonly used automation systems read the following sections:
• Direct Integration Architecture Overview
• Integration Module for Marina from Pebble Beach
• Integration module for Harris ADC
• ADC-100 by Harris Broadcast
• D-Series by Harris Broadcast
• Neptune by Pebble Beach Systems
• iTx by Miranda Technologies
Note: If you do not find your automation system listed we may still support it.
Please contact your local Vizrt representative for more information.
See Also
• Scheduling System Integrations
16.1
Direct Integration Architecture Overview
Direct Integration (DI) can be used with automation systems that provides a API to
read/receive schedules, events and so forth. The backend that receives data from the
automation system is the Integrations Hub component or service, part of Multichannel.
The Integrations Hub component is a REST webservice. The server that hosts the
Integrations Hub component must have the standard Microsoft webserver IIS (Internet
Information Server) installed and configured, and IIS should be installed and configured
before the Integrations Hub component is installed.
The DI will receive data (“talk to”) a specific automation system using a custom
Integration Module. The integration module will handle all details about interfacing
a specific automation system and forward the required data (schedules etc.) to
the Integrations Hub in a standardized form using the REST interface. The specific
integration module could be provided by Vizrt, but it is also possible for vendors and
3. parties to develop integration modules. As the Integrations Hub has an open and
easily accessible REST interface, integration modules can be written in a wide range of
programming and scripting languages.
The Integrations Hub service is responsible for receiving requests for additions/
deletions/updates of elements in playlists and to carry out these adjustments in the
Multichannel playlist (VDOM). It is also responsible for running the Rules Engine for
adding pages to groups as defined by rules. The Integrations Hub server will also
handle refresh of content using the Multichannel component Promo Server. The
Integrations Hub server communicates with the Media Sequencer via the Peptalk
protocol.
See Also
• Installing Microsoft IIS for Integrations Hub Services
• Installing and upgrading the Microsoft .NET library
• Introduction to REST (external wikipedia infopage)
Page 210
Copyright © 2015 Vizrt
Viz Multichannel User’s Guide
16.2
Integration Module for Marina from Pebble Beach
The integration for Pebble Beach (PB) systems Marina uses the direct integration
architecture as explained in the Direct Integration Architecture Overview chapter.
Before using the PB integration module, make sure that the Integrations Hub service
and IIS (Internet Information Server) is installed - see Installing Microsoft IIS for
Integrations Hub Services. In most cases, it is also required to have the Page Content
Filling Service installed.
16.2.1
Installing the integration module for PB Marina
Locate the installer: VizMultichannel_MarinaIntegration_VERSION.msi where VERSION is
a four-digit version/release/fix/build number.
16.2.2
1.
Double-click VizMultichannel_MarinaIntegration_VERSION.msi
2.
Press Next to start the installation
3.
If required change the installation directory. This is normally not required nor
recommended. Press Next
4.
Press the Install button and wait for the installation to finish.
Configure the integration module for PB Marina
Before you start the PB Marina integration module you will need to collect a few details
from your local Viz Multichannel and PB Marina administrators. In particular you will
need the network address (or IP-address) of Marina servers and hostname where the
Integrations Hub is installed. The required information is documented below.
• To start the Marina Integration Module go to Start > All Programs > Vizrt > Viz
Multichannel 2.8 > Viz Multichannel - Marina Integration
• Click the New button to create a new configuration. This will display the
configuration window:
• Use the + and - buttons to add (or delete) the address of PB Marina servers,
including port number. Example: http://localhost:18083. You can include both main
and fallback Marina Web Service servers. Having the possibility to have several
housekeeper address ready in advance makes it easy to quickly switch between
them when needed. In addition, if an Marina servers is not reachable, perhaps due
to Marina server problem or network issues, the integration unit will make a note in
the log and try the next one in the list, in a rolling fashion.
• Integrations Hub address: The IP or hostname of the Multichannel Integrations
Hub module. Example: http://MyServer/integrationshub/restapi
• Marina List Name: The Marina list name for the integration
Copyright © 2015 Vizrt
Page 211
Viz Multichannel User’s Guide
• MCP Channel Name: The channel name you have defined in Multichannel that
should be used with this direct integration module.
• MCP Playlist Name: The name of the playlist you want to sync data with. The
format of playlist name is [dd_MM_yyyy] and you can also input "continuous" or
"running_playlist". Use the playlist name running_playlist to sync data with the
current running playlist.
• Force Creating Video On Group: Enable the application to use Media Name
to search for videos in Viz One and add to an event. For this feature to work,
integration with Viz One needs to be enabled in Multichannel.
• Frame Per Second: Used to calculate the begin-time of events that are received
from Marina.
• Heartbeat Time: (in seconds) Time watch that will wait for a notification from PB
Marina. Otherwise, Marina Integration will collect the current playlist.
• Use namespace for payload: switch, either on or off. This option will depend on
the current version / configuration of your PB Marina installation.
• If unchecked: If the PB Marina has AuxData node then the Marina Integration
module will generate the element with attributes from the payload node inside
AuxData.
• If checked: The Marina Integration module will look for a namespace in the
payload received from Marina.
• Safety Time: Specify as HH:mm:ss - this is the input period +/- from the current
time to collect input from Marina. Example: If current time is 12:00:00 and SafetyTime is 00:05:00 then the integration module will only collect events that have been
modified from Marina within 11:55:00 - 12:05:00.
• Prefix name specified in f-tag entries: Switch. Handle non-conforming XMLformatted f-tag entries by prefixing them if switched on. See also next bullet.
• Prefix for the entries to be used: If prefixing f-tag entries, use the prefix specified.
• Log Mode: Enable or Disable log messages. Verbosity can be specified as Off
(no logs), Basic or Full. Log files will normally be located in %ProgramData%\Vizrt
\Multichannel\MarinaIntegration.
When all the required information are entered, press Save to save the data and return
to the main application window. Press Start to start the Marina Integration service.
16.3
Integration module for Harris ADC
The integration for Harris uses the direct integration architecture type as explained in
the Direct Integration Architecture Overview chapter. The integration is based on the
Harris ADC-12 API.
Before using the integration module, make sure that the Integrations Hub service and
IIS (Internet Information Server) is installed - see Installing Microsoft IIS for Integrations
Hub Services. In most cases, it is also required to have the Page Content Filling Service
installed.
Note: Harris is now renamed Imagine Communications (http://
www.imaginecommunications.com), this documentation currently uses the old
Harris brand name.
Page 212
Copyright © 2015 Vizrt
Viz Multichannel User’s Guide
16.3.1
16.3.2
Installing the integration module for Harris
1.
To install the Harris Integration locate the
VizMultichannel_HarrisIntegration_VERSION.msi installer where VERSION is the
version/release/build number. Double click the msi-file to start the installation.
2.
Press Next to start the installation
3.
If required change the installation directory. This is normally not required nor
recommended. Press Next
4.
Press the Install button and wait for the installation to finish.
Configure and start the integration module for Harris
To start and configure the integration module for Harris, click the Windows Start menu
and open the program by browsing to All Programs > Vizrt > Viz Multichannel 2.8
> Viz Multichannel - Harris Integration
The Harris integration module will display the Configuration and start window:
• ADC List Service: Address of the ADC List. Change the ip as required. Ask your
Harris system administrators for the correct address.
• ADC List Server Name: The ADC List Server name that should be used in the
integration.
• List Number: Sequence of list that should be used in the integration. Example: If
the actual Harris system has three list-names called "Playlist 1", "Playlist 2", "Playlist
3" and we want to use "Playlist 2" for the integration, specify 2 as the list-number.
• Integrations Hub Address: Specify the URL of the REST service. Note: You can
browse to this URL with a browser to see that the Integrations Hub is installed and
working. Expected result answer is: Integrations Hub
• MCP Channel Name: The channel name you have defined in Multichannel that
should be used with this direct integration module.
• MCP Playlist Name: The name of the playlist you want to sync data with. The
format of playlist name is [dd_MM_yyyy] and you can also input "continuous" or
Copyright © 2015 Vizrt
Page 213
Viz Multichannel User’s Guide
"running_playlist". Use the playlist name running_playlist to sync data with the
current running playlist.
• Force Creating Video On Group: Enable the application to use Media Name
to search for videos in Viz One and add to an event. For this feature to work,
integration with Viz One needs to be enabled in Multichannel.
• Use Universal Sercom Driver Name: If checked, Harris Integration will activate
the Universal Sercom Driver Name and in doing this also Macro Name in the
process.
• Universal Sercom Driver Name: This ID must match the ID column in Harris
Automation. Ask your Harris administrator for this information.
• Macro Name: Prefix of page-name information from Harris Automation.
• Log Mode: Enable or Disable log messages. Verbosity can be specified as Off
(no logs), Basic or Full. The Log and Error Log files will normally be located in
%ProgramData%\Vizrt\Multichannel\HarrisIntegration. You can also open the log
directories in Windows Explorer by pressing Show log folder or Show error
folder
When all the appropriate setting are configured press the Save button and finally press
START.
Pushing optional metadata from Harris to Multichannel
ADC systems using the LST12 format can optionally use the generic Harris “Data” field
(max 4096 characters) to push meta-data information to Multichannel. If the Harris
Data-field contains entries of type “value=somedata<CRLF>” (or several formatted
as “value1=somedata<CRLF>value2=somemoredata<CRLF>” etc) Multichannel will
parse these entries and if a valid combination fieldname=value is found push this
payload to the Integrations Hub.
16.4
ADC-100 by Harris Broadcast
This section describes configuring the Automated Content Management and
Distribution system (ADC-100) by Harris Broadcast to work with Viz Multichannel. It
describes the setup on the ADC side and contains information on the following topics:
• General Information and Setup
• Trigger Viz Multichannel Using VDCP
• Trigger Viz Multichannel Using USD
• Automatic Playlist Updates Using RCV Files
16.4.1
General Information and Setup
An ADC-100 system can trigger Viz Multichannel (by sending commands to Media
Sequencer) through VDCP or Universal Sercom Device (USD) using either TCP/IP or
VDCP.
Note: Both version 11 and 12 of the LST format is supported.
Advantages of VDCP are:
• Standard
• Proved to work for many customers
Page 214
Copyright © 2015 Vizrt
Viz Multichannel User’s Guide
Advantages of USD are:
• Can be used over TCP/IP thus saving serial ports and additional cabling
This section contains information on the following topics:
• Triggering
• Updating LST by Export
• Updating LST by Import
• Updating Live
• Limitations
Triggering
Triggering should be Primary/Secondary Events selected.
Primary Event Defaults should be Triggered (Ext) selected. The ADC-100 system
reads playlist data via files in LST format (binary files).
Reconcile field value in the LST is read into the Event ID field in Viz Multichannel and
is must be set in order to receive playlist updates. An empty or corrupted Reconcile
value will omit that event from the update procedure.
If primary events triggering is selected then Viz Multichannel can import the same
LST file that is provided by the ADC-100 system because the data required for the
triggering is available in it.
If secondary events triggering is selected and all Vizrt secondary events are
received from the scheduling system (i.e. in the LST file) then Viz Multichannel can
import the same LST file that is provided by the ADC-100 system because the data
required for the triggering is available in it (as long as secondary events contain
assigned ID fields).
If secondary events triggering is selected and there are Vizrt secondary events that
are generated by Viz Multichannel (manually or by import rules) then Viz Multichannel
must export a new LST with the data required for the triggering in it.
Updating LST by Export
While exporting Viz Multichannel will make sure all secondary events have a Media ID
value assigned (if secondary events triggering is selected) and assign it to the LST ID
field.
Either exporting LST from scratch or merging into the original LST is optional. Merging
is preferable since it only appends the new secondary events to the LST file and will
assure that original data is not touched.
Updating LST by Import
Two mapping options are available, either with or without secondary events.
Refer to (folder path) folder in Viz Multichannel installation for sample mapping settings
and playlists.
Channel name can be read from the filename. If filename does not contain a channel
identifier, either do not map channel value or set Traffic Channel Name to 1 in Viz
Multichannel’s Basic Settings.
Copyright © 2015 Vizrt
Page 215
Viz Multichannel User’s Guide
Updating Live
Recovery (RCV): The Harris ADC-100 can auto-generate a recovery file (*.RCV) on
every playlist change. RCV files are in LST format. Viz Multichannel can monitor a folder
and update its playlist according to the RCV file once it is generated.
Broadcast Exchange Format (BXF): Viz Multichannel supports processing BXF
schedules.
LST files managed by Schedule Collector tool: Schedule Collector can monitor a
folder for LST update files. Using its cache memory, updates will be attempted only for
changed events.
Limitations
The LST format only allows for 32 character titles and misses other necessary fields
such as local language titles.
Allow replay – Media Sequencer virtually removes played events from its exposable
list, so Vizrt events will be marked as MISSED on ADC-100 side although played
successfully.
16.4.2
Trigger Viz Multichannel Using VDCP
The standard configuration of Viz Multichannel is triggering by a serial connection using
Video Disk Control Protocol (VDCP).
Any Device Server version allows controlling Viz Multichannel, provided that it has a
Video Disk driver.
This section contains information on the following topics:
• Connections
• Device Configuration
• Operation
Connections
Use an RS422 board on the machine with Media Sequencer, for example: Blue Heat/
PCI of Connect Tech Inc. The following custom cables are required to connect the Media
Sequencer to the ADC-100 system.
ADC-100 to Media Sequencer: Connections
ADC-100
Media Sequencer Machine
2 (Rx -)
2 (Tx -)
3 (Tx +)
3 (Rx +)
7 (Rx +)
7 (Tx +)
8 (Tx -)
8 (Rx -)
Device Configuration
To configure the software
Page 216
Copyright © 2015 Vizrt
Viz Multichannel User’s Guide
1.
Make sure that under Windows Configuration on the Media Sequencer machine,
the COM port used has the following suggested parameters.
• Bits per second: 38400
• Data bits: 8
• Parity: Odd
• Stop bits: 1
• Flow control: None
2.
Enable the VDCP device on Viz Multichannel and ensure it is configured properly
with that port and also turned on.
To configure the Viz driver
1.
Launch the ADC-100 Configuration Utility and locate the icon that represents your
Device Server.
2.
Right-click the icon, and select Configured Devices.
3.
In the Available column on the left, locate the Standard Video Disk driver
under the Video Disk category. Click and drag the driver to one of the channels
on the Configured column that reads NO DEVICE.
Copyright © 2015 Vizrt
Page 217
Viz Multichannel User’s Guide
4.
Double-click on the Disk device that was just created. From the resulting dialog
select the Serial Port tab.
5.
Select the physical port the Media Sequencer is connected to. The Harris Device
Server is now configured properly to communicate with the Media Sequencer.
6.
Configure the following parameters on the General tab:
• Device Name will appear in the Device Status and configuration windows on
the client applications. The default name may be used, but it is recommended
to use unique names for easy identification later.
• ID Match Name will be used in the Transmission List’s ID Field to let the
system know that the event is intended for the Vizrt device.
• Stop Disk Play can be set or not depending on the need.
• Back to Back Play can be set or not depending on the need.
• Update Event Duration from Disk must be unchecked.
7.
Page 218
The Vizrt Standard Video Disk must also be assigned to a Transmission List to be
schedule to air.
Copyright © 2015 Vizrt
Viz Multichannel User’s Guide
Note: If you are using Extended IDs, you may not use the Standard Video Disk
driver. Additionally, the Media Sequencer does not have the notion of duration,
so the parameter Update Duration from Disk must be unchecked to avoid too
many error messages when ADC driver asks for the IDs list.
Operation
Viz Multichannel uses Secondary A/V or Secondary Backtimed events to execute the
pre-loading and playout of media.
16.4.3
Trigger Viz Multichannel Using USD
When configuring Viz Multichannel to be triggered by a Universal Sercom Device (USD)
driver you can either configure it to use TCP or Serial Communication.
This section contains information on the following topics:
• USD Device Configuration
• Notes
• Operation
USD Device Configuration
To configure the Vizrt driver
1.
Launch the ADC-100 Configuration Utility and locate the icon that represents your
Device Server.
2.
Right-click the icon, and select Configured Devices.
Copyright © 2015 Vizrt
Page 219
Viz Multichannel User’s Guide
3.
In the Available column on the left, under the Advanced Devices category,
locate the Universal Sercom Driver. Click and drag the driver to one of the
channels in the Configured column that reads NO DEVICE.
A new device will appear in the left pane of Configured Devices main window.
Page 220
Copyright © 2015 Vizrt
Viz Multichannel User’s Guide
4.
Right-click the new device and select Properties.
5.
In General tab replace default name and ID with VIZRT001 and click Apply.
Copyright © 2015 Vizrt
Page 221
Viz Multichannel User’s Guide
6.
In Connection tab, insert Media Sequencer machine’s IP/Host or Serial value and
the Port (for TCP) as configured in Viz Multichannel TCP or VDCP device settings.
7.
In Macros tab click the Add button to create a new macro.
The Extended Macro Entry dialog is displayed.
8.
In the Cue tab set the Macro Name to VIZRT.
9.
Set the Number of Parameters to 1.
10. Check the Command check box.
Page 222
Copyright © 2015 Vizrt
Viz Multichannel User’s Guide
11. In the Command field, enter the command to be used.
1.
To edit the graphics stopping macro string, click the End tab.
2.
Check the Command check box.
3.
Set the Number of Parameters to 1.
Copyright © 2015 Vizrt
Page 223
Viz Multichannel User’s Guide
Play will be triggered when an event starts. End will be triggered when an event
ends.
Notes
When an event is triggered (primary or secondary), the command take id is sent
where id is the Media ID value in Viz Multichannel and ID field value in ADC-100.
• Harris playlist (*.LST) USD format:
• TITLE field: macro_name:trigger_id (Media ID). For example: VIZRT:MCP2
• ID field: USD_NAME (device) name
• Reconcile Key field: Template name
• Harris macro format: trigger_command [1]{D0A}. For example: PAGE_START [1]
{D0A}. {D0A} is the char symbol for Enter.
Operation
Page 224
Copyright © 2015 Vizrt
Viz Multichannel User’s Guide
Viz uses A/V, Secondary A/V to execute the pre-loading and playout of media.
16.4.4
Automatic Playlist Updates Using RCV Files
Auto List Save allows automatic list savings based on the number of list changes that
occur on an active on-air transmission list.
Number of changes value indicates how often the list is automatically saved to an RCV
file.
RCV file will be read by Multichannel and update its playlist accordingly.
To enable Auto List Save
1.
From the main menu select Properties > Auto List Save. The Auto List Save dialog
is displayed.
2.
Click the Add button.
Copyright © 2015 Vizrt
Page 225
Viz Multichannel User’s Guide
The Choose List dialog is displayed.
3.
Select a list from the Available Lists pane and click OK.
The Save Options dialog displayed.
4.
Save LookAhead: (Default: enabled) Check to enable save of the list look ahead
only.
5.
Save Full: Check to enable save of the full list
6.
Save Frequency: (Default: 10) Specify the number of changes required before a
list save is initiated. This is the value of how many events go by NOT how many
"edits" are performed.
7.
Save Directory: Specify the save directory for the saved list. (Click ’…’ to browse
for a location.) Viz Multichannel will scan the specified folder for new RCV file
updates.
8.
Click OK.
The list is added to the Enabled Lists pane.
16.5
D-Series by Harris Broadcast
This section describes configuring the Playout Automation for Enterprise Environments
system (D-Series) by Harris Broadcast to work with Viz Multichannel. It describes the
setup on the D-Series side and contains information on the following topics:
This section contains information on the following topics:
• General Information and Setup
Page 226
Copyright © 2015 Vizrt
Viz Multichannel User’s Guide
16.5.1
General Information and Setup
On the Viz Multichannel side it is similar to the ADC-100 setup; however, Universal
Sercom Device is not available, and the LST file provided by the D-Series is not binary
but text file based.
This section contains information on the following topics:
• Updating Live
• Limitations
Updating Live
VICC: D-Series automatically generates text format *.VICC files into a drop-folder, a line
per primary event (secondary events in the primary event’s line). Viz Multichannel can
scan that folder and update playlists accordingly.
Limitations
• VICC file size is limited so it may not contain all events in the playlist but only a
portion of them.
• VICC file will not provide all the information available in scheduling system.
• Maximum number of playout channels exported = 25
• Maximum number of schedule events exported per channel = 1000
• Maximum number of as ran events exported per channel = 50
• Maximum number of fields exported per event = 16
• Maximum length of each event record = 256 characters
16.6
Neptune by Pebble Beach Systems
The Neptune automation system by Pebble Beach Systems (PBS) can trigger Viz
Multichannel (through Media Sequencer) as a TCP device (TCP/IP).
The Neptune integrates with Viz Multichannel in the following ways:
1.
Triggering primary events (via a TCP port to the Media Sequencer machine)
2.
Triggering secondary events (via a TCP port or CII serial port to the Media
Sequencer machine)
3.
Automatically update playlist (via a TCP port to the Schedule Collector machine)
4.
Hosting Viz Content Pilot’s Newsroom Component for scheduling actions in
Neptune.
This section contains information on the following topics:
• Commands
• Importing and Updating
• Updating Live
• Newsroom Component
• Limitations
Copyright © 2015 Vizrt
Page 227
Viz Multichannel User’s Guide
16.6.1
Commands
The following commands are supported in Media Sequencer:
• PROGRAM_START id will play primary event with Media ID = id
• PROGRAM_STOP id will stop primary event with Media ID = id
• PROGRAM_LOAD id will load primary event with Media ID = id
• PAGE_START id will play secondary event with Media ID = id
• PAGE_STOP id will stop secondary event with Media ID = id
• PAGE_LOAD id will load secondary event with Media ID = id
16.6.2
Importing and Updating
The Neptune system reads playlist data via files in XML format.
Channel traffic name (channel) and playlist date (txdate) are provided in the list
node. The rest of the fields are read from the event nodes (eventlist/event). Begin
Time should be read from onairtime node. Different time formats are supported.
An event’s on-air date can be read from onairdate node if available. Sometimes it is
merged with onairtime. Secondary events (if available) can be read from inside their
primary event node (../secondaryeventlist/secondaryevent).
16.6.3
Updating Live
Two major workflows are usually implemented:
Reading playlists from a scheduling system: Viz Multichannel (usually in
scheduling mode) reads playlist (in any format) from the scheduling system, generates
all secondary events either manually, automatically (by Rules), from the playlist file, or
any combination of the three. Once a playlist is ready (usually sent to Viz Multichannel
in Master Control Room), it is triggered by the Neptune automation system to play
either primary or secondary events. This workflow may include live updates from
Neptune via the Schedule Collector tool.
Reading playlists directly from the Neptune automation system: Viz
Multichannel runs only in MCR mode and reads playlists directly from Neptune. That
is done via the Schedule Collector tool. Schedule Collector uses the Pebble Beach
Systems API, connects it every configured interval and gets X (configured) next events
information from it. Schedule Collector then, whenever it recognizes any changes in the
schedule, generates an XML update file and triggers the Playlist Importer. A Neptune
schedule is always automatically mirrored in Viz Multichannel.
This workflow provides several different options:
• Reading primary and secondary events with content from Neptune.
• Reading only primary events from Neptune and generating secondary events by
Rules.
• Reading primary and secondary events from Neptune but populating secondary
events content by Viz Multichannel,
• Any combination of the three above.
Note: In order to enable that feature in Neptune, a Pebble Beach Systems’ XML
API license is required.
Page 228
Copyright © 2015 Vizrt
Viz Multichannel User’s Guide
16.6.4
Newsroom Component
Viz Content Pilot’s Newsroom Component provides the ability to view available
templates for a channel, create new editable templates, edit, preview and schedule
them in the playlist.
For more information on Viz Content Pilot’s Newsroom Component see the Viz Content
Pilot User’s Guide.
Note: This integration connects to Media Sequencer for reading template
information and not Viz Content Pilot’s database.
16.6.5
Limitations
The Pebble Beach Systems XML format is closed and strict. Viz Multichannel needs
more information to add flexibility when scheduling (e.g. rules, conditions, autocontent); however, this is not possible.
16.7
iTx by Miranda Technologies
Viz Multichannel supports seamless integration with iTX by Miranda Technologies both
on the data and the control levels.
On the data level the Schedule Collector tool receives BXF schedules via a Web Service
and puts it in Viz Multichannel’s watch folder for automatic import.
On the control level iTx utilizes Media Sequencer’s REST interface to trigger Viz
Multichannel’s secondary events over HTTP.
This section contains information on the following topics:
• Import Schedules
16.7.1
Import Schedules
In order to import a BXF schedule from iTx one has to configure the Schedule Collector
tool to connect to a Web Service and also prepare Viz Multichannel’s mapping table
for the relevant import type. Refer to the Omnibus BXF iTX Automation section for
configuration details.
Specifically one has to know in advance the web service URL to which Schedule
Collector will connect.
On the Viz Multichannel side you should set import type to Any XML and use BXF
mapping table that comes with installation.
Controlling Vizrt from iTx
iTx triggers Media Sequencer over HTTP and for this nothing has to be configured
except setting triggering to Secondary Events.
Note: Triggering is only effective when playlist is running.
For more information on Media Sequencer’s REST protocol, please refer to the Media
Sequencer manual or browse http://[MediaSequencer-HOST]:8580/doc/.
Copyright © 2015 Vizrt
Page 229
Viz Multichannel User’s Guide
Note that unlike a typical discovery of resources by client, iTx will construct the URI of
the secondary event according to Viz Multichannel’s channel name, playlist date and
BXF UUID for the relevant secondary event and its correlated primary event.
This works because Viz Multichannel sets the name attributes of the secondary and
primary event nodes in Media Sequencer to be the same as the BXF event UUID. The
URI format is then:
http://<MediaSequencer-HOST>:<Port>/element_collection/VizRundown/
channels/<Channel>/rundowns/<DD_MM_YYYY_<Channel>>/elements/<Primary
Event ID>/<Secondary Event ID>
Example:
http://localhost:8580/element_collection/VizRundown/
channels/TTEN/rundowns/11_06_2011_TTEN/elements/
urn:uuid:00000000-0000-0000-0000-000003E1A381/
urn:uuid:00000000-0000-0000-0000-00000462C024
Vizrt on iTx side
iTx’ Vizrt plug-in can be used to edit secondary graphic events aired from Vizrt’s
device.
At the moment the creation of an event on Media Sequencer is not over REST but
rather after a schedule exchange over a BXF web service handled by the Schedule
Collector which then is transferred to the Media Sequencer. Triggering of the event is
over REST when iTx communicates with the Media Sequencer over HTTP.
Communication with the Media Sequencer is performed by the TXPlay application
running on the Output Server.
iTx’ Vizrt plug-in is configured via the channel configuration layout. In the settings
panel, enter the address and port of the Media Sequencer:
Media Sequencer schedule events can contain dynamic text fields populated from
the imported schedule. Graphics pages can also include macros that will dynamically
Page 230
Copyright © 2015 Vizrt
Viz Multichannel User’s Guide
generate the appropriate fields based on the live schedule data (macros can also be
scheduled).
Currently, due to protocol limitations, the duration of a graphics event is defined in the
page template and cannot be controlled by iTx.
iTx’ Vizrt Plug-in is intended to be operated with the following shared device
architecture. Both main and backup channels are configured to connect to the same
device, but only the ‘Master’ channel will send commands to it.
Copyright © 2015 Vizrt
Page 231
Viz Multichannel User’s Guide
Page 232
Copyright © 2015 Vizrt
Viz Multichannel User’s Guide
17 Viz One Integration
This chapter gives an overview of the steps to take before you make use of your Viz
One.
As there are two distinct setups that must be done in order to complete the Viz One
integration this chapter will describe each in separate sections.
• Viz One and Viz Engine Configuration
• Viz Multichannel Configuration
• Video Preview Configuration
17.1
Viz One and Viz Engine Configuration
When integrating Viz One with Viz Engine you must:
• allow Viz One to transfer assets to Viz Engine by installing the ArdFTP service on
the Viz Engine.
• allow Viz One to monitor Viz Engine’s transferred assets by installing the ArdFSMon
service.
For more information on how to install these services, see the Viz Enigne
Administrator’s Guide on Integrating with Viz One.
Once Viz Engine has been configured to allow Viz One transfer and monitor assets to/on
the Viz Engine you can start to configure Viz One.
When configuring Viz One you must:
• add a user to Viz One that will allow other applications to search for Viz One assets
and meta data.
• add a Viz Engine as a video server to Viz One.
• define the storage and access methods Viz One requires in order to transfer and
monitor assets to/on the Viz Engine.
For more information on how to add users, and how to add and define Viz Engines as
video servers, see the Viz One Deployment Guide on Integrating Video Production with
Broadcast Graphics.
17.2
Viz Multichannel Configuration
When integrating Viz Multichannel with Viz One you must:
• allow Viz Multichannel to resolve the schedule’s house IDs by matching them
against Viz One assets. Once resolved, the playlist can be populated with assets
from Viz One. Also see Import Options on how to create placeholders in Viz One for
missing House Ids.
• allow Viz Multichannel to search for and preview media assets locally before
adding it to a template/page and/or the playlist.
• allow Viz Multichannel to configure one or multiple device channels (i.e. Viz
Engine) with a Viz One connection for asset transfers to the same device channel.
Copyright © 2015 Vizrt
Page 233
Viz Multichannel User’s Guide
For more information on how to configure Viz Multichannel’s Viz One connection and
playout devices, see the Viz One and Configuring Playout Devices sections.
17.3
Video Preview Configuration
If you are previewing proxy versions of video from Viz One using VCP’s Newsroom
Component (i.e. Timeline Editor) or Viz Engine (i.e. Viz Engine installed on your control
client machine) you will have to install video codecs. These are not part of Vizrt’s
standard installation.
IMPORTANT! Due to licensing requirements, Vizrt does not provide the codecs
required for local preview. Users must obtain and install their own codecs.
Note: Codecs are only required when local preview is done, as in the cases above.
Playout of the high resolution versions do not require a codec installation.
The following procedures will guide you through the necessary installation steps:
• Installation Options
• To install codecs for local preview
• To set a preferred decoder
Installation Options
Codecs are available from several suppliers. The list below includes several
suggestions:
• FFDShow MPEG-4 video decoder and Haali Media Splitter
• LAV Filters video decoder and splitter
• MainConcept video decoder and splitter
IMPORTANT! On Windows 7 machines, the default installation of the LAV filters
results in the LAV splitter and the Windows video decoder being used. This can
lead to problems using the Timeline Editor, so customers must avoid this situation
by ensuring that the LAV decoder is selected using the Windows 7 filter tweaker
tool. See how To set a preferred decoder.
Note: The display accuracy of the Timeline Editor can be effected by the type of
codecs installed.
Some video decoders function in a way that limits the accuracy of the Timeline Editor
when displaying frames. This must be taken into account in workflows that involve
accurate placement of data elements, mark-in and mark-out points, and poster frames
using the Timeline Editor.
If using the FFDShow video decoder, the displayed frame for the poster frame, markin and mark-out features may be up to 0.5 seconds away from the position the marker
is at. Customers that need a high level of frame accuracy should consider using other
solutions.
Page 234
Copyright © 2015 Vizrt
Viz Multichannel User’s Guide
The video decoders from MainConcept and LAV operate in a different way, meaning
that the Timeline Editor displays frames accurately when using either of these video
decoders.
Previewing videos in the Timeline Editor works accurately, regardless of the video
decoder used.
To install codecs for local preview
The example below sets up support for h.264 playback using the FFDShow MPEG-4
codec package and a Matroska Splitter from Haali.
Note: You need to have your own license for clip playback as FFDShow does not
come with a decoding license.
1.
Make sure you do not have any other codec packages installed on the machine
that interfere with FFDShow or the media splitter.
2.
Download the Matroska Splitter from Haali
3.
Download the Windows 7 DirectShow Filter Tweaker
4.
Download the FFDShow MPEG-4 Video Decoder
• Make sure you have a license to use the codec
• Make sure you download a 32-bit version of the codec
5.
Uninstall older 64-bit versions of the MPEG-4 codec
6.
Install the Matroska Splitter from Haali
7.
Install the Windows 7 DirectShow Filter Tweaker
8.
Install the FFDShow MPEG-4 codec
• After installing the FFDShow codec package make sure that no applications
are excluded, especially Viz Engine (there is an inclusion and exclusion list in
FFDShow).
9.
Set your MPEG-4 32-bit decoder to FFDShow (see how To set a preferred
decoder)
• You should now be able to preview video clips from Viz One
To set a preferred decoder
1.
Run the Windows 7 DirectShow Filter Tweaker
2.
In the appearing dialog box click Preferred decoders
3.
Set your MPEG-4/H.264 32-bit decoder to FFDShow and click Apply & Close
4.
Click Exit
See Also
• Working with Video Clips
Copyright © 2015 Vizrt
Page 235
Viz Multichannel User’s Guide
Page 236
Copyright © 2015 Vizrt
Viz Multichannel User’s Guide
18 Preview Server
Preview Server is used in situations where Viz Engine must provide frames for snapshot
or thumbnail generation. The Preview Server is used by several Viz products such as
Viz Trio, Viz Multichannel and Viz Content Pilot Newsroom Component to fetch previews
of overlay graphics for the Timeline Editor.
Preview Server can manage a pool of Viz Engines. Clients can query it for a Viz Engine
that matches a specific video mode. The Preview Server provides load balancing, video
mode matching and can be used to create a redundant renderer pool.
This section contains information on the following topics:
• Installation and Configuration
• Preview Server Web Interface
See Also
• Viz Engine Administrator’s Guide for information on installing Viz Engine.
18.1
Installation and Configuration
This section describes the Installation and Configuration of the Preview Server.
18.1.1
Preview Server requirements
The Preview Server requires Microsoft .NET version 4 or newer. The free .NET 4.0
bootstrap installer may be downloaded directly from Microsoft.
18.1.2
Installation
The Preview Server is a separate installer and can be downloaded from ftp.vizrt.com in
the products/VizContentPilot/Latest Version folder. Please carefully review the Release
Notes before installing the product.
To install or upgrade the Preview Server
As a user with Administrative rights:
1.
Run the installer Preview Server-<version>.msi
2.
Click Next.
• Optional: Select the location of the installed files.
3.
Click Next.
4.
Click Install to start the installation process.
5.
Click Finish.
The installer will install the Preview Server as an automatically started Windows service
and start the service. This could require the user to open the Preview Server port if
using a Firewall.
Copyright © 2015 Vizrt
Page 237
Viz Multichannel User’s Guide
To check that the service is correctly installed and running go to Windows: Control
Panel > System and Security > Administrative Tools > Services and check that the
Preview Service is running and set to automatically start:
18.1.3
Configuration
Preview Server Service
The Preview Server is a Windows Service. It sets up an HTTP REST service on port
54000 on the host it is running on. This service accepts requests for graphical
snapshots of playout elements from a Viz Engine.
Viz Engines
The Preview Server can run on the same machine as a Viz Engine (also used for
the Newsroom Component data element preview), but it is also possible to specify
additional Viz Engines in order to spread the load. Frame requests will be balanced
across available Viz engines in a way that will minimize the memory load of each
engine.
The pool of Viz Engines is configured on the Preview Server Web Interface - Config
page.
Scaling of the system should be monitored to avoid excessive client waiting time and
potential overload of the Viz Engines).
Frame Cache
Frames are cached in memory, allowing quicker responses when requesting frames
that have been requested previously. By default, frames will be cached for a maximum
of one day. This behavior can be changed by modifying the CacheMaxAge setting in the
Preview Server.exe.config file, which specifies the maximum number of seconds to
retain cached results.
Page 238
Copyright © 2015 Vizrt
Viz Multichannel User’s Guide
18.2
Preview Server Web Interface
The Preview Server has a web interface for accessing the Preview Server’s features.
To access the Preview Server Web Interface
• Open the Preview Server Web Interface from the Start Menu (All Programs > Vizrt >
Preview Server > Preview Server Config)
• Alternatively, navigate to the Preview Server Web Interface in a browser, using the
host name of the machine running the Preview Server, and port 54000.
e.g. http://<hostname>:54000/
The Preview Server home page has links to the following resources:
• Config
• Frame API
• Testing
• Logs
• About
18.2.1
Config
The Preview Server can interact with one or more Viz Engines. These can be configured
on the home page of the Preview Server web interface.
http://<hostname>:54000/
To add a Viz Engine
• Enter the Viz Engine hostname or IP address in the Configuration field, and click Add
Renderer.
Tip: Click the arrow next to the Viz Engine entity, or the Expand All link, to see
information on video mode, aspect ratio and Viz Graphic Hub connection.
Note: If not specified, the Viz Engine will be added with default port 50007. When
using Viz Engines in a so-called dual channel setup, it is possible to run multiple
instances of Viz Engine on a single host. Each instance uses a unique port, which
Copyright © 2015 Vizrt
Page 239
Viz Multichannel User’s Guide
means that two Viz Engines should only be considered duplicates when both
the hostnames and port numbers are identical. When referring to Viz Engines in
a dual channel setup, type the port number after the host name (for example
“VizEngine1:51007”).
To remove a Viz Engine
• Click the Delete button next to the Viz Engine entity that is to be removed.
18.2.2
Frame API
The Preview Server REST API page documents the REST API (application programming
interface) provided by the Preview Server. It includes information on the Resource
Types and Data Types that are used in the interface.
http:// <hostname>:54000/doc/rest_manual
18.2.3
Testing
This page provides the following features:
• Snapshot Testing - Test snapshot service.
• Snapshot Set Testing - Test snapshot service with set of positions.
To use these features, enter the snapshot XML data, payload XML data and the path to
a scene. When the Test this data button is pressed, a feed is returned containing links
to the requested snapshots.
http:// <hostname>:54000/testing
18.2.4
Logs
This page provides a feed with links to Preview Server logs.
http:// <hostname>:54000/logs
18.2.5
About
Opens the About window that contains information about the installed Preview Server
version. A link to the list of Third Party Component Credits is also available.
Page 240
Copyright © 2015 Vizrt
Viz Multichannel User’s Guide
19 Appendix
This appendix provides information for the following topics:
• Upgrading Existing Multichannel Installations
• Vizrt Data Format (VDF)
• Data Content Filling aliases and example usage
• Hosted Page Editor
• Installing and upgrading the Microsoft .NET library
• Installing Microsoft IIS for Integrations Hub Services
• Enabling Windows Crash dumps
• Configuring Import and Update Folders for Network Drives
19.1
Upgrading Existing Multichannel Installations
This section contains the upgrading instruction for Multichannel from previous versions
to the current release. There are tools provided to upgrade previous installations of
Multichannel. Vizrt recommends that customers contact their local Vizrt representative
before upgrading.
Caution: Always make sure you have a full and confirmed correct backup of all
relevant configuration settings before attempting an upgrade.
To upgrade Multichannel for each version, a user must perform the task that are
specified in the instructions below.
After upgrading please check that the Timezone settings in Multichannel are correct.
In particular, after upgrading from 2.6 to 2.7, users must set a Timezone in the
configuration: General Settings > Timezone Settings for Channel timezone and
Schedule timezone, see Timezone Settings.
IMPORTANT! The Upgrade tool shipped with Multichannel 2.8 will upgrade an
existing installation from 2.6.2 or 2.7 to the current version. If upgrading from
a version older than Multichannel 2.6.2 you will have to use the upgrade tools
shipped with the Multichannel 2.6.2 installer.
19.1.1
Upgrading to Multichannel 2.9
1.
Uninstall previous version.
2.
If channel is from version older than 2.6.2 then do step 3-5, if it is from either
2.6.2, 2.7 or 2.8 skip to step 5.
3.
Install Viz Multichannel 2.6.2.
4.
Open settings dialog for the channel select 'Update Settings'.
5.
Uninstall Viz Multichannel 2.6.2/2.7/2.8.
6.
Install Viz Multichannel 2.9 (includes UpgradeTool).
7.
Run UpgradeTool and upgrade appropriate channels.
8.
If applicable, upgrade Media Sequencer to 2.0.2 or newer.
Copyright © 2015 Vizrt
Page 241
Viz Multichannel User’s Guide
19.1.2
Upgrading Multichannel from 2.6.2 or 2.7 to 2.8
1.
Locate the upgrade tool, normally found in: %PROGRAMFILES%\Vizrt\Viz
Multichannel\tools\UpgradeTool\UpgradeTool.exe
2.
Double-click the UpgradeTool to bring up the upgrade window:
Make sure that you are connected to the correct Media Sequencer and have the
correct channel selected and press Upgrade to perform the upgrade. Upon successful
completion the UpgradeTool will report it’s actions with something like the following
screenshot:
Note: Before upgrading Multichannel is it recommended to turn off Media
Sequencer handlers. After the upgrade is performed, including upgrading Media
Sequencer version where applicable, verify trigger settings and then enable the
handlers again in External Triggering panel in Multichannel settings.
19.1.3
Upgrade Multichannel from 2.6.2 to 2.7
Multichannel 2.7 provides an update tool which can be found at
"[Viz Multichannel installation folder]\tools\UpgradeTool".
Page 242
Copyright © 2015 Vizrt
Viz Multichannel User’s Guide
1.
Double-click the program to open it.
2.
Click the Connect button to show a channel list
3.
The channel lists which are upgradable will be shown with an Upgrade button.
Only Multichannel 2.6.2 version is allowed to upgrade. Click on it to start the
upgrade.
Copyright © 2015 Vizrt
Page 243
Viz Multichannel User’s Guide
4.
19.1.4
Page 244
The Upgrade Status will show a “Fully Upgraded” text after the upgrading process
is completed.
Upgrading Multichannel from 2.5 or 2.6 to 2.6.2
1.
Double-click the application icon to open MuC 2.6.2
2.
Open the settings window from the Multichannel toolbar
3.
Click the Update Settings in the Add-Button drop-down option
4.
After the upgrade has been performed an information dialogue box will be
displayed. Re-open the Settings Form to review the upgraded configuration.
Copyright © 2015 Vizrt
Viz Multichannel User’s Guide
19.1.5
Upgrade Tools from Multichannel Versions Lower than 2.5
There are upgrade tools in the Multichannel 2.6 installation folder with names
according to the Multichannel versions being upgraded. The upgrade tools are
designed to perform a complete upgrade after double-clicking on the tool. The upgrade
tools are as follows:
UpgradeTo20.exe is used for upgrading a default
configuration of MuC to version 2.0.
UpgradeTo23.exe is used for upgrading a default
configuration of MuC to version 2.3.
UpgradeTo25.exe is used for upgrading a default
configuration of MuC to version 2.5.
19.1.6
Troubleshooting the Upgrade Tool
Normally the upgrade tool will be able to perform an automatic and complete upgrade,
but in some cases there might be configuration or scene settings that prevents the
upgrade tool from performing a complete upgrade. In case of failure, the upgrade tool
will either rollback the complete process (in case of an unrecoverable error) or provide
warning messages (in case of not critical errors). If any error or warning messages are
displayed, the reason for the failure should be investigated and corrected.
19.1.7
List of Critical Failures when Running the Upgrade tool
The template and page information are missing
To fix this, it is required to re-import or delete the templates and pages indicating
by the error message. After that, users can run Upgrade Tool again by clicking the
“Upgrade” button
Copyright © 2015 Vizrt
Page 245
Viz Multichannel User’s Guide
19.1.8
List of Non-Critical Failures when Running the Upgrade tool
The node value is null or empty
The “Node value is null or empty” is not a serious problem. The Upgrade tool is able
to upgrade successfully while skipping all of this failure type. However, to prevent a
further error, users should fill all the missing node values after the completion of an
upgrade.
19.2
Vizrt Data Format (VDF)
In order to implement an external update service, you need to parse and return a Vizrt
Data Format (vdf) document to the Media Sequencer. The document is posted to the
update service by the Media Sequencer.
In order to work with the data formats you have to know how the data is structured
when it is sent from the Media Sequencer to Viz (e.g. by looking at the Media
Sequencer’s console), and work with the data that is sent; however, we highly
recommend that you contact your local Vizrt representative in order to get the current
version of the VDF.
Example VDF document:
<?xml version="1.0" encoding="utf-8"?>
<payload xmlns="http://www.vizrt.com/types">
<field name="foo">
<value>bar</value>
</field>
<field name="otherfoo">
<value>otherbar</value>
</field>
</payload>
The Field Names refer to Field Identifiers, a property available to all Viz Artist control
plugins.
See Also
• Page Content from External Update Services
• Viz Artist User’s Guide and Control plugins (e.g. Control Text).
Page 246
Copyright © 2015 Vizrt
Viz Multichannel User’s Guide
19.3
Data Content Filling aliases and example usage
This appendix section explains some of the built-in aliases that typically will be used in
the Data Content Filling dialog and will outline their usage and function.
This section contains the following topics:
• Data Content Filling aliases
• Data Content Fillling Example
19.3.1
Data Content Filling aliases
• begin_date: is the date property extracted from begin_at attribute, which refers to
the date that the primary event is scheduled for play out.
• begin_time: is the time property extracted from begin_at attribute, which refers to
the time that the primary event is scheduled for play out.
• begin_date_formatted It is a way of representing date and uses following states:
• Next It represents the next program from currently selected program.
• Today It represents the program within the same playlist, whose begin_time is
less than 9 pm but doesn’t indicate the program which is next from currently
selected program.
• Tonight It represents the program within the same playlist, whose begin_time is
greater than 9 pm but doesn’t indicate the program which is next from currently
selected program.
• Tomorrow It represents the program from next day's playlist, which is scheduled
to be played tomorrow.
19.3.2
Data Content Fillling Example
Consider an example playlist, in the image below Playlist 13/11/2013:
Copyright © 2015 Vizrt
Page 247
Viz Multichannel User’s Guide
For any page, check Self and set Attribute to begin_date_formatted:
Drag and drop page under elements of playlist:
Page 248
Copyright © 2015 Vizrt
Viz Multichannel User’s Guide
For any page, set Item -> Relative Item -> After (1) and Attribute to
begin_date_formatted:
Drag and drop page under elements of playlist:
Next, create another playlist, say Playlist 14/11/2013 with some elements.
Copyright © 2015 Vizrt
Page 249
Viz Multichannel User’s Guide
For any page in previous playlist 13/11/2013, set Playlist to the newly created playlist
and Attribute to begin_date_formatted:
Drag and drop a page under elements of playlist:
For the states of the program which is scheduled for the days later than tomorrow, it
depends upon the “Present as” settings, which is discussed below the image:
• Date: Date is the default setting for attribute begin_date_formatted. It uses Next,
Today, Tonight and Tomorrow states to define date. To represent program which is
scheduled for the days later, it symbolizes the date of corresponding playlist as: At
dd/mm/yyyy
Page 250
Copyright © 2015 Vizrt
Viz Multichannel User’s Guide
• WeekDay: It uses Next, Today, Tonight and Tomorrow states to define date.
To represent program which is scheduled for the days later, it symbolizes the
scheduled day of corresponding playlist as: At Sunday
• Relative Day: It uses Next, Today, Tonight and Tomorrow states to define date. To
represent program which is scheduled for the days later, it symbolizes total number
of days from running playlist to selected playlist as: In n days
• Absolute Date: It uses dd/mm/yyyy to represent date. And to represent a program
which is scheduled for the days later it uses: At dd/mm/yyyy
19.4
Hosted Page Editor
Vizrt offers, with the Multichannel installation, some simple building blocks to build
your own hosted Page Editor. A hosted page editor can be used in situations where
using the full Viz Multichannel client is not desirable or needed.
Caution: As an example, the Viz Multichannel installer offers an ActiveX
component to exemplify the current functionality available.
This section contains information on the following topics:
• Register the ActiveX
• Open the ActiveX
• Set the Correct Product and Channel
• List Templates and Pages
• Create, Edit and Delete Pages Using the Page Editor
• Edit a Single Page Field Without a Page Editor
• Edit Multiple Page Fields Without a Page Editor
• List of possible ActiveX API error messages
See Also
• Page Editor
19.4.1
Register the ActiveX
In the Viz Multichannel installation folder you will find a folder named AX containing the
actual ActiveX component, its settings file and an HTML page for testing.
As the ActiveX component is not installed and registered during regular installation you
need to register and configure it manually in order to create and test your own Page
Editor.
Copyright © 2015 Vizrt
Page 251
Viz Multichannel User’s Guide
To register the ActiveX component
1.
Run Command
2.
Change directory to Viz Multichannel’s AX folder (e.g. C:\Program Files
(x86)\vizrt\Viz Multichannel\AX)
3.
Enter regsvr32 VCPAxFiller.ocx and press Enter
• This will register the ActiveX component.
To register the ActiveX component settings
1.
Open the AX folder in the Viz Multichannel installation directory.
• If Viz Engine and Media Sequencer are not running on your local host you must
edit the registry file and set the correct host names.
2.
Double-click the AX-HKEY_LOCAL_MACHINE.reg file.
• This will set PreviewPort to 50008, PreviewHost to localhost, and
MseHost to localhost, and in registry.
19.4.2
Open the ActiveX
Before you can open the ActiveX component and its features you need to perform the
Register the ActiveX. Once that is done you can continue testing the ActiveX.
Note: The ActiveX component must run in browser mode: Internet Explorer 9.
Page 252
Copyright © 2015 Vizrt
Viz Multichannel User’s Guide
To open the ActiveX component
19.4.3
1.
Open the AX folder in the Viz Multichannel installation directory.
2.
Open the VizrtActiveXTestPage.html file in Internet Explorer.
3.
If Internet Explorer 10 is used, press F12 and set browser mode to Internet
Explorer 9.
4.
Allow Internet Explorer to run blocked content (i.e. ActiveX).
Set the Correct Product and Channel
Before you can use the ActiveX to create, edit and delete pages based on already
available templates and pages you need to define the product and channel the you will
work with.
To set the correct product
• Click the Get Product button.
• This will display the configured product in the Result area (at the bottom of the
page).
• If trio is shown, enter multichannel in the Product Name field and click the Set
Product button.
To set a channel
1.
Click the Get Folder button, and the Result area will show the channel name
currently in use.
Copyright © 2015 Vizrt
Page 253
Viz Multichannel User’s Guide
2.
If nothing is shown in the Result area then press the List Folders button, and the
Result area will show a list of channel names stored on the Media Sequencer.
3.
Enter the channel name in the Folder Name field and click the Set Folder
button.
Note: Channel name is case sensitive.
4.
19.4.4
Click the Get Folder button again.
List Templates and Pages
To list available templates and template fields
1.
Click the List Templates button, and the Result area will show templates
currently available.
<result>
<item>0400</item>
<item>0030</item>
<item>0200</item>
...
</result>
2.
Enter the item value (e.g. 0400) in the Template ID field and click the List
Template Fields button, and the Result area will show the templates’
exposed fields.
<result>
<item name="001" description="text" type="richtext">Arial-Regular</item>
</result>
To list available pages and page fields
1.
Click the List Pages button, and the Result area will show pages currently
available.
<result>
<item>0011</item>
<item>0012</item>
...
</result>
2.
Enter the item value (e.g. 0011) in the Page ID field and click the List Page
Fields button, and the Result area will show the pages’ filled content.
<result>
<item name="001" description="text"
type="richtext">Mr. Black</item>
</result>
Page 254
Copyright © 2015 Vizrt
Viz Multichannel User’s Guide
19.4.5
Create, Edit and Delete Pages Using the Page Editor
To create a page
1.
Enter a new item (e.g. 0010) in the Page Id field (see how To list available pages
and page fields).
Note: Alternatively, enter a new Page Id when saving the new page.
2.
Enter an existing item value in the Template Id field (see how To list available
templates and template fields).
Note: Alternatively, select the Template Id from the Page Editor’s template list.
3.
Click the Create Page button.
4.
Edit the page and click the embedded page editor’s Save button (see Page
Editor).
Similar to creating a page you may also edit or delete a page by providing an existing
Page Id, and then click the corresponding Open Page or Delete Page button.
Copyright © 2015 Vizrt
Page 255
Viz Multichannel User’s Guide
If you do not enter a new Page Id before creating a new page you may enter it before
you save the page.
If you do not enter a Template Id before creating a new page the Page Editor will list all
available templates. This also requires that no Page Id has been set before clicking the
Create Page button.
19.4.6
Edit a Single Page Field Without a Page Editor
To edit a single page field without a page editor
19.4.7
1.
Enter an existing item (e.g. 0010) in the Page Id field (see how To list available
pages and page fields).
2.
Click the List Page Fields button, and the Result area will show the pages’
existing content.
3.
Enter the item name in the Field Name field.
4.
Enter the new item value in the Field Value field.
5.
Click the Set Page Field button.
6.
Click the List Page Fields button, and the Result area will show the pages’
new content.
Edit Multiple Page Fields Without a Page Editor
To edit multiple page fields without a page editor
1.
Enter XML to the Fields area in the following format:
<fields>
<item name="[field name]">[new value]</item>
<item name="[field name]">[new value]</item>
<item name="[field name]">[new value]</item>
...
</fields>
2.
19.4.8
Click the Set Page Fields button.
List of possible ActiveX API error messages
In case of errors in the ActiveX (AX) API, the following list shows the possible messages
and errorcodes that a client can receive:
0: OK
1: No Change Has Occurred During The function Call
2: Unknown Product
Page 256
Copyright © 2015 Vizrt
Viz Multichannel User’s Guide
3: Unknown Folder
4: Page Id Not Supplied
5: Template Id Not Supplied
6: Page Id Does Not Exists
7: Page Id Already Exists
8: Template Id Does Not Exists
9: Error Opening Page, Ex Info: No templates found for page pagename
9: Error Opening Page, Ex Info: Read canceled because scene does not
exist: scenename
9: Error Opening Page, Ex Info: Page 222 refers to /VizRundown/
channels/1/sceneinfos/02_GFX\VizMultiChannel\MOVIE\06fullframe which was
not found.
10: Error Opening Template, Ex Info: No templates found for page pagename
10: Error Opening Template, Ex Info: Page 06fullframe refers to /
VizRundown/channels/1/sceneinfos/02_GFX\VizMultiChannel\MOVIE\06fullframe
which was not found.
11: Error Saving Page, Ex Info: A page id cannot contain the character
'\q.
12: Invalid Fields XML, Ex Info: invalid fields XML
12: Invalid Fields XML, Ex Info: Invalid at the top level of the
document.
13: Field Does Not Exists, Ex Info: field 'fieldname' does not exists
14: List Templates Error
15: List Folders Error
16: Context not Fully Set. Check Folder
17: List Pages Error
900: Last API Call Was Not Completed
1000: Media Sequencer Engine Is Disconnected
1100: Not Connected to Viz Engine
Page already exists, can't overwrite
Unable to save. please enter a page id
Unable to open page
Following error messages are present but will normally not be seen:
11: Error Saving Page
Unable to save. Page not set
Error Opening Page, Ex Info: can't open a template for editing
Error Opening Template, Ex Info: can't open a template for editing
19.5
Installing and upgrading the Microsoft .NET library
Microsoft .NET is a software framework that runs primarily on Microsoft Windows.
It includes a large library and provides language interoperability across several
programming languages. Software that uses the .NET Framework Class Library, such as
many programs from Vizrt, requires the .NET library present. Most Windows machines
have .NET installed.
Please consult the Microsoft .NET website for updates, installers and support
for the .NET library framework. As a general rule, currently most Vizrt software
requires .NET equal or larger than .NET version 4, but always check the Vizrt Release
Notes for the minimum required version of .NET for a spesific Vizrt software release.
If an upgrade or installation of .NET is required go to:
http://www.microsoft.com/net/downloads
Copyright © 2015 Vizrt
Page 257
Viz Multichannel User’s Guide
and follow the instructions for download and installation.
There are many ways to check for the currently installed version of .NET. A simple
solution is to start the command shell (Windows Start-button + Ctrl-R + cmd + ENTER)
and give the command:
dir /b /ad /o-n %systemroot%\Microsoft.NET\Framework\v?.*
which will list out all the versions of .NET installed, latest first.
19.6
Installing Microsoft IIS for Integrations Hub Services
The Integrations Hub is a Web REST service component in Viz Multichannel for the
direct integration architecture. It’s purpose is to provide an open, standards-based
REST interface enabling Vizrt and others to create direct integration services for
various Automation and Scheduling systems. The Integrations Hub component requires
the Microsoft IIS (Internet Information Services) to be installed and configured.
IMPORTANT! IIS should be installed and configured before installing Integrations
Hub.
For detailed information about IIS including updates and installation guides please
consult Microsoft or visit the IIS site at http://www.microsoft.com/web/platform/
server.aspx(external link).
In order to install/enabling IIS to work with the Integrations Hub service follow the steps
below:
Page 258
1.
Go to Windows Start and from the menu select Control Panel
2.
Select Programs and Features
3.
Click Turn Windows features on or of
4.
In the Windows Features window, make sure that the Internet Information
Services checkbox is selected.
5.
Expand the Internet Information Services > Web Management Tools and
check the checkbox to select all components: IIS Management Compatibility, IIS
Management Console, IIS Management Script and Tools, IIS Management Service.
6.
Expand Internet Information Services > Web Management Tools > IIS
(6) Management Compatibility and select all components: IIS Management
Console, IIS Scripting Tools, WMI Compatibility and IIS Metabase and IIS
Configuration compatibility.
7.
When all the options listed above are selected press the OK button.
8.
Wait until Windows have configured the options. This could take several minutes.
Restart the server.
Copyright © 2015 Vizrt
Viz Multichannel User’s Guide
Small installation variations due to different Windows and IIS versions can of course be
expected, but the basic procedure will be the same.
When the IIS webserver is installed and configured, the Integrations Hub webservice
can be installed. To check that the Integrations Hub service is correctly installed browse
to the REST service endpoints:
• Browse to http://localhost/integrationshub
• Expected answer: Integrations Hub
• Browse to http://localhost/integrationshub/restapi
• Expected answer: “Integrations Hub Service”
In the examples above, substitute localhost with the hostname or ip-address of your
actual installation server.
19.7
Enabling Windows Crash dumps
Log files can be a valuable tool to understand and analyze unexpected program
behavior, refer to section Multichannel Log Files for more information. In addition to
the various log files Vizrt programs can create is it recommended to allow Microsoft
Windows to generate User-mode crash dumps. This can make debugging easier,
particular if there are hardware or general windows issues affecting program behavior.
Enabling User-mode Dumps requires Windows 7 or higher.
To enable, configure the HKEY_LOCAL_MACHINE\SOFTWARE\Microsoft\Windows
\Windows Error Reporting\LocalDumps
registry setting. For more detailed information, see the Microsoft web information at
Collecting User-Mode Dumps
19.8
Configuring Import and Update Folders for Network Drives
A Windows service does not have access to network drives mapped with aliases such
as M:\ when mapped using a regular domain user.
Copyright © 2015 Vizrt
Page 259
Viz Multichannel User’s Guide
The following procedures describe how to configure Viz Multichannel to use network
drives for playlist imports and updates when running Media Sequencer as a Windows
Service.
To set the destination path for schedule files for playlist imports and updates
1.
Start Viz Multichannel in Scheduling mode
2.
Open the configuration settings
3.
Click General Settings under the Import/Export Settings category for Channel
Settings
4.
Set the destination path for the schedule files to import or update
Note: For this case network paths, such as UNC paths (e.g. \network\...) are
supported; however, mapped drives are not.
To setup automatic import
1.
Click Automatic Import under the Import/Export settings category for Global
Settings
2.
Set the automatic import interval, playlist importer folder path, and the
playlist importer log level
To setup network authentication for Media Sequencer
Page 260
1.
In Windows, click Start
2.
Open the Control Panel, select System and Security and then Administrative Tools
3.
Open Services
4.
Select and right-click the Vizrt Media Sequencer service and select Properties from
the appearing context menu
5.
Select the Log On tab
6.
Select the “This account” option
Copyright © 2015 Vizrt
Viz Multichannel User’s Guide
7.
Enter a username and password that has access to the network share you want to
connect to
8.
Apply and click OK
Note: If the Vizrt Media Sequencer service is already running, please restart the
service for the new settings to take effect.
See Also
• Troubleshooting
19.8.1
Troubleshooting
Microsoft Excel schedule files cannot be imported
Note, Microsoft Excel and other Microsoft Office applications are not designed to be run
as a server application, and Microsoft does not support this usage.
1.
Create a folder named Desktop in the following location:
• 32-bit systems: C:\Windows\System32\config\systemprofile\
• 64-bit systems: C:\Windows\SysWOW64\config\systemprofile\
2.
For more information, see the following knowledgebase article on Arcana
Development and/or the following Microsoft knowledgebase article on
Considerations for server-side automation of Office.
Note: Microsoft does not recommend or support server-side Automation of Office.
Copyright © 2015 Vizrt
Page 261
© Copyright 2025