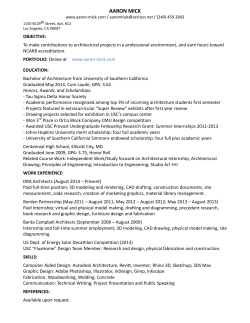AutoCAD Lecture 01 Getting Familiar AutoCAD is still probably the
AutoCAD Lecture 01 Getting Familiar AutoCAD is still probably the most common drafting program in use for Architectural, Interior Design, Structural, Mechanical, and Electrical drawings. Offices are using versions as old as 2007 or so, up to the current 2013 version, depending on their budgets and training resources. Many firms are also using an alternate program called Revit, (which has wonderful 3d capability but it more expensive. But not only does Revit cost more, the fact that it’s newer means they also still need to use AutoCAD either for modifying existing drawings in CAD, to coordinate with consultants who don’t use Revit, or they just find it simpler for certain types of drawings. AutoCAD and several other drafting programs are distributed by AutoDesk. Visit their site for free tutorials and videos; you can also download a FREE student license of their software at http://students.autodesk.com/ There are also a number of less common drafting programs out there, such as Microstation and Vectorworks, and some cheap house design programs, but generally none is as popular as AutoCAD. The changes in recent versions of AutoCAD mostly affect its 3d and other more sophisticated tools, so if you have a text or reference book for this program that is several years old it will still be very helpful. First you need to get familiar with the screen or workspace – called the “User Interface.” There are several different setup options for it. In this class we will be using Architectural, ‘Imperial’ (which means feet and inches rather than metric) and 2D options. (2 dimensional rather than 3 dimensional) After you open AutoCAD, you’ll see a) The DRAWING AREA which is the largest part of the screen. Most drafters set the background color of this to BLACK; if you open it and it is white, instructor will show you how to change it using the OPTIONS menu under DISPLAY/COLORS. b) First look at the TOP of what is called the RIBBON, where you will see a drop down menu which probably states either “Drafting & Annotation” or else “AutoCAD Classic”. What is a ‘drop down menu’? See the little downward pointing triangle? That means that if you mouse click on that item, a longer list will ‘drop down’ below giving you more options to select from. c) This instructor recommends you work in Drafting & Annotation, which displays the drafting tools with small ‘icons’ or pictures. However you may also use the option called ‘AutoCAD Classic” which takes up less room on the screen but doesn’t have pictures. Many drafters are visually oriented and the pictures help them remember what the different drawing commands ‘do.’ I also encourage you to try both at various times during the quarter, even if you previously took a class using one version or the other. Top of the screen has: Application Menu Big Red A for: Open, New, Save, Print, Options etc. Current Drawing Name.dwg Workspace Settings Info Center for “Help” X to close (-) to minimize The row of symbols on white background are tools for drafting and text, etc. Notice also that there are ‘tabs’ (Home, Insert, Annotate, Parametric, View, Manage, Output, etc.) which act like file folders. Click on each of these and notice how the Ribbon changes completely. In this class we will mostly use HOME, INSERT, ANNOTATE, and VIEW. Upper right of the drawing area shows a wheel stating we are in ‘TOP’ View. (For 2d work we always stay in that mode, so we don’t even need this wheel) Left side of screen: Area of ‘typing’ is called the Command Line Properties Menu. This displays Properties Of any item selected currently. (if it gets turned of, RIGHT CLICK on any selected item & find it again) Below it all is a strip of settings tools called the Status Bar. None of those tools are for actual drafting, but they control the DISPLAY and how the tools ‘BEHAVE’ such as whether things ‘SNAP TO’ certain points or tend to go only Orthogonally (right angles) or not, whether there’s a grid in the background, etc. This on the other hand is the AUTOCAD CLASSIC screen. It does still have icons/pictures but they are smaller, and it uses more drop down menus instead of ‘tabs’ In AutoCAD Classic, for this class we mostly use the DRAW, DIMENSION, and MODIFY windows to create drawings and FILE, VIEW, INSERT, FORMAT, and TOOLS for various other tasks. Plus it has ‘visual’ versions of some of the same tools on the right and left side of the screen, and you can move those around/turn them on and off, etc. The ‘Menu’ you see on the right side of this screen is called the Tool Palette, which contains many ‘pre-drawn’ elements that can be dragged & dropped into your drawing. We will occasionally use some items from this, but usually we’ll keep it closed (You can always access it again from the Tools menu) You might start to get the idea that are an overwhelming number of options on how to do something such as ‘draw a line’. Click on a picture, on a drop down menu or. . .you can type in the letter “L” on the command bar, and start to draw a LINE. There are many of these quick commands. Some of the ones used most are L (Line), CO (copy), M (move), Z, enter, E (for zoom extents), etc. For a list of Keyboard shortcuts and typed in “Aliases” where you don’t even have to waste time looking at menus, you can look in your textbook p. B-1000 or (for one of many) at this website: http://www.cad.homemicro.co.uk/pdf/cad_003.pdf Exercise 1: Getting warmed up 1) 2) 3) 4) Open AutoCAD Leave it on Drafting & Annotations OR Switch to AutoCAD Classic Close the existing drawing (which is blank). Open a new drawing (Big Red A/File/New/Drawing) and select Tutorial_iArch.dwt template. Notice the letter I; don’t pick the ones starting with M because those are Metric. 5) Get in the habit of naming and saving your drawings right after you start them—otherwise it’s too easy to LOSE files or forget where you stored them etc. So right now, go to the BIG RED A. and select “SAVE AS”. Name this drawing “YOURNAME_Draft224_Practice” i.e. Jill Smith’s would be called JSMITH_Draft224_Practice.dwg. Store drawings ON A FLASH DRIVE or TO YOUR HIGHLINE ‘LUGGAGE’ folder. Don’t save things to your desktop because you probably won’t get the same machine again plus anybody can delete them. Also, get in the habit of just going up to ‘save’ periodically or type in ‘QSAVE’ every so often – at least when you get into our larger assignments. 6) Down at bottom left of your screen, notice two TABS. One says MODEL and the other says D-SIZE LAYOUT. Click on both of these and notice the difference MODEL SPACE is where you do 99% of your drafting. LAYOUT TAB displays the sheet from which you will print; In a LAYOUT you are considered to be in PAPER SPACE. If you have ever taken MANUAL DRAFTING, you are familiar with having to convert items to a ‘shrunken’ scale because you can’t fit a 20 foot wide house on a piece of paper. It doesn’t work this way in AutoCAD. When we draft in MODEL SPACE, you draw 1:1 scale. You draw a line and tell it to be ’20 feet’. Where we deal with SCALE is in the LAYOUT. Essentially we create a VIEWPORT, which acts like a CAMERA LENSE into MODEL SPACE. That VIEWPORT can be set to have a specific scale. See next page for an image that might help. You can also view a PowerPoint on the class web page. But first let’s start DRAFTING. 7) SWITCH TO MODEL SPACE 8) Change background color to BLACK using the OPTIONS menu as directed by instructor. 9) Start the Line (L) command (use the Home Ribbon tool on top left, or the DRAW menu on ACAD Classic, or type in the letter (L). Click once to start it and then drag your mouse, click wherever you like to end it. 10) Draw a RECTANGLE, CIRCLE, POLYGON (make it a hexagon by watching command line when it asks you for how many sides type in ‘6’), RAY, and other tools you see on the draw menu. Both Arc and Circle have many options that help you be more precise in locating these on a technical drawing. The main thing to worry about with ARC is that they ‘want’ to go in a COUNTERCLOCKWISE direction, so that affects what is the Start Point and End Point. Play around with all the items on the draw menu. 11) How to Erase: ‘select’ any line or object with your mouse by clicking on it once. Then keyboard DELETE key. 12) Say you did a bunch of things and want to undo them: Try Undo which is (U) – typed or else use the ‘backward arrow’ near top left of your screen. 13) Exiting Commands [ESC]. Whenever you are done with one command and want to do something else, push your Escape Key to get out of it. 14) In AutoCAD we must very early on get involved with LAYERS which ‘tell’ particular lines to be a certain color, thickness, and whether they are continuous, dashed, dotted, etc. Very early in our assignments you have to CREATE layers from scratch. Let’s just look at some of these that already exist in the iArch-Tutorial.dwg. 15) LAYERS. Type in the word LA for Layer and a big box appears. • Right now you’ll see a check mark by layer 0 (Zero) which is what we’ve been drawing in so far. • We are going to ‘switch pens’ and change to a layer called ‘TEXT’. Just ‘double click’ on the checkbox next to the word Text until a check mark appears by it. Notice that this layer is MAGENTA in color. (If you double click right ON “Text” you sometimes get it to where you can change the word itself, that’s not what we are looking for right now). • Once you have the checkmark moved, we now have ‘TEXT LAYER’ “Current.” Draw some more lines or circles etc. They will be magenta in color. 16) Selecting in AutoCAD. SELECT just means to put your mouse over something and LEFT mouse click ONCE till little ‘blue squares’ appear and the line looks sort of ‘dashed’ (temporarily). It’s waiting for you to ‘do something to it’ like erase it, move it, stretch it etc. a. Individual lines. Select one line and then mouse click again on one of the end Grips till it turns RED. Then keep your mouse button down try ‘DRAGGING’ (also called ‘STRETCHING’) it around. b. Right click instead of left click: • Try right click with nothing selected. You’ll get quick access to some commands like ZOOM, which lets you zoom in and out on your screen (you can also zoom in and out by rolling your mouse wheel). • Select one line and right click. You get a bunch of different choices like move, scale, copy etc. Play with some of these. • Select one line and right-click, go to PROPERTIES. (If the Properties box isn’t already open on your screen. Now, look under GENERAL/Layer, however your mouse to the left of the white Layer box until a DOWN ARROW appears, and notice that your various drawing LAYERS appear. Select a different layer than you already had for that particular line or object. c. Multiple lines. You don’t have to select things one by one; you can do a ‘selection window’ or a ‘crossing window’. If you hold your left mouse button down while sort of drawing an imaginary rectangle AROUND a group of objects, drawing FROM the upper left corner down to the lower right corner, everything inside that box gets selected (but only if its inside that rectangle. If you do the same thing but mousing from LOWER to UPPER, it will select everything that it CROSSES. Play with these. d. Draw a line a specific length. Click once and as you drag a blank box called ‘dynamic input’ lets you type in the length before you click again to end it. Type in 10’ then enter. Do it again but this time type in just plan 10, then enter. AutoCAD Architectural drawings are by default in INCHES units so if you don’t put any ‘apostrophe’ it assumes its ten inches. e. Play with Circles using size inputs. With circles you have to watch your command line and either accept the default of RADIUS or type in D for Diameter. This is a common error for beginning drafters. Try R of 4 vs. D of 4 (inches). f. Play with lines while also turning on and off the ORTHO MODE button on the STATUS BAR (turns blue when ON, grey when OFF). Watch how it forces the lines to go only at right angles, vs. letting them go ‘anywhere’ Those buttons on the status bar tell you what they are if you just ‘hover’ your mouse over them without clicking yet. g. Play with lines etc. while also turning on and off OSNAP (Object Snap). When it is ON and you draw a line TOWARDS another line, it will try to SNAP TO those ‘blue grips’ such as the end points. If you have it off, you would have to ‘guess’. OSNAP is usually on in drafting because it is so precise. In fact, put your mouse down on top of the OSNAP button and right click, select SETTINGS and SELECT ALL for Object Snaps. Now when you try drafting you see it tries to find midpoints, intersections, etc. (default only has endpoint and a couple others selected. h. Don’t confuse SNAP MODE with OSNAP. SNAP MODE is way less often used. It makes it so your mouse will ONLY go/Snap to certain intervals and want to ‘stick’ there. The default is ½” intervals. Since we rarely are ONLY drawing in certain intervals like that, we usually want SNAP MODE [OFF]. You need to know about it because it often accidentally gets clicked [on] and then you wonder why your mouse keeps getting ‘snagged’ on the screen. 17) Deleting lines. Practice selecting individual or groups of lines and deleting them and undo to make them come back, etc. NEXT: LEARNING ABOUT MODEL SPACE VS. PAPER SPACE; VIEWPORTS AND LAYOUT TABS. Exercise 2: Layouts and Viewports. 1) Switch out of Model Space and into the D-Size Layout. This already has a VIEWPORT into model space. Since it’s just like a ‘window’, you will probably see the same lines you just drew. 2) To check out how this works, DOUBLE CLICK inside the blue rectangle (viewport) or else select ‘MODEL” instead of “PAPER” down on the status bar. This lets you edit things in model space while you are out here on the ‘Sheet”. Notice you can draw, move, stretch, erase etc. as usual. 3) Right now this viewport is probably “LOCKED” at “1/4” = 1’-0” scale. Go to where you see that, and UNLOCK the padlock. Then click on the 1/4" = 1’-0” with left mouse button till a whole set of alternative scales appears. If you change to 1/2" = 1’ it zooms closer, if you change to 1/8” it zooms farther out, etc. Most house plans are drawn on a sheet this size (D size is 36” wide by 24” long” are zoomed to 1/4” = 1’ scale. We are not going to use this size in our class because it is too expensive to plot (print)! How the heck are we going to get a small enough SHEET? Instead of deleting this D title block. 4) Put your mouse of the D-Size Layout Tab, RIGHT-CLICK and select MOVE OR COPY. Select Create a Copy and “OK” 5) On either of the 2nd copy, go to that tab and select the TITLE BLOCK (the equivalent of a ‘letterhead’ or stationary, these title blocks are pre-drawn lines and text that have a company’s logo and address plus places to fill in information about this particular project and what sheet number it is, etc. DELETE IT. 6) NOW. Draw a RECTANGLE. Watch your command line. It’s asking ‘specify first corner point’. Type in 0,0, ENTER (to tell it to start at lower left corner). Now it asks “Specify Other corner point”. You could start dragging randomly but we are going to tell it a specific size. So type in D for Dimensions, then ENTER. Now it asks “Specify Length”. Type in 17, ENTER for 17 inches. When it asks for width type in 11. Once it’s drawn, click anywhere to stop drawing. 7) Change the LAYER of this item by selecting it, then change it EITHER in PROPERTIES or else in a drop down menu of layers you will see right in the middle top of your home ribbon. Scroll down to find TITLE BLOCK layer and pick that. Notice your rectangle changes color. 8) Now, shrink the VIEWPORT (big blue rectangle that was already there), so that it fits inside the title block. Double click to get to model space (or use the status bar to switch) and make sure your linework still shows in the viewport. 9) PRACTICE PRINTING. First we need to change the page setup, it is all set to print a gigantic sheet. Hover your mouse over this layout tab and right click till you see PAGE SETUP. This one doesn’t print yet, just lets you change settings. Select MODIFY and then Change the Printer to the one for this classroom. Change the paper size to 11x17 (also known as Size B). When you APPLY TO LAYOUT and close, the white area of your screen should shrink to fit this rectangle you drew. Only problem is, there’s a dashed line around the edges which represents what ACTUALLY prints on your paper. That dashed line itself doesn’t print, it’s just a visual reminder that anything outside it won’t print at all. Our 11x17 outer boundary itself, isn’t going to make a nice border, it’s gone. 10) We are going to make a second smaller rectangle inside the original one, 1/2” away from the first, using a command called OFFSET. Type in O for OFFSET or else find it on your MODIFY menu if you are in Classic or find the little OFFSET icon on the Ribbon if you’re not. WATCH YOUR COMMAND LINE. 11) First it asks you, SPECIFY OFFSET DISTANCE. Type in1/2 for half an inch. Then it asks SELECT OBJECT TO OFFSET. Use your mouse to select your 11x17 rectangle. (Click once on it) Watch your command line! It’s asking you SPECIFY POINT ON SIDE TO OFFSET. So click somewhere INSIDE your rectangle to make it a half inch smaller on all sides. (The original 11x17 is still there too, this is just an offset copy). 12) Now we’re going to change our PAGE SETUP again. This time when you modify the plot area, let’s make see what the WINDOW option does instead of the default we had before. That starts you ‘drawing an imaginary rectangle’ around your – rectangle. Go from any corner to its diagonal opposite corner. Make sure ‘center the plot’ box is checked too, make sure Plot Scale is still 1:1. Now use the PREVIEW tab to make sure it’s working. The dashed line should be OUTSIDE our offset 11x17 (which is now really 10x16). That’s what we want. Printers have 11x17 paper but the quality in the outer half inch isn’t reliable so we don’t want to draw anything bigger than the 10x16 area. If the dashed line still is crossing our ‘title block’ try the ‘Expand B’ size (if you had another B size). 13) One more thing to experiment with: Look at upper right corner of Page Setup at “Plot Style Table” (pen assignments). -They call them pens because back in the 1980’s when CAD started, there were no laser printers, there were clumsy machines with a rotary part that had 7 different pens in it, each with different thickness or lineweight- Anyway, try switching to various different Plot Styles and check the box ‘display plot styles’. You should see different options for color, MONOCHROME which is all black & white, and GRAYSCALE which changes certain colors to Grey shades. We are mostly using MONOCHROME in this class. Gray scale is useful for ‘shading’ prints in subtle ways but we won’t have much time to play with that this quarter. Leave the setting on Monochrome. 14) We are done with this practice. exercise. But you’ve just practiced skills to get ready for Assignment 1 which is making our own custom 11x17 title block to be used for printing assignments that are due for credit. Exercise 2: Sailing Away 1. This is an exercise using COORDINATES to make you aware that the AutoCAD screen has coordinates in a grid system along the X and Y axes. X is horizontal, Y is vertical. (There’s Z too,but we don’t use Z in 2-d drafting) 2. Open a new drawing. This time use the acad.dwt type. (So you can see the difference between starting from ‘scratch’ vs. starting from a template that comes with layers and title blocks. In our first Assignment we’ll ‘start from scratch’. Just wanted you to know that templates full of stuff exist. If you were working in a firm, they’d have their own templates available with pre loaded title blocks and tables and layers and styles of all kinds, way more settings than this architectural one.) 3. Go to Model Space. 4. Draw the following shape using the line command and coordinates. Don’t escape out of the sequence, just keep doing lines one end to the next. a. Line. Start point, type in 0,0. Then type in @12’<90. b. Continue, type in @12’<35. Then @12’<-35. Notice the minus sign and what it does. c. Continue L @ 12’<270. L @12<180. 5. What do you get? 6. Draw a circle off to the side that is 12 foot radius. Go to your OSNAP settings dialog box and turn on MIDPOINT and QUADRANT. Make sure CENTER is also selected. 7. Draw 4 lines, each starting from the center of the circle. One out to each ‘quadrant’ of the circle, so you end up dividing it into 4 parts. 8. Select on each of those lines one at a time and look at the Properties box. If it’s not open, right click while item is selected and turn it on. Look at the very bottom of the box under Angle and see that you have one line at 0 degrees, one at 90 degrees, one at 180 degrees, and one at 270 degrees. In many drafting tasks its useful to know what direction things go, such as arcs and dimensions of angles. AutoCAD wants to go in a ‘counterclockwise direction’ from 0 to 360. There are 360 degrees in a circle. 90 degrees is straight up. 180 degrees is straight left. 0 is straight right. 270 is straight down. 45 is halfway between 0 and 90. Etc. 9. If you take Civil Drafting 234 this gets confusing because surveyer bearings go clockwise, not counterclockwise! But in regular architectural drawings just remember these ‘directions’ on the “Compass.” 10. Saving Files. This particular file is fine to use as your start point for Assignment 1. SAVEAS: YOURNAME_DRAFT224_TB.dwg because we are going to draw our custom title block in it.
© Copyright 2025