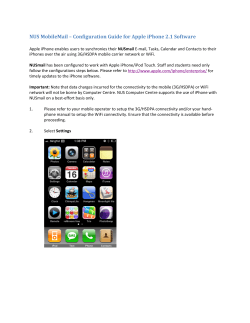Q uick Start Guide D-Link DG-102S iPhone Device
Quick Start Guide D-Link DG-102S iPhone Device Please Note: This guide covers the two most common setups. Please visit www.comwave.net/setup for advanced network configurations. Package Contents iPhone Connections 1 1 2 3 4 5 6 7 2 3 4 1 D-Link DG-102S iPhone Device 2 Power Adapter 3 Ethernet Cable 4 Serial Cable 1 2 3 4 5 Power Connection 6 Serial Cable Used only if instructed by Comwave Technical Support to assist with troubleshooting. 7 WAN Used to connect to the High Speed Internet modem or router. LAN Used to connect to your PC. Phone 1 This is phone line 1. A telephone number will be assigned to this port. Used to connect the telephone. Phone 2 This is phone line 2. Used to connect a second telephone, if subscribed to two phone lines. Life Line NOTE: Dial “#” to activate this port. Used to: a) Connect to an existing phone jack to access the building intercom functions in apartment buildings. b) Connect to a back-up non-VoIP land line in the event of Internet loss, if a back-up line is available. Start Here Important: You must register your account and activate your iPhone online prior to set-up. 1 Please go to www.comwave.net/register and log in with your Customer ID and the contact telephone number you provided to Comwave upon ordering the iPhone. 2 Once you have registered, go to www.comwave.net/myaccount and log in with your new user name and password. Click on the “Activate iPhone” link in the left menu and follow the instructions. 3 Continue below with set-up instructions. If your network looks like this... High Speed Modem Page Your Computer Go to page 2 If your network looks like this... High Speed Modem Router Go to page 6 Your Computer Typical Installation (No Existing Router) high speed internet modem PC step existing cable or phone line 1 step 2 step 6 step 4 step 5 step 3 telephone power outlet To begin installation, turn off your computer and disconnect the power adapter to your high speed modem. step 1 Connect an Ethernet cable from the high speed modem to the WAN port of the iPhone step Connect an Ethernet cable from the LAN port of the iPhone to your computer step Connect your telephone to the Line 1 of the iPhone 4 step Connect the high speed modem to the power outlet Note: Please wait 2 minutes before continuing to the next step step 5 Connect the iPhone to the power outlet 2 3 step 6 Start your computer IF YOU HAVE: CABLE HIGH SPEED INTERNET The iPhone Status light will blink until it has successfully connected to the Comwave network. Once the status light becomes solid green, the iPhone is ready for use. IF YOU HAVE: DSL HIGH SPEED INTERNET Page Continue to Page 3 Installation with a DSL modem (No Router) NOTE: Some DSL providers issue a user name and password to connect to the internet. Some do not. Please call your Internet Service Provider before continuing to ask them if you require a user name and password (PPPoE). 1 Start your computer, open a browser window, type “http://192.168.122.1:8089” into the address field and press the Enter key. 2 When prompted, enter the following user name and password and click “OK”. USER NAME: root PASSWORD: admin 3 In the left toolbar menu, click on “Config IP” and then select “Config Device IP Address”. Page Installation with a DSL modem (No Router) - Cont’d 4 In the main window (under the section called “PPPoE Settings”), ensure that the dropdown menu is “enabled” . Fill in the user name and password provided by your Internet Service Provider. It is important to be very accurate. The user name and password are case sensitive. Any mistakes will prevent your iPhone from getting a dial tone. 5 In the bottom right corner of the main window, click the “Save” button. On the left toolbar menu, select “Save changes”. Page Installation with a DSL modem (No Router) - Cont’d 6 In the main window, click on the “Save Configuration” button. 7 This will restart your iPhone. Please wait approximately 2 minutes for service to begin. The iPhone Status light will blink until it has successfully connected to the Comwave network. Once the status light becomes solid green, the iPhone is ready for use. Page Installation with a Router PC step 3 high speed internet modem existing cable or phone line step router 2 step 1 step 4 step 5 step 6 step 7 power outlet telephone To begin installation, turn off your computer and disconnect the power adapters to your high speed modem and router. step 1 Connect an Ethernet cable from the high speed modem to the WAN port of the router. step 2 Connect an Ethernet cable from the LAN port of the router to the WAN port of the iPhone. step 3 Connect the Ethernet cable from the LAN port of the router to the PC. The PC can also be connected to the available LAN port on the iPhone. step 4 Connect your telephone to the Line 1 of the iPhone. step 5 Connect the high speed modem to the power outlet. Note: Please wait 2 minutes before continuing to the next step. step 6 Connect the router to the power outlet. Note: Please wait 2 minutes before continuing to the next step. step 7 Connect the iPhone to the power outlet. The iPhone Status light will blink until it has successfully connected to the Comwave network. Once the status light becomes solid green, the iPhone is ready for use. The iPhone Status light will blink until it has successfully connected to the Comwave network. Once the status light remains lit, the iPhone is ready for use. Page Notes Have more questions? Live and personal Customer Care is available when you need it with our extended hours. Our Technical Support team is available: Monday - Friday 8:30 am - 12 am Saturday 10 am - 6 pm Sunday 12 am - 6 pm
© Copyright 2025