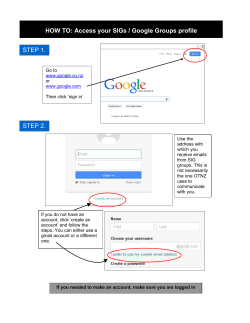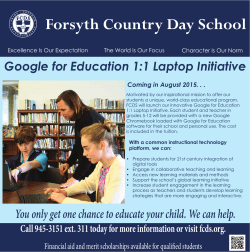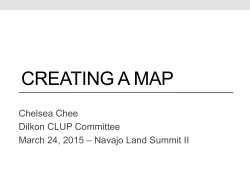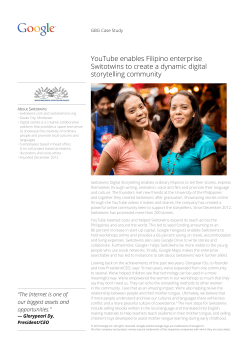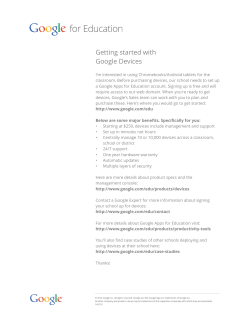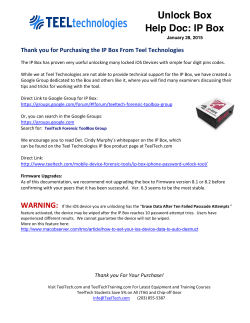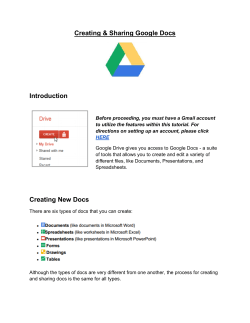How to Create a Gmail Account
How to Create a Gmail Account A Gmail account is an email that is created through Google. From your internet browser, go to Google (www.google.co.uk). Click on Gmail in the black (or blue) header bar above the Google heading. Click on Create New Account in the upper right corner. This is usually a red box. Complete the registration details on the right hand side. Enter your first and last name. Choose a User Name. Your username is the actual email address, which ends in @gmail.com. You can write it either as a single word, or separate the words with an underscore, or with a dot. You cannot use spaces. So for instance, if your name is Tom Smith, you can choose either of the following: tom.smith Tomsmith tom_smith Tsmith Capital letters are optional. If you were to choose the last option, then your full email address would be: [email protected] You do not have to use your actual name in the Username field. Any word or words will do as long as they are not separated by spaces. So, your username could be (if you wanted it to be) Dadoftheyear mum_of_the_year mickymouse999 If the name has already been used, Google will prompt you for an alternative, and suggest some that are available. So, for example, it might say Tomsmith is taken but suggest the following: Tomsmith467. If you are happy with that, just click on Google’s suggestion. Otherwise, try another name, or word. Choose a password. Pick a password you will remember, and note that passwords are case sensitive – if a capital letter is used you will need to remember that. You do not need to enter a Mobile Phone number, but it helps if Google ever need to contact you about problems with your account. Leave the field Your current email address blank. At the bottom of the form is a section that begins by asking you to prove you are not a robot – to make sure that it’s a person asking for an email address, not another programme. You are asked to type in the two pieces of text you see displayed in rather strange lettering. If you have problems with this, you can click on the symbol on the right to select a different two pieces of text. In the example screen left, you would type mboursh and robai, but it will be different for each user. When you have done this, tick the box saying you agree to Google’s Terms of Service. You should then see a screen similar to the following. If not, it will be because you have either not completed one of the mandatory fields, or because you have not interpreted the robot text correctly. The message at the top of the screen will explain where you have gone wrong. NB If you have omitted anything or got anything wrong, when you have corrected it you will have to re-enter your password details before you can leave this page. On the above screen the red box allows you to add a photo. This is optional. To complete the whole process, click on the blue box saying Next Step. You should then see the screen below. If you click on Continue to Gmail, it will take you into your email account, where you should already have some emails from Google.
© Copyright 2025