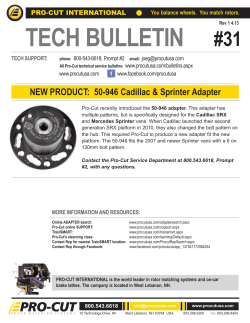TABLE OF CONTENTS Page How to Use this Module ........................................................................... i
TABLE OF CONTENTS Page How to Use this Module ........................................................................... i Introduction ........................................................................................... ii Technical Terms .................................................................................... iii Learning Outcome 1 ............................................................................... 1 Information Sheet 1.1 ............................................................................. 2 Activity Sheet 1.1.................................................................................... 3 Information Sheet 1.2 ............................................................................. 4 Self Check 1.2 ...................................................................................... 13 Information Sheet 1.3 ........................................................................... 14 Self Check 1.3 ...................................................................................... 18 Activity Sheet 1.3.................................................................................. 19 Learning Outcome 2 ............................................................................. 20 Information Sheet 2.1 ........................................................................... 21 Self Check 2.1 ...................................................................................... 24 Information Sheet 2.2 ........................................................................... 25 Operation Sheet 2.2 .............................................................................. 30 Information Sheet 2.3 ........................................................................... 31 Operation Sheet 2.3 .............................................................................. 38 Information Sheet 2.4 ........................................................................... 39 Activity Sheet 2.4.................................................................................. 40 Learning Outcome 3 ............................................................................. 41 Information Sheet 3.1 ........................................................................... 42 Operation Sheet 3.1 .............................................................................. 48 Answer Key........................................................................................... 49 Acknowledgement HOW TO USE THE MODULE Welcome to the Module “Configuring Computer System and Networks”. This module contains training materials and activities for you to complete. The unit of competency “Configure Computer System and Networks” contains knowledge, skills and attitudes required for a Computer Hardware Servicing NC II course. You are required to go through a series of learning activities in order to complete each of the learning outcomes of the module. In each learning outcome there are Information Sheets, Operation Sheets, Job Sheet and Activity Sheets. Follow these activities on your own and answer the SelfCheck at the end of each learning activity. If you have questions, don’t hesitate to ask your teacher for assistance. Recognition of Prior Learning (RPL) You may already have some of the knowledge and skills covered in this module because you have: o o been working for some time already have completed training in this area. If you can demonstrate to your teacher that you are competent in a particular skill or skills, talk to him/her about having them formally recognized so you don’t have to do the same training again. If you have a qualification or Certificate of Competency from previous trainings show it to your teacher. If the skills you acquired are still current and relevant to this module, they may become part of the evidence you can present for RPL. If you are not sure about the currency of your skills, discuss it with your teacher. After completing this module ask your teacher to assess your competency. Result of your assessment will be recorded in your competency profile. All the learning activities are designed for you to complete at your own pace. Inside this module you will find the activities for you to complete followed by relevant information sheets for each learning outcome. Each learning outcome may have more than one learning activity. Date LO 1. Arrange, plan and prepare for configuration task Version Module 6: Configuring of Computer Systems and Networks Page# i Program/ Course: Computer Hardware Servicing NC II Unit of Competency: Configure Computer System and Networks Module: Configuring Computer System and Networks INTRODUCTION: This module contains information and suggested learning activities on Computer Hardware Servicing II. It includes training materials and activities for you to complete. Completion of this module will help you better understand the succeeding module on the Maintaining Computer System and Networks. This module consists of 3 learning outcomes. Each learning outcome contains learning activities supported by each instruction sheets. Before you perform the instructions read the information sheets and answer the selfcheck and activities provided to as certain to yourself and your teacher that you have acquired the knowledge necessary to perform the skill portion of the particular learning outcome. Upon completion of this module, report to your teacher for assessment to check your achievement of knowledge and skills requirement of this module. If you pass the assessment, you will be given a certificate of completion. SUMMARY OF LEARNING OUTCOMES: Upon completion of the module you should be able to: LO1 LO2 LO3 Arrange, plan and prepare for configuration task Configure a computer system Analyze and try-out the configured computer system PRE-REQUISITES: PC Operation Date LO 1. Arrange, plan and prepare for configuration task Version Module 6: Configuring of Computer Systems and Networks Page# ii TECHNICAL TERMS Bluetooth - wireless connection use to send and received messages Coverall - apparel suit won to protect the body E-mail - electronic messages we received via internet Fax - abbreviation of facsimile; the electronic transmission of copies of documents for reproduction at a remote location. Internet - abbreviation for internetwork. A set of corrupt networks made up of a large number of smaller networks. Intranet - set of interconnected networks using the Internet Protocol Modems - translates between digital signals that the computer uses, and analog signals suitable for transmission over telephone lines. Network - interconnected group of computers PDA abbreviation for Personal Digital Assistant; a tiny pen-based palm top computer that combines fax, e-mail and simple word processing into an easy-to-use unit that fits, into pocket. OHS - - Occupational Health & Safety Peer-to-peer network – a network architecture in which driver files and printers on every PC can be available to every other PC on the network. Policies - approach, code, system, guidelines, theory, line Server - any computer that makes access to files, printing, communications, or other services available users of the network. Software - an application program or an operating system that computer execute Storage Media - devices use to store data from the computer. Topology - map of a network USB - abbreviation of Universal Serial Bus Wide Area Network – network that connects users across large distances, and other crosses the geographical boundaries of cities or state. Date LO 1. Arrange, plan and prepare for configuration task Version Module 6: Configuring of Computer Systems and Networks Page# iii Program/ Course: Computer Hardware Servicing NC II Unit of Competency: Configure Computer System and Networks Module: Configuring Computer System and Networks Learning Outcome #1: Arrange, plan and prepare for configuration task Assessment Criteria: 1. The laboratory teacher’s instruction in identifying computer system network is followed. 2. Configuration plan is organized and prepared based on the job requirements. 3. Performance of computer system network for configuration purposes is validated along with its specification. 4. Appropriate materials for the task are used to conform to OHS standards. 5. Tools, equipment, and testing devices needed to accomplish the task conform to OHS standards. References: http://www.workcover.nsw.gov.au/OHS/default.htm www.industrialrelations.nsw.gov.au/resources/workplace_pp.pdf http://en.wikipedia.org/wiki/Network http://www.wikihow.com/Make-a-Network-Cable http://en.wikipedia.org/wiki/Network_topology http://en.wikipedia.org/wiki/IP_addresses Date Version No. LO 1. Arrange, plan and prepare for configuration task Module 6: Configuring of Computer Systems and Networks Page # 1 INFORMATION SHEET 1.1 OHS Policies and Procedures Occupational health and safety (OHS) refers to the legislation, policies, procedures and activities that aim to protect the health, safety and welfare of all people at the workplace. Every worker has a right to healthy and safe work and to a work environment that enables them to live a socially and economically productive life. Safety practices should be learned early and always adhered to when working with any electrical device including personal computers and peripherals. Personal safety while working with PC’s Here are some safety precautions to take before working with any computer devices: Before doing anything, listen to your teacher’s instruction to prevent accidents or any unwanted events that may occur on your workplace. Do not work on computer when you are wet because you might get electrocuted. Do not remove internal devices of the computer when it is turned on. Be sure not to mix electronic components and water. Avoid playing or running while inside the room. Always wear personal protective equipments (PPE) like coverall, shoes with rubber sole, anti-static wrist strap, etc. Ask for assistance from your teacher when it comes on dealing with computer devices. Applying safety measure when handling tools and equipment are necessary to avoid certain damages. The student is further expected to maintain good health, to be neat in personal appearance and to practice safe working procedures at all time with appropriate equipment. Date Version No. LO 1. Arrange, plan and prepare for configuration task Module 6: Configuring of Computer Systems and Networks Page # 2 ACTIVITY SHEET 1.1 1. Group yourselves into six members. 2. Conduct a Simulation on: “Applying OHS Policies and Procedures”. 3. The performance will be rated according to the following: Performance Criteria: 5 4 3 2 1 - Have Have Have Have Have Date Version No. shown five OHS policies in different areas shown four OHS policies in different areas shown three OHS policies in different areas shown two OHS policies in different areas not shown any OHS policies LO 1. Arrange, plan and prepare for configuration task Module 6: Configuring of Computer Systems and Networks Page # 3 INFORMATION SHEET 1.2 What is a Computer Network? A computer network is an interconnected group of computers. Computer Network In general, the term network can refer to any interconnected group or system. More specifically, a network is any method of sharing information between two systems (human or mechanical). BENEFITS OF SHARING INFORMATION VIA NETWORK In addition to reducing hardware costs by sharing expensive printers and other peripherals among multiple users, networks provide additional benefits to the users. Software and data files can be shared for access by multiple users Electronic mail (email) can be sent and received Collaboration features allow contributions by multiple users to a single document Remote-control programs can be used to troubleshoot problems or show new users how to perform a task SHARED HARDWARE COMPONENTS Virtually any storage or output device can be shared over a network, but the most common devices to be used over a network include: Printers Disk drives CD-ROM and optical drives Modems Fax Tape backup units Date Version No. LO 1. Arrange, plan and prepare for configuration task Module 6: Configuring of Computer Systems and Networks Page # 4 NETWORK TOPOLOGY Network Topology signifies the way in which intelligent devices in the network see their logical relations to one another. The use of the term "logical" here is significant. That is, network topology is independent of the "physical" layout of the network. Even if networked computers are physically placed in a linear arrangement, if they are connected via a hub, the network has a Star topology, rather than a Bus Topology. In this regard the visual and operational characteristics of a network are distinct; the logical network topology is not necessarily the same as the physical layout. Bus Topology It is often used when network installation is small, simple or temporary. On a typical bus network the cable is just 1 or more wires with no active electronics to amplify the signal or pass it along from computer to computer. This makes the bus a passive topology. When 1 computer send a signal up the wire all the computers receive the information but only one with the address that matches accepts the information, the rest disregard the message. Bus Topology Advantages: 1) Easy to use and to understand. 2) Requires least amount of cable to connect the computers together. It is therefore less expensive than other cabling arrangements. 3) It is easy to extend a bus; two cables can be joined into 1 longer cable with a BNC, Barrel connector making a longer cable and allowing more computers to join the network. Disadvantages: 1) Heavy network traffic can slow a bus considerably as only 1 computer can send a message at a time. 2) It is difficult to troubleshoot the bus. A cable break or loose connector causes reflection and stops all the activity. Date Version No. LO 1. Arrange, plan and prepare for configuration task Module 6: Configuring of Computer Systems and Networks Page # 5 STAR TOPOLOGY In this kind of topology all the cables run from the computers to the central location where they are all connected by a device called hub or switch. Each computer on a star network communicates with a central device that resends the message either to each computer or only to the destination computer, example if it is a hub then it will send to all and if it is a switch then it will send to only destination computer. When network expansion is expected and when the greater reliability is needed, star topology is the best. Star Topology Advantages: 1) It is easy to modify and add new computers without disturbing the rest of the network. 2) The center of the star network is a good place to diagnose the faults. 3) Single computer failure does not necessarily bring down the whole star network. Disadvantages: 1) If the central device fails the whole network fails to operate. 2) Star networking is expensive because all network cables must be pulled to one central point, requires more cable than other network topologies. RING TOPOLOGY In this type each computer is connected to the next computer with the last one connected to the first. Each retransmits what it receives from the previous computer. The message flows around the ring in one direction. The ring network does not subject to signal loss problem as a bus network experiences. There is no termination because there is no end to the ring. Ring Topology Date Version No. LO 1. Arrange, plan and prepare for configuration task Module 6: Configuring of Computer Systems and Networks Page # 6 Advantages: 1) Each node has equal access. 2) Capable of high speed data transfer. Disadvantages: 1) Failure of one computer on the ring can affect the whole network. 2) Difficult to troubleshoot the network. Types of networks Below is a list of the most common types of computer networks in order of scale. PERSONAL AREA NETWORK (PAN) A personal area network (PAN) is a computer network used for communication among computer devices close to one person. Some examples of devices that may be used in a PAN are printers, fax machines, telephones, PDA’s or scanners. The reach of a PAN is typically within about 20-30 feet (approximately 6-9 meters). Personal area networks may be wired with computer buses such as USB] and FireWire. A wireless personal area network (WPAN) can also be made possible with network technologies such as Bluetooth. Personal Area Network LOCAL AREA NETWORK (LAN) A network covering a small geographic area, like a home, office, or building. Current LANs are most likely to be based on Ethernet technology. For example, a library will have a wired or wireless LAN for users to interconnect local devices (e.g., printers and servers) and to connect to the internet. All of the PCs in the library are connected by category 5 (Cat5) cable, running the IEEE 802.3 protocol through a system of interconnection devices and eventually connect to the internet. The cables to the servers are on Cat 5e enhanced cable, which will support IEEE 802.3 at 1 GB/s. The staff computers (bright green) can get to the color printer, checkout records, and the academic network and the Internet. All user computers can get to the Internet and the card catalog. Each workgroup can get to its local printer. Note that the printers are not accessible from outside their workgroup. Date Version No. LO 1. Arrange, plan and prepare for configuration task Module 6: Configuring of Computer Systems and Networks Page # 7 Workgroup of Computers Hub Server Local Area Network Client/Server Vs Peer-to-Peer Networks Although every computer on a LAN is connected to every other, they do not necessarily mean all communicate with each other. There are two basic types of LAN, based on communication patterns between the machines, called client/server networks and peer-to-peer networks. Client/Server Networks Every computer has a distinct role, that of either a client or a server. A server is designed to share its resources among client computers on the network. The Client/Server is composed of: Servers These are located in secured areas, such as locked closets and data centers, because they hold the organization's most valuable data and do not have the accessed by operators on a continuous basis. The server runs a special network operating system such as: Windows NT Server, Windows 2000 or Novell Netware. Clients - The rest of the computers on the network function as client. A client standard PC that is running an operating system such as DOS or Windows. Hub Client Workstations Server Example of Client/Server Date Version No. LO 1. Arrange, plan and prepare for configuration task Module 6: Configuring of Computer Systems and Networks Page # 8 Peer-to-Peer Network In a peer-to-peer network, every computer is equal and can communicate with other computer on a network to which it has been granted access rights. Essentially, every computer in this network functions as both server and client. Peer-to-peer network can be as small as two computers as many as hundreds of units. There is no theoretical limit to the size of a peer-to-peer network, performance drops significantly and security becomes a major headache on peer -based network with more than 10 computers. Also, Microsoft imposes a 10-station limit on computers running Windows 2000 Professional who are sharing resources with other system. For this reason, it is better you switch to a client/server network when your network climbs to 10 stations. Example of Peer-to-Peer Network CAMPUS AREA NETWORK (CAN) A network that connects two or more LANs but that is limited to a specific and contiguous geographical area such as a college campus, industrial complex, or a military base. A CAN may be considered a type of MAN (metropolitan area network), but is generally limited to an area that is smaller than a typical MAN. This term is most often used to discuss the implementation of networks for a contiguous area. This should not be confused with a Controller Area Network. Campus Area Network Date Version No. LO 1. Arrange, plan and prepare for configuration task Module 6: Configuring of Computer Systems and Networks Page # 9 METROPOLITAN AREA NETWORK (MAN) A Metropolitan Area Network is a network that connects two or more Local Area Networks or Campus Area Networks together but does not extend beyond the boundaries of the immediate town, city, or metropolitan area. Multiple routers, switches & hubs are connected to create a MAN. Metropolitan Network WIDE AREA NETWORK (WAN) A WAN is a data communications network that covers a relatively broad geographic area (i.e. one city to another and one country to another country) and that often uses transmission facilities provided by common carriers, such as telephone companies. WAN technologies generally function at the lower three layers of the OSI reference model: the physical layer, the data link layer, and the network layer. Wide Area Network Date Version No. LO 1. Arrange, plan and prepare for configuration task Module 6: Configuring of Computer Systems and Networks Page # 10 GLOBAL AREA NETWORK (GAN) Global area networks (GAN) specifications are in development by several groups, and there is no common definition. In general, however, a GAN is a model for supporting mobile communications across an arbitrary number of wireless LANs, satellite coverage areas, etc. The key challenge in mobile communications is "handing off" the user communications from one local coverage area to the next. In IEEE Project 802, this involves a succession of terrestrial Wireless local area networks (WLAN). Global Area Network INTERNETWORK Two or more networks or network segments connected using devices that operate at layer 3 (the 'network' layer) of the OSI Basic Reference Model, such as a router. Any interconnection among or between public, private, commercial, industrial, or governmental networks may also be defined as an internetwork. In modern practice, the interconnected networks use the Internet Protocol. There are at least three variants of internetwork, depending on who administers and who participates in them: Intranet Extranet Internet Intranets and extranets may or may not have connections to the Internet. If connected to the Internet, the intranet or extranet is normally protected from being accessed from the Internet without proper authorization. The Internet is not considered to be a part of the intranet or extranet, although it may serve as a portal for access to portions of an extranet. Date Version No. LO 1. Arrange, plan and prepare for configuration task Module 6: Configuring of Computer Systems and Networks Page # 11 Intranet An intranet is a set of interconnected networks, using the Internet Protocol and uses IP-based tools such as web browsers and ftp tools, that is under the control of a single administrative entity. That administrative entity closes the intranet to the rest of the world, and allows only specific users. Most commonly, an intranet is the internal network of a company or other enterprise. Extranet An extranet is a network or internetwork that is limited in scope to a single organization or entity but which also has limited connections to the networks of one or more other usually, but not necessarily, trusted organizations or entities (e.g. a company's customers may be given access to some part of its intranet creating in this way an extranet, while at the same time the customers may not be considered 'trusted' from a security standpoint). Technically, an extranet may also be categorized as a CAN, MAN, WAN, or other type of network, although, by definition, an extranet cannot consist of a single LAN; it must have at least one connection with an external network. Internet A specific internetwork, consisting of a worldwide interconnection of governmental, academic, public, and private networks based upon the Advanced Research Projects Agency Network (ARPANET) developed by ARPA of the U.S. Department of Defense – also home to the World Wide Web (WWW) and referred to as the 'Internet' with a capital 'I' to distinguish it from other generic internetworks. Participants in the Internet, or their service providers, use IP Addresses obtained from address registries that control assignments. Service providers and large enterprises also exchange information on the reach ability of their address ranges through the Border Gateway Protocol (BGP). Date Version No. LO 1. Arrange, plan and prepare for configuration task Module 6: Configuring of Computer Systems and Networks Page # 12 SELF-CHECK 1.2 I. Identify the following. Choose your answer from the grid below. Use a separate sheet of paper in answering. ______________ 1. The World Wide Web. ______________ 2. The internal network of a company or other enterprise. ______________ 3. A model for supporting mobile communications across an arbitrary number of wireless LANs. ______________ 4. A data communications network that covers a relatively broad geographic area. ______________ 5. A network that connects two or more Local Area Networks or Campus Area Networks together. ______________ 6. It signifies the way in which intelligent devices in the network see their logical relations to one another ______________ 7. It is the interconnected group of computers. ______________ 8. A network covering a small geographic area, like a home. ______________ 9. All the cables run from the computers to the central location where they are all connected by hub. ______________10. Each computer is connected to the next computer with the last one connected to the first. Topology Ring Topology Bus Topology Network Star Topology GAN LAN Extranet MAN WAN Internet Intranet Date Version No. LO 1. Arrange, plan and prepare for configuration task Module 6: Configuring of Computer Systems and Networks Page # 13 INFORMATION SHEET 1.3 Appropriate Materials, Tools and Testing Devices used in Configuration Task These are the following materials needed in the Configuration task: 1. Connectors - It is used to connect external devices to the computer system. 2. Adapter - A piece of hardware that plugs into an expansion slot in your computer. 3. Wires and Cables - It is used to connect computers for network. 4. Appropriate software - This software packages are used to install new drivers needed in setting up your computer. Date Version No. LO 1. Arrange, plan and prepare for configuration task Module 6: Configuring of Computer Systems and Networks Page # 14 5. Computer storage media - These help you in saving data and providing backup for your files such as diskette, compact disc, flash drives and memory cards. 6. Reference book - These are books that will provide you topics about networking or related books on computer. 7. Manuals - These provide you instructions for certain operation or task. 8. Cable tie - It is used to organized wires and cables used in connecting computers to avoid tangling. Date Version No. LO 1. Arrange, plan and prepare for configuration task Module 6: Configuring of Computer Systems and Networks Page # 15 These are the following tools/ testing devices needed in the configuration task: 1. Screw drivers Flat screw driver is use to fasten negative slotted screws. Philips Screw driver is used to fasten positive slotted screws. 2. Pliers Side Cutter pliers is used for cutting and trimming of connecting wires or terminal leads in the circuit board. Long nose pliers is used for holding, bending and stretching the lead of electronics component and connecting wire. 3. Soldering iron/gun It is used to join two or more metal conductors with the support of soldering lead melted around it. 4. Multi-tester It is used by technician for measuring current, voltage and resistance. 5. Magnifying glass It is a device made in glass with handle, to exaggerate or to increase the apparent size of an object. Date Version No. LO 1. Arrange, plan and prepare for configuration task Module 6: Configuring of Computer Systems and Networks Page # 16 6. Safety apparel suit (coverall) - It is used by the person for protect to his body. 7. Anti-static wrist strap - It absorbs the static electricity of the material when being hold by the hands. 8. Tweezers - It is used to hold the small sensitive part of the computer. 9. Mini-vacuum cleaner - It is used for cleaning sensitive parts of the computer. Note: Apply safety precautions when handling the materials, tools and testing devices for safe keeping purposes and long lasting use. Date Version No. LO 1. Arrange, plan and prepare for configuration task Module 6: Configuring of Computer Systems and Networks Page # 17 SELF-CHECK 1.3 I. Identify the following. Use a separate sheet of paper in answering. ______________ 1. It is a tool used to hold the small sensitive parts of computer. ______________ 2. A device made in glass with handle, to exaggerate or to increase the apparent size of an object. ______________ 3. It is an instrument used by technician for measuring current, voltage and resistance. ______________ 4. It is a tool used for cutting and trimming of connecting wires or terminal leads in the circuit board. ______________ 5. It is a tool used to join two or more metal conductors with the support of soldering lead melted around it. ______________ 6. It is a material used to organize wires and cables used in connecting computers to avoid tangling. ______________ 7. These are the materials that are used in saving data and providing backup for your files such as diskette, compact disc, flash drives and memory cards. ______________ 8. It is a piece of hardware that plugs into an expansion slot in your computer. ______________ 9. It is a reference material that provides you instructions for certain operation or task. ______________ 10. It is a tool used for holding, bending and stretching the lead of electronics component and connecting wire. Date Version No. LO 1. Arrange, plan and prepare for configuration task Module 6: Configuring of Computer Systems and Networks Page # 18 ACTIVITY SHEET 1.3 1. Choose five materials, tools and testing devices discussed in the lesson. Demonstrate the use of the following tools and materials. 2. The performance will be rated according to the following: Performance Criteria: 5 4 3 2 1 - Has demonstrated and discussed five materials Has demonstrated and discussed four materials Has demonstrated and discussed three materials Has demonstrated and discussed two materials Has not demonstrated and discussed any materials Date Version No. LO 1. Arrange, plan and prepare for configuration task Module 6: Configuring of Computer Systems and Networks Page # 19 Program/ Course: Computer Hardware Servicing NC II Unit of Competency: Configure Computer System and Networks Module: Configuring of Computer System and Networks Learning Outcome #2: Configure a computer system Assessment Criteria: 1. OHS policies are followed in selecting personal protection gadgets. 2. Manufacturer’s instruction manual is followed for normal system network operation. 3. Diagnostic SOP for the purpose of troubleshooting is followed. 4. Synchronization with the SOP configuration system and network configuration is performed. 5. Accidental events are prioritized based on OHS. References: http://en.wikipedia.org/wiki/Personal_protective_equipment http://www.pcguide.com/ts/x/sys/crash.htm http://www.sciam.com/article.cfm?id=why-do-computerscrash&print=true http://catalyst.washington.edu/help/computing_fundamentals/trou bleshootingxp/common_hardware.html http://www.ivc.k12.il.us/ivchigh/Departments/computer.htm http://www.johnniemccoy.com/ http://www.microsoft.com/windowsxp/using/networking/setup/net adapter.mspx http://support.microsoft.com/servicedesks/ShowMeHow/3061261.a sx http://support.microsoft.com/kb/250927 http://uis.georgetown.edu/software/documentation/win9598/win95 98.print.to.network.printer.html Date Version No. LO 2. Configure a computer system Module 2: Configuring Computer Systems and Networks Page # 20 INFORMATION SHEET 2.1 Configuring the Computer Systems and Network Personal Protective Equipment You must wear/use something in order to protect yourself against unexpected harm that may arise while performing certain tasks. Different jobs used different gadgets or suits to prevent unexpected harmful events that may hurt us. The equipments below may be used as PPE: Goggles – is used to prevent tiny particles from entering our eyes. Coverall/apron- is worn by a person to prevent his body or clothes from any types of dirt. Gloves – are used in handling object without hurting your hands. Dust mask – is used to cover the mouth and nose from tiny particles when cleaning computer peripherals. Shoes with rubber sole and rubber mat – are used to avoid us form slippery. Anti-static wrist strap - It absorbs the static electricity of the material when being hold by the hands. gloves goggles Date Version No. coverall with dust mask apron rubber mat shoes with rubber soles LO 2. Configure a computer system Module 2: Configuring Computer Systems and Networks anti-static wrist strap Page # 21 Manufacturer’s Instruction Guide Manufacturer’s Instruction Guide or simply manual may be a big help for you especially when you bought new materials or appliances at home. You don’t have to be professional to operate the material but by just following the procedure/steps listed on the manual, it may lightens your work. Manual usually covers all the functions and steps in configuring the material and/or on how to operate it. Manuals also provide steps in troubleshooting. This is an example of what you may see on a Manufacturer’s Instruction Guide. How to install a wired network adapter To connect to a network, your computer needs a network adapter. Fortunately, most computer manufacturers know that connecting to the Internet or other computers is important to computer users, and they include a network adapter with your computer. If you need to add a network adapter, first choose which method you want to use to install it. Most people prefer to use a USB (Universal Serial Bus) network adapter, because it's easy to install. If you have a portable computer, you might find a CardBus (also known as PCMCIA or PC Card) or CF network adapter better meets your needs. If you have a desktop computer with the proper amount of available space, you may also have the option of adding an internal network adapter. The instructions you follow to install a network adapter depend on how you connect it. How to determine if you have a network adapter Many newer computers have a network adapter built in that you can use to connect to a wired network. If you want to install a wired network adapter and aren't sure whether your computer already has one, look for a network port on the back of the computer. Network ports resemble phone jacks, but they are slightly larger and have eight pins inside. To see what kind of network adapters may already be installed in your computer. 1. Click the Start, and then click Control Panel 2. Under or pick a Control Panel icon, click Network Connections 3. Microsoft Windows XP displays your network adapters. If an adapter has a red X over it, it is disconnected. If the Network Connections window is blank, your computer doesn't have a network adapter. Date Version No. LO 2. Configure a computer system Module 2: Configuring Computer Systems and Networks Page # 22 4. If you already have a network adapter, you are ready to configure your network. How to install a wired USB network adapter Once you have the adapter… If your USB network adapter came with software, insert the CD or floppy disk into your computer, and follow the manufacturer's instructions to install the software. Find an available USB port on your computer. Note: If you need to move your computer to reach the USB ports, you should shut down Windows to avoid damaging your computer. If you can easily reach a USB port, you need not shut down your computer. If you do not have an unused USB port, connect a USB hub to add additional ports. Then connect your USB network adapter to the unused USB port. Connect the network cable to the network adapter. 5. Connect the other end of the network cable to your networking equipment. 6. If you had to shut down your computer to get to the USB port, you can now turn on your computer. Windows detects and installs the new hardware, and then displays a notification informing you that the hardware has been successfully installed. 5. Date Version No. LO 2. Configure a computer system Module 2: Configuring Computer Systems and Networks Page # 23 SELF-CHECK 2.1 I. Give the functions of the following PPE Use a separate sheet of paper in answering. Goggles _____________________________________________________ _____________________________________________________ _____________________________________________________ _____________________________________________________ Coverall _____________________________________________________ _____________________________________________________ _____________________________________________________ _____________________________________________________ Apron _____________________________________________________ _____________________________________________________ _____________________________________________________ _____________________________________________________ Gloves _____________________________________________________ _____________________________________________________ _____________________________________________________ _____________________________________________________ Date Version No. LO 2. Configure a computer system Module 2: Configuring Computer Systems and Networks Page # 24 INFORMATION SHEET 2.2 Common Faults and Problems of Computer Today's computers have faster microprocessors, more memory and bigger hard drives. When you think about the differences between a Pentium 4 and 386, you have to conclude the improvement is astounding! But when error attacks our computer we have to do something for the computers to survive. Here are some of the common faults and problems that we may encounter: 1. Why computer becomes slow? You need more memory. Don't overlook the obvious. Up until recently not having enough memory wasn't a problem. With the price of RAM becoming very affordable, most people were filling their computers with more than enough memory to do the job. If your computer is slow and it has lower capacity of RAM, you need to add more memory to speed it up. Spyware and viruses Spyware. It is a software program that intentionally installed on the computer by the user to monitor or spy on what the other users of the same computer is doing. you do realize for them to be effective, you have to keep up to date. By up to date, it means up to the minute. Virus. A software program, macro or script that has been designed to infect, destroy, modify or cause other problems with computer or software program. Background programs When you install new software on your computer, often times you install it to run in the background every time you start up. Most times you do this without knowing it. Look at the bottom right hand side of your screen. Date Version No. LO 3. Analyze and try-out the configured computer system Module 2: Configuring Computer Systems and Networks Page # 25 If you see several icons there, you have extra programs running and stealing resources. Right click on these and see if you have the option of closing them. Many times, you can open the program and choose an option to keep these programs from starting automatically. Corrupted registry Any changes you make to your computer effects and actually, it corrupts your registry even when you do something positive like remove spyware and you end up with a corrupted registry. After months of corrupting your registry, it will become good. This will, in its early stages, cause your computer to slow down. In its advanced stages, it will freeze and crash and do more mysterious and troublesome things. 2. After I pressed the Power button... Nothing happened Check mains plug switched on at wall PSU may have its own power switch - check this is on Check PSU-to-Motherboard cable(s) are correctly connected Check front panel power switch is correctly connected Check Reset button is not stuck 'in' Check mains cable fuse There was a loud bang (possibly with smoke) at the back of the PC Case PSU was faulty or set to incorrect voltage for mains supply system. Replace PSU PC is on but monitor shows no display and a sequence of beeps emits from the PC Check fitting of CPU, RAM, Video card, sound card etc. If necessary, remove and refit these components Check the motherboard manual and perform a BIOS reset procedure This may indicate a faulty motherboard PC is on but monitor shows no display and one beep emits from the PC Check monitor is switched on at the wall socket Check monitor power cable is connected correctly Check that the monitor's signal cable is connected correctly to both the PC and Monitor Check that the monitor is switched on at its front panel This may indicate a faulty video card Date Version No. LO 3. Analyze and try-out the configured computer system Module 2: Configuring Computer Systems and Networks Page # 26 PC is on but there are no power and/or HDD lights on the PC case front panel Check correct connection of front panel connectors to the motherboard (see motherboard manual) This 'may' indicate a faulty Motherboard PC is on but HDD does not spin up Check power connector to HDD is properly connected Check IDE ribbon cable is correctly connected to both Motherboard and HDD This may indicate a faulty Hard Drive PC is on but CD-ROM shows no lights/will not eject tray Check power connector to CD-ROM is properly connected Check IDE ribbon cable is correctly connected to both Motherboard and CD-ROM This may indicate a faulty CD-ROM Drive PC is on but the CPU fan/fans do not spin Disconnect the power immediately to prevent damage to the CPU from overheating Check fan power cables are correctly connected to the relevant power connector (in most cases, a motherboard FAN connector or one of the PSU power connectors) Disconnect the power and carefully spin the fan blades with a finger. If there is any resistance to this movement, this may indicate a faulty fan unit On boot up, the monitor shows corrupted display Check seating of CPU, RAM, Video card, sound card etc. If necessary, remove and refit these components Check the motherboard manual and perform a BIOS reset procedure This may indicate a faulty Motherboard or Video card On boot up, display shows incorrect CPU type/speed Check the motherboard manual for the appropriate CPU jumper settings (where applicable) Check BIOS settings for CPU type (see Motherboard Manual) Perform a BIOS reset procedure Perform a BIOS update (with an updated BIOS, the Motherboard may support your CPU) This may indicate a faulty/old motherboard Date Version No. LO 3. Analyze and try-out the configured computer system Module 2: Configuring Computer Systems and Networks Page # 27 On boot up, display shows incorrect RAM total Check correct seating of Memory Modules in slots In cases of two or more modules, this may indicate a faulty module This may indicate a faulty/old motherboard On boot up, display shows - FDD/Keyboard/Mouse not found (or similar) Check correct connection of device described, In the case of the FDD, check its ribbon and power connections Check that the BIOS is configured correctly for the device described This may indicate a fault with the described device or Motherboard The monitor shows no picture Is the power light on? Are the cables plugged in? Check brightness and contrast settings. Swap the monitor with another one, reboot the machine and see if it works. If the computer works the monitor has probably gone bad. If it still fails to work, something in the CPU perhaps a video card has gone bad. Computer displays limited colors. Check display options for the monitor usually under control panel under the display icon. Select at least 256 colors for standard display. If you had 16 color selected, this may be why your screen displays limited colors. Some programs such as FastCat require you to set display settings to 256 colors. Signs of Video Display Troubles If your screen is completely white or gray and you hear buzzing noises, this could indicate video card troubles. Before you panic, make sure all cables are secured from monitor to CPU. Try using another power cord for the monitor to see if this may be the problem. If screen appears distorted around the edges and the color does not look right, you may have incorrect display adapters. Select Start, Settings, and Control Panel. Double click on System Icon and select Device Manager. You will see a listing of devices. Double click on Display adapters to view the type. If there is a yellow exclamation point next to device, there is a conflict. To view conflicts for a certain device, click on the device, select properties, and select the general tab. There should be a description of the device and why it is not working properly. Date Version No. LO 3. Analyze and try-out the configured computer system Module 2: Configuring Computer Systems and Networks Page # 28 Printer Does Not Print. Are all cables connected and is the printer turned on? Is the printer online? Is there paper in the tray? Is the printer an Inkjet/Deskjet or a Laserjet? If it's an inkjet, is the ink cartridge out of ink. Remove cartridge, hold up to light or gently shake it to see if it is empty. Things to Try... Do you have correct print drivers installed? Find print drivers under Device Manager. Check to be sure you have correct print drivers installed. Double click on System Icon and select Device Manager. You will see a listing of devices. Double click on the Ports button to view the type. If there is a yellow exclamation point next to device, there is a conflict. Date Version No. LO 3. Analyze and try-out the configured computer system Module 2: Configuring Computer Systems and Networks Page # 29 OPERATION SHEET 2.2 Title: Identifying Common Faults and Errors of Computer Equipment, Tools and Materials: System Unit, Monitor, Keyboard, Mouse, Printer Given the necessary tools, materials and equipment identify the common faults and errors of computer when you detached the following: - Devices Keyboard Mouse Hard disk Floppy disk drive CD-Rom drive RAM chip - Port PS/2 PS/2 IDE cable IDE cable IDE cable Memory slot List the messages or errors it will prompt you. You will be assessed using the following criteria: CRITERIA RATING Safety Precautions are observed. 30% All the peripherals are properly inspected. 20% Standard checking of different peripherals is strictly note. Proper boot-up and shutdown of the computer is observed. 30% Total: Date Version No. 20% 100% LO 3. Analyze and try-out the configured computer system Module 2: Configuring Computer Systems and Networks Page # 30 INFORMATION SHEET 2.3 How to Configure a Peer Network in Windows 98 To create a peer network, you must have the following components: A network interface or Local Area Network (LAN) adapter for each computer. The same manufacturer and model of network card is preferred. • Cabling that is supported by the network cards. • Windows 98 drivers for the network cards. • A common network protocol. • A unique computer name for each computer. • To create a peer network, follow these steps for each computer connected to the network: 1. Shut down the computer and install the network card and appropriate cabling for each computer. NOTE: For information about how to configure your network adapters and physically connect your computers, consult the documentation included with your network adapters or contact the manufacturer(s) of your network adapters. 2. Start Windows and install the network drivers. Windows may detect your network card and install the drivers when you start the computer. If the network card drivers are not included with Windows, follow the manufacturer's instructions about how to install the network drivers. 3. Choose a client and a common protocol for each computer. To do this, follow these steps: Click Start, point to Settings, click Control Panel, and then doubleclick Network. b. Click Add, click Client, and then click Add. In the Manufacturers box, click the appropriate manufacturer, click the c. appropriate client in the Network Clients box, and then click OK. . d. Click Add, click Protocol, and then click Add. In the Manufacturers box, click the appropriate manufacturer, click the e. appropriate protocol in the Network Protocol box, and then click OK. Follow the instructions to finish installing the network client and protocol. a. Date Version No. LO 3. Analyze and try-out the configured computer system Module 2: Configuring Computer Systems and Networks Page # 31 4. Configure a peer server. Each computer that is configured for File and Printer Sharing can act as a server. To configure a computer for File and Printer Sharing, use the following steps: Click Start, point to Settings, click Control Panel, and then double. a. click Network. Click File and Print Sharing, click one or both options to share files b. and printers, click OK, and then click OK again. Click Yes when you are prompted to restart your computer. c. . 5. Give each computer a unique computer name. To do this, use the following steps: Click Start, point to Settings, click Control Panel, and then doublea. click Network. On the Identification tab, type a unique name in the Computer name b. box. Click OK, and then click Yes when you are prompted to restart your computer. NOTE: The computer name must be unique for each c. computer on the network and should be no more than 15 characters in length. In small networks, the workgroup name should be the same for each computer so that all computers are visible in the same workgroup when browsing. You should not use spaces or the following characters in computer and workgroup names: /\*,."@ Windows XP Networking As in previous versions of Windows, Windows XP provides a wizard for network connection setup. Wizards break down a task into individual steps and guide the user through the steps one at a time. The Windows XP New Connection Wizard supports two basic types of Internet connections, dialup and broadband. To access the network connection setup wizard in Windows XP, navigate through the Start menu to the Connect To and Show all connections options as shown below. Date Version No. LO 3. Analyze and try-out the configured computer system Module 2: Configuring Computer Systems and Networks Page # 32 The same feature is also accessible via the Network Connections icon in Control Panel. Choosing either of the above options causes a new window to appear on the desktop as shown below. On the right, this window displays icons for any pre-existing connections. The Create a new connection option on the left allows new connections to be set up. Types of Windows XP Network Connection Setup Clicking the Create a new connection option from the Network Connections dialog activates the wizard as shown below. Date Version No. LO 3. Analyze and try-out the configured computer system Module 2: Configuring Computer Systems and Networks Page # 33 Clicking Next presents the user with three main choices for Internet and private network setup as shown below. The Connect to the Internet option supports several types of Internet connection setup. This option allows the user to choose from a list of ISPs, use a setup CD-ROM provided by their ISP, or set up a connection manually. Connect to the network at my workplace supports client-side set up of both dialup remote access and VPN services. The Set up an advanced connection option supports serial, parallel and infrared port networking setups. This option also allows the user to enable certain types of incoming network connections. Setting up an Internet Connection The Getting Ready page presents three choices as shown below: The Choose from a list of Internet Service Providers option gives instructions for setting up an account with an ISP, then making the Internet connection through that new account. Date Version No. LO 3. Analyze and try-out the configured computer system Module 2: Configuring Computer Systems and Networks Page # 34 The Set up my connection manually option sets up connections for accounts that have already been opened with an ISP (username and password are ready for use). The Use the CD I got from an ISP option should be used when possessing an installation CD-ROM from one of the service providers. By default the first option Get online with MSN (Microsoft Network) is selected. To set up a new connection to MSN, click Finish. To set up a new connection to various other ISPs, change the radio button selection to the second option and then click Finish. MSN Internet Connection Setup After choosing MSN and clicking Finish, the Windows XP network connection wizard closes and a new window opens as shown below. Date Version No. LO 3. Analyze and try-out the configured computer system Module 2: Configuring Computer Systems and Networks Page # 35 This window leads to the MSN Explorer Wizard. Answering Yes to this question creates a key in the Windows Registry that allows access to MSN email from the Windows XP Start Menu. Answering No to this question skips that step. After answering either Yes or No, the MSN wizard launches automatically. The MSN wizard sets up an MSN account and dial-up Internet connection but require a working phone line connected to a working modem. Other ISP Internet Connection Setup After choosing an alternate ISP and clicking Finish, the Windows XP network connection wizard closes and a new Windows Explorer window opens as shown below. The first shortcut launches the MSN window shown above. The second shortcut launches a new Internet Connection Wizard. This wizard dials a public phone number to obtain a list of ISP referrals from Microsoft. Obviously, this wizard will provide a limited list of service providers and not necessarily the best ones for each individual's needs. These shortcuts, installed in C:\Program Files\Online Services, can be accessed at any time from Windows Explorer. It is not necessary to navigate through the Windows XP network connection wizard to execute them. This wizard assumes an account has been opened previously. Manual connections require the username (account name) and password from a working ISP service. Dial-up connections also require a telephone number; broadband connections do not. Date Version No. LO 3. Analyze and try-out the configured computer system Module 2: Configuring Computer Systems and Networks Page # 36 The next step presents three options for creating a manual connection. The Connect using a dial-up modem option works for phone line Internet services (either traditional dial-up or ISDN). The Connect using a broadband connection that requires a user name and password option works for DSL or cable modem Internet services that use PPPoE. The Connect using a broadband connection that is always on option works for true "always on" DSL or cable modem services (those that do not require a username/password) as specified in their service agreement. Microsoft added this option for informational purposes only. Service providers normally create their setup CDs to include all of the necessary setup data for an operating system in a self-contained package. Therefore, clicking Finish has no effect other than to exit the wizard. Date Version No. LO 3. Analyze and try-out the configured computer system Module 2: Configuring Computer Systems and Networks Page # 37 OPERATION SHEET 2.3 Setting XP Network Connection Equipment, Tools and Materials Required: - UTP cables - 4 Computer units - 1 hub Given the following materials, set-up a network connection on four computers. CRITERIA RATING Safety Precautions are observed. 20% All the UTP are properly connected to the computer and hub. Computers are properly connected and seen in the network. Proper boot-up and shutdown of the computer is observed. 30% Total: Date Version No. 30% 20% 100% LO 3. Analyze and try-out the configured computer system Module 2: Configuring Computer Systems and Networks Page # 38 INFORMATION SHEET 2.4 Accidental Event Checklist Accident reports may contain the following details: Name of person injured Date and Time of accident Type of Injury First Aid given Action taken to prevent further accidents. With this kind of report, the teacher and the students could see what type of accident mostly occur on their place that they could already prevent it from coming. Sample Accident Report ACCIDENT, DANGEROUS OCCURRENCE AND INCIDENT REPORT Name: _______________________________ Year & Section: ______________________ Date: ________________ A. Subject of Report (Please tick the box) Injury Dangerous occurrence Damage to equipment Accidents/incidents with the potential to injure or cause damage Health Condition B. Place, Date, Time: Exact location of event: ___________________________________ Time of event: ____________________________________________ Teacher-in-charge at the time of event: ___________________ C. Nature of Injury: ___________________________________________________________ ___________________________________________________________ ___________________________________________________________ D. First Aid Treatment: ___________________________________________________________ ___________________________________________________________ ___________________________________________________________ Checked by: ____________________________ Date Version No. LO 3. Analyze and try-out the configured computer system Module 2: Configuring Computer Systems and Networks Page # 39 ACTIVITY SHEET 2.4 I. Simulation 1. Group yourselves into six. 2. Show some situation where it can lead to an unwanted accidental event. Show the class on how you would come up with this. 3. The performance will be rated according to the following: Performance Criteria: 5 4 3 2 1 - Excellently performed Very Satisfactorily performed Satisfactorily performed Fairly performed Poorly performed II. Make an Accident Report that you may encounter inside the computer laboratory. Date Version No. LO 3. Analyze and try-out the configured computer system Module 2: Configuring Computer Systems and Networks Page # 40 Program/ Course: Computer Hardware Servicing NC II Unit of Competency: Configure Computer System Networks Module: Configuring of Computer System and Networks and Learning Outcome #3: Analyze and try-out the configured computer system. Assessment Criteria: 1. Another round of inspection and test following the specified manufacturer’s instruction is carried out. 2. Safe operation of the network and system is assured guaranteed 100%. References: Introduction to PC Hardware and Troubleshooting by Mike Myers http://support.microsoft.com Date Version No. LO 3. Analyze and try-out the configured computer system Module 2: Configuring Computer Systems and Networks Page # 41 INFORMATION SHEET 3.1 SOP in Computer Network System Configuration You have learned from Information Sheet #2.2.6 how to configure a Peerto-Peer network and XP connection with Internet. Now to check if the LAN connection is really working, you must try to share your resources and accessed shared resources of other computer. Make sure that you follow the standard operating procedures in configuring network to achieve successful operation. Sharing Resources and Accessing Shared Resources 1. Open My Computer, double-click the C: drive, and create a new folder on the C: drive. Name it Shared. Right-click the Shared folder and select Properties. 2. In the Shared Properties dialog box, select the Sharing tab. Notice that the. Select the Share This Folder button. Type the Share Name. Click Apply and the computer you are linked to should be able to view your Shared folder. 4. Right-click My Network Places, which should be located on your desktop. Select Properties. Right-click your connection (look for a name like Local Area Connection) and again select Properties. In your Local Area Connection Properties dialog box, select File and Print Sharing for Microsoft Networks and click OK. If you don’t see an option for File and Print Sharing, click Date Version No. LO 3. Analyze and try-out the configured computer system Module 2: Configuring Computer Systems and Networks Page # 42 Install and select a service and then click Add. Now select the File and Print Sharing option. 5. Open My Network Places- double-click the icon- and select the Entire Network option under Other Places at the left of the window. In the main (right-hand) pane, you should see one or more options. Double-click the Microsoft Windows Network icon. Local Disk (C:\PC 1) 6. You’re now at the main network screen, where you should see what’s called a workgroup. A workgroup is a basic group of computers connected to the same Ethernet network. Double-click the workgroup to see all the computers connected to your Ethernet network. At this point, you can access any of the other computers and see what folders they have shared. If you don’t see any computer but your own, just wait a few minutes and refresh your screen. Then it’s time to troubleshoot the network problems. Date Version No. LO 3. Analyze and try-out the configured computer system Module 2: Configuring Computer Systems and Networks Page # 43 In a network, other peripherals such as printer and faxes could also be shared. You could use one computer in a network of 10 computers. Click the Print command, when the dialog box appears click Find Printer. Then click Browse. Find the location of the printer you will use. If you don’t have any printer installed in your computer, here’s the step on how: TO ADD A PRINTER: 1. Click Start button, then point to Printer and Faxes. 2. A window will be displayed showing Click Add a Printer on the Taskpane (if there are printers already installed). Date Version No. LO 3. Analyze and try-out the configured computer system Module 2: Configuring Computer Systems and Networks Page # 44 3. To continue, click Next. 4. Select what kind of printer you are going to connect, Local printer or Network printer. 5. Select Printer port. Date Version No. LO 3. Analyze and try-out the configured computer system Module 2: Configuring Computer Systems and Networks Page # 45 6. Below Manufacturer, Click on the name of the printer's manufacturer. Manufacturers are listed in alphabetical order and you may have to click on the little down arrow until the manufacturer's name appears in the list. Below Model, Click on the model of the printer you will be using. Model names are listed in alphabetical order and you may need to click on the little down arrow until the model name appears in the list. Note: You can often find the manufacturer and model names by looking on the printer itself. 7. Click the Next button. Windows will check to see if it has the software necessary to communicate with the printer (the software your computer needs to communicate with devices like printers, monitors, and disk drives is known as a driver). If so, it will install the software automatically. Note: If you receive a message saying that Windows was unable to locate the necessary files, you will need to get the necessary software before continuing. Most often, the printer manufacturer's Web site will have a section called Drivers, from which you can download the software necessary to use their products. If you are unable to locate the software on the manufacturer's Web site, inquire within your department to see if someone is in possession of a software installation disk for the printer. Once you have obtained the necessary software, click here for instructions on installing a driver. 8. Assign your Printer name. Click Next. If you want to test page, click Yes. Click Next. Date Version No. LO 3. Analyze and try-out the configured computer system Module 2: Configuring Computer Systems and Networks Page # 46 9. Then Finish. Right-click on the printer you installed. Click Set as Default. Writing an Accomplishment Report Accomplishment Report is done when you have finished a certain job. This report may be in narrative or tabular form. Sample of an Accomplishment Report ACCOMPLISHMENT REPORT Name: ___________________________ Assigned Task Working Properly PC 1 PC 2 PC 3 Printer Date Version No. √ √ √ Date:_________________ Not Working Connected in a Network √ √ √ √ LO 3. Analyze and try-out the configured computer system Module 2: Configuring Computer Systems and Networks Page # 47 OPERATION SHEET 3.1 Accessing Printer in a Network Materials, Equipments: - Computer Units - Hub - Printer 1. Given the following materials and equipments, access one document file on other computer in a network. 2. Print the file you open with the use of the network printer. 3. Make an Accomplishment Report on this operation. CRITERIA RATING Computers are connected in the network. 30% All the peripherals are properly inspected. 20% Shared files are located and opened a document in the computer. Accessed file has been printed. 30% Total: Date Version No. 20% 100% LO 3. Analyze and try-out the configured computer system Module 2: Configuring Computer Systems and Networks Page # 48 ANSWER KEY Self-Check# 6.1.2 1. Internet 2. Intranet 3. GAN 4. WAN 5. MAN 6. Topology 7. Network 8. LAN 9. Star topology 10. Ring topology Self-Check# 6.1.3 Date Version No. tweezers magnifying glass multi-tester side-cutter pliers soldering iron cable tie Computer Storage device adapter manuals long nose pliers Self-Check #6.2.1 Goggles-used to prevent tiny particles from entering our eyes Coverall-worn to prevent the body or clothes from any types of dirt Apron-also worn to protect the body from dirt Gloves-used in handling objects without hurting the hands LO 3. Analyze and try-out the configured computer system Module 2: Configuring Computer Systems and Networks Page # 49
© Copyright 2025