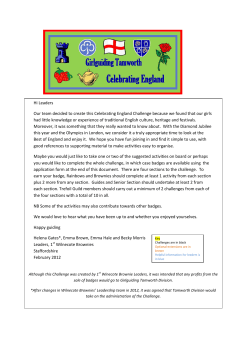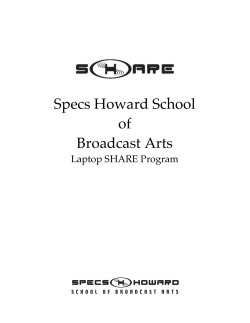Using Apple Time Machine with EonNAS 3000 and 5000 Application Note
Using Apple Time Machine with EonNAS 3000 and 5000 Application Note Abstract This application note describes how to use EonNAS 3000 and 5000 as an external storage device for the Apple Time Machine backup utility. Using Apple Time Machine with EonNAS 3000 and 5000 Table of Contents Product Models Covered by This Document ......................................................... 3 EonNAS Family of Unified Storage Systems ......................................................... 4 Using Apple Time Machine with EonNAS .............................................................. 5 Step 1: Preparing the environment............................................................................. 5 Step 2: Configuring the AFP service on EonNAS ....................................................... 5 Step 3: Configuring file sharing on EonNAS .............................................................. 6 Step 4: Configuring the virtual file system on Mac ..................................................... 9 Step 5: Configuring Time Machine on Mac ................................................................ 9 2 Using Apple Time Machine with EonNAS 3000 and 5000 Product Models Covered by This Document This document applies to the following product models: EonNAS 3210 EonNAS 3220 EonNAS 3230 EonNAS 5120 For more information about deduplication (dedupe), compression, virtualization, snapshot, remote replication, ZFS, backup, storage, network-attached-storage, file-sharing and WORM (Write Once, Read Many), please visit www.eonnas.com. 3 Using Apple Time Machine with EonNAS 3000 and 5000 EonNAS Family of Unified Storage Systems IT environments often feature multiple types of storage infrastructures to accommodate various types of data and achieve different service levels. The scattered boxes for DAS (Direct-Attached Storage), SAN (Storage Area Network) and NAS (Network-Attached Storage) configurations lead to poor utilization and complicated management. Infortrend EonNAS simultaneously serves file and block-based applications with a unified storage platform, and features easy management, optimized resource utilization, high availability, flexible scalability and competitive price/performance. In addition, EonNAS offers a comprehensive set of advanced software features at no additional costs. EonNAS systems help businesses effectively meet diverse and changing data demand while staying within budget. 4 Using Apple Time Machine with EonNAS 3000 and 5000 Using Apple Time Machine with EonNAS Time Machine is a backup utility available in Mac OS X 10.5 (Leopard) or later. Time Machine creates differential copies of the most recent states of data in a manner similar to snapshot and rollback features. To create backup data, Time Machine first copies the entire content of the Mac OS primary hard drive into an external storage device, and then starts automatically adding differential copies of modified data according to a schedule. When the data becomes corrupted due to unforeseen errors, users can roll back the data to a previous state by specifying a pre-accident date and time. Individual files as well as the whole system can be restored. EonNAS has built-in support for AFP (Apple File Protocol), the standard file system for Mac OS X, enabling smooth integration with Time Machine. EonNAS can be used as a network attached storage device for Time Machine. The following steps show how to do so. Step 1: Preparing the environment The following devices should be connected to the same network: A Mac with Mac OS X 10.5 or later An EonNAS 3000 or 5000 system with at least one virtual pool Step 2: Configuring the AFP service on EonNAS Enter the EonNAS web-based UI and go to the Configuration > Service > Share. Highlight AFP and make sure the status is Online. If necessary, click the icon to enable AFP service. Click the Edit button to configure the AFP settings. Activate (check) two options: Allowing guest login and transmitting all passwords in clear text. Changing the server name and login message is optional; they will not affect the overall configurations. 5 Using Apple Time Machine with EonNAS 3000 and 5000 Step 3: Configuring file sharing on EonNAS Go to Folder > Share. Click the Add button. The Create Shared Folder window will appear. Enter the folder name and configure the access rights. Click Options for extra folder settings. 6 Using Apple Time Machine with EonNAS 3000 and 5000 In the Options window, different features and settings can be applied to this folder. Complete the settings and click OK. Configure settings: Quota: Quota represents the maximum disk capacity allocated for the virtual volume. The default minimum amount (0GB) actually means “unlimited size”. Deduplication: Reduces the amount of space for new data by integrating identical copies of data blocks. Compression: Enables data compression for new data on the folder. Data compression uses LZJB algorithm, a lossless data compression algorithm, which does not consume much power compared to other algorithms. Anti-Virus: Enables anti-virus scanning on the folder. This option will be disabled if no anti-virus software is found on the computer. Click OK to complete share folder creation. A window will pop up showing the export path of this folder. Click OK. The shared folder will appear on the Share list. Click Edit to go to the sharing settings window. 7 Using Apple Time Machine with EonNAS 3000 and 5000 Select the users who are allowed to access the folder (everyone is allowed by default) using the Add/Delete buttons. Check the All Control box to grant all access options to the users. Check AFP in the share list. Click OK. 8 Using Apple Time Machine with EonNAS 3000 and 5000 The new configurations will appear in the Share list. Step 4: Configuring the virtual file system on Mac On the Mac, go to the Applications > Utilities folder. Locate the Terminal utility and activate it. The last login date/time will appear at the top. A virtual file system called sparsebundle must be created in order to use EonNAS with Time Machine. Paste the following command into the Terminal and click the Enter key. HN=`hostname | cut -f1 -d.`;MA=`ifconfig en0 | grep ether | sed "s|:||g" | cut -f2 -d' '`;hdiutil create -size 350g -fs HFS+J -volname "TM_$HN" $HN\_$MA.sparsebundle A message similar to the following will appear, indicating that the sparsebundle file system has been created. created: /Users/xxxxxx/xxxxxx_001111111111.sparsebundle Close the Terminal utility. Step 5: Configuring Time Machine on Mac Open System Preferences and activate Time Machine from the System row. 9 Using Apple Time Machine with EonNAS 3000 and 5000 The Time Machine utility will appear. Click on Select Backup Disk… to select the disk on which you want to store the backup images. The EonNAS should appear in the list. Select the EonNAS and click the Use for Backup button. 10 Using Apple Time Machine with EonNAS 3000 and 5000 Enter the username and password and connect to the EonNAS as a registered user. The EonNAS will be selected as the official backup drive and Time Machine will turn on. Your Mac’s data will be saved in your EonNAS from now on. To configure the backup schedule and other parameters, refer to Apple’s Support Page. 11 Copyright © 2012 Infortrend Technology, Inc. All rights reserved. Infortrend, ESVA, EonStor, EonNAS and EonPath are trademarks or registered trademarks of Infortrend. All other marks and names mentioned herein may be trademarks of their respective owners. The information contained herein is subject to change without notice. The content provided as is, without express or implied warranties of any kind. AN_EN_2011012_GL_1.3
© Copyright 2025