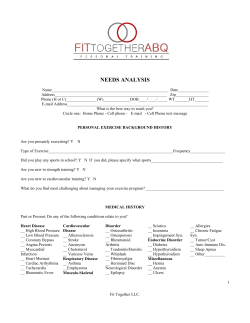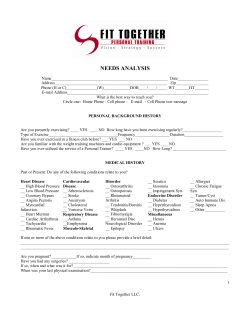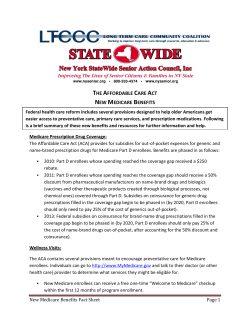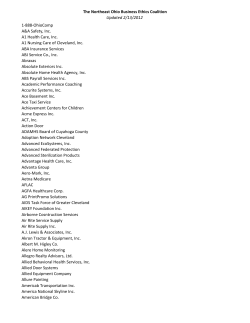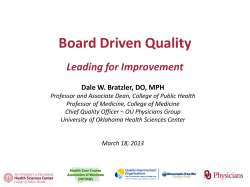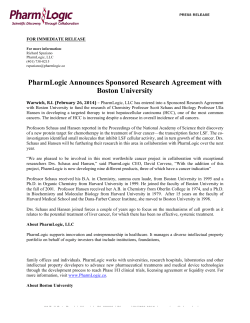™ PC-ACE Pro32 User’s Guide
PC-ACE Pro32™ User’s Guide Combined Institutional and Professional version Introduction PC-ACE Pro32™ is the HIPAA-compliant software package Cahaba Government Benefit Administrators®, LLC, distributes to providers looking for an inexpensive way to file claims electronically. The software is free and designed for small practices that want to transmit claims directly to the Medicare carrier. PC-ACE Pro32 can be used to submit both Institutional (Part A) and Professional (Part B) claims. When there is a function that is specific to Part A or Part B there is a separate section for it in this manual, but most functions are identical for Institutional and Professional claims. Part I of this manual details how to install and set up the software. It also details what information must be entered into the software and how to perform the functions necessary to enter and transmit claims. Part II provides more detailed descriptions of the screens you will see when you use the software. This documentation was prepared for users who are familiar with basic medical claim coding and filing, and for users who have a basic understanding of the version of Windows® installed on their PC. It is recommended that you read the documentation and use the Help utility in PC-ACE Pro32 to become familiar with the software. This document was developed for PC-ACE Pro32 version 2.50 and later. Cahaba Government Benefit Administrators®, LLC v3.2 Revised 03/31/2014 2 Part I: Installing and using PC-ACE Pro32 ...................................................... 5 Getting Started ................................................................................................ 6 Connecting to Cahaba GBA ................................................................................... 6 Installation ................................................................................................................. 6 Signing onto PC-ACE Pro32 .................................................................................. 7 Entering Submitter Information .............................................................................. 8 Entering Providers.................................................................................................. 12 Entering Payers ...................................................................................................... 19 Entering Beneficiaries............................................................................................ 21 Entering Referring/Ordering/Attending Physician Information ........................ 25 Claims Entry and Processing ....................................................................... 28 Entering Claims ...................................................................................................... 28 Listing Claims.......................................................................................................... 47 Reactivating and Modifying Prepared Claims.................................................... 48 Processing Claims ................................................................................................. 49 Preparing Claims .................................................................................................... 49 Creating a Request for Claim Status .................................................................. 50 Filing claims and claim status requests and retrieving reports ................ 55 Manually Transmitting Claim Files and Claim Status Requests ..................... 55 Manually Sending Files from PC-ACE Pro32™ ................................................ 61 Manually Retrieving Files for PC-ACE Pro32™ ................................................ 64 Viewing and Processing Reports ................................................................. 69 Viewing a Daily Log ............................................................................................... 69 Processing and Viewing a File Acknowledgement (999) ................................. 72 Processing a Claim Acknowledgement File (277CA) ....................................... 74 Processing a Response to a Claim Status Request (277) .............................. 81 Processing and Viewing an Electronic Remittance Advice (835) ................... 87 PC-ACE Pro32 and Medicare Secondary Payer .......................................... 94 Entering MSP Claims -- Part A (Institutional)..................................................... 95 Entering MSP Claims – Part B (Professional) ................................................. 101 System Functions ....................................................................................... 108 Performing Backups............................................................................................. 108 Part II: Field-by-Field Explanations .............................................................. 109 Patient Information...................................................................................... 110 General Information ............................................................................................. 110 Extended Info ........................................................................................................ 115 Primary, Secondary, and Tertiary Insured ....................................................... 117 Provider Types ............................................................................................ 121 Entering Provider Information ............................................................................ 121 Provider Information ................................................................................... 122 General Info........................................................................................................... 122 Extended Info ........................................................................................................ 127 Entering Claim Information - Professional ................................................ 131 Patient Info & General ......................................................................................... 131 Insured Information .............................................................................................. 140 Line Item Details ................................................................................................... 145 Cahaba Government Benefit Administrators®, LLC v3.2 Revised 03/31/2014 3 Billing Line Items, Extended Details .................................................................. 148 Billing Line Items, Ext Details 2.......................................................................... 151 Billing Line Items, Ext Details 3.......................................................................... 155 Billing Line Items, MSP/COB.............................................................................. 157 Ambulance Attachment ....................................................................................... 159 CLIA Attachment .................................................................................................. 162 Podiatry Attachment ............................................................................................ 163 Chiropractic Attachment ...................................................................................... 164 Mammography Attachment................................................................................. 165 EPO Attachment ................................................................................................... 166 Physical Therapy Attachment ............................................................................ 167 Dental Attachment................................................................................................ 168 Extended Patient/General ................................................................................... 170 Ext. Pat/Gen (2) .................................................................................................... 175 Extended Payer/Insured; Primary, Secondary, Tertiary Payer/Insured ...... 176 Extended Payer/Insured; MSP Info (Primary, Secondary) ............................ 178 System Utilities............................................................................................ 179 Backup ................................................................................................................... 179 Validate .................................................................................................................. 180 Restore................................................................................................................... 180 Part III: Troubleshooting and Appendixes ................................................... 182 Appendix A: Definitions of Terms ............................................................. 183 Appendix B: Loops and Segments ........................................................... 185 Appendix C: Entering Medicare Secondary Payer (MSP) Claims .......... 187 MSP General Information ................................................................................... 188 Loops and Segments Table................................................................................ 190 Loop 2400 – Service Line ................................................................................... 195 Loop 2430 - Line Adjudication Information ...................................................... 195 Appendix D: Contacting Cahaba GBA EDI Services ............................... 198 Cahaba GBA EDI Services ................................................................................. 199 Cahaba Government Benefit Administrators®, LLC v3.2 Revised 03/31/2014 4 Part I: Installing and using PC-ACE Pro32 Cahaba Government Benefit Administrators®, LLC v3.2 Revised 03/31/2014 5 Getting Started Connecting to Cahaba GBA PC-ACE Pro32 users must use a Network Service Vendor to establish a connection to Cahaba GBA. For a list of Network Service vendors visit our website at http://www.cahabagba.com/part-b/claims-2/electronic-datainterchange-edi/network-service-vendors/. The Network Service Vendor you chose will guide you through the process of using your connection to log onto your FTP account at Cahaba GBA to send and receive your files. Installation To install PC-ACE Pro32, navigate to the website provided by EDI Services and click the link to download. When prompted, choose "Run" to run setup. You may receive a warning that says the publisher could not be identified. If you do, click “Run anyway.” You will be prompted for a password during the installation process. Use the installation password provided with your approval letter. You will only use this password during the installation of the software, and when you perform periodic upgrades. For most users the default file locations indicated will be appropriate. Change these if necessary and click “Next.” When the installation is complete the setup screen will close automatically after a few seconds. You will see a red-and-white icon labeled PC-ACE Pro32 on your Windows desktop. You will also see an icon labeled “PC-ACE Pro32 Readme File.” Double-clicking this icon will open a text file which gives instructions for installing PC-ACE Pro32 onto a network. Cahaba Government Benefit Administrators®, LLC v3.2 Revised 03/31/2014 6 Signing onto PC-ACE Pro32 You will be asked for your user ID and password when you click any of the buttons on the PC-ACE Pro32 toolbar after you start the software. SYSADMIN is the default user ID and password for signing on to the software. Once you have signed on you can change this in the Security options of the software. Please be very careful if you do choose to change the user ID and password. If you lose or forget this information, we have no way of retrieving it for you. You may need to uninstall and reinstall the software, losing any data you may have entered. Cahaba Government Benefit Administrators®, LLC v3.2 Revised 03/31/2014 7 Entering Submitter Information Double-click the PC-ACE Pro32 icon. This will open the software and cause the PC-ACE Pro32 toolbar to be displayed. Click the Reference File Maintenance the screen below. icon. This action will open Click Codes/Misc. . Cahaba Government Benefit Administrators®, LLC v3.2 Revised 03/31/2014 8 Next click Submitter to open the Submitter Information Screen. Cahaba Government Benefit Administrators®, LLC v3.2 Revised 03/31/2014 9 On the Submitter Setup Screen select Institutional for Part A or Professional for Part B. Click Copy to enter the submitter information for your practice. Cahaba Government Benefit Administrators®, LLC v3.2 Revised 03/31/2014 10 You will need to update this to correspond with the submitter information provided in your EDI enrollment acceptance letter. The LOB will be “MCA” for Part A or “MCB” for Part B. Right-click on the Payer ID field and click the appropriate payer ID on the list to select it. “ID” is the submitter code that was assigned to you by EDI Services, and can be found on your approval letter. If your submitter code is not entered correctly, our system will not accept your claims. For “E-Mail” enter the e-mail address of the person in your practice who should be contacted if there are any issues with your electronic claims. This is not required but it is recommended. The EIN, Fax, and Country boxes may be left blank. Enter your company name, address, phone number, and contact name. Cahaba Government Benefit Administrators®, LLC v3.2 Revised 03/31/2014 11 Entering Providers In Reference File Maintenance, click the Provider (Inst)1 tab for Institutional (Part A) provider information, or Provider (Prof)2 for Professional (Part B) provider information. 1 2 3 3 Click New to begin entering your provider information. This will bring up the provider information screen. Cahaba Government Benefit Administrators®, LLC v3.2 Revised 03/31/2014 12 Entering Provider Information for Institutional Providers (Part A) For Institutional (Part A) users, the below screen will appear: 6 4 3 1 5 2 Complete the information on this screen as appropriate for the facility. Provider ID/No.1 is the PTAN or OSCAR of the facility. LOB2 will be MCA for Medicare Part A. The Zip3 must be the full, nine-digit zip code. The actual physical address of the facility must be used. PO Boxes and Lockboxes will not be accepted. Enter the NPI4, and the Tax ID and Type5. Taxonomy is optional. Click the “Extended Info”6 tab. Cahaba Government Benefit Administrators®, LLC v3.2 Revised 03/31/2014 13 2 1 3 4 Right-click “Provider Accepts Assign”1 and select the appropriate value. It is not required but recommended that you enter a contact e-mail address for the practice in the “E-Mail Address”2 box. Enter the provider’s mailing address, NPI, and Tax ID/Type in the “Pay-To Provider”3 section, if the address is a PO Box or Lockbox. The full, nine-digit zip code must be used. Leave “Country,” “Sec ID/Type #1,” and “Sec ID/Type #2” blank. If the facility’s information in the “General Info” tab is the actual mailing address this section does not need to be completed. This will not affect the facility’s address information in the Medicare system, and will not change the address for remittances or correspondence. Click “Save”4 when complete. Cahaba Government Benefit Administrators®, LLC v3.2 Revised 03/31/2014 14 Entering Provider Information for Professional Providers (Part B) You will see the Professional Provider Information screen, shown below. 12 1 3 2 9 4 10 5 11 7 6 8 13 If you are entering the information for a group practice, first click Group Practice1 to enter the group number information. You will click Individual in Group2 after you have entered and saved the group number. You will need to enter the information for the group and for each provider in the group. For a solo 3 practice, click Solo Practice . Group Name/Organization4 is the name of the practice. When entering solo practice information, this field will be called Organization, and is optional. This field will not be available when entering individual provider numbers in the group. Last/First/MI5 is the last name, first name, and middle initial of the provider. If you are entering group number information you may leave these fields blank. City/St/Zip. Enter the address, city, state, and zip information. The Zip must be the full nine digit zip code. For the Group Practice information, or if the provider is a solo practice, the address on this screen must be the physical Cahaba Government Benefit Administrators®, LLC v3.2 Revised 03/31/2014 15 address of the provider. PO Boxes and Lockboxes will not be accepted. If the physical address and the mailing address for the provider are different you may enter the mailing address in the “Extended Info”12 tab. Phone and Contact will be the phone number and name of the person you want us to contact if there are problems with your file. Provider ID/No.6 is where you will enter the provider’s Medicare Part B number. If you selected "Group Practice" as the provider type then this field will be labeled Group ID/No. The legacy number (or PTAN) will go here. You may also enter the NPI in this field. If the NPI is entered here you will need to click the "Extended Info" tab and place an "XX" in the Provider ID/No. Type field. Even if you enter your PTAN, PC-ACE Pro32 will only send the NPI on your claims. LOB7 stands for "Line of Business" and this will always be MCB for Professional Claims. 8 Right-click the Payer ID field and select the appropriate payer. Tag is an optional field where you can enter information to help you identify a particular provider. This is helpful if you need to keep track of multiple providers. Group Label9 is required if you are entering a group number or individual provider numbers associated with a group. This enables PC-ACE Pro32 to keep track of which provider numbers go with which group, and also helps you to keep track if you have multiple groups you are billing for. You may create any group label you wish, but each provider in the group must have the same group label as the group number. NPI10 is the National Provider Identifier. You may enter the group's NPI here or in the Group ID/No. field. Tax ID/Type11 is the tax ID number of the practice. Type indicates if you are using an Employee Identification Number or EIN, indicated by "E," or a Social Security Number, indicated by "S." UPIN is the Unique Physician Identification Number associated with this provider. This field should be left blank. Specialty is the specialty code for the practice you are entering. To see a list you can right-click this field, scroll down, and select the appropriate specialty code for your practice. Type Org indicates if the practice is a corporation, private practice, etc. You can right click this field and select the appropriate value. Cahaba Government Benefit Administrators®, LLC v3.2 Revised 03/31/2014 16 Taxonomy is the taxonomy code for the practice you are entering. You can right click this field to bring up a list, and use the filtering options to help you to select the appropriate taxonomy code. This field is not required. Accept Assign? will either be 'A' for accepts assignment, or 'N' for does not accept assignment. Participating? will either be 'Y' if the provider has signed an agreement with Medicare to accept assignment on all Medicare patients, or 'N' if the provider has not signed a participation agreement. Signature Ind should be 'Y,' since the provider's signature will be on file with Medicare Part B if a Medicare Part B provider number has been issued. Date is the date of the signature we have on file. If you do not know the exact date, an approximate date will work. Provider roles: Billing / Rendering indicates whether or not this provider is the actual performing provider, the billing provider, or both. The default values for these fields are usually correct for the type of provider you are entering. If all of the information has been entered click the “Save”13 button. Cahaba Government Benefit Administrators®, LLC v3.2 Revised 03/31/2014 17 If your practice needs to include mammogram certification numbers or CLIA numbers on claims, next click Extended Info. If you entered an NPI number in the ID number field on the General Info screen you must place an 'XX' in the ID/No type field on this screen. Enter the CLIA and/or mammography number in the fields indicated. You may enter the e-mail address of the contact person for this provider in the “E-Mail Address” box if you want. While this is not required it is recommended. If you are entering the “Group Provider” information or if the provider is a “Solo Practice” and the mailing address for the practice is different from the physical address, enter the mailing address, the NPI, and the Tax ID/Type in the “Pay-To Provider Information” area. Leave the Country, Prov. ID/No/Type, Sec ID/Type #1, and Sec ID/Type #2 fields empty. The address information entered here will not alter the address information for the practice in the Medicare system. When you are finished click Save. If you have omitted any required information you will get a list of errors and the fields in error will be flashing. If there are no errors the record will be saved and you will be taken back to the Provider Information screen. At this point you may enter another provider number, close the reference file maintenance screen, or move to another tab in the reference file maintenance screen. Cahaba Government Benefit Administrators®, LLC v3.2 Revised 03/31/2014 18 Entering Payers The payer information for Medicare has already been entered into your system. You will only need to enter payers if you are planning to bill Medigap or Medicare Secondary Payer (MSP). On the Reference File Maintenance screen click the Payer tab. This will open the Payer Screen. To enter a Medigap identifier or a payer primary to Medicare click New. This will open the payer information screen. Cahaba Government Benefit Administrators®, LLC v3.2 Revised 03/31/2014 19 1 2 3 If you are entering a Medigap payer, enter the Medigap identifier in the Payer ID1 field and “GAP” in the LOB field. o If you are entering a payer that is primary to Medicare, you may use 99999 as the Payer ID and “COM”, or other appropriate line of business in the LOB field. If you need to enter more payers for MSP, then you can use 99998, 99997, etc., as payer IDs. Full Description2 is where you will enter the company name. The Address & Contact Information section is where you will enter the address of the payer. 3 Right-click Source to select the appropriate value. When you have completed entering this information click Save. For an explanation of Medigap and a link to the list of Medigap identifiers visit our website at: www.cahabagba.com/part_b/education_and_outreach/general_billing_info/coba. htm. Cahaba Government Benefit Administrators®, LLC v3.2 Revised 03/31/2014 20 Entering Beneficiaries From the Reference File Maintenance screen, click the Patient tab. Click New to bring up the patient information screen. Cahaba Government Benefit Administrators®, LLC v3.2 Revised 03/31/2014 21 Enter the patient’s name, address, date-of-birth, etc., on this screen. Patient Control Number (PCN) is your account or medical record number for this patient. If you encounter a field that you are not familiar with, left-click it and a “tip” screen giving a more complete description of the field will appear. Right-clicking many fields will give you a list of values that should be entered in the field, allowing you to select which one is appropriate. The first of the two blocks in the “Signature on File” area is for Part A. The second is for Part B. For “Release of Info” the only acceptable values are “I” and “Y”. “ROI Date” is the date that the beneficiary signed the Release of Info form. Cahaba Government Benefit Administrators®, LLC v3.2 Revised 03/31/2014 22 Part A users will click the Primary Insured (Inst)1 tab to enter the patient’s primary payer information. Part B users will click the Primary Insured (Prof)2 tab to enter the patient’s primary payer information. Combined Part A and Part B users will need to enter this information in both tabs. These screens are the same for Institutional and Professional Beneficiary Information. 1 2 Cahaba Government Benefit Administrators®, LLC v3.2 Revised 03/31/2014 23 1 8 2 4 3 5 6 7 The Payer Name and LOB fields will automatically populate with the payer’s information when you enter the Payer ID1. You may right-click and select the payer off the list. The Group Name, Group Number, and Claim Office fields should be left blank when entering the beneficiary's Medicare information. If the patient has insurance primary to Medicare you would utilize these fields for the information for that insurance policy. See the instructions for entering Medicare Secondary Payer claims in this manual for more information. Insured Information Options2 should always have “Separate Inst & Prof” selected. Enter the patient’s HIC (Medicare) number in the Insured ID3 field. Do not use spaces or hyphens. Rel4 is the patient's relationship to the insured. This should always be 18 for Medicare, which means the patient is the insured. Enter a ‘Y’, ‘W’, or ‘N’, whichever is appropriate, in the “Assign of Benefits”5 box. Enter a ‘Y’ or an ‘I’, whichever is appropriate, in the “Release of Info” 6 box. Enter the date the beneficiary signed the release of information form in the “ROI Date” 7 box. If the patient has a Medigap policy, click the Secondary Insured8 tab. The Medigap identifier will need to be entered in the Payer ID field. Before the Medigap information can be entered, the Medigap company may need to be Cahaba Government Benefit Administrators®, LLC v3.2 Revised 03/31/2014 24 added to the list of Payers. See the Entering Payers section for instructions on how to enter Medigap companies. To select from a list of available payers click the Payer ID field and press your F2 key or right-click your mouse. This will bring up the list of payers already entered into your system. You will then be able to select the payer needed. When you have completed entering the patient information click the Save button. If required information is missing you will get an error list, and the fields in error will begin flashing. You will then be able to correct the errors and save the record. Entering Referring/Ordering/Attending Physician Information You may enter referring/ordering/attending physician information into a database in PC-ACE Pro32. This will save you from having to enter the same referring/ordering/attending physician's information each time you need it on a claim. From the Reference File Maintenance screen, click the Codes/Misc tab. Now click the PHYSICIAN button. screen. This will bring up the Physician Setup Cahaba Government Benefit Administrators®, LLC v3.2 Revised 03/31/2014 25 To enter a referring or ordering physician's information click New. This will bring up the Physician Information screen. Cahaba Government Benefit Administrators®, LLC v3.2 Revised 03/31/2014 26 1 2 Enter the physician's NPI in Physician ID1. Type2 should be "XX." Phone, Address, City, State, Zip, and Federal Tax ID/Type are optional fields. If the Zip is entered it must be the full nine-digit zip code. Since you are entering the NPI in the Physician ID/Type field the NPI field at the bottom should be left blank. Taxonomy is not required, but if a taxonomy code is entered it must be valid. Cahaba Government Benefit Administrators®, LLC v3.2 Revised 03/31/2014 27 Claims Entry and Processing Entering Claims For Institutional (Part A) Users To enter, import, or process claims, or prepare claims to transmit, click the Institutional Claims Menu button on the PC-ACE Pro32 toolbar. This will bring up the Institutional Claims Menu (below). To enter claims click “Enter Claims” to open the Institutional Claim Form. Cahaba Government Benefit Administrators®, LLC v3.2 Revised 03/31/2014 28 1 On the Patient Info & Codes tab MCA should already appear as the LOB. Complete the fields on this screen as required for the Institutional claim form. Then click the Billing Line Items1 tab. Cahaba Government Benefit Administrators®, LLC v3.2 Revised 03/31/2014 29 2 3 1 Complete the fields on this screen as required on the Institutional claims form. For Institutional Service lines the value in the “Units/Days”1 field must be greater than zero. If necessary, click the Extended Details 12 or Extended Details 23 tab for the line item you are billing for. This will open the Extended Details screen. Cahaba Government Benefit Administrators®, LLC v3.2 Revised 03/31/2014 30 2 1 If you are billing for a miscellaneous procedure code, or a code that has “NOC” (Not Otherwise Classified) as part of its description, you can right-click the “Procedure Type”1 box and select “HC” and enter the description of the procedure in the “Proc. Desc.”2 field. National Drug Code (NDC) information and pricing may also be entered on this screen. Cahaba Government Benefit Administrators®, LLC v3.2 Revised 03/31/2014 31 If the charge you are billing for requires an attachment, click “Ext. Details 2.”1 2 1 Complete these fields as required for the Institutional claims form. Right-click “Type” and “Trans” to select the appropriate values, and enter your Attachment Control Number. Once you receive an acknowledgement that your claim has been accepted, you will need to complete the fax cover sheet from our website, print it out, and fax it along with the attachment to the number provided. See the instructions for this process on our website at http://www.cahabagba.com/news/part-a-claims-submission-with-pwk/. Click Line Item Details2 to return to the previous screen and enter another line item. Cahaba Government Benefit Administrators®, LLC v3.2 Revised 03/31/2014 32 Clicking Payer Info1 brings up this screen: 1 Enter any information that is needed for the processing of this claim. Some of the fields on this screen will automatically be populated from the information entered for the beneficiary. Cahaba Government Benefit Administrators®, LLC v3.2 Revised 03/31/2014 33 Clicking the Diagnosis/Procedure1 tab will open the screen below: 1 Enter any information required for the Institutional claim form. Cahaba Government Benefit Administrators®, LLC v3.2 Revised 03/31/2014 34 Clicking the Diag/Proc (2)1 tab will open the screen below: 1 Enter any information required for processing of the claim. Cahaba Government Benefit Administrators®, LLC v3.2 Revised 03/31/2014 35 Clicking the Extended General1 screen open the following screen: 1 2 3 4 Enter the facility information2, as well as any other information required for the processing of the claim. If you have entered the facility information in Reference File Maintenance you may right-click the “ID/Type” field and select it from a list. The zip code for the facility must be the full, nine digit zip code. Attachment information for the entire claim can also be submitted in the “Claim Supplemental Information (PWK)”3 section. Right-click the “Type” and “Trans” fields and select the appropriate values, and enter your Attachment Control Number. For more information on submitting this information and for the cover sheets you will need to use when you fax it to us, visit our website at http://www.cahabagba.com/news/part-a-claims-submission-with-pwk/. You may enter notes about the claim in the “Claim Notes (NTE)”4 area. Cahaba Government Benefit Administrators®, LLC v3.2 Revised 03/31/2014 36 Clicking Extended General (2)1 opens the screen below: 1 Enter any information required for the processing of an Institutional claim form. Clicking Extended Payer opens the following screen: 1 Cahaba Government Benefit Administrators®, LLC v3.2 Revised 03/31/2014 37 Enter the Primary, Secondary, or Tertiary Payer information if required for the processing of the claim. When you have entered all of the required information click the Save button. If required information is missing or invalid you will get an Edit Validation Errors List. If you double-click on an error message you will be taken to the field in error, which will also be flashing. If there are no errors or when all errors have been resolved you will get a blank Payer Info & Codes screen after clicking Save, where you may begin entering another claim. When you have entered all of your claims click Cancel to exit the claim entry system. Cahaba Government Benefit Administrators®, LLC v3.2 Revised 03/31/2014 38 For Professional (Part B) Users To enter, process, or prepare claims to transmit, click the Professional Claims Menu button on the PC-ACE Pro32 toolbar. This will bring up the Professional Claims Menu (below). If you are using PrintLink, you will first need to Import Claims. This will begin the file conversion process. If any claims have errors you will be notified as the claims are converted. If you are importing your claims using PrintLink and need help setting up your mapping, you will need to contact one of the private vendors who support this function. For a list of vendors who support PrintLink visit our website at www.cahabagba.com/part_b/edi/ga_pc_ace_pro32_using_printlink.htm. To enter claims directly into the software, click Enter Claims. This will open the Professional Claim Form window. Cahaba Government Benefit Administrators®, LLC v3.2 Revised 03/31/2014 39 On the Patient Info & General screen, the line of business should already appear as MCB. Billing Provider is the group or solo practice provider number for Medicare Part B. This will automatically populate when you enter the LOB if you only have one group or solo practice provider number in your provider database. Patient Control No is the account number of the patient. Once entered, the patient’s name and address information will populate automatically. Right-clicking this field will bring up a list of the patients you have entered into the database so you can select the one you are entering a claim for. If the claim requires an ordering or referring physician’s NPI you will need to enter it in block 17 of this screen. If you have entered the ordering or referring physician's information in Reference File Maintenance, then you can right-click the Referring Phys IDs/Types field to bring up the list of providers you have entered, then left-click to select the one you need to use. You may also enter this information directly onto the form, placing an XX in the small box after the box where you enter the NPI. The Reserved for Local Use block is the free-form line, where any additional information you feel is relevant to the processing of the claim can be entered. You would enter a 'Y' in the COB? field if you are entering a claim where Medicare is secondary. For more information on entering these types of claims, see PC-ACE Pro32 and Medicare Secondary Payer, elsewhere in this manual. Cahaba Government Benefit Administrators®, LLC v3.2 Revised 03/31/2014 40 Next, click the Billing Line Items tab. 1 2 Enter the Claim Diagnosis Codes. You must have at least one valid diagnosis code on the claim. To bring up a list of valid diagnosis codes, hit your F2 key or right-click your mouse while this field is selected. Enter the "From" date-of-service. This date will automatically be plugged into the "Through" date-of-service—if you are entering a date range, you can change this by keying over the "To" date with the correct date. PS is the place-of-service code. To bring up a list of valid place-of-service codes, hit your F2 key or right click this field. EMG is used to indicate if the service being billed is for an emergency situation. Right-click to select “Yes, Emergency related” or “No, not emergency related.” Proc is the procedure code being billed. Hitting F2 or rightclicking while this field is selected will bring up a list of valid codes for this field. Modifiers 1 and 2 are where you would enter the first two modifiers for the code being billed. If you have more than two modifiers click Extended details (Line 1)1 to enter the third and/or fourth modifiers. If the charge you are billing for requires a CLIA number, or if you are an ambulance provider, chiropractic practice, physical therapist, or entering charges which require a special attachment such as the date last seen by primary care 2 physician, you can right-click the AT field. This will allow you to select from a variety of attachments. Selecting one will add an additional tab to the claim entry screen, with the name of the attachment. For example, if you select Ambulance you will see a tab next to Ext Details 2 (Line 1) that will be labeled “Ambulance.” Clicking the new tab will allow you to enter the details relevant to the attachment you selected. You will need to do this for each line charge that requires an Cahaba Government Benefit Administrators®, LLC v3.2 Revised 03/31/2014 41 attachment. If you have multiple line charges that require an attachment and the information required is the same as the first attachment, hitting the F5 key will copy the previous information to the new attachment. Most CPT codes which require an attachment will cause the appropriate attachment tab to appear automatically when you enter them. If a code does not cause an attachment tab to appear you may need to verify whether or not the information you were entering is still required for that code. Diagnosis is where you will link the charge with the primary diagnosis associated with the charge. Enter a number here that corresponds with number of the relevant diagnosis code in the Claim Diagnosis Codes fields. For example, if you have ICD-9 code 4281 as the first Claim Diagnosis Code field, and this is the primary diagnosis for the code you are billing on the first line item, you would put a 1 in this field. Charges is where the billed amount for the line item will be entered. Units is the number of service field. This field contains one decimal position, so the number 1 will appear as 1.0. The default for this field is 1.0. If this is not correct you can change it to the correct value by keying over it. Rendering Physician is where the performing physician’s Medicare Part B provider number (PTAN) or NPI will be entered, if you are billing for a group practice. If you are entering claims for a group practice you right-click in this field and the Provider Selection screen will come up so you can select the rendering provider. Total Charge is the total billed amount for the claim. You can click Recalculate to have this amount calculated and plugged in by the software. Amount Paid is the amount paid by the beneficiary. The Balance Due field will be calculated by the software. Cahaba Government Benefit Administrators®, LLC v3.2 Revised 03/31/2014 42 If the claim has more than two modifiers, contains purchased service information, or if you are billing for anesthesia, you will need to click the Extended Details tab1. 1 2 3 You can enter the third and fourth modifiers2 on the Extended Details screen. You may also enter the number of minutes for anesthesia services. If you are billing for anesthesia services, right click “Units Type Code”3 and select “MJ” to specify that the value in the Units field for this charge is the number of minutes. If you are billing for purchased services this information can be entered in this screen. Hospice Information, if needed, can also be entered on this screen. Cahaba Government Benefit Administrators®, LLC v3.2 Revised 03/31/2014 43 If you must enter line-level facility information (the facility where this service was rendered is different from the facility where the rest of the charges were rendered) or if you need to enter National Drug Code (NDC) or Universal Product Number (UPN) information, click Ext Details 21. 1 2 3 Enter the information in the indicated fields on this screen. If the procedure code billed is a miscellaneous code, or has “NOC” (Not Otherwise Classified) as part of the description, right-click the “Proc Type/Desc”2 and select “HC,” and enter a more detailed description of the service in the description box3. Enter National Drug Code or Universal Product Number information on this screen if it is required. Cahaba Government Benefit Administrators®, LLC v3.2 Revised 03/31/2014 44 If you need to enter narrative information for this line or need to submit attachment information click Ext Details 31 to open the screen below: 1 2 3 Attachment information for the charge should be entered in the “Line Supplemental Information (PWK)”2 section. Right-click the “Type” and “Trans” fields to select the appropriate value and enter your Attachment Control Number. For more information on submitting claim attachments, and the cover sheets to be used for faxes, visit our website at http://www.cahabagba.com/news/part-bclaims-submission-with-pwk/. In the Line Notes (NTE)/File Information (K3) section3 right-click in the “Type” field and select ADD. Then enter the relevant information in the Narrative box. Cahaba Government Benefit Administrators®, LLC v3.2 Revised 03/31/2014 45 When you have completed entering the claim, click Save. If required information is missing or invalid, you will get an Edit Validation Errors List and be given the opportunity to correct them. The fields with errors will also start flashing. You can click the tabs in the Claim Form screen to see all of the fields involved, or use the Tab key to move to the next error. Clicking the error message will take you to the field where the correction needs to be made. Once you have corrected the errors click Save again to save the claim. If the errors have all been corrected, or if there were no errors, you will get a blank Patient Info & General screen where you may begin entering the next claim, or click the Cancel button if you are done entering claims. Cahaba Government Benefit Administrators®, LLC v3.2 Revised 03/31/2014 46 Listing Claims To look at claims that have already been entered or imported, click the List Claims button. This will bring up the List Claims screen. Cahaba Government Benefit Administrators®, LLC v3.2 Revised 03/31/2014 47 You can select which claims you want to see by selecting the claim Location or the claim Status. Claim location indicates if the claim is “clean” (no errors) and has not been transmitted yet, if the claim has been transmitted but not yet paid, transmitted and paid, or has been paid only. Claim status indicates if the claim contains no errors, if the claim contains errors, or is unprocessed. Claims with errors (status ERF or ERN) should have those errors corrected before they can be prepared and transmitted. Claims with a status of UNP must be processed before they can be prepared and transmitted. Reactivating and Modifying Prepared Claims You must reactivate a claim that has been prepared before it can be modified. To look at claims that have been transmitted click Location and select "TR – Transmitted Only." This will bring up the list of claims that you have already prepared. You can sort the list of claims by Patient Name, PCN, Entry Date, Service Date, or Transmit Date. If you need to reactivate a claim to be resubmitted you must first select the claim by clicking the box in the first column next to the claim. This will place a check mark in the box. You can select as many claims as you need. Cahaba Government Benefit Administrators®, LLC v3.2 Revised 03/31/2014 48 Next, click Actions. Select “Reactivate All Checked Claims.” After changing the Location back to “CL—to be transmitted” you will be able to edit the claims to correct any errors and resubmit them. The “Action” menu also gives you the option to purge, print, hold, delete, or archive claims. You may also reactivate one claim at a time. If you are reactivating claims that were prepared with an older version of PC-ACE Pro32 you may have some additional edits you will need to correct before you can prepare and retransmit the claim. Processing Claims If you are using PrintLink to convert your claim files from an upstream office management system, or if you have reactivated and modified claims, you will need to select Process Claims after importing or reactivating them. You will be allowed to select which claims to be processed. You can select a particular LOB and/or a particular provider number. If you leave these fields blank then all claims in the claim file will be processed. You can also designate if you want claims with errors presented during processing for immediate correction, or you have the option of getting a list of claims with errors after processing has been completed. Preparing Claims Before transmitting you must first click Prepare Claims. This creates the actual ANSI 837 file that you will transmit to us. Here you are given the option to select a particular LOB, payer, and/or provider number. (Note: only perform this action when you have finished entering or reactivating and editing your claims and are about to transmit them) Cahaba Government Benefit Administrators®, LLC v3.2 Revised 03/31/2014 49 Creating a Request for Claim Status It is possible to use PC-ACE Pro32 to get the status of a claim previously submitted with PC-ACE Pro32. This is a batch process, which means you will send a file with the status requests, and the Medicare processing system will create a response file during the overnight processing cycle if you submit your request before 3:30 p.m. Central Time. Requests after 3:30 p.m. Central Time will take an extra business day. To create claim status requests, click the Institutional Claims Processing1 button (for Part A) or Professional Claims Processing2 button (for Part B) on the PC-ACE Pro32 tool bar. (Since this function is the same for Institutional and Professional claims only the Professional screens will be shown.) 1 2 Click the "List Claims" button. Cahaba Government Benefit Administrators®, LLC v3.2 Revised 03/31/2014 50 Click "Location" in the lower left corner, then click "TR" from the drop down box. This will bring up the list of claims you have prepared. Cahaba Government Benefit Administrators®, LLC v3.2 Revised 03/31/2014 51 1 2 You may have several claims listed. You can use the "Sort By" 1 options across the middle to sort the claims by Patient Name, PCN, Entry Date, Service Date, or Transmit Date. You may also use the “Advanced Filter Options”2 to find the claims to be reactivated. This may make it easier for you to find the particular claims you want to request a status for. When you locate a claim you want to request a status for, click the empty box in the first column. This will place a check mark in it. If you select a claim and then change your mind you can click this box again to remove the check mark. Cahaba Government Benefit Administrators®, LLC v3.2 Revised 03/31/2014 52 Once you have selected all of the claims you want a claim status for, click "Actions," then "Request All Checked Claims Status." When you get the message "Ready to add all checked claims to the claim status queue," click "OK." If you are not ready click "Cancel." If you click "OK" you will get a message indicating that the claims have been successfully added to the claim status request queue. Click "OK" to clear this message. You may add more claims to the claim status request queue at this time. If you are finished, close the claims list by clicking "Close." This will take you back to the Professional Claims Menu. Click "Maintain" then click "Prepare Claim Status Request File." Cahaba Government Benefit Administrators®, LLC v3.2 Revised 03/31/2014 53 Click the "Prepare Status Request" button to prepare the file for transmission. After the request has been prepared you will need to submit it in order for it to be processed. If you prepare another status request file before submitting this one, the second one will overwrite the first, so it would never be submitted to the Medicare system for processing. Once the status request has been prepared, the file can be submitted. See the instructions for sending a claim status request (276) file elsewhere in this manual. Cahaba Government Benefit Administrators®, LLC v3.2 Revised 03/31/2014 54 Filing claims and claim status requests and retrieving reports After preparing your claims and creating your claim status requests you will need to send them to Cahaba GBA to be processed. Once a file has been received our system produces reports for you to retrieve. Some Network Service Vendors provide scripts for submitters who use the free version of PC-ACE Pro32 that will submit and retrieve their files. Your Network Service Vendor will support any scripts they provide for you to use in conjunction with PC-ACE Pro32. The following instructions are for submitters who do not have these scripts and need to send and receive their files manually. These instructions assume you have PC-ACE Pro32 installed on your C:\ drive. If you have the software installed on another drive substitute that drive letter for C:\. It is important that you retrieve and view your reports and, if you are set up for them, your electronic remittances, promptly after they become available. These reports will indicate if your files are being accepted for processing or if they rejected because of an edit. When you check your reports in a timely manner you will become aware of any issues so you can correct them and resubmit your claims before your cash flow is interrupted. Reports and remittances are available for you to retrieve for 45 days, after which time they will “roll off” of our FTP server and can no longer be retrieved. You can retrieve same report or remittance as many times as you want as long as it is not over 45 days old. Manually Transmitting Claim Files and Claim Status Requests In order to transmit your claim files and your claim status requests, you will need to know how to view the files on your system using Windows Explorer. Different versions of Windows have different ways of doing this. If you need help using Windows Explorer see the documentation you received with Windows or contact your support for your system. Claim and claim status request file naming conventions The instructions below will guide you through renaming the claim file and claim status requests before submitting them. This is necessary because if a file is not named correctly it will not be processed by our system. Please use the formats described below when naming your files. The same file name should not be used twice in the same day. If you need to send multiple files in the same day you can use a different four-digit sequence in the file name. The state code (al, ga, tn) should correspond with the state code that appears in your submitter code. Cahaba Government Benefit Administrators®, LLC v3.2 Revised 03/31/2014 55 Part A For claims the file naming convention is: p(al, ga, tn)i0000-9999.8375010.clm. For example, a claim file from a Tennessee submitter could appear as: ptni0012.8375010.clm. For claim status requests the file naming convention is: p(al, ga, tn)a0000-9999.2765010.276 For example, a claim status request file from an Alabama submitter could appear as: pala0001.2765010.276 Part B For claims the file naming convention is: p(al, ga, tn)p0000-9999.8375010.clm For example, a claim file from a Georgia submitter could appear as: pgap0010.8375010.clm For claim status requests the file naming convention is: p(al, ga, tn)b0000-9999.2765010.276 For example, a claim status request file from a Tennessee submitter could appear as: ptnb0003.2765010.276. PC-ACE Pro32 file names PC-ACE Pro32 uses the following file names. Please note that you may not see a particular file name if you have not prepared any claims or created any claim status requests. Also, if your Windows Explorer is configured to not show file name extensions, you may not see the .DAT at the end of the file names. PC-ACE Pro32 creates these files in the C:\WINPCACE folder. Cahaba Government Benefit Administrators®, LLC v3.2 Revised 03/31/2014 56 Part A Claims: BCTRANS.DAT Claim status requests: BCREQ276.DAT Part B Claims: BSTRANS.DAT Claim status requests: BSREQ276.DAT Renaming the claim and claims status transmit files After you have prepared your claims or created your claim status request (see instructions elsewhere in this manual for preparing claims and claim status requests), open Windows Explorer and navigate to your C:\WINPCACE folder. Locate the file that you need to transmit using the PC-ACE Pro32 file names list above. The example below uses Alabama Part A claims as an example. Cahaba Government Benefit Administrators®, LLC v3.2 Revised 03/31/2014 57 Open Windows Explorer and navigate to the WINPCACE folder. Locate the file that needs to be renamed. For Part A claims the file is BCTRANS.DAT. Cahaba Government Benefit Administrators®, LLC v3.2 Revised 03/31/2014 58 Click the file name once to select it, then right-click and select “Rename” from the menu. Cahaba Government Benefit Administrators®, LLC v3.2 Revised 03/31/2014 59 After clicking “Rename” you will see the file is selected and you can now change the file name. Cahaba Government Benefit Administrators®, LLC v3.2 Revised 03/31/2014 60 Type in the new file name using the file naming conventions given previously. In the example below the file name was changed to pali0001.8375010.clm. After renaming the file hit your “Enter” key or click somewhere else on the screen to de-select it. Logging on To send and receive data you need to log onto your account on Cahaba GBA’s FTP server. The approval letter you received when your submitter code was established will contain your user ID and password. See the documentation for your FTP software for instructions on entering your user ID and password, and using the software. The instructions below assume you have a basic familiarity with your FTP software. Manually Sending Files from PC-ACE Pro32™ Below are instructions for manually sending files from PC-ACE Pro32 to our Secure FTP Server so they can be processed. These instructions assume you have some sort of FTP software such as WS-FTP (also known as “Ipswitch”), or Cute FTP Pro. More than likely the screen shots below will not match exactly with what you see when you follow these instructions. You should be able to adapt the information below to your particular system. Cahaba Government Benefit Administrators®, LLC v3.2 Revised 03/31/2014 61 Start your FTP software and log onto your FTP account using the instructions you were given by your Network Service Vendor and according to the instructions provided with your FTP client software. On the left side of your screen navigate to your WINPCACE directory and locate the file you need to send. When you locate the file click it one time to select it. In the example below the file is named pali0001.8375010.clm, which is an Alabama Part A claims file. Cahaba Government Benefit Administrators®, LLC v3.2 Revised 03/31/2014 62 Click the right arrow to upload the file to your FTP account. When the transfer is complete you should see the file listed in your FTP account. Cahaba Government Benefit Administrators®, LLC v3.2 Revised 03/31/2014 63 You can select another file and send it at this time if needed. Manually Retrieving Files for PC-ACE Pro32™ Below are instructions for manually retrieving files from the Cahaba GBA Secure FTP Server and having them processed in PC-ACE Pro32™. These instructions assume you have some sort of FTP software such as WS-FTP or Cute FTP Pro. More than likely the screen shots below will not match exactly with what you see when you follow these instructions. You should be able to adapt the information below to your particular system. Daily Logs You will have one daily log per day for each day you send a file. The file naming convention for the daily log is: User ID.date The user ID in the example below is “albpcace” and the date is “20130327.” Log onto your FTP account following the directions provided by your Network Service Vendor and, if this does not open your FTP software, start it now. Cahaba Government Benefit Administrators®, LLC v3.2 Revised 03/31/2014 64 On the left side of your FTP client screen navigate to the C:\WINPCACE\mailbox subdirectory. On the right side click the file once to select it, then click the left arrow button to retrieve it. Your FTP client will then retrieve the file and place it in the WINPCACE\mailbox folder. See the directions elsewhere in this manual for instructions on viewing the daily log. 999s Each file submitted creates a 999 which will indicate if the file was accepted, accepted with errors, or rejected. To retrieve and process a 999 with PC-ACE Pro32, sign onto your FTP account using your FTP software. The file naming convention for a 999 is: User ID.filename.(837 or 276)5010.date.time.999 In the example below, the file name is ALBPCACE.TALP0000.8375010.20130326.133053.999 To view a 999 with PC-ACE Pro32 it must be retrieved to a particular subdirectory. This subdirectory is C:\WINPCACE\mailbox Start your FTP client and log onto your FTP account. In the area for your local drive in your FTP software, navigate to the “mailbox” subdirectory. Cahaba Government Benefit Administrators®, LLC v3.2 Revised 03/31/2014 65 Click the file name to be retrieved once1 to select it, then click the left arrow2 to retrieve the file and store it in the mailbox subdirectory3. 3 2 1 See the instructions elsewhere in this manual for viewing the 999. 277CAs and 277s The 277CA is the claims acknowledgement report and gives the details for accepted claim files. The 277 is a response to a submitted and accepted claim status request file (276). One 277CA is created per day when at least one file is submitted and accepted. A 277 is created when a claim status request (276) is submitted and accepted. The file naming convention for the 277CA is: User ID.date.277ca5010.zip. For example, a 277CA for Tennessee submitter could be named: tnbpcace.20130327.277ca5010.zip. The file naming convention for the 277 is: User ID.date.2775010.zip. Cahaba Government Benefit Administrators®, LLC v3.2 Revised 03/31/2014 66 For example, a file for a Georgia submitter could be named: gapcace.20130401.2775010.zip. These files should be saved to the C:\WINPCACE\mailbox directory. Start your FTP client software and log onto your FTP account. On your local drive (usually on the left) navigate to your WINPCACE\mailbox folder1. 1 3 2 Click the 277CA or 277 that you want to retrieve once to select it. In the example above the file name is albpcace.20111115.277ca5010.zip2. Click the left arrow3 to retrieve the file to your mailbox folder. Cahaba Government Benefit Administrators®, LLC v3.2 Revised 03/31/2014 67 To process and view a 277CA and 277 see the instructions elsewhere in this manual. 835s The file naming convention for remittances (835s) is: User ID.date.ppbal1.8355010.zip. To retrieve an electronic remittance (835), start your FTP software and log onto your FTP account. The file name for the remittance in the example below is albpcace.20130325.ppbal1.8355010.zip. On your local drive navigate to your C:\WINPCACE\mailbox directory1. Locate and click the remittance you want to retrieve2 from your FTP account and click the left-arrow3 to retrieve the remittance to the mailbox directory. 1 3 2 To view the remittances see the instructions elsewhere in this manual. Cahaba Government Benefit Administrators®, LLC v3.2 Revised 03/31/2014 68 Viewing and Processing Reports Once a file is received Cahaba GBA produces reports that show whether or not the file was accepted or rejected, and also provides details for accepted files. It is important that you retrieve and process these reports so that you will become aware of and correct any issues that may prevent us from accepting your claims for processing before your cash flow is interrupted. See the “Manually Retrieving Files for PC-ACE Pro32” section elsewhere in this manual for instructions on retrieving these reports. Viewing a Daily Log To view retrieved daily logs, click the Institutional or the Professional Claims menu on the PC-ACE Pro32 toolbar. Since these screens are identical for both, only the Professional screens will be used in the screen shots below. Cahaba Government Benefit Administrators®, LLC v3.2 Revised 03/31/2014 69 Click “Maintain” “Launch Report Manager.” Cahaba Government Benefit Administrators®, LLC v3.2 Revised 03/31/2014 70 Double-click the report you want to view to display it. Cahaba Government Benefit Administrators®, LLC v3.2 Revised 03/31/2014 71 Use the navigation buttons at the top to page through, print, or close the daily log. Processing and Viewing a File Acknowledgement (999) The 999 is a report that is produced on an hourly basis that indicates if a file was accepted, accepted with errors, or rejected. You will receive one 999 for each claim or claim status request file submitted. See the directions in the Data Communications section for instructions on retrieving the 999. The screens for Institutional and Professional are identical, so only the screens for Professional are shown. Once you have retrieved all of your 999 files, click the appropriate claim processing option (Institutional or Professional) on the PC-ACE Pro32 toolbar. Cahaba Government Benefit Administrators®, LLC v3.2 Revised 03/31/2014 72 At the Claims Menu, click “Maintain” then “Acknowledgement File Log.” Double-click the 999 you want to view to open it on your screen. Cahaba Government Benefit Administrators®, LLC v3.2 Revised 03/31/2014 73 Use the navigation buttons at the top of the screen to page through the report, print it, or close it. Processing a Claim Acknowledgement File (277CA) See the directions in the Data Communications section of this manual for instructions on retrieving 277CA files. On the PC-ACE Pro32 tool bar click the “Institutional Claims Processing” button or the “Professional Claims Processing” button, whichever is appropriate. Cahaba Government Benefit Administrators®, LLC v3.2 Revised 03/31/2014 74 Click “Maintain,” then “Claim Status Response & Acknowledgement Log.” Cahaba Government Benefit Administrators®, LLC v3.2 Revised 03/31/2014 75 Click to select the report to be viewed, and then click the “View Ack Report” button. Cahaba Government Benefit Administrators®, LLC v3.2 Revised 03/31/2014 76 On the “Confirm” screen, click “Yes” to only include rejected claims on the report, or “No” to include all claims. This will open the report viewer. Cahaba Government Benefit Administrators®, LLC v3.2 Revised 03/31/2014 77 Use the navigation buttons at the top to move from one page of the report to another, to print the report, or to change the appearance of the report on your screen. The first page of the report will give details that pertain to the entire file. The next page will indicate if the claims for particular providers in the file were accepted. If a rejection is indicated at this level the individual claims Cahaba Government Benefit Administrators®, LLC v3.2 Revised 03/31/2014 78 for that provider will not be listed. If the claims were accepted at the provider level then the individual claims will follow the provider level acceptance. If there are multiple providers in the file the results for the next provider will appear after the results for the previous provider. Cahaba Government Benefit Administrators®, LLC v3.2 Revised 03/31/2014 79 Rejected claims will appear with an explanation for the rejection. Rejected claims will need to be reactivated, corrected, and resubmitted. For help reactivating transmitted claims see the instructions elsewhere in this manual. Cahaba Government Benefit Administrators®, LLC v3.2 Revised 03/31/2014 80 Processing a Response to a Claim Status Request (277) Since these screens are the same for Professional and Institutional users only the Professional screens are shown. Once a response has been retrieved PC-ACE Pro32 will process it automatically and create reports indicating the result of the claim status request. To view these reports, click the Institutional or Professional Claims Menu button on the PC-ACE Pro32 toolbar. On the Claims Menu click "Maintain," then "Claim Status Response & Acknowledgement Log." This will bring up the list of available Claim Status Response Logs. Select the log you want to view by clicking it. Click "View Response Report" to see the Cahaba Government Benefit Administrators®, LLC v3.2 Revised 03/31/2014 81 response from the Medicare processing system to each request in the file. Click "View Ack Report" to view the report. Click “Post Response File” (which will become available when a 277 has been selected) to have PC-ACE Pro32 post the results to the claims history. Cahaba Government Benefit Administrators®, LLC v3.2 Revised 03/31/2014 82 To view the claim status response for a particular claim, click "List Claims" on the Professional Claims menu. Click "Location" in the lower left corner and select "TR – transmitted only." This will bring up the list of claims in this status. Cahaba Government Benefit Administrators®, LLC v3.2 Revised 03/31/2014 83 Click the claim you want to view the status response request log for, and then click "Actions." Cahaba Government Benefit Administrators®, LLC v3.2 Revised 03/31/2014 84 This will bring up the Claim Status Request/Response History for this claim. You may have multiple requests and responses for the same claim. Double-click the response you wish to view. Cahaba Government Benefit Administrators®, LLC v3.2 Revised 03/31/2014 85 Click the "Response" tabs if there is more than one response for this claim. When you have finished click "Close" to close this screen. For questions about claims denials, or claims in a pending status, contact the Provider Call Center for your state. For a list of Provider Contact Center phone numbers, visit our website at: http://www.cahabagba.com/contact.htm. Cahaba Government Benefit Administrators®, LLC v3.2 Revised 03/31/2014 86 Processing and Viewing an Electronic Remittance Advice (835) After retrieving your electronic remits, in PC-ACE Pro32 click the “ANSI-835 Functions” button. (See the instructions for retrieving electronic remittances elsewhere in this manual.) At the “System Selection” screen click the “Institutional” (for Part A) or the “Professional” (for Part B) button. Since the screens for the Institutional and the Professional processors are identical, the example below will use the Professional processor. Cahaba Government Benefit Administrators®, LLC v3.2 Revised 03/31/2014 87 On the ETRA Processor screen click “Select ANSI File.” Cahaba Government Benefit Administrators®, LLC v3.2 Revised 03/31/2014 88 This will display the list of available remits. Double-click the remit to be viewed, or click it once and click the “Select” button. This will return you to the ETRA processor screen. Cahaba Government Benefit Administrators®, LLC v3.2 Revised 03/31/2014 89 Click the “Translate/Import ETRA” button. When translation is complete “File successfully translated” will appear at the bottom of the screen. This typically only takes a few seconds. Cahaba Government Benefit Administrators®, LLC v3.2 Revised 03/31/2014 90 To view the remit click “Print/View Reports.” This will bring up a list of available reports. Cahaba Government Benefit Administrators®, LLC v3.2 Revised 03/31/2014 91 Double-click a report to have it displayed on your screen. You may experiment to discover which report will work best for you. The first report, “Medicare Remittance Advice (Detail)” will display the remittance in a format that is similar to the Standard Paper Remittance (SPR) that you would receive in the mail. Cahaba Government Benefit Administrators®, LLC v3.2 Revised 03/31/2014 92 If you get the “Report Selection Criteria” screen you can use this to select claims for a particular beneficiary or provider, or display a certain page range. If you leave all of these fields blank and click “OK” the entire remittance will be displayed. Cahaba Government Benefit Administrators®, LLC v3.2 Revised 03/31/2014 93 PC-ACE Pro32 and Medicare Secondary Payer Some beneficiaries may have an insurance policy that is primary to Medicare. For these beneficiaries the claim must first be submitted to the primary payer, and then submitted to Medicare after the primary company has adjudicated the claim. Before Medicare can pay these claims the primary payment information must be received; otherwise, Medicare will deny payment for those services. PC-ACE Pro32 allows you to submit this information electronically. This document describes the required fields needed to submit a Medicare Secondary Payer claim. Before entering MSP claims the primary payer may need to be entered. See instructions on entering payers in this manual. The beneficiary’s information, with the primary and secondary payers, will also need to be entered. See instructions for entering beneficiaries in this manual. There are two levels of information when sending MSP: line level and claim level. The process is different for Part A and for Part B so there are different sections for Institutional and for Professional claims. Cahaba Government Benefit Administrators®, LLC v3.2 Revised 03/31/2014 94 Entering MSP Claims -- Part A (Institutional) Before entering MSP claims the primary payer and the beneficiary’s information, with the primary and secondary payers, will need to be entered. See instructions for entering payers and beneficiaries elsewhere in this manual. There are additional instructions on entering MSP claims at the end of this manual In the Patient Info & Codes tab enter any information needed to process the claims. Enter any Occurrence Codes and Value Codes required in the relevant sections on this screen. Cahaba Government Benefit Administrators®, LLC v3.2 Revised 03/31/2014 95 If you need to enter more Condition, Occurrence, Span, or Value Codes, click the Ext. General (2)1 tab. 1 Enter any additional information required for processing this claim. Cahaba Government Benefit Administrators®, LLC v3.2 Revised 03/31/2014 96 Next, click the Diagnosis/Procedure1 tab. 1 2 To indicate that this is a Medicare Secondary Payer claim, enter a ‘Y’ in the COB?2 field. Enter any other information required on this screen. Cahaba Government Benefit Administrators®, LLC v3.2 Revised 03/31/2014 97 Next, click the Billing Line Items1 tab. 1 2 Enter any information required on Line Item Details2 for the processing of the claim as usual. Enter information into Extended Details and Ext Details 2 if required. Repeat this process for each line charge on the claim. Cahaba Government Benefit Administrators®, LLC v3.2 Revised 03/31/2014 98 When all of the line-level information has been entered click the Extended Payer1 tab. 2 1 3 4 5 Click the COB Info (Primary)2 tab to enter the primary paid and adjustments. In the COB/MIA/MOA Amounts3 section enter the amount the primary payer paid with C4 in the “Code” field, and the total submitted charges, with a T3 in the “Code” field. Enter any other amounts, such as the primary paid amount, with the appropriate code. You may right-click the “Code” field and select the appropriate code from a list. In the Claim Level Adjustments (CAS)4 section enter any adjustment information. Enter the date of the primary remittance in the Claim Adjudication Date5 field. Click Save when you are done. If there are no errors you will be presented with a blank Patient Info & Codes screen, where you may begin entering a new claim or click the “Cancel” button if you have finished entering claims. If there are errors you will be presented with a list and you may click on the error message to be taken to the field where the error occurred. Fields in error will also begin flashing. Cahaba Government Benefit Administrators®, LLC v3.2 Revised 03/31/2014 99 Claims that do not balance will not be accepted into the processing system. The Total Primary Payer Paid Amount (C4) plus the adjustment amounts must equal the Total Submitted Charge (T3). Example Total Submitted Charge (C4) (T3) Payer Paid Amount Adjustments Total Submitted Charge $125.00 $ 75.00 50.00 $125.00 Cahaba Government Benefit Administrators®, LLC v3.2 Revised 03/31/2014 100 Entering MSP Claims – Part B (Professional) There is a section giving additional information about entering MSP claims at the end of this manual. Line Level MSP Information 1 2 1. The LOB (Line of Business) field should contain MCB (Medicare Part B). Complete all necessary information. 2. The COB (Coordination of Benefits) field should contain the letter “Y”. Cahaba Government Benefit Administrators®, LLC v3.2 Revised 03/31/2014 101 3 4 3. On the Insured Information tab, enter the primary payer into the Payer ID field. You may need to add this payer in Reference File Maintenance before you are able to select it in the claim. You will need to also fill in the other fields relating to the insured’s primary insurance. 4. Enter Medicare as the Secondary Payer ID. Right-click on this field and select the appropriate identifier from the list. Cahaba Government Benefit Administrators®, LLC v3.2 Revised 03/31/2014 102 6 5 5. On the Billing Line Items tab, complete the line information the same as if Medicare Part B was the primary insurance. 6. After the first line on the claim is completed click the MSP/COB (Line 1) tab and begin to enter information from your primary EOB. Cahaba Government Benefit Administrators®, LLC v3.2 Revised 03/31/2014 103 7 8 9 10 7. Enter information from primary EOB if applicable (denied, deductible, and co-insurance). 8. Service Line Adjudication (SVD) Information. • Right click in P/S, Proc fields and select the appropriate information • Right click in Proc. Field and select the appropriate information • In the Qual / Code field enter the same procedure code from billing line item • Paid Amount field enter the amount primary insurance paid even if the amount is zero • Tab to Paid Units field and enter the same number of units from billing line item 9. Line Level Adjustments (CAS) section determines the line level adjustments that caused the amount paid to be different from the original charged amount. • Right click the Group and Reason field to select the appropriate information • In the amount field enter the amount for the reason code • Next enter the units from the original service line 10. Enter the Adj/Payment Date. adjudicated the service line. This is the date the primary payer Once information is complete on the first line you can go back to the Line Item Details and complete information on second service line, etc. Cahaba Government Benefit Administrators®, LLC v3.2 Revised 03/31/2014 104 Claim Level Information 11 13 12 14 11. Click the Ext. Payer/Insured tab and click the COB Info (Primary) tab. 12. Right click the Zero Payment Ind. and select the appropriate information 13. COB / MOA Amounts right click and select “D” for the total amount paid for the claim. 14. Fill in the Claim Adjudication Date. Note: Total of all line level amounts must equal claim level amounts. MSP claims that do not balance at the line and the claim level will not be accepted. To balance an MSP claim, the total submitted charge, minus all adjustment amounts, must equal the payer paid amount. Cahaba Government Benefit Administrators®, LLC v3.2 Revised 03/31/2014 105 What is Patient Responsibility? Patient responsibility is the difference between primary allowed amount and the primary paid amount. It can be equal to zero. 2 1 1. Complete the billing line item. In this case the charge is $60.00. 2. After the first line on the claim is completed click the MSP/COB (Line 1) tab begin to enter information from your primary EOB. Cahaba Government Benefit Administrators®, LLC v3.2 Revised 03/31/2014 106 3 4 3. Service Line Adjudication (SVD) Information. a. Right click in P/S, Proc fields and select the appropriate information b. Right click in Proc. Field and select the appropriate information c. In the Qual / Code field enter the same procedure code from billing line item d. Paid Amount field enter the amount primary insurance paid even if the amount is zero e. Tab to Paid Units field and enter the same number of units from billing line item 4. Line Level Adjustments (CAS) section determines the line level adjustments that caused the amount paid to be different from the original charged amount. a. Right click the Group and Reason field to select the appropriate information b. In the amount field enter the amount for the reason code c. Next enter the units from the original service line Cahaba Government Benefit Administrators®, LLC v3.2 Revised 03/31/2014 107 System Functions Performing Backups When closing PC-ACE Pro32, you are given the option to perform a backup of your files. If you want to perform a backup, click Start Backup. If not, click Close. Click the drop-down box at the end of the “Destination Drive or Folder:” field to navigate to the destination where you want the backup to be created. Click the “Start Backup” button to perform the backup. It is recommended that you perform backups on a regular basis. Clicking Options will allow you to select specific database files to be included in or excluded from the backup. To backup to a CD you will first need to perform the backup to your C:\ drive and then burn the resulting file, which will be named “PCACEPBK.ZIP”, to a blank CD. You may also perform the backup to a network drive if your system is part of a network by changing the destination drive to your network drive. Cahaba Government Benefit Administrators®, LLC v3.2 Revised 03/31/2014 108 Part II: Field-by-Field Explanations Cahaba Government Benefit Administrators®, LLC v3.2 Revised 03/31/2014 109 Patient Information General Information Last Name Patient’s Last Name Enter the patient’s last name as it appears on his or her Medicare card, including spaces, dashes, apostrophes, etc. First Name Patient’s First Name Enter the patient’s first name. MI Patient’s Middle Initial Enter the patient’s middle initial. Gen Patient’s Generation Identifier Enter the patient’s generation identifier. If you enter a generation designation (such as II, III, Jr., etc.) in the GEN field, do not use periods or commas. Cahaba Government Benefit Administrators®, LLC v3.2 Revised 03/31/2014 110 Patient Control No (PCN) Patient Control Number A unique identification assigned to the patient by the provider. The account number or medical records number assigned to the patient by the provider’s office. Patient Address Patient Address – Line 1 and Line 2 Enter the patient’s address. Enter additional address information on the second address line. If there is no additional address information, bypass this field by pressing <TAB>. City City Enter the city in which the patient lives. State State Enter the two-character abbreviation of the state in which the patient lives. Zip Zip Code Enter a valid 5- or 9-digit zip code. Phone Telephone Number Enter patient’s telephone number, including area code. Patient Status Active Patient Active Patient Enter one of the following values: Y = Patient is active N = Patient is inactive Sex Sex Enter one of the following values: M = Male F = Female U = Unknown DOB Date of Birth Enter the patient’s date of birth in MMDDYYCC format. Marital Status Marital Status Enter one of the following values: S = Single M = Married X = Separated D = Divorced W = Widowed P = Life Partner U = Unknown Cahaba Government Benefit Administrators®, LLC v3.2 Revised 03/31/2014 111 Employment Status Employment Status Enter one of the following values: 1 = Full time 2 = Part time 3 = Not employed 4 = Self employed 5 = Retired 6 = On active military duty 9 = Unknown Student Status Student Status Enter one of the following values: F = Full time P = Part time N = Not a student CBSA Code Core Based Statistical Area Code Enter the 5-digit code specifying the area in which the patient lives. Discharge Status Discharge Status Enter one of the following values: 01 = Discharged to home or self care (routine discharge) 02 = Discharged/transferred to a short-term general hospital for inpatient care 03 = Discharged/Transferred to SNF with Medicare cert in anticipation of skilled care 04 = Discharged/transferred to a facility that provides custodial or supportive care 05 = Discharged/transferred to a Designated Cancer Center or Children’s Hospital 06 = Discharged/transferred to home under care of organized HH serv org pending covered skilled care 07 = Left against medical advice or discontinued care 08 = Discharged/transferred to home under care of home IV drug therapy provider (not Medicare cert.) 09 = Admitted as an inpatient to this hospital 20 = Expired (or did not recover – Christian Science Patient) 21 = Discharged/transferred to Court/Law Enforcement 30 = Still patient or expected to return for outpatient services 40 = Expired at home 41 = Expired in a hospital, SNF, ICF, FREE 42 = Expired - place unknown 43 = Discharged/transferred to a federal health care facility 50 = Discharge to hospice home 51 = Discharge to hospice medical facility 61 = Discharged/transferred to a hospitalbased, Medicare-approved swing bed 62 = Discharged to rehabilitation facility/unit Cahaba Government Benefit Administrators®, LLC v3.2 Revised 03/31/2014 112 63 = Discharged to long term care (LTC) hospital 64 = Discharged/transferred to nursing home certified under Medicaid (but not under Medicare) 65 = Discharged/transferred to a psych hospital or psych distinct part unit of hospital 66 = Discharges/transfers to to Critical Access Hospitals 69 = Discharged/transferred to a Designated Disaster Alternative Care Site 70 = Discharged/transferred to another Institution Type not Defined Elsewhere in this List 81 = Discharged to Home or Self Care with a Planned Acute Care Hospital Inpatient Readmission 82 = Discharged/Transferred to a Short Term General Hospital for Inpatient Care (w/PACHIR) 83 = Discharged/Transferred to a SNF with a Medicare Certification (w/PACHIR) 84 = Discharged/Transferred to a Facility that Provides Custodial or Supportive Care (w/PACHIR) 85 = Discharged/Transferred to a Designated Cancer Center or Children’s Hospital (w/PACHIR) 86 = Discharged/Transferred to a Home Under Care of Organized Home Health Service Org (w/PACHIR) 87 = Discharged/Transferred to Court/Law Enforcement (w/PACHIR) 88 = Discharged/Transferred to a Federal Health Care Facility (w/PACHIR) 89 = Discharged/Transferred to a Hospitalbased Medicare Approved Swing Bed (w/PACHIR) 90 = Discharged/Transferred to an IRF including Rehab Distinct Part Units of a Hospital (w/PACHIR) Death Ind Death Indicator Code indicating whether or not the patient is deceased. Enter one of the following values: Y = Patient is deceased N = Patient not deceased DOD Date of Death Enter patient’s date of death, if deceased. Cahaba Government Benefit Administrators®, LLC v3.2 Revised 03/31/2014 113 Signature On File Signature on File The first field is for Institutional Claims, the second is for Professional. For Institutional Claims (first block): Y = Signed signature authorization is on file. N = Signed signature authorization is not on file. For Professional Claims (second block) Enter one of the following CMS-1500 values specific to the claim type: C = [1500] Signed CMS-1500 on file S = [1500] Signed signature authorization form (Block 12) on file M = [1500] Signed signature authorization form (Block 13) on file B = [1500] Signed signature authorization form (Blocks 12 &13) on file P = [1500] Signature generated by provider (patient not physically present) Release of Info Release of Information A code indicating whether the provider has on file for this patient a signed statement permitting the release of medical data to other organizations in order to adjudicate the claims. Enter one of the following values: I = Informed consent to release data regulated by statute Y = Yes, provider has a signed statement permitting data release ROI Date Release of Information Date Specifies the date that the patient signed the Release of Information statement. Notes Notes Enter any notes pertinent to the patient. Cahaba Government Benefit Administrators®, LLC v3.2 Revised 03/31/2014 114 Extended Info Last Name Last Name of Representative Patient’s Legal Enter the patient’s legal representative’s last name. First Name First Name of Representative Patient’s Legal Enter the patient’s legal representative’s first name. MI Middle Initial Representative of Patient’s Legal Enter the patient’s legal representative’s middle initial Address Line 1 Address Line 1 of Patient’s Legal Representative Enter the address of the patient’s legal representative. Cahaba Government Benefit Administrators®, LLC v3.2 Revised 03/31/2014 115 Address Line 2 Address Line 2 of Patient’s Legal Representative Enter additional address information on the second address line. If there is no additional address information, bypass this field by pressing <TAB>. City City Enter the city representative. State of the patient’s legal State Enter the two-character abbreviation of the state in which the patient’s legal representative resides. Zip Zip Code Enter the 5- or 9-digit zip code. Phone Telephone Number Enter the telephone number of the patient’s legal representative, including area code. Provider ID Provider Identifier Enter the provider number for the Primary Provider or press F2 to select from the list. Cahaba Government Benefit Administrators®, LLC v3.2 Revised 03/31/2014 116 Primary, Secondary, and Tertiary Insured Payer ID Payer National Identification Number Right click in the Payer ID field and select the appropriate Payer ID number from the Payer Selection screen. Payer Name Payer Description The Payer description will automatically be entered when the Payer ID number is selected. LOB Line of Business The line of business (LOB) will automatically be entered when the Payer ID number is selected. Group Name Group Name The name of the group or plan through which insurance is being provided. Group Number Group Number The identification number assigned by the payer to the group or plan through which insurance is provided. Claim Office Claim Office Identifies specific payer location responsible for processing claims for this patient. Cahaba Government Benefit Administrators®, LLC v3.2 Revised 03/31/2014 117 Insured Information (F7) Rel Last Name First Name MI Gen Insured ID Relationship A code indicating the relationship of the patient to the insured. Enter one of the following values: 01 = Spouse 04 = Grandfather or grandmother 05 = Grandson or granddaughter 07 = Nephew or niece 09 = Adopted child 10 = Foster child 15 = Ward 17 = Stepson or stepdaughter 18 = Self 19 = Child 20 = Employee 21 = Unknown 22 = Handicapped dependent 23 = Sponsored dependent 24 = Dependent of a minor dependent 29 = Significant other 32 = Mother 33 = Father 34 = Other adult 36 = Emancipated minor 39 = Organ donor 40 = Cadaver donor 41 = Injured plaintiff 43 = Child where insured has no financial responsibility 53 = Life partner 76 = Dependent G8 = Other relationship If the value entered is 18 (Self), the following fields will automatically be entered: Last Name, First Name, MI, Gen, Insured ID, Address, City, State, Zip, Telephone, Sex, DOB. Last Name Enter the insured’s last name. First Name Enter the insured’s first name. Middle Initial Enter the insured’s middle initial. Generation Identifier Enter the insured’s generation identifier. If you enter a generation designation (such as II, III, Jr., etc.) in the GEN field, do not use periods or commas. Insured Identification Enter the insured’s identification number assigned by this payer. Cahaba Government Benefit Administrators®, LLC v3.2 Revised 03/31/2014 118 Address City State Zip Telephone Sex DOB Employ Status Assign of Benefits Release of Info ROI Date Retire Date Address – Line 1 and Line 2 Enter the insured’s address information. City Enter the insured’s city. State Enter the insured’s state. Zip Code Insured’s 5- or 9-digit zip code. Telephone Number Insured’s telephone number, including area code. Sex A code indicating the insured’s sex. Enter one of the following values: M = Male F = Female U = Unknown Date of Birth Enter the insured’s date of birth in MMDDYYCC format. Employment Status Enter one of the following values indicating the insured’s employment status: 1 = Full time 2 = Part time 3 = Not employed 4 = Self employed 5 = Retired 6 = On active military duty 9 = Unknown Assignment of Benefits A code indicating whether the provider has been authorized to receive benefit payments on behalf of the insured. Enter one of the following values: Y = Yes (payment to provider is authorized) W = Not Applicable (use if patient refuses to assign benefits) N = No (payment to provider is not authorized) Release of Information A code indicating whether the provider has on file for this patient a signed statement permitting the release of medical data to other organizations in order to adjudicate the claim. Enter one of the following values: I = Informed consent to release data regulated by statute Y = Yes, provider has a signed statement permitting data release Release of Information Date Specifies the date that the patient signed the Release of Information statement. Retire Date The insured’s retire date Cahaba Government Benefit Administrators®, LLC v3.2 Revised 03/31/2014 119 Employer Information (F8) Employer Name Employer Name Enter the name of the insured’s employer. Employee ID Employee Identification Enter the unique identification number assigned by the employer to the insured. Address Address Enter the current mailing address of the insured’s employer. City City Enter the city of the insured’s employer. State State Enter the state of the insured’s employer. Zip Zip Code Enter the 5- or 9-digit zip code of the insured’s employer. Cahaba Government Benefit Administrators®, LLC v3.2 Revised 03/31/2014 120 Provider Types The Provider tab of the Reference File Maintenance form provides access to maintain the providers to be referenced on Professional claims. This is the Plan Information as issued by your State Agency. Setup of the Professional (Part B) provider reference file is required to process Professional claims. All providers referenced on professional claims must be represented in this reference file. The Professional Provider tab can be sorted by LOB, Type, Provider/Group Name, Provider ID, Group Label, and Tag. The following options can be performed from the Provider tab: Adding a Provider—Click the New button and the Professional Provider Information window will display where you can enter necessary information. After adding information, click Save. Updating or Viewing an existing Provider—Click the View/Update button or double click the record you wish to view/update and the Professional Provider Information window (see Figure 4.10) will display. After making the necessary corrections, click Save. Deleting an existing Provider record—Select the desired record from the Provider list, click the Delete button, and confirm the deletion. (Note: Claims are linked to provider records by an internal control number. Deleting a provider record will irrevocably break any such links that may exist in claims in the system. The Provider Deletion Confirmation will display and outline alternatives to deleting.) Entering Provider Information The Professional Provider information form provides access to a provider’s type, name and address information, identification fields (Provider or Group ID/No., LOB, Payer ID, and Group Label), miscellaneous information, and optional local fields. The professional provider structure defines three distinct provider types: Group Practice—Identifies the provider record as representing a group practice for billing purposes. When creating group provider records, the user must enter a unique “Group Label” to identify the group. The members of the group must be assigned as “Individuals.” Individual in Group—Identifies the provider record as representing an individual provider that is a member of one of the existing “Group” providers. When creating “Individual in a Group” provider records, select the desired Group Label from a lookup list of applicable group providers. Claims may not be billed directly to the “Individual in a Group” provider, rather these providers are specified as rendering providers on the CMS-1500 claim form. Group information should be entered first. Cahaba Government Benefit Administrators®, LLC v3.2 Revised 03/31/2014 121 Solo Practice—Identifies the provider record as representing a solo practice provider. Solo practice providers are not associated with any provider group. Provider Information General Info Field Description Provider Type Group Name or Organization Provider Type Select the appropriate Provider type (Group Practice, Individual in Group, or Solo Practice). Group Name If the Provider Type is a “Group Practice,” enter the group name for “Group” Providers in the Group Name field. Organization If the Provider Type is “Solo Practice,” enter an optional organization name in the Organization field. Note: If the Provider Type is “Individual in Group,” this field will not be available. Cahaba Government Benefit Administrators®, LLC v3.2 Revised 03/31/2014 122 Last/First/MI Address City/St/Zip Phone Fax Group ID/No. or Provider ID/No. LOB Payer ID Provider’s Name For “Individual in Group” and “Solo Practice” Providers, enter the provider’s last name, first name, and middle initial. Note: If the Provider Type is “Group Practice,” this field will not be available. Address – Line 1 and Line 2 Enter the provider’s physical address. City/State/Zip Code Enter the provider’s physical city, state, and 9digit zip code. Telephone Number Enter the provider’s service telephone number, including area code. Fax Enter the provider’s service fax number, including area code. Group Identification/Number If the Provider Type is “Group Practice,” enter the unique provider (or group) identifier used on claims for this Line of Business (LOB). If the Payer ID field is also specified, then this provider/group identifier is used only on that Payer’s claims. Provider Identification/Number: If the Provider Type is “Individual in Group” or “Solo Practice,” enter the unique provider (or group) identifier used on claims for this Line of Business (LOB). If the Payer ID field is also specified, then this provider/group identifier is used only on that Payer’s claims. If an NPI is entered here, the value "XX" must appear in the "Provider ID No/Type" field on the "Extended Info" screen. Line of Business The internal Line of Business (LOB), or payer category, to which this Provider ID applies. A Provider record must be established for each LOB for which claims will be submitted. Right click in the field and select MCB (SC Med Part B) from the list of available values. Payer Identification The Payer ID field, if specified, designates this provider as being for use with this specific payer only. This feature allows the creation of a “payer-specific” Provider ID if required by the payer. Cahaba Government Benefit Administrators®, LLC v3.2 Revised 03/31/2014 123 Tag Group Label NPI Tax ID/Type UPIN Specialty Tag An optional user-assigned “tag” or pneumonic that can be established to assist in easy identification of the provider record. Group Label Specifies the group label assigned to a “Group Practice” provider and to the “Individual in Group” providers that belong to this group. Each “Group Practice” provider must be assigned a unique alphanumeric group label, and each provider assigned to the group practice must have the same value in his or her Group Label. Note: If the Provider Type is “Solo Practice,” this field will not be available. National Provider Identifier Enter the National Provider Identifier. Tax Identification Number Enter the federally assigned Tax Identification Number (TIN) of the billing provider, either the Employer ID number (EIN) or the Social Security Number (SSN). The data is automatically posted to claim form block 25 during claim entry. Type A code that identifies the type of Provider Tax ID entered in the previous field. Enter one of the following values: E = Employer Identification Number S = Social Security Number X = Corporate Name, but Social Security Number Unique Provider Identification Number Enter the provider’s Unique Provider Identification Number (UPIN). The UPIN is required for Medicare provider records. Specialty Enter the appropriate code indicating that primary specialty of the provider for this Line of Business, as defined by the payer/receiver. Right click in the Specialty field and choose from the Provider Specialties list. Cahaba Government Benefit Administrators®, LLC v3.2 Revised 03/31/2014 124 Type Org Taxonomy Accept Assign? Participating? Signature Ind Type of Organizational Structure The organizational structure of the provider. Enter one of the following values: 001 = Solo Practice 002 = Partnership 003 = PA (Professional Association) 004 = Clinic 005 = Single entity facility/hospital 006 = Distinct part facility/hospital 007 = Individual 008 = Corporation Taxonomy Code A code indicating the type, classification, and specialization of the provider for this Line of Business. These codes are defined in the Health Care Provider Taxonomy Code list. Accept Assignment? Enter one of the following values indicating whether the provider accepts assignment for this Line of Business: A = Assigned C = Not assigned B = Assignment accepted on Clinical Lab services only (Prof. only) Participating Provider? Enter one of the following values indicating if the provider participates in the Medicare program: Y = Participates in Medicare program N = Does not participate in Medicare Program Signature Indicator Enter one of the following values indicating if the provider’s signature is on file: Y = Signature of provider is on file N = Signature of provider is not on file Cahaba Government Benefit Administrators®, LLC v3.2 Revised 03/31/2014 125 Date Provider Roles Remarks Signature Date If the Signature Ind is “Y,” then enter the date that the provider’s signature was placed on file with the payer/receiver. Billing: Enter one of the following values to determine whether this provider will be included in the lookup list during claim entry: Y = Include in Billing Provider lookups N = Do not include in Billing Provider lookups. Rendering: Enter one of the following values to determine whether this “Individual in Group” or Solo Practice” provider record will be included in the service line “Rendering Provider” (block 24K) lookup list during claim entry: Y = Include in Rendering Provider lookups N = Do not include in Rendering Provider lookups Note: If the Provider Type is “Group Practice,” this field will not be available. Remarks Optional information can be entered in this field. Cahaba Government Benefit Administrators®, LLC v3.2 Revised 03/31/2014 126 Extended Info CLIA No. Mammography No. HMO Contract No. Dental Provider? CLIA Number The Clinical Laboratory Improvement Act number for the provider Mammography Number The mammography certification number assigned to this provider HMO Contract Number The HMO Contract identifier required for Medicare Providers in states where a Medicare HMO Contract is in effect. Dental Provider Indicates if the provider is a dental provider who will be submitting claims for dental services. Y = Dentist office submitting dental claims N = Not a dentist office Cahaba Government Benefit Administrators®, LLC v3.2 Revised 03/31/2014 127 Provider ID/No. Type Provider Name Suffix Provider Country Provider Name Match Provider ID number type An optional code indicating the provider ID number type used. 0B = State License Number 1A = Blue Cross Provider Number (Solo/Group/Dental Only) 1B = Blue Shield Provider Number 1C = Medicare Provider Number 1D = Medicaid Provider Number 1E = Dentist License Number (Dental Only) 1G = Provider UPIN Number (Prof. Only) 1H = TRICARE/CHAMPUS Identification Number 1J = Facility ID Number (Solo/Group Only) B3 = Preferred Provider Organization Number (Solo/Group Only) BQ = Health Maintenance Organization Code Number (Solo/Group Only) EI = Employer’s Identification Number FH = Clinic Number (Solo/Group Only) G2 = Provider Commercial Number G5 = Provider Site Number (Solo/Group/Dental Only) LU = Location Number N5 = Provider Plan Network Identification Number (Individual Only) SY = Social Security Number TJ = Federal Taxpayer’s Identification Number (Individual Only) U3 = Unique Supplier Identification Number (USIN) (Solo/Group Only) X5 = State Industrial Accident Provider Number XX = National Provider ID (NPI) Provider Name Suffix The “solo” or “individual in group” provider name suffix. Provider Country Code Country code for provider (if other than US). Provider Name Match An optional string used during the claim import process to facilitate the provider matching process. Use only under the supervision of your system maintainer. Cahaba Government Benefit Administrators®, LLC v3.2 Revised 03/31/2014 128 Force Legacy ID E-Mail Address Force Legacy Identifier A code specifying if this provider’s legacy identifier should always be reported in ANSI transactions regardless of the NPI. Y = Yes, use legacy identifier N = No, do not use legacy identifier. Contact E-Mail Address The E-mail address for the contact person for the practice. Secondary Provider IDs (ANSI use only) ID/Type #1 First Secondary Identifier/Type The first of two optional secondary identifiers that may be used if additional identifiers are required to specify the provider. ID/Type #2 Second Secondary Identifier/Type The second of two optional secondary identifiers that may be used if additional identifiers are required to specify the provider. Pay-To Provider Information (specify only if different) Organization Organization Name The name of the organization. Last/First/MI Provider’s Last Name, First Name, Middle Initial The name of the provider. Address Provider Address The mailing address for the provider. City/St/Zip City/State/Zip Code The mailing city, state, and full nine-digit zip code for the provider. Country Country Code The Country Code for the provider if outside of the US. Name Suffix Provider Name Suffix The name suffix for the solo or individual in group provider. NPI National Provider Identifier The NPI for the provider. Fed Tax ID/Type Federal Tax Identifier/ Type The SSN or EIN of the provider. Prov. ID/No/Type Provider Identifier/Type The unique pay-to provider number used for this Line-Of-Business (LOB). Cahaba Government Benefit Administrators®, LLC v3.2 Revised 03/31/2014 129 Sec ID/Type #1 Sec ID/Type #2 First Secondary Identifier/Type The first of two optional secondary identifiers that may be used if additional identifiers are required to specify the provider. Second Secondary Identifier/Type The second of two optional secondary identifiers that may be used if additional identifiers are required to specify the provider. Cahaba Government Benefit Administrators®, LLC v3.2 Revised 03/31/2014 130 Entering Claim Information - Professional Patient Info & General LOB Billing Provider 26 Patient Control No. 2 Patient Last Name Line of Business Enter the line of business (LOB), or payer category, for this claim Billing Provider Enter the unique Provider ID assigned for ID purposes by the payer/receiver and for which payment is requested. The ID must reside on the Provider database in Reference Files for the claim’s LOB and will correspond to the claim field 33a - PIN No. or 33b - GRP No. Patient Control Number Enter the unique identification number assigned to the patient by the provider to identify the patient. Patient Last Name The last name of individual for whom the services were performed will be entered automatically based on the Patient Control Number entered at the top of the form. If the name shown in the field is incorrect, it must be changed in the reference file. No change should be made to this field. Cahaba Government Benefit Administrators®, LLC v3.2 Revised 03/31/2014 131 First Name MI Gen 3 Birth date Sex First Name The first name of individual for whom the services were performed will be entered automatically based on the Patient Control Number entered at the top of the form. If the name shown in the field is incorrect, it must be changed in the reference file. No change should be made to this field. Middle Initial The middle initial for individual for whom the services were performed will be entered automatically based on the Patient Control Number entered at the top of the form. If the initial shown in the field is incorrect, it must be changed in the reference file. No change should be made to this field. Generation Identifier The generation identifier, if any, will be entered automatically based on the Patient Control Number entered at the top of the form. If the identifier shown in the field is incorrect, it must be changed in the reference file. No change should be made to this field. Birth date The date the patient was born will be entered automatically based on the Patient Control Number entered at the top of the form. If the date shown in the field is incorrect, it must be changed in the reference file. No change should be made to this field. Sex One of the following values indicating the sex of the patient will be entered automatically based on the Patient Control Number entered at the top of the form: M = Male F = Female U = Unknown If the value shown in the field is incorrect, it must be changed in the reference file. No change should be made to this field. Cahaba Government Benefit Administrators®, LLC v3.2 Revised 03/31/2014 132 8 Pat. Status MS ES SS Death Ind Patient Marital Status One of the following values indicating the marital status of the patient will be entered automatically based on the Patient Control Number entered at the top of the form: S = Single M = Married X = Separated D = Divorced W = Widowed P = Life Partner U = Unknown If the value shown in the field is incorrect, it must be changed in the reference file. No change should be made to this field. Patient Employment Status One of the following values indicating the employment status of the patient will be entered automatically based on the Patient Control Number entered at the top of the form: 1 = Full Time 2 = Part time 3 = Not employed 4 = Self employed 5 = Retired 6 = On active military duty 9 = Unknown If the value shown in the field is incorrect, it must be changed in the reference file. No change should be made to this field. Patient Student Status One of the following values indicating the patient’s student status will be entered automatically based on the Patient Control Number entered at the top of the form: F = Full time P = Part time N = Not a student If the value shown in the field is incorrect, it must be changed in the reference file. No change should be made to this field. Death Indicator One of the following values indicating if the provider is billing services for a patient that is deceased will be entered automatically based on the Patient Control Number entered at the top of the form: D = Patient is deceased N = Patient is not deceased If the value shown in the field is incorrect, it must be changed in the reference file. No change should be made to this field. Cahaba Government Benefit Administrators®, LLC v3.2 Revised 03/31/2014 133 12 SOF Legal Rep. NPI Exempt 5 Patient Address 1 Patient Address 2 Signature on File One of the following values will be entered automatically based on the Patient Control Number entered at the top of the form: C = [1500] Signed CMS-1500 claim Form on file S = [1500] Signed signature authorization Form (Block 12) on file M = [1500] Signed signature authorization Form (Block 13) on file B = [1500] Signed signature authorization Form (Block 12 & 13) on file P = [1500] Signature generated by provider (patient not physically present) If the value shown in the field is incorrect, it must be changed in the reference file. No change should be made to this field. Legal Representative One of the following values indicating that someone other than the patient is to receive the explanation of benefits and/or the payment will be entered automatically based on the Patient Control Number entered at the top of the form: Y = Yes, there is a responsible party N = No, there is not a responsible party If the value shown in the field is incorrect, it must be changed in the reference file. No change should be made to this field. NPI Exempt Enter a 'Y' to indicate if claim is exempt from NPI reporting status. Set this field to "Y" to bypass NPI editing requirements only when applicable. Patient Address 1 The patient’s mailing address will be entered automatically based on the Patient Control Number entered at the top of the form. If the address shown in the field is incorrect, it must be changed in the reference file. No change should be made to this field. Patient Address 2 Line two (if any) of the patient’s mailing address will be entered automatically based on the Patient Control Number entered at the top of the form. If the address shown in the field is incorrect, it must be changed in the reference file. No change should be made to this field. Cahaba Government Benefit Administrators®, LLC v3.2 Revised 03/31/2014 134 Patient City State Patient Zip Patient Phone 10 Patient Condition Related To: Employment Accident ROI Patient City The city in which the patient resides will be entered automatically based on the Patient Control Number entered at the top of the form. If the city shown in the field is incorrect, it must be changed in the reference file. No change should be made to this field. State The state in which the patient resides will be entered automatically based on the Patient Control Number entered at the top of the form. If the state shown in the field is incorrect, it must be changed in the reference file. No change should be made to this field. Patient Zip Code The patient’s zip code will be entered automatically based on the Patient Control Number entered at the top of the form. If the zip code shown in the field is incorrect, it must be changed in the reference file. No change should be made to this field. Patient Telephone Number The patient’s telephone number will be entered automatically based on the Patient Control Number entered at the top of the form. If the number shown in the field is incorrect, it must be changed in the reference file. No change should be made to this field. Patient Condition Related to Employment Enter one of the following values: Y = Yes (employment related) N = No (not employment related) U = Unknown Patient Condition Related to Accident Enter one of the following values: A = Auto Accident O = Other, non-auto accident N = No accident Release of Information One of the following values indicating whether the provider has on file a signed statement permitting the release of medical data to other organizations in order to adjudicate the claim will be entered automatically based on the Patient Control Number entered at the top of the form: Y = Yes, signed release on file M = Modified or restricted release on file N = No, signed release not on file If the value shown in the field is incorrect, it must be changed in the reference file. No change should be made to this field. Cahaba Government Benefit Administrators®, LLC v3.2 Revised 03/31/2014 135 ROI Date Other Ins. 14 Date/Ind of Current Date Indicator 15 First Date 16 UTW/Disability Dates & Type 17 Referring Physician’s Name (Last, First, MI) 17a Referring Phys ID 18 Hospitalization Dates ROI Date The date that the patient signed the Release of Information statement, if applicable, will be entered automatically based on the Patient Control Number entered at the top of the form. If the date shown in the field is incorrect, it must be changed in the reference file. No change should be made to this field. Other Insurance Indicator Enter one of the following values indicating if the patient has other insurance which may or may not be reflected on this claim: 1 = Yes, patient has other insurance 2 = Yes, patient has other insurance not on claim 3 = No, patient does not have other insurance Date of Current Enter the previous date that the patient experienced symptoms similar or identical to those for which services submitted on this claim were rendered. Indicator of Current Enter one of the following values indicating as to whether the patient reported that they have previously experienced symptoms similar or identical to those for which services submitted on this claim were rendered: 0 = No symptom date 1 = Date of first symptoms of illness 2 = Date of Last Menstrual Period (LMP) First Date Enter the first date of same or similar illness. UTW/Disability Dates Enter the beginning and ending dates that the patient, in the provider’s opinion, was or will be unable to perform the duties normally associated with his/her work. Type Enter one of the following values indicating the type of disability: 1 = Short Term Disability 2 = Long Term Disability 3 = Permanent/Total Disability 4 = No Disability Referring Physician’s Name Enter the referring physician’s last name, first name, and middle initial. Referring Physician’s ID Enter the referring physician’s UPIN. Hospitalization Dates Enter the beginning and ending hospital dates related to current service. Cahaba Government Benefit Administrators®, LLC v3.2 Revised 03/31/2014 136 20 Outside Lab & Charges 19 Reserved For Local Use 22 Medicaid Resubmission Codes & Ref No 25 Fed. Tax ID SSN/EIN Outside Lab & Charges Enter the following value indicating if outside charges are included in this claim: Y = Yes, outside lab charges included in this claim N = No, outside lab charges not included in this claim If “Y,” enter the dollar amount of the outside charges included in the claim. Reserved for Local Use Refers to Block 19 of the CMS-1500 Claim form (usage varies by state). Medicaid Resubmission Codes & Reference Number Enter one of the following values indicating the reason for the claim submission: 00 = Original claim 01 = Void/Cancel prior claim 02 = Resubmission Enter into the second field the Reference Number assigned by the payer to the original claim. Federal Tax Identification The federally assigned Tax Identification Number (TIN) of the billing provider will be entered automatically based on the Billing Provider entered at the top of the form. If the number shown in the field is incorrect, it must be changed in the reference file. No change should be made to this field. SSN/EIN Indicator One of the following values indicating the type of Provider Tax ID identified in Field 25 provider will be entered automatically based on the Billing Provider entered at the top of the form: E = Employer Identification Number S = Social Security Number X = Corporate Name, but Social Security Number If the value shown in the field is incorrect, it must be changed in the reference file. No change should be made to this field. Cahaba Government Benefit Administrators®, LLC v3.2 Revised 03/31/2014 137 27 Provider Accepts Assignment? 31 Provider SOF Date 32 Facility Info? Dental? COB? Provider Accepts Assignment? One of the following values indicating whether or not the provider accepts assignment will be entered automatically based on the Billing Provider entered at the top of the form: A = Assigned B = Assignment accepted on Clinical Lab Services only (Prof. only) C = Not assigned If the value shown in the field is incorrect, it must be changed in the reference file. No change should be made to this field. Provider Signature on File One of the following values indicating if the signature of the provider of service(s) reported on this claim which acknowledges the performance of the service(s) and authorizes payment is on file in the provider’s office will be entered automatically based on the Billing Provider entered at the top of the form: Y = Signature of provider is on file N = Signature of provider is not on file If the value shown in the field is incorrect, it must be changed in the reference file. No change should be made to this field. Date The date of the provider’s signature, if applicable, will be entered automatically based on the Billing Provider entered at the top of the form. If the date shown in the field is incorrect, it must be changed in the reference file. No change should be made to this field. Facility Information Enter one of the following values indicating whether the facility information is included with the claim: Y = Yes, facility information included N = No, facility information not included Dental One of the following values indicating whether this claim is being submitted by a dentist office will be entered automatically based on the Billing Provider entered at the top of the form: Y = Dental claim submitted by a dentist office N = Not a dental claim If the value shown in the field is incorrect, it must be changed in the reference file. No change should be made to this field. Coordination of Benefits Enter a 'Y' if the claim is for a beneficiary who has an insurance primary to Medicare; otherwise, leave blank. Cahaba Government Benefit Administrators®, LLC v3.2 Revised 03/31/2014 138 Frequency 33a PIN No. 33b GRP No. Frequency Indicator One of the following values indicates if the claim is an original, a replacement, or a void claim: 1 = Original 7 = Replacement 8 = Void/cancel of a prior claim PIN Enter the unique Provider ID of the rendering provider (solo or group member). For claims billed to a group, this provider serves as the rendering provider for all service lines. Group Number The group number will be entered automatically based on the Billing Provider entered at the top of the form. If the number shown in the field is incorrect, it must be changed in the reference file. No change should be made to this field. The Professional Claim Form, Patient Info & General tab includes fields that will automatically “fill” with information pulled from the Reference Files. If any of the automatically entered information is incorrect, it cannot be changed from this tab. You must exit the Claim Form and make the necessary change(s) directly to the appropriate Reference File. Cahaba Government Benefit Administrators®, LLC v3.2 Revised 03/31/2014 139 Insured Information Field # Field Name Description Payer ID Payer Name Insured’s ID Payer ID The National identification number for the payer will be entered automatically based on the Billing Provider entered into the Patient Info & General tab. If the number shown in the field is incorrect, it must be changed in the reference file. No change should be made to this field. Payer Name The descriptive name associated with the payer identification number will be entered automatically based on the Billing Provider entered into the Patient Info & General tab. If the name shown in the field is incorrect, it must be changed in the reference file. No change should be made to this field. Insured’s Identification Number The Insured’s identification number assigned by the payer will be entered automatically based on the PCN entered into the Patient Info & General tab. If the number shown in the field is incorrect, it must be changed in the reference file. No change should be made to this field. Cahaba Government Benefit Administrators®, LLC v3.2 Revised 03/31/2014 140 6 P. Rel Insured’s Last Name First Name Patient Relationship One of the following values indicating the relationship of the patient to the insured will be entered automatically based on the PCN entered into the Patient Info & General tab: 01 = Spouse 04 = Grandfather or grandmother 05 = Grandson or granddaughter 07 = Nephew or niece 09 = Adopted child 10 = Foster child 15 = Ward 17 = Stepson or stepdaughter 18 = Self 19 = Child 20 = Employee 21 = Unknown 22 = Handicapped dependent 23 = Sponsored dependent 24 = Dependent of a minor dependent 29 = Significant other 32 = Mother 33 = Father 34 = Other adult 36 = Emancipated minor 39 = Organ donor 40 = Cadaver donor 41 = Injured plaintiff 43 = Child where insured has no financial responsibility 53 = Life partner 76 = Dependent G8 = Other relationship If the value shown in the field is incorrect, it must be changed in the reference file. No change should be made to this field. Insured’s Last Name The last name of the insured will be entered automatically based on the PCN entered into the Patient Info & General tab. If the name shown in the field is incorrect, it must be changed in the reference file. No change should be made to this field. First Name The first name of the insured will be entered automatically based on the PCN entered into the Patient Info & General tab. If the name shown in the field is incorrect, it must be changed in the reference file. No change should be made to this field. Cahaba Government Benefit Administrators®, LLC v3.2 Revised 03/31/2014 141 MI Gen Birth date Sex Sig Middle Initial The middle initial of the insured will be entered automatically based on the PCN entered into the Patient Info & General tab. If the initial shown in the field is incorrect, it must be changed in the reference file. No change should be made to this field. Generation Identifier The generation identifier, if any, will be entered automatically based on the PCN entered into the Patient Info & General tab. If the identifier shown in the field is incorrect, it must be changed in the reference file. No change should be made to this field. Birth date The date of birth of the insured will be entered automatically based on the PCN entered into the Patient Info & General tab. If the date shown in the field is incorrect, it must be changed in the reference file. No change should be made to this field. Sex One of the following values indicating the sex of the insured will be entered automatically based on the PCN entered into the Patient Info & General tab: M = Male F = Female If the value shown in the field is incorrect, it must be changed in the reference file. No change should be made to this field. Signature One of the following values indicating how the patient/subscriber authorization signatures were obtained and how they are being retained by the provider will be entered automatically based on the PCN entered into the Patient Info & General tab: C = [1500] Signed CMS-1500 claim form on file S = [1500] Signed signature authorization Form (Block 12) on file. M = [1500] Signed signature authorization Form (Block 13) on file. B = [1500] Signed signature authorization Form (Block 12 & 13) on file. P = [1500] Signature generated by provider (patient not physically present). If the value shown in the field is incorrect, it must be changed in the reference file. No change should be made to this field. Cahaba Government Benefit Administrators®, LLC v3.2 Revised 03/31/2014 142 13 AOB Insured’s Address 1 Insured’s Address 2 Insured’s City State Zip Country Assignment of Benefits One of the following values indicating whether or not the provider has obtained a signed form authorizing the payer to pay the provider will be entered automatically based on the PCN entered into the Patient Info & General tab: Y = Yes (payment to provider is authorized) W = Not Applicable (use if patient refuses to assigned benefits) N = No (payment to provider not authorized) If the value shown in the field is incorrect, it must be changed in the reference file. No change should be made to this field. Insured’s Address 1 The current mailing address of the insured will be entered automatically based on the PCN entered into the Patient Info & General tab. If the address shown in the field is incorrect, it must be changed in the reference file. No change should be made to this field. Insured’s Address 2 The current mailing address (line 2, if needed) of the insured will be entered automatically based on the PCN entered into the Patient Info & General tab. If the address shown in the field is incorrect, it must be changed in the reference file. No change should be made to this field. Insured’s City The city if the insured will be entered automatically based on the PCN entered into the Patient Info & General tab. If the city shown in the field is incorrect, it must be changed in the reference file. No change should be made to this field. State The state of the insured will be entered automatically based on the PCN entered into the Patient Info & General tab. If the state shown in the field is incorrect, it must be changed in the reference file. No change should be made to this field. Zip Code The zip code for the insured will be entered automatically based on the PCN entered into the Patient Info & General tab. If the zip code shown in the field is incorrect, it must be changed in the reference file. No change should be made to this field. Country Code The insured individual’s country code, if other than the US. Cahaba Government Benefit Administrators®, LLC v3.2 Revised 03/31/2014 143 Insured’s Phone / Ext ESC Employer Name Group Name Group Number Clear Payer Insured’s Telephone Number The telephone number and extension for the insured will be entered automatically based on the PCN entered into the Patient Info & General tab. If the number shown in the field is incorrect, it must be changed in the reference file. No change should be made to this field. Employment Status Code One of the following values indicating the employment status of the insured will be entered automatically based on the PCN entered into the Patient Info & General tab: 1 = Full time 2 = Part time 3 = Not employed 4 = Self employed 5 = Retired 6 = On active military duty 9 = Unknown If the value shown in the field is incorrect, it must be changed in the reference file. No change should be made to this field. Employer Name The name of the insured’s employer will be entered automatically based on the PCN entered into the Patient Info & General tab. If the name shown in the field is incorrect, it must be changed in the reference file. No change should be made to this field. Group Name The name of the group or plan through which insurance is being provided will be entered automatically based on the PCN entered into the Patient Info & General tab. If the name shown in the field is incorrect, it must be changed in the reference file. No change should be made to this field. Group Number The identification number assigned by the payer to the group or plan through which insurance is provided will be entered automatically based on the PCN entered into the Patient Info & General tab. If the number shown in the field is incorrect, it must be changed in the reference file. No change should be made to this field. Clear Payer Click the Clear Payer button to clear the payer information for the corresponding line. Cahaba Government Benefit Administrators®, LLC v3.2 Revised 03/31/2014 144 Line Item Details Claim Diagnosis Codes: 1-8 24a Service Dates: From Thru 24b PS 24c EMG 24d Proc Claim Diagnosis Codes Enter the Diagnosis Code(s) identifying a diagnosed medical condition resulting in a line item service. Service Dates – From Enter the date the service was initiated. Service Dates – Through The date entered into the From field will automatically be entered into the Thru field. This date can be changed if needed by typing over the automatic entry. Place of Service Enter the code that identifies where the service was performed. Right click the PS field to select from the Place of Service (POS) Codes. Emergency Indicator Indicates whether or not the charges are emergency related. Y = Yes, emergency related N = No, not emergency related Procedure Code Enter the HCPCS/CPT-4 code that describes this service. Right-click in the Proc code field to select from the HCPCS codes. A procedure code must be entered before you can select an attachment (see field “AT”). Cahaba Government Benefit Administrators®, LLC v3.2 Revised 03/31/2014 145 24d Modifiers 1 2 24e Diagnosis 24f Charges 24g Units EP FP AT Rendering Physician Modifiers 1 and 2 Enter the HCPCS modifier code(s) that identifies the special circumstances related to the performance of the service. Right-click in the Modifiers field to select from the HCPCS Modifiers List. Third and fourth modifiers, if needed, can be entered on the Extended Details screen. Diagnosis Enter the pointer to the claim diagnosis code (Claim Diagnosis Codes) in the order of importance to this service. Charges Enter the charges related to this service. Units Enter the number of services rendered in days or units. Early and Periodic Screen for Diagnosis and Treatment of Children Enter one of the following values indicating whether or not Early and Periodic Screen for Diagnosis and Treatment of Children (EPSDT) services were involved with this detail line: Y = Yes, EPSDT involvement N = No, EPSDT not involved Family Planning Indicator Enter one of the following values indicating whether or not Family Planning Services were involved with this detail line: Y = Yes, family planning involved N = No, family planning not involved Attachment Enter one of the following values for the associated attachment: 0 = Cancel automatic attachment 1 = Ambulance attachment 2 = CLIA 3 = Podiatry attachment 4 = Chiropractic attachment 5 = Mammography attachment 6 = EPO attachment 7 = Physical therapy attachment A = Dental attachment You must first enter a procedure code before any of these values will be available. A new sub-tab will display under the Billing Line Items, Line Item Details tab, with the fields required for the associated attachment. Rendering Physician Enter the National Provider Identifier assigned to the rendering provider. Right-click in the field to select from the Rendering Provider list. Cahaba Government Benefit Administrators®, LLC v3.2 Revised 03/31/2014 146 28 Total Charges 29 Amount Paid 30 Balance Due Recalculate Total Charges The Total Charges field will update when the Recalculate button is clicked. Do not enter information into this field. Amount Paid Enter the amount paid by the patient at the time the claim services were rendered. Balance Due The Balance Due field will update when the Recalculate button is clicked. Do not enter information into this field. Recalculate Click this button to recalculate and update the Total Charges and Balance Due fields from the current claim line items charges values and the Amount Paid field value. Cahaba Government Benefit Administrators®, LLC v3.2 Revised 03/31/2014 147 Billing Line Items, Extended Details 24d Modifiers 3 & 4 Anesthesia Minutes Units Type Code Hospice Employed? Modifiers 3 & 4 Enter the HCPCS modifiers that identify the special circumstances related to the performance of the service. Right-click in the desired field to select the correct modifier from the modifier list. Anesthesia Minutes Enter the actual number of minutes the patient was anesthetized or number of minutes of oxygen. Units Type Code Describes the type of units entered. F2 = International Unit. MJ = Minutes. UN = Units. Hospice Involvement Indicator Y = Yes, physician is employed by the hospice. N = No, physician is not employed by the hospice. Cahaba Government Benefit Administrators®, LLC v3.2 Revised 03/31/2014 148 Co-Pay Status Purchased Services? Purch. Charges Initial Treatment Shipped Date Sales Tax Postage Claim Line-Level Supporting Provider Information Last/Org Name First Name MI Suffix Provider IDs/Types/Payer IDs The status of the beneficiary’s co-pay 0 = co-pay exempt. 1 = recipient did not pay when asked. 2 = recipient did pay when asked. 3 = recipient was not asked. Purchased Services Indicator Y = service was purchased from another entity. N = service was not purchased from another entity. Purchased Charges The amount of the charges that were purchased from another entity. Initial Treatment Date The date the patient was first treated for the condition. Shipped Date The date the billed item was shipped. Sales Tax The sales tax applicable for the billed item. Postage Amount The Amount of postage claimed for the billed item. Last name of Provider or Organization Name The last name of the provider or the name of the organization used for the line item. First Name of Provider The first name of the provider of the services being billed. Middle Initial The middle initial of the provider of the services being billed. Suffix The suffix for the provider’s name (Jr., Sr., etc.) for the provider of the services being billed. Provider Identifiers, Types, Payer IDs Identifier used for the provider. Types: G2 = provider commercial number LU = location number Payer IDs = the payer ID of the non-destination payer who assigned the identifier used. Cahaba Government Benefit Administrators®, LLC v3.2 Revised 03/31/2014 149 Supplemental Provider Information Supervising: Provider ID Provider UPIN Provider Last Name First Name MI State Ordering: Provider ID Provider UPIN Provider Last Name First Name MI State Referring: Provider ID Provider UPIN Provider Last Name First Name MI State Supervising Provider Identification Enter the National Provider Identifier assigned to the supervising provider (who supervised the service). Provider UPIN Enter the supervising provider’s UPIN (Unique Provider Identification Number). Provider Last Name Enter the supervising provider’s last name. First Name Enter the supervising provider’s last name. Middle Initial Enter the supervising provider’s middle initial. State Enter the supervising provider’s practicing state. Ordering Provider Identification Enter the National Provider Identifier assigned to the physician who ordered the service. Provider UPIN Enter the ordering provider’s UPIN (Unique Provider Identification Number). Provider Last Name Enter the ordering provider’s last name. First Name Enter the ordering provider’s first name. Middle Initial Enter the ordering provider’s middle initial. State Enter the ordering provider’s practicing state. Referring Provider Identification Enter the National Provider Identifier assigned to the referring provider (who referred the services). Provider UPIN Enter the referring provider’s UPIN (Unique Provider Identification Number). Provider Last Name Enter the referring provider’s last name. First Name Enter the referring provider’s first name. Middle Initial Enter the referring provider’s middle initial. State Enter the referring provider’s practicing state. Cahaba Government Benefit Administrators®, LLC v3.2 Revised 03/31/2014 150 Billing Line Items, Ext Details 2 Line-level Miscellaneous Info Proc Type/Desc Obstetric Anesthesia Additional Units National Drug Code or UPN/Type Procedure Type ER = Jurisdiction Specific Procedure and Supply Codes HC = CMS Procedure Coding System (HCPCS) Codes (Prof. Only) IV = Home Infusion EDI Coalition (HIEC) Product/Service Code (Prof. Only) WK = Advanced Billing Concepts(ABC) Codes ZZ = Mutually Defined AD = American Dental Association Codes (Dental Only) Description Free form description of procedure used when submitter feels the code used does not adequately describe the service. Obstetric Anesthesia Additional Units Used to report additional anesthesia to reflect unusual complexity of procedure. National Drug Code The National Drug Code or the Universal Product Number and NDC or UPN qualifier. Cahaba Government Benefit Administrators®, LLC v3.2 Revised 03/31/2014 151 National Drug Unit Price Nat. Drug Units/Type DME Length of Need (Days) DME Purchase Price DME Rental Price DME Length of Need (Days) DME Purchase Price DME Rental Price DME Rental Unit Price Ind Facility Name Facility Address National Drug Unit Price The unit price of the specified drug National Drug Units The dispensing quantity of the specified drug. Type F2 = International Unit GR = Gram ME = Milligram ML = Milliliter UN = Unit Length of Need The length of time in days the Durable Medical Equipment (DME) will be needed. Purchase Price The purchase price for the Durable Medical Equipment (DME). Rental Price The rental price for the Durable Medical Equipment (DME). DME Length of Need The length of time the Durable Medical Equipment (DME) will be needed DME Purchase Price The Durable Medical Equipment (DME) purchase price DME Rental Price The Durable medical Equipment (DMC) DME Rental Price Rental Price Indicator The unit of time covered by the rental price indicated. 1 = Weekly 4 = Monthly 6 = Daily Facility Name The name of the facility where the services were rendered. Facility Address The street address of the facility where the services were rendered. Cahaba Government Benefit Administrators®, LLC v3.2 Revised 03/31/2014 152 Facility City/St/Zip Facility IDs/Types Facility City State Zip The city, state, and zip code of the facility where the services were rendered. Facility IDs/Types The identifier for the facility where the services were rendered. Types OB = State License Number (4010 only) 1A = Blue Cross Provider Number (4010 only) 1B = Blue Shield Provider Number (4010 only) 1C = Medicare Provider Number (4010 only) 1D = Medicaid Provider Number (4010 only) 1G = Provider UPIN Number (4010 only) 1H = TRICARE/CHAMPUS Identification number (4010 only) 24 = Employer’s Identification Number (4010 only) 34 = Social Security Number (4010 only) EI = Employers Identification Number (4010 only) G2 = Provider’s Commercial Number LU = Location Number NS = Provider Plan Network Identification Number (Prof. 4010 only) SY = Social Security Number (4010 only) TJ = Federal Taxpayer’s Identification Number (4010 only) X4 = Clinical Laboratory Improvement Act (CLIA) number (4010 only) X5 = State Industrial Accident Provider Number (4010 only) XX = National Provider Identifier (NPI) Identifier The Payer Identifier of the non-destination payer that assigned this identifier. Leave blank if the destination payer assigned the identifier. Cahaba Government Benefit Administrators®, LLC v3.2 Revised 03/31/2014 153 Fac Type Line-level Reference IDs/Types/Payer IDs Facility Type The type of facility indicated by the facility information above. 77 = Service Location FA = Facility (4010 only) LI = Independent Lab (4010 only) TL = Testing Laboratory (4010 only) Reference IDs An optional code, identifier, or reference number providing additional service line information required by the payer. Types 9F = Referral Number G1 = Prior Authorization Number 6R = Line Item Control Number X4 = Clinical Laboratory Improvement Act (CLIA) number (4010 only) F4 = Referring CLIA facility Certification Number (4010 only) BT = Immunization Batch Number (Prof only) 1S = Ambulatory Patient Group (APG) number (Prof 4010 only) G3 = Predetermination of Benefits Identification Number (Dental only) OZ = Universal Product Number (Prof 4010 only) VP = Vendor Product Number (Prof 4010 only) Payer IDs The Payer ID of the non-destination payer that assigned the identifier. Leave blank when ID was assigned by the destination payer. Cahaba Government Benefit Administrators®, LLC v3.2 Revised 03/31/2014 154 Billing Line Items, Ext Details 3 Ordering Provider Address Address City/St/Zip/Cntry Address The address of the ordering physician for this item. City/State/Zip/Country The city, state, and zip code for the ordering physician for this item. Line Supplemental Information (PWK) Type Type The type of additional documentation kept on file. Trans Format of additional documentation. Attachment Control Number Control number assigned to the documentation. Required when the value in the previous field = AA (available on request at provider site.) Cahaba Government Benefit Administrators®, LLC v3.2 Revised 03/31/2014 155 Line Notes (NTE)/File Information (K3) Type Narrative Type The type of line notes submitted. ADD = Additional Information (Prof. only) CDP = Goals, Rehabilitation Potential, or Discharge Plans (Prof. only) PMT = Payment (Prof. 4010 only) TPO = Third Party Organization notes (Prof. 4010 only) K3 = File Information Free Form Narrative The free form narrative that provides the additional information for the item billed. Cahaba Government Benefit Administrators®, LLC v3.2 Revised 03/31/2014 156 Billing Line Items, MSP/COB Common Line MSP Amounts Approved OTAF Approved Amount the primary payer approved for this line charge Obligated to Accept in Full Amount the provider agreed to accept as payment in full under the provisions of the contract for this line item. Additional Line-level Adjudication/COB Information P/S Proc. Qual/Code Primary/Secondary Indicates if the information applies to the primary or secondary payer. P = Primary Payer S = Secondary Payer Procedure Qualifier/Code Qualifier Qualifier to indicate what type of code is used for the procedure. HC = CMS Common Procedure Coding System (HCPCS) IV = Home Infusion EDI Coalition (HIEC) Code AD = American Dental Association Code ZZ = Mutually Defined Code The code used on this line item. Cahaba Government Benefit Administrators®, LLC v3.2 Revised 03/31/2014 157 Modifiers 1 thru 4 Modifiers 1 through 4 Modifiers used for this line item. Paid Amount Paid Amount Primary amount paid for this line item Paid Units Paid Units Number of units paid by the primary for this line item. B/U Line Bundling/Unbundling Line A reference identifier used only for bundling of service lines. The line number of the service line into which this line was bundled. Line Adjustment (CAS) & Miscellaneous Adjudication Info (for SVD above) Procedure Code Description Procedure Code Description A description of the procedure code specified on this SVD line. Adj/Payment Date Primary Paid Date The date of the remittance from the primary payer for this line item. Group Group Code A code identifying a general group/category of payment adjustment. CO = Contractual Obligations CR = Correction and Reversals OA = Other Adjustments PI = Payer Initiated Reductions PR = Patient Responsibility Reason Reason Code A code identifying the detailed reason an adjustment was made. Amount Adjustment Amount The amount of the adjustment associated with this group and reason code. Units Adjustment Units The number of units associated with this group and reason code. Cahaba Government Benefit Administrators®, LLC v3.2 Revised 03/31/2014 158 Ambulance Attachment Type of Transport Transport To/For Stretcher Type of Transport Enter one of the following values indicating the type of transport: I = Initial R = Return T = Transfer X = Round Trip Transport To/For Enter one of the following values indicating the reason for transport: A = To the nearest facility for care of symptoms and/or complaints B = For the benefit of a preferred physician C = For the nearness of family members D = For the care of a specialist or for availability of specialized equipment E = Patient was transferred to a rehabilitation facility Stretcher Enter one of the following values indicating the use of a stretcher: Y = Patient was moved by stretcher N = Patient was not moved by stretcher Cahaba Government Benefit Administrators®, LLC v3.2 Revised 03/31/2014 159 Bed Confined (Before) Bed Confined (After) Bed/Chair Confined (During) Unconscious/Shock Emergency Situation Physical Restraints Visible Hemorrhaging Services Available Medically Necessary Bed Confined (Before) Enter one of the following values indicating the status of the patient: Y = Patient was bed confined before ambulance service N = Patient was not bed confined before ambulance service Bed Confined (After) Enter one of the following values indicating the status of the patient: Y = Patient was bed confined after ambulance service N = Patient was not bed confined after ambulance service Bed or Chair Confined (During) Y = Patient was bed or chair confined during ambulance service. N = Patient was not bed or chair confined during ambulance service. Unconscious/Shock Enter one of the following values indicating the status of the patient: Y = Patient was unconscious or in shock N = Patient was not unconscious or in shock Emergency Situation Enter one of the following values indicating the status of the situation: Y = Emergency situation N = Not an emergency situation Physical Restraints Enter one of the following values indicating the status of physical restraints: Y = Physical restraints needed N = No physical restraints used Visible Hemorrhaging Enter one of the following values indicating the patient’s status: Y = Visible hemorrhaging noted N = No visible hemorrhaging noted Services Available Enter one of the following values indicating the status of the services: Y = Services were available at the first facility N = Services were not available at the first facility Medically Necessary Enter one of the following values indicating the status of medical necessity: Y = Ambulance service was medically necessary N = Ambulance service was not medically necessary Cahaba Government Benefit Administrators®, LLC v3.2 Revised 03/31/2014 160 Patient Admitted Patient Count Patient Weight Miles Ambulance Pick-Up Location Ambulance Drop-Off Location Purpose of Round Trip Purpose of Stretcher Patient Admitted Enter one of the following values indicating the status of the patient’s admission: Y = Patient was admitted to a hospital N = Patient was not admitted to a hospital Patient Count Number of patients transported during this trip. Patient Weight Enter the patient’s weight. Miles Enter the number of miles. Pick-Up Address The address, city, state, and zip where the patient was picked up for transport. Drop-Off Address Address, city, state, and zip where the patient was dropped off. Purpose of Round Trip Enter the purpose of the round trip. Purpose of Stretcher Enter the purpose of the stretcher if applicable. Cahaba Government Benefit Administrators®, LLC v3.2 Revised 03/31/2014 161 CLIA Attachment CLIA Certification Number CLIA Certification Number Enter the CLIA Certification applicable. Cahaba Government Benefit Administrators®, LLC v3.2 Revised 03/31/2014 Number, if 162 Podiatry Attachment Date Last Seen Supervising Provider ID Date Last Seen Enter the date last seen Supervising Provider Identifier Enter the identifier assigned to the supervising provider by the destination payer. Cahaba Government Benefit Administrators®, LLC v3.2 Revised 03/31/2014 163 Chiropractic Attachment Initial Treatment Date Date of Last X-Ray X-Rays on File at Site Nature of Condition Acute Manifestation Date Symptom Description Initial Treatment Date Enter the initial treatment date in MM/DD/CCYY format. Date of Last X-Ray Enter the last x-ray date in MM/DD/CCYY format. X-Rays on File at Site Enter one of the following values indicating the location of the x-rays: Y = X-rays are on file, maintained and ready for review at site N = X-rays are not maintained and are not ready for review on site Nature of Condition A = Acute Condition C = Chronic Condition D = Non-acute E = Non-life threatening F = Routine G = Symptomatic M = Acute Manifestation of a chronic condition Acute Manifestation Date Enter the acute manifestation date in MM/DD/CCYY format. Symptom Description Enter the symptom description. Cahaba Government Benefit Administrators®, LLC v3.2 Revised 03/31/2014 164 Mammography Attachment Mammography Certification Number Mammography Certification Number Enter the mammography certification number. Cahaba Government Benefit Administrators®, LLC v3.2 Revised 03/31/2014 165 EPO Attachment HBG/HCT Date HGB Result HCT Result Patient Weight Dosage Serum Creatine Date Creatine Result HBG/HCT Date Enter the HBG/HCT date in MM/DD/CCYY format. HGB Result Enter the HGB result. HCT Result Enter the HCT result. Patient Weight Enter the patient weight in pounds. Dosage Enter the dosage amount. Serum Creatine Date Enter the serum creatine date in MM/DD/CCYY format. Creatine Result Enter the creatine result. Cahaba Government Benefit Administrators®, LLC v3.2 Revised 03/31/2014 166 Physical Therapy Attachment Attending Physician UPIN Date Last Seen Treatment Plan On File Attending Physician UPIN Enter the attending physician UPIN. Select from the Physician/UPIN listing by right clicking in the form. Date Last Seen Enter the Date Last Seen in MM/DD/CCYY format. Treatment Plan On File Enter one of the following values indicating the status of the treatment plan: Y = Plan of treatment is on file N = Plan of treatment is not on file Cahaba Government Benefit Administrators®, LLC v3.2 Revised 03/31/2014 167 Dental Attachment Tooth Number Or Arch Tooth Surfaces(s) Quadrant(s) Placement Status Ind Prior Placement Date Treatment Period Orthodontic Treatment? Tooth # 1 Tooth #2 Tooth #3 Tooth # 4 Identify each tooth where this procedure was performed. Surfaces Identify up to five surfaces per tooth where this procedure was performed. Quadrant(s) Area of the oral cavity where services were performed. Up to five per line can be specified. Placement Status Indicator Indicate the status of the placement. Prior Placement Date Actual The date of any previous placement. Estimated If the actual prior placement is not known, the estimated date of placement. Treatment Period Enter the start and stop dates of the treatment. Orthodontic Treatment? Indicate if services were performed for orthodontic treatment Y = yes, services were performed as part of orthodontic treatment N = no, services were not performed as part of orthodontic treatment Cahaba Government Benefit Administrators®, LLC v3.2 Revised 03/31/2014 168 Total treatment Months Months Remaining Ortho Appliance Placement Replacement Total Treatment Months If orthodontic treatment, the number of months the patient will be undergoing the treatment. Months Remaining If patient is undergoing orthodontic treatment, the number of months remaining. Orthodontic Appliance Placement Date The date the orthodontic appliance was placed. Orthodontic Appliance Replacement Date The date the orthodontic appliance was replaced. Cahaba Government Benefit Administrators®, LLC v3.2 Revised 03/31/2014 169 Extended Patient/General Patient Legal Representative Information Patient Legal Representative Information Name (L/F) Address City/State/Zip Country Phone Legal Representative Name Enter the name (last name, first name) of the responsible person who is to receive the explanation of benefits and/or the payment on behalf of the patient. Legal Representative Address Enter the mailing address of the responsible party. Legal Representative City/State/Zip Enter the city, state, and zip code of the responsible party. Legal Representative Country Enter the county of the responsible party if outside of the US.. Legal Representative Phone Number Enter the phone number of the responsible party Cahaba Government Benefit Administrators®, LLC v3.2 Revised 03/31/2014 170 Facility Information Facility Name Address Line City State Zip Cntry / IDs Fac Type Facility Name Enter the name of the Hospital, Nursing Facility, Laboratory, or other facility where services being submitted on this claim were rendered. Facility Address Line Enter the address of the facility where services were rendered. Facility City Enter the city of the facility where services were rendered. Facility State Enter the state code of the facility where services were rendered. Facility Zip Code Enter the 9-digit zip code of the facility where services were rendered. Facility Country and IDs Country code of country where facility is located if outside of the United States. Identification number and ID number type for facility. Facility Type Code Code to identify the type of facility. Leave blank to use default. 77 = Service Location Cahaba Government Benefit Administrators®, LLC v3.2 Revised 03/31/2014 171 Miscellaneous Patient & General Information Date of Death Accident Date Accident State/Hour Accident Country Responsibility Ind FL-10d Homebound Ind Date Care Assumed Date Care Relinquished Return to Work Date Prescription Date First Contact Date Date of Death Enter the date the patient was deceased. (Required if death indicator = D.) Accident Date Enter the date the accident occurred Accident State Enter the State Postal Code identifying the state in which the automobile accident occurred. Accident Hour Enter the hour (0-23) when the accident occurred that necessitated the rendering of a service submitted on this claim. Accident Country Enter the country code where the accident occurred if outside of the United States. Responsibility Indicator Enter one of following values indicating whether or not the accident or illness was caused by another party: Y = Yes, accident /illness caused by another party N = No, accident/illness not caused by another party Reserved Currently not in use. Homebound Ind Enter one of the following values indicating whether an independent lab rendered services to a homebound patient: Y = Yes, patient is homebound N = No, patient is not homebound Date Care Assumed Enter the date the care of the patient was assumed by another physician. Date Care Relinquished Enter the date the care of the patient was relinquished by another physician. Return to Work Date The date that, in the provider's opinion, the patient will be able to return to work. Date of Prescription The date the prescription was written for hearing devices or vision frames being billed on this claim. First Contact Date The first date the beneficiary first consulted the provider by any means for this condition. Cahaba Government Benefit Administrators®, LLC v3.2 Revised 03/31/2014 172 Special Program Indicator Medical Rec No IDE Number EPSDT Referral Submission Reason Code Special Program Indicator A code indicating a special program or project under which services were rendered to the patient: 01 = EPSDT or CHAP 02 = Physically Handicapped Children's Program 03 = Special Federal Funding 05 = Disability 06 = PPB/Medicare 100% Payment 07 = Induced Abortion – Danger to Life 08 = Induced Abortion – Rape or Incest 09 = Second Opinion or Surgery 30 = Medicare Demo Project (Lung Volume Reduction Surgery) 31 = Veteran’s Administration (VA) claim 45 = Chiropractic Services Demonstration P = Partnership, Internal/External (TRICARE use only) R = Resource Sharing (TRICARE use only). Medical Record Number Enter the number assigned by the provider to identify the patient’s medical records. Investigational Device Exemption Enter the investigational device exemption (IDE) number for FDA Approved clinical trials. EPSDT Referral An indicator that reflects whether or not an EPSDT referral was given to a patient. EPSDT Referral Codes AV = Available (not used) NU = Not Used S2 = Under Treatment ST = New Services Requested Submission Reason An optional code specifying the reason the claim was submitted. Submission Reason Code PB = Predetermination of Dental Benefits Cahaba Government Benefit Administrators®, LLC v3.2 Revised 03/31/2014 173 Delay Reason Code Pregnancy Indicator Claim Tag Patient Weight (lbs.) Delay Reason A code that specifies why a claim was delayed. Required when claim is submitted past the date of filing limitations and any of the allowable codes apply. Delay Reason Codes 1 – Proof of Eligibility Unknown or Unavailable 2 – Litigation 3 – Authorization Delays 4 – Delay in Certifying Provider 5 – Delay in Supplying Billing Forms 6 – Delay in Delivery of Custom-made Appliances 7 – Third Part Processing Delay 8 – Delay in Eligibility Determination 9 – Original Claim Rejected or Denied (Unrelated to the billing Limitation Rules) 10 – Administration Delay in the Prior Approval Process 11 – Other 15 – Natural Disaster. Pregnancy Indicator A code indicating whether or not the patient was pregnant Pregnancy Indicator Codes Y – the patient was pregnant N – the patient was not pregnant Claim Tag An optional user assigned "tag" or pneumonic that can be established for easy identification of the claim record. The data is not reported in the claims transmission file. Patient Weight The weight of the patient in pounds on the date services were rendered. Cahaba Government Benefit Administrators®, LLC v3.2 Revised 03/31/2014 174 Ext. Pat/Gen (2) Diagnosis Codes (9-12) Claim Supplemental Information (PWK) Claim Notes (NTE)/File Information (K3) ICD Ind. Anesthesia Procedure Codes Condition Codes Dental – Tooth Status (DN2) Additional Supporting Provider Information nd Referring (2 ) Supervising Asst. Surgeon Additional Diagnosis Codes Ninth through twelfth diagnosis codes for claim if necessary. Supplemental Information Indicator Indicates type of supplemental information available to support billing for services on the claim. Claim Notes Free-form message for additional information needed to support the services billed on the claim. Diagnosis Code Qualifier Indicates if diagnosis codes used are ICD-9 or ICD-10. 9 = ICD-9-CM 0 = ICD-10-CM Anesthesia Procedure Codes Surgical codes for procedure where anesthesia is being billed. Condition Codes Used when condition codes apply to claim. Tooth Status Used to indicate status of teeth involved in a dental claim. Referring Provider Identifier Used if more than one referring or ordering provider is required for this claim. Supervising Provider Identifier for the supervising provider. Assistant Surgeon Identifier for the assistant surgeon. Cahaba Government Benefit Administrators®, LLC v3.2 Revised 03/31/2014 175 Extended Payer/Insured; Primary, Secondary, Tertiary Payer/Insured Payer Address & Miscellaneous Miscellaneous (Primary/Secondary/Tertiary) Payer/Insured Payer Address Address – Line 1 and Line 2 Enter the payer’s claim mailing address for this particular Payer ID and claim office. City/St/Zip City/State/Zip Code Enter the payer’s claim mailing city, state, and 5- or 9-digit zip code for this particular Payer ID and claim office. Payer Source Payer Source Code Enter one of the following values indicating the payment source for this claim for the indicated payer: 09 = Self Pay 10 = Central certification 11 = Other non-Federal programs 12 = Preferred provider organization (PPO) 13 = Point of service 14 = Exclusive provider organization (EPO) 15 = Indemnity insurance 16 = HMO Medicare risk 17 = Dental maintenance organization AM = Automobile medical BL = Blue Cross/Blue Shield CH = Tricare/Champus CI = Commercial insurance Cahaba Government Benefit Administrators®, LLC v3.2 Revised 03/31/2014 176 Insurance Type Insured’s Contact Patient ID Payer/Insured Reference IDs/Types DS = Disability FI = Federal Employees Program HM = Health maintenance organization LI = Liability LM = Liability medical M = Family or friends MB = Medicare Part B MC = Medicaid MH = Managed care non-HMO OF = Other Federal program P = Blue Cross SA = Self-administered group TV = Title V VA = Veteran Administration WC = Worker's Compensation health claim ZZ = Mutually defined Insurance Type Indicator A code that indicates the type of insurance. 12 = [MSP] Working aged beneficiary/spouse with employer group plan. 13 = [MSP] ESRD Beneficiary (12 month coordination period/employer group plan). 14 = [MSP] No fault insurance including auto/other. 15 = [MSP] Worker’s compensation. 16 = [MSP] PHS or other federal agency. 41 = [MSP] Black Lung. 42 = [MSP] Veteran’s Administration. 43 = [MSP] Disabled beneficiary under age 65 with LGHP. 47 = [MSP] Other liability insurance AP = Auto Insurance Policy C1 = Commercial CP = Medicare Conditionally Primary GP = Group Policy HM = Health Maintenance Organization. IP = Individual Policy. LD = Long Term Policy LT = Litigation MB = Medicare Part B MC = Medicaid MI = Medigap MP = Medicare Primary OT = Other PP = Personal Payment SP = Supplemental Policy Contact Contact person other than the insured Membership ID ID number of the patient for this plan if plan issues ID numbers to each dependent. Reference Identifiers Additional identifiers required by this payer for the services billed, such as Prior Authorization Numbers. Cahaba Government Benefit Administrators®, LLC v3.2 Revised 03/31/2014 177 Extended Payer/Insured; MSP Info (Primary, Secondary) COB Info (Primary) Common Payer MSP Information OTAF Zero Payment Ind Obligated to Accept In Full Amount the primary payer and the provider have agreed would be considered payment in full for the services. Zero Payment Indicator Z = primary payment was equal to zero N = primary payment was greater than zero. Cahaba Government Benefit Administrators®, LLC v3.2 Revised 03/31/2014 178 System Utilities Backup You can perform a backup of the PC-ACE Pro32 database files and configuration settings from the Backup sub-tab. All files to be included are compressed into a single archive and written to the specified destination drive or directory. The following controls and options apply to the backup operation: Destination Drive or Folder—Specifies the drive or Windows folder (directory) to which the backup archive file will be written. This path may point to a removable media device or to a standard Windows directory on a hard disk drive (local or remote). Disk “spanning” is supported for backups to diskette. The user will be prompted to insert blank diskettes as needed. To backup to a CD, the backup must first be performed to the C:\ drive or a network drive. Then the resulting backup file can be burned to a CD. Include infrequently changed database files—Specifies whether or not to include certain infrequently changed database files in the backup. The optional files include only reference file databases that are generally static for long periods. Examples include the HCPCS Codes and Edit Validation database files. The backup archive will be somewhat smaller if these optional files are omitted. Note: To ensure minimal problems in the event that a database restoration is required, we recommend leaving this option checked for all backups. Once the desired destination and options have been specified, click the Start Backup button to proceed. You will be notified upon successful backup completion. Cahaba Government Benefit Administrators®, LLC v3.2 Revised 03/31/2014 179 Note: Exclusive system access is required to perform backups in PC-ACE Pro32. If this program is in use on another client workstation, you will be notified when the Start Backup button is clicked. You can either instruct the other users to exit PC-ACE Pro32 and then continue the backup, or simply cancel the backup request. Validate You can validate an existing backup file from the Validate sub-tab. The backup archive’s integrity is confirmed and the archive details (date of backup, etc.) are presented to the user. No data will be restored during the validation process, so it is always “safe” (and advisable) to validate an archive before attempting a subsequent restore operation. Source Drive or Folder—Specifies the drive or Windows folder (directory) from which the backup archive file will be read. This path may point to a removable media device (diskettes, writeable CDROM) or to a standard Windows directory on a hard disk drive (local or remote). Disk “spanning” is supported for backup archives on diskette. The user will be prompted to insert specific diskettes from the backup archive as needed. Note: When validating backup archives that span multiple diskettes, insert the last diskette in the set first. The system will prompt for the first and subsequent diskettes as the validation proceeds. Once the desired source drive/folder path has been specified, click the Start Validate button to proceed. You will be presented with details of the validated backup archive upon completion. Restore From the Restore sub-tab, you can restore database files and configuration settings (optional) from a backup file. The Restore option will only be visible to users with the appropriate permissions. The following controls and options apply to the restore operation: Source Drive or Folder—Specifies the drive or Windows folder (directory) from which the backup archive file will be read. This path may point to a removable media device (diskettes, writeable CDROM) or to a standard Windows directory on a hard disk drive (local or remote). Disk “spanning” is supported for backup archives on diskette. The user will be prompted to insert specific diskettes from the backup archive as needed. Note: When restoring backup archives that span multiple diskettes, insert the last diskette in the set first. The system will prompt for the first and subsequent diskettes as the restoration proceeds. Restore system and user configuration settings—Specifies whether or not to restore the system and user configuration settings that were included in the backup archive. These settings define system/user preference settings, for example. Unless otherwise instructed by a technical support specialist, this Cahaba Government Benefit Administrators®, LLC v3.2 Revised 03/31/2014 180 option should always be checked. Once the desired source drive/folder path and option settings have been specified, click the Start Restore button to proceed. The restore operation will overwrite your current database files with older data from the specified backup. You should perform this operation only under the supervision of authorized technical support personnel. You will be notified when the restore operation completes. PC-ACE Pro32 will terminate automatically following a restore operation. The restored database files and configuration settings will be available the next time the program is executed. Exclusive system access is required to perform a restore operation in PC-ACE Pro32. If this program is in use on another client workstation, you will be notified when the Start Restore button is clicked. You can either instruct the other users to exit PC-ACE Pro32 and then continue the restore operation, or simply cancel the restore request. Cahaba Government Benefit Administrators®, LLC v3.2 Revised 03/31/2014 181 Part III: Troubleshooting and Appendixes Cahaba Government Benefit Administrators®, LLC v3.2 Revised 03/31/2014 182 Appendix A: Definitions of Terms Cahaba Government Benefit Administrators®, LLC v3.2 Revised 03/31/2014 183 FTP---stands for “File Transfer Protocol.” The method PC-ACE Pro32 uses to send and receive data once a connection has been established. LOB---stands for “Line-of-business.” Refers to a specific type of business, such as Medicaid, private insurance, Medicare Part B, Medicare Part A, etc. Medicare Secondary Payer (MSP)—a situation where another insurance company is primary over Medicare. MSP—see Medicare Secondary Payer (above). Network Service Vendor—a company that provides connectivity. NSV—see Network Service Vendor (above). Submitter Code--a code that identifies the sender of a file to our system. This will be assigned by EDI Services and is given to PC-ACE Pro32 users in a letter faxed to them when they are approved to use the software. Submitter ID—see "Submitter Code." User Name--can be used interchangeably with “user ID.” Assigned by Cahaba GBA EDI Services and given to users in a letter when they are approved to use PC-ACE Pro32. User ID--see “User Name.” Cahaba Government Benefit Administrators®, LLC v3.2 Revised 03/31/2014 184 Appendix B: Loops and Segments Cahaba Government Benefit Administrators®, LLC v3.2 Revised 03/31/2014 185 1000A—Submitter 1000B—Receiver 2000A—Billing/Pay-To Provider 2000B---Subscriber 2010AA—Billing Provider 2010AB—Pay-to Provider 2010BA—Subscriber 2010BB—Payer 2310A—Referring Provider (Part B) (Attending Provider (Part A) 2310B—Rendering Provider (Part B) Operating Physician (Part A) 2310C—Service Facility Location (Part B) Other Operating Physician (Part A) 2310D—Supervising Provider (Part B) Rendering Provider (Part A) 2310E---Ambulance Pick-Up Location (Part B) Service Facility Location (Part A) 2310F---Ambulance Drop-Off Location (Part B) Referring Provider (Part A) 2320---Subscriber Primary Payer 2330A—Other Subscriber 2330B—Other Payer 2400—Service Line 2420A—Rendering Provider (Part B) Operating Physician (Part A) 2420B—Purchased Service Provider (Part B) Other Operating Physician (Part A) 2420C—Service Facility Location (Part B) Rendering Provider (Part A) 2420D—Supervising Provider 2420E—Ordering Provider 2420F—Referring Provider 2420G---Ambulance Pick-Up Location 2420H---Ambulance Drop-Off Location Cahaba Government Benefit Administrators®, LLC v3.2 Revised 03/31/2014 186 Appendix C: Entering Medicare Secondary Payer (MSP) Claims Cahaba Government Benefit Administrators®, LLC v3.2 Revised 03/31/2014 187 MSP General Information MSP Medicare Secondary Payer (MSP) Electronic Data Interchange (EDI) Instructions for Part B Providers Electronically Want to avoid denial of your MSP claim? Are you confused about what is required when submitting information to Medicare for secondary payment? This article is designed to assist you with the proper submission of your electronic claims, especially when there is primary payment made by another payer. What is an MSP claim? Medicare Secondary Payer (MSP) claims are those claims that are submitted to another insurance company (payer) before they are submitted to Medicare. When a Medicare beneficiary has other insurance primary to Medicare, the other insurer’s payment information must be included on the claim that is submitted to Medicare. Without this information your claim will be denied. Likewise, information not properly submitted on the claim can potentially result in the claim being paid incorrectly or denied. CMS now requires all claims, including MSP claims, to be filed electronically, with few exceptions. Please reference CMS Change Request 3440 available at http://www.cms.hhs.gov/Transmittals/downloads/R450CP.pdf and the Administration Simplification Compliance Act (ASCA) of 2001. An exception to this rule is when there is more than one payer responsible for payment before Medicare considers the charges. These claims may still be submitted hardcopy. Complete information about submitting electronic MSP claims is included in the ASC X12 Standards for Electronic Data Interchange Technical Report Type 3 Health Care Claim (837). The Technical Report Type 3 (TR3) documentation is available at http://www.wpc-edi.com. If another insurance company pays primary benefits, secondary Medicare benefits may be payable to supplement the amount paid by the primary insurer. Medicare secondary benefits may be payable if all of the following situations apply: ● ● ● The primary insurer’s payment is less than the provider’s charges for Medicare covered services; The primary insurer’s payment is less than the maximum amount payable by Medicare; and, The provider does not accept and is not obligated to accept the primary insurer’s primary payment as payment in full. The following commonly used terms and field explanations will serve as a guide for submitting proper electronic MSP claims. Commonly Used Terms Contractual Obligation Contractual Obligation is the difference between billed amount and primary allowed amount that cannot be billed to the patient. Patient Responsibility Patient responsibility is the difference between primary allowed amount and the primary (PE) paid amount. This amount can be equal to zero. Cahaba Government Benefit Administrators®, LLC v3.2 Revised 03/31/2014 188 Line Adjustments Line adjustments are required if the primary payer made line level adjustments that caused the amount paid to be different from the amount originally charged. Line adjustment information is reported in the CAS segment, including the claim adjustment group code, claim adjustment reason code and the monetary adjustment amounts. Line Adjudication Line Adjudication segment is used to report the date the claim was adjudicated by the primary payer and is required on all MSP claims. CAS Segment CAS Segment is used to report the adjustment reason codes and amounts as needed. Adjustment Reason Adjustment Reason is used to report the adjustment on each service line such as co-insurance, deductible, contractual adjustment, etc. Example: The provider submits an MSP claim with the following: $60 Billed Amount $20 Network Discount $40 Primary Allowed Amount $10 Co-payment Amount $30 Primary Paid Amount The $20 difference between the allowed and the billed amount will be a Contract Obligation (CO) adjustment. The $10 difference between the primary paid and the primary allowed will be a Patient Responsibility (PR) adjustment. The primary payment will be $30. The Claim Adjustment Reason codes are located on the Washington Publishing Company web site http://www.wpc-edi.com. Instructions for Electronic Billing of MSP Claims: For more detailed information, see the Loops and Segments Table beginning on Page 201. Claim Level Primary Payer Paid Amount For claim level information, physicians and suppliers must indicate the other payer paid amount for the claim in loop 2320 AMT01 = D (qualifier) and AMT02 the monetary amount. NOTE: All line level payments when added together must equal the total amount paid on the claim. Line Level Primary Payer Paid For line level information, physicians and suppliers must indicate the other payer paid amount for that particular service in loop 2430 SVD02. Cahaba Government Benefit Administrators®, LLC v3.2 Revised 03/31/2014 189 Loops and Segments Table The following are instructions for the segments and elements that are required when submitting MSP information electronically. Please note that some segments and elements are situational but may become required when used. Loop 2000B – Subscriber Information Usage Required Element SBR01 Situational SBR02 Situational Situational Situational SBR03 SBR04 SBR05 Situational SBR09 Value P =Primary S = Secondary T = Tertiary Use to indicate ‘payer of last resort’ 18 12 = Medicare Secondary Working Aged Beneficiary or Spouse with Employer Group Health Plan 13 = Medicare Secondary End-Stage Disease Beneficiary in the 12 month coordination period with an employer’s group health plan 14 = Medicare Secondary, No-fault Insurance including Auto is Primary 15 = Medicare Secondary Worker’s Compensation 16 = Medicare Secondary Public Health Services (PHS) or Other Federal Agency 41 = Medicare Secondary Black Lung 42 = Medicare Secondary Veteran’s Administration 43 = Medicare Secondary Disabled Beneficiary Under Age 65 with Large group Health Plan (LGHP) 47 = Medicare Secondary, Other Liability Insurance is Primary 09 = Self-pay 10 = Central Certification 11 = Other Non-Federal Programs 12 = Preferred Provider Organization (PPO) 13 = Point of Service (POS) 14 = Exclusive Provider Organization (EPO) 15 = Indemnity Insurance 16 = Health Maintenance Organization (HMO) Medicare Risk AM = Automobile Medical BL = Blue Cross/Blue Shield Cahaba Government Benefit Administrators®, LLC v3.2 Revised 03/31/2014 Comment Code identifying the insurance carrier’s level of responsibility for payment of a claim. (To identify whether Medicare is primary, secondary or tertiary) For Medicare Secondary Payer (MSP) claims being sent to Medicare Part B the code would be “S”. Specifies the relationship to the person insured. Policy or group number The name of group plan Code to identify the type of insurance policy within a specific insurance program. Code to identify the type of claim 190 CH = Champus CI = Commercial Insurance Co. DS = Disability HM = Health Maintenance Organization LI = Liability LM = Liability Medical MB = Medicare Part B MC = Medicaid OF = Other Federal Program TV = Title V VA = Veteran Administration Plan WC = Workers’ Compensation Health Claim ZZ = Mutually Defined Loop 2320 – Other Subscriber Information Required if other payers are known to potentially be involved in paying on this claim. Usage Required Element SBR01 Required SBR02 Situational Situational SBR03 SBR04 Value P = Primary S = Secondary T = Tertiary Use to indicate ‘payer of last resort’ 01 = Spouse 04 = Grandfather or Grandmother 05 = Grandson or Granddaughter 07 = Nephew or Niece 10 = Foster Child 15 = Ward 17 = Stepson or Stepdaughter 18 = Self 19 = Child 20 = Employee 21 = Unknown 22 = Handicapped Dependent 23 = Sponsored Dependent 24 = Dependent of a Minor Dependent 29 = Significant Other 32 = Mother 33 = Father 36 = Emancipated Minor 39 = Organ Donor 40 = Cadaver Donor 41 = Injured Plaintiff 43 = Child Where Insured has No Financial Responsibility 53 = Life Partner G8 = Other Relationship Cahaba Government Benefit Administrators®, LLC v3.2 Revised 03/31/2014 Comment Code identifying the insurance carrier’s level of responsibility for payment of a claim. If claim is being sent to Medicare Part B the code would be “P” to identify primary information. Specifies the relationship to the insured Policy or group number Name of plan 191 Required SBR05 Required SBR09 AP = Auto Insurance Policy C1 = Commercial CP = Medicare Conditionally Primary GP = Group Policy HM = Health Maintenance Organization (HM0) IP = Individual Policy LD = Long Term Policy LT = Litigation MB = Medicare Part B MC = Medicaid MI = Medigap Part B MP = Medicare Primary OT = Other PP = Personal Payment (Cash – No Insurance) SP = Supplemental Policy 09 = Self-pay 10 = Central Certification 11 = Other Non-Federal Programs 12 = Preferred Provider Organization (PPO) 13 = Point of Service (POS) 14 = Exclusive Provider Organization (EPO) 15 = Indemnity Insurance 16 = Health Maintenance Organization (HMO) Medicare Risk AM = Automobile Medical BL = Blue Cross/Blue Shield CH = Champus CI = Commercial Insurance Co DS = Disability HM = Health Maintenance Organization LI = Liability LM = Liability Medical MB = Medicare part B MC = Medicaid OF = Other Federal Program TV = Title V VA = Veteran Administration Plan Refers To Veterans Affairs Plan WC = Worker’s Compensation Health Claim ZZ = Mutually Defined Unknown Cahaba Government Benefit Administrators®, LLC v3.2 Revised 03/31/2014 Code to identify the type of insurance policy within a specific insurance program Code to identify the type of claim 192 Loop 2320 – Other Subscriber Information Coordination of Benefits (COB) Payer Paid Amount and Allowed Amount Required Required AMT01 AMT02 D Code to identify the primary paid amount Total amount paid by the primary payer Subscriber Demographic Information Required Required Required DMG01 DMG02 DMG03 D8 F = Female M = Male U = Unknown Code indicating the format of the date Date of birth (CCYYMMDD) Code indicating the sex of the individual Other Insurance Coverage Information Required OI03 N = No Y = Yes Situational OI04 Required OI06 B = Signed signature authorization form or forms for both HCFA-1500 Claim Form block 12 and block 13 are on file C = Signed CMS Claim Form on file M = Signed signature authorization form for CMS Claim Form block 13 on file P = Signature generated by provider because the patient was not physically present for services S = Signed signature authorization form for CMS Claim Form block 12 on file A = Appropriate Release of Information on File at Health Care Service Provider or at Utilization Review Organization I = Informed Consent to Release Medical Information for Conditions or Diagnoses Regulated by Federal Statues M = The Provider has Limited or Restricted Ability to Release Data Related to a Claim N = No, Provider is Not Allowed to Release Data O = On file at Payer or at Plan Sponsor Y = Yes, Provider has a Signed Statement Permitting Release of Medical Billing Data Related to a Claim Cahaba Government Benefit Administrators®, LLC v3.2 Revised 03/31/2014 A “Y” value indicates insured or authorized person authorizes benefits to be assigned to the provider; an “N” value indicates benefits have not been assigned to the provider. Indicates how the patient or subscriber authorization signature was obtained and how it is being retained by the provider. Code indicating whether the provider has on file a signed statement by the patient authorizing the release of medical data to other organizations. 193 Loop 2330A Other Subscriber Name and Address Usage Element Value Comment Required NM101 IL Code identifying the insured or subscriber Required NM102 1 = Person 2 = Non-Person Entity Code qualifying the type of entity Required Situational Situational Situational Required NM103 NM104 NM105 NM107 NM108 Required Required Situational NM109 N301 N302 Situational N401 Situational N402 Situational N403 Situational N404 MI = Member Identification Number to convey the following terms: Insured’s ID, Subscriber’s ID, Health Insurance Claim Number (HIC), etc. Last Name or Organization Name Subscriber first name Subscriber middle Subscriber generation (suffix) Code to indicate Member ID Identification Number Address Information (address 1) Address Information (address 2) required if second address exists City Name Required when information is available State or Province Code Required when information is available Postal Code Required when information is available Country Code Required if the address is out of the U.S. Loop 2330B - Other Payer Name Usage Required Element NM101 Required Required Required NM102 NM103 NM108 Required NM109 Value PR = Payer 2 = Non-Person Entity PI = Payer Identification XV = Health Care Financing Administration National Plan ID Cahaba Government Benefit Administrators®, LLC v3.2 Revised 03/31/2014 Comment Code to identify an organizational entity or other payer Code to identify type of entity Name Last or Organization Name Code to identify Payer or organization Payer Identification Code 194 Loop 2400 – Service Line Contract Information Required CN101 Situational CN102 01 = Diagnosis Related Group (DRG) 02 = Per Diem 03 = Variable Per Diem 04 = Flat 05 = Capitated 06 = Percent 09 = Other Code to identify the contract type The amount of the contract agreement (Obligated to Accept as Payment in Full Amount) Loop 2430 - Line Adjudication Information Usage Required Seg/El SVD01 Required SVD02 Required SVD031 Required SVD032 SVD033 SVD034 SVD035 Situational Situational Situational Value HC = Health Care Financing Administration Common Procedural Coding System (HCPCS) Codes IV = Home Infusion EDI Coalition (HIEC) Product/Service Code ZZ = Mutually Defined Cahaba Government Benefit Administrators®, LLC v3.2 Revised 03/31/2014 Comment Payer Identification Code The amount paid by the primary payer for each service line Zero “0” is an acceptable value for this element. Code to identify the type of medical procedure Procedure Code Procedure Code Modifier Procedure Modifier 1 Procedure Code Modifier Procedure Modifier 2 Procedure Code Modifier Procedure Modifier 3 195 Situational Required Situational SVD036 SVD05 SVD06 Procedure Code Modifier Procedure Modifier 4 Paid units of service Assigned Number (used only for bundling of service lines). Line Adjustment Usage Required Seg/El CAS01 Required CAS02 Required CAS03 Situational CAS04 Situational CAS05 Situational CAS06 Situational CAS07 Situational CAS08 Situational CAS09 Situational CAS10 Situational CAS11 Situational CAS12 Situational CAS13 Situational CAS14 Situational CAS15 Situational CAS16 Situational CAS17 Value CO = contractual Obligations CR = Correction and Reversals OA = Other Adjustments PI = Payer Initiated Reductions PR = Patient Responsibility Cahaba Government Benefit Administrators®, LLC v3.2 Revised 03/31/2014 Comment Code to identify the general category of payment adjustment. Claim Adjustment Reason codes are located on the Washington Publishing Company web site at http://www.wpcedi.com Monetary Amount Use this amount for the adjustment amount Quantity Use as needed to show payer adjustment Claim Adjustment Reason Code Use as needed to show payer adjustment Monetary Amount Use as needed to show payer adjustment Quantity Use as needed to show payer adjustment Claim Adjustment Reason Code Use as needed to show payer adjustment Monetary Amount Use as needed to show payer adjustment Quantity Use as needed to show payer adjustment Claim Adjustment Reason Code Use as needed to show payer adjustment Monetary Amount Use as needed to show payer adjustment Quantity Use as needed to show payer adjustment Claim Adjustment Reason Code Use as needed to show payer adjustment Monetary Amount Use as needed to show payer adjustment Quantity Use as needed to show payer adjustment Claim Adjustment Reason Code Use as needed to show payer adjustment 196 Situational CAS18 Situational CAS19 Monetary Amount Use as needed to show payer adjustment Quantity Use as needed to show payer adjustment Line Adjudication Date Usage Required Required Required Seg/El DTP01 DTP02 DTP03 Value 573 D8 Cahaba Government Benefit Administrators®, LLC v3.2 Revised 03/31/2014 Comment Date/Time Qualifier Date Expressed in Format CCYYMMDD Date Time Period 197 Appendix D: Contacting Cahaba GBA EDI Services Cahaba Government Benefit Administrators®, LLC v3.2 Revised 03/31/2014 198 Cahaba GBA EDI Services J10 A/B MAC (AL, GA, and TN Part A and Part B) users Phone (866) 582-3253 Part A E-mail [email protected] Part B E-mail [email protected] Cahaba Government Benefit Administrators®, LLC v3.2 Revised 03/31/2014 199
© Copyright 2025