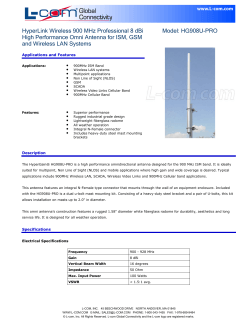WiNG 5.X How-To Guide Active Directory Authentication
WiNG 5.X How-To Guide
Active Directory Authentication
Part No. TME-12-2011-01 Rev. B
MOTOROLA, MOTO, MOTOROLA SOLUTIONS and the Stylized M Logo are trademarks or registered
trademarks of Motorola Trademark Holdings, LLC and are used under license. All other trademarks are
the property of their respective owners.
© 2011 Motorola Solutions, Inc. All Rights Reserved.
WiNG 5.X How-To Guide – Active Directory Authentication
Table of Contents
1.
2.
3.
4.
5.
Introduction .............................................................................................................................. 4
1.1
Microsoft Active Directory ................................................................................................ 4
1.2
LDAP Authentication ........................................................................................................ 5
1.3
EAP Method Support ....................................................................................................... 6
1.4
Known Limitations ............................................................................................................ 6
Pre-Requisites ......................................................................................................................... 7
2.1
Requirements ................................................................................................................... 7
2.2
Components Used ........................................................................................................... 7
Configuration............................................................................................................................ 8
3.1
Active Directory ................................................................................................................ 9
3.2
AAA Policy...................................................................................................................... 13
3.3
Wireless LAN.................................................................................................................. 17
3.4
RADIUS Groups ............................................................................................................. 22
3.5
RADIUS Server Policy ................................................................................................... 28
3.6
Trustpoints...................................................................................................................... 34
3.7
RADIUS Server Policy Assignment ............................................................................... 43
3.8
Wireless LAN Assignment ............................................................................................. 45
Verification / Troubleshooting ................................................................................................ 49
4.1
Verification Steps ........................................................................................................... 49
4.2
Troubleshooting.............................................................................................................. 53
Appendix ................................................................................................................................ 58
5.1
Running Configuration ................................................................................................... 58
Page 3
WiNG 5.X How-To Guide – Active Directory Authentication
1. Introduction
The Lightweight Directory Access Protocol, or LDAP, is an application protoc ol for querying and modifying
directory services running over TCP/IP. A directory is a set of objects with attributes organized in a logical
and hierarchical manner. A simple example is the telephone directory, which consists of a list of names
organized alphabetically, with each name having an address and phone number associated with it.
An LDAP directory tree often reflects various geographic and organizational boundaries depending on the
deployment model chosen. LDAP deployments today tend to use Domain name system (DNS) names for
structuring the topmost levels of the hierarchy. Deeper inside the directory might appear entries
representing people, organizational units, printers, documents, groups of people or anything else that
represents a given tree entry.
LDAP authentication allows the Motorola Wireless Controllers and Independent Access Points to
authenticate and authorize users against a number of LDAP compliant user directories including
Microsoft’s Active Directory, Novell’s eDirectory, OpenLDAP and Sun’s Directory Server.
This guide provides a step-by-step example of how to configure Motorola Wireless Controllers or
Independent Access Points running WiNG 5.X to authenticate EAP Wireless LAN users against a
Microsoft Active Directory user directory.
1.1 Microsoft Active Directory
Microsoft Active Directory is the distributed directory service that is included with Microsoft Windows
Server 2000, Microsoft Windows Server 2003 and Microsoft Windows 2008 operating systems. Active
Directory enables centralized secure management of an entire network which might span a building, a
city, or multiple locations throughout the world.
Active Directory is an LDAP like technology
created by Microsoft that provides a variety of
network services including:
LDAP-like directory services and scaling
Kerberos-based authentication
DNS-based naming and other network
information
Central location for network administration and
delegation of authority
Information security and single sign-on for user
access to networked based resources
Central storage location for application data
Synchronization of directory updates amongst
several servers
Figure 1.1 – Microsoft Active Directory Tree
In Windows environments Active Directory also allows administrators to assign policies, deploy software,
and apply critical updates to an organization. Active Directory networks can vary from a small installation
with a few computers, users and printers to tens of thousands of users, many different domains and large
server farms spanning many geographical locations.
Page 4
WiNG 5.X How-To Guide – Active Directory Authentication
1.2 LDAP Authentication
LDAP authentication is supported by all Motorola Wireless Controllers and Independent Access Points
running WiNG 5.X software and maybe used to authenticate and authorize Wireless Clients associated to
EAP and Captive Portal Wireless LANs. LDAP by itself does not provide support 802.1X and must have a
RADIUS server to terminate the EAP requests. This functionality is provided by an integrated RADIUS
service built into Motorola Wireless Controllers and Independent Access Points.
LDAP authentication is a global option on the integrated RADIUS service and once enabled the Wireless
Controller or Independent Access Point will authenticate user credentials against a defined primary or
secondary LDAP server and optionally authorize users using local groups. Once LDAP authentication is
enabled, the integrated RADIUS service is no-longer able to authenticate users against its local user
database.
In addition to user authentication, the integrated RADIUS service can optionally perform authorization.
After an LDAP user has been successfully authenticated the integrated RADIUS service may optionally
query the LDAP user directory for authenticating user’s group membership. The LDAP directory will return
all the LDAP groups the user is a member of and will compare the returned LDAP groups to a defined
local group to determine if the user is authorized to access the Wireless LAN and assign authorization
attributes such as Time of Day, Day of Week, roles or bandwidth.
Figure 1.2 – LDAP Authentication
One main advantage of LDAP authentication with EAP authentication is that the integrated RADIUS
service processes the 4-way handshake. In a large scale Wireless LAN deployment a centralized
RADIUS server can potentially become overloaded as it is processing all the EAP requests for the
organization. Each EAP authentication request requires a secure TLS session between the RADIUS
server and client which can cause performance issues resulting in slow authentication times.
Processing the EAP requests locally on the Motorola Wireless Controllers or Independent Access Points
provides a scalable distributed RADIUS environment that can support more authentication requests than
a centralized RADIUS model. In addition this model allows RADIUS services to be provided at remote
sites without requiring separate RADIUS servers reducing management and operational expenses and
providing availability.
Page 5
WiNG 5.X How-To Guide – Active Directory Authentication
1.3 EAP Method Support
Each EAP method supports one or more inner authentication protocols. The LDAP protocol natively
supports PAP, CHAP and MS-CHAP authentication protocols which limit the EAP methods that can be
supported when using LDAP to only EAP methods that support these inner authentication protocols. As a
result, when LDAP authentication is enabled on a Motorola Wireless Controller or Independent Access
Point EAP method support is restricted to EAP-TTLS with PAP and EAP-GTC.
The following table outlines the supported EAP methods on a Motorola Wireless Controller or
Independent Access Point running WiNG 5.X software when using external LDAP user authentication:
EAP Method
Local RADIUS
External RADIUS
External LDAP
Cisco LEAP
No
Yes
No
EAP-FAST
No
Yes
No
EAP-TLS
Yes
Yes
Yes
EAP-TTLS (MD5)
Yes
Yes
No
EAP-TTLS (PAP)
Yes
Yes
Yes
EAP-TTLS (MSCHAPv2)
Yes
Yes
No
PEAPv0 (MSCHAPv2)
Yes
Yes
No
PEAPv1 (GTC)
Yes
Yes
Yes
EAP-FAST
No
Yes
No
EAP-TLS
Yes
Yes
Yes
EAP-TTLS (MD5)
Yes
Yes
No
EAP-TTLS (PAP)
Yes
Yes
Yes
Table 1.3 – EAP Method Support
Note: EAP-TTLS authentication uses PAP as an inner authentication protocol. As such this
requires the Active Directory users passwords to be stored using reversible encryption format.
1.4 Known Limitations
The following is a list of known LDAP limitations with the current 5.2.0.0-069R release:
1.
The current release does not support spaces in Common Names or Organizational Units. Support
for spaces in Common Names and Organizational Units is planned for the WiNG 5.3 release.
2.
The current release does not provide support for spaces in Group Names. Support for spaces in
Group Names is planned for the WiNG 5.4 release.
3.
The current release does not provide support for NTLM which is required for MSCHAPv2
authentication. NTLM support is planned for the WiNG 5.5 release.
Page 6
WiNG 5.X How-To Guide – Active Directory Authentication
2. Pre-Requisites
2.1 Requirements
The following requirements must be met prior to attempting this configuration:
One or two RFS4000, RFS6000 or RFS6000 Wireless Controllers are installed and operational
on the network with one or more adopted Access Points.
One Windows Server 2003 or Windows Server 2008 is installed and operational on the network
functioning as an Active Directory Domain Controller.
One or more Active Directory Groups and Users are defined in Active Directory.
One workstation is available with Microsoft Internet Explorer or Mozilla Firefox to perform Web UI
or CLI configuration.
The reader has read the Motorola Solutions WiNG 5 System Reference Guide.
2.2 Components Used
The configuration example in this document is based on the following hardware and software versions:
1 x Windows 2008 Server Enterprise Edition
1 x RFS4000 Version 5.2.0.0-069R
1 x AP-6532 Independent Access Points
Note: Registered users may download the latest WiNG firmware from the Motorola Solutions
Technical Support Site by visiting http://support.symbol.com.
Page 7
WiNG 5.X How-To Guide – Active Directory Authentication
3. Configuration
The following section outlines the configuration steps required to configure a Motorola Wireless LAN
Controller to authenticate users against a Microsoft Active Directory:
1.
Active Directory Bind User [Section 3.1]
2.
AAA Policy [Section 3.2]
3.
Wireless LAN [Section 3.3]
4.
RADIUS Groups [Section 3.4]
5.
RADIUS Server Policy [Section 3.5]
6.
Trustpoints [Section 3.6]
7.
RADIUS Server Policy Assignment [Section 3.7]
8.
Wireless LAN Assignment [Section 3.8]
Figure 3.0 provides a detailed topology of the hardware and software components highlighted in section
2.2 used to create this guide:
Figure 3.0 – Topology
Page 8
WiNG 5.X How-To Guide – Active Directory Authentication
3.1 Active Directory
Before the RADIUS service on a Wireless Controller or Independent Access Point can authenticate users
against Active Directory, an Active Directory bind user account must be created. The bind user account is
used by the integrated RADIUS service to establish communications with an Active Directory user store to
authenticate users and optionally determine Active Directory group membership.
The Active Directory bind user account can be created in the default Users container or a user defined
Organizational Unit (limitations provided in section 1.4). Only one bind user account is required as it can
be shared by multiple Motorola Wireless Controllers or Access Points. No special Active Directory
permissions are required but it is strongly recommended that the defined password be fixed to eliminate
potential downtime during password resets.
It is recommended that the bind user account be created using the following parameters:
1) The account name must NOT include any spaces.
2) The password MUST be stored using Reversible Encryption.
3) The password should be fixed and exempt from password policies that require frequent password
changes.
4) Must be a member of the Domain Users group.
For this configuration step a bind user account named ISC will be defined in the default Users container.
The bind user account will be required for the LDAP configuration on the integrated RADIUS serviced in a
later step:
cn=ISC,cn=users,ou=tmelabs,ou=local
cn=ISC,ou=LabUsers,ou=tmelabs,ou=local
Figure 2.1 – Bind User Account Examples
Note: In Active Directory the default Users container is a Common Name (CN) while a user
defined container is considered an Organizational Unit (OU).
Page 9
WiNG 5.X How-To Guide – Active Directory Authentication
3.1.1
Active Directory Users and Computers
The following procedure highlights how to create a bind user account using the Active Directory Users
and Computers snap-in on a Windows Server 2003 or Windows Server 2008 domain controller:
1
Open the Active Directory Users and Computers snap-in. Select the default Users container
then right-click and select New User:
2
In the First Name and User Logon Name fields enter ISC then click Next. Enter and confirm the
Password then uncheck the option User must change password at next logon. Check the
options User cannot change password and Password never expires then click Next. Verify the
account information then click Finish:
Page 10
WiNG 5.X How-To Guide – Active Directory Authentication
3
Select on the bind user account then right-click and select Properties:
Page 11
WiNG 5.X How-To Guide – Active Directory Authentication
4
Select the Account tab then check the option Store password using reversible encryption.
Click OK:
5
Click on the bind user account then right-click and select Reset Password:
Page 12
WiNG 5.X How-To Guide – Active Directory Authentication
7
Enter and confirm the password then click OK:
6
Click OK:
3.2 AAA Policy
802.11i EAP enabled Wireless LANs require a AAA Policy to determine where the RADIUS authentication
server resides. For Active Directory Authentication the RADIUS Server can reside locally on each
individual Independent Access Point (onboard-self) or centrally on the Wireless Controller (onboardcontroller). EAP Authentication requests are forwarded to the RADIUS service on the Access Points or
Wireless Controllers which terminates the TLS session and provides authentication and authorization.
For this configuration step a AAA Policy named internal-aaa will be defined using the onboardcontroller server type which will point to the integrated RADIUS services on the Wireless Controllers
managing the Access Points.
3.2.1
Command Line Interface
The following procedure highlights how to create an AAA Policy and RADIUS Server entry using the
Command Line Interface (CLI):
1
Using the CLI create a new AAA Policy named internal-aaa and add an authentication server
entry with the type onboard controller:
rfs4000-1(config)# aaa-policy internal-aaa
rfs4000-1(config-aaa-policy-internal-aaa)# authentication server 1 onboard controller
rfs4000-1(config-aaa-policy-internal-aaa)#exit
2
Commit and Save the changes:
rfs4000-1(config)# commit write
Page 13
WiNG 5.X How-To Guide – Active Directory Authentication
3.2.2
Web User Interface
The following procedure highlights how to create an AAA Policy and RADIUS Server entry using the Web
User Interface (Web UI):
1
Select Configuration Wireless AAA Policy Add:
2
In the AAA Policy name field enter internal-aaa then click Continue:
Page 14
WiNG 5.X How-To Guide – Active Directory Authentication
3
Select the RADIUS Authentication tab then click Add:
4
Set the Server Id to 1 then select the Server Type option onboard-controller. Click OK:
Page 15
WiNG 5.X How-To Guide – Active Directory Authentication
5
A RADIUS Authentication server entry has now been defined. Click Exit:
6
A AAA Policy named internal-aaa has now been defined:
7
Commit and Save the changes:
Page 16
WiNG 5.X How-To Guide – Active Directory Authentication
3.2.3
Resulting Configuration
!
aaa-policy internal-aaa
authentication server 1 onboard controller
!
3.3 Wireless LAN
Wireless LANs are defined individually within a WiNG 5.X system and can be assigned to groups of
Access Point radios using Profiles or to individual Access Point radios as Overrides. Each Wireless LAN
consists of policies and configuration parameters which define the basic operating parameters for the
Wireless LAN as well as authentication, encryption, VLAN, QoS and firewall parameters. Changes made
to a Wireless LANs configuration or assigned policies are automatically inherited by all Access Points
serving the Wireless LAN.
For this configuration step a Wireless LAN named TMELABS-DOT1X will be defined requiring EAP
authentication and CCMP encryption. The AAA Policy named internal-aaa will be assigned which will
forward EAP authentication requests to the integrated RADIUS service residing on the Wireless
Controllers managing the Access Points. In addition the Wireless Clients not receiving dynamic VLAN
assignments will be mapped to tunneled VLAN 23 and re-authentication will be enabled. Dynamic
VLAN assignments will also be enabled to permit dynamic VLAN membership based on Active Directory
group membership.
Figure 2.3 – 802.11i EAP Enabled Wireless LAN
Page 17
WiNG 5.X How-To Guide – Active Directory Authentication
3.3.1
Command Line Interface
The following procedure highlights how to create an 802.11i EAP Wireless LAN and assign a AAA Policy
using the Command Line Interface (CLI):
1
Using the CLI create a new Wireless LAN named TMELABS-DOT1X:
I.
II.
Set the encryption-type to CCMP
Set the authentication-type to EAP
III.
Assign the AAA Policy named internal-aaa
IV.
Assign the tunneled VLAN id 23
V.
Enable re-authentication (example 3600 seconds)
VI.
Enable dynamic RADIUS VLAN assignments
rfs4000-1(config)# wlan TMELABS-DOT1X
rfs4000-1(config-wlan-TMELABS-DOT1X)# encryption-type ccmp
rfs4000-1(config-wlan-TMELABS-DOT1X)# authentication-type eap
rfs4000-1(config-wlan-TMELABS-DOT1X)# use aaa-policy internal-aaa
rfs4000-1(config-wlan-TMELABS-DOT1X)# vlan 23
rfs4000-1(config-wlan-TMELABS-DOT1X)# bridging-mode tunnel
rfs4000-1(config-wlan-TMELABS-DOT1X)# wireless-client reauthentication 3600
rfs4000-1(config-wlan-TMELABS-DOT1X)# radius vlan-assignment
rfs4000-1(config-wlan-TMELABS-DOT1X)# exit
2
Commit and Save the changes:
rfs4000-1(config)# commit write
Page 18
WiNG 5.X How-To Guide – Active Directory Authentication
3.3.2
Web User Interface
The following procedure highlights how to create an 802.11i EAP Wireless LAN and assign a AAA Policy
using the Web User Interface (Web UI):
1
Select Configuration Wireless Wireless LANs Add:
2
In the WLAN and SSID fields enter TMELABS-DOT1X. Set the Bridging Mode to Tunnel then
enter a VLAN. Check the option Allow RADIUS Override then click OK:
Page 19
WiNG 5.X How-To Guide – Active Directory Authentication
3
Select Security. Set the Authentication Type to EAP then assign the AAA Policy named
internal-aaa. Enable Reauthentication then enter the re-authentication value 3600 (1 hour). Set
the Encryption Type to WPA2-CCMP then click OK and Exit:
4
A 802.11i EAP Wireless LAN named TMELABS-DOT1X has now been defined:
Page 20
WiNG 5.X How-To Guide – Active Directory Authentication
5
Commit and Save the changes:
3.3.3
Resulting Configuration
!
wlan TMELABS-DOT1X
ssid TMELABS-DOT1X
vlan 23
bridging-mode tunnel
encryption-type ccmp
authentication-type eap
wireless-client reauthentication 3600
radius vlan-assignment
use aaa-policy internal-aaa
!
Page 21
WiNG 5.X How-To Guide – Active Directory Authentication
3.4 RADIUS Groups
Once an EAP Wireless Client has been authenticated the Wireless Client can be optionally authorized
using local groups. When LDAP Group Verification is enabled on a RADIUS Server Policy, the integrated
RADIUS service will query Active Directory for the groups the authenticated user is a member of and will
attempt to match a returned Active Directory group name to a locally defined group which has
authorization attributes assigned:
1.
If no local group can be matched or authorization fails, the user will be denied access to the
Wireless LAN.
2.
If a group is matched and all the authorization attribute checks pass, the user is permitted access
to the Wireless LAN and dynamic VLAN membership assigned.
The local group name must match the corresponding Active Directory group name. In addition each local
group must include the SSID name that the users are authorized to access. All other authorization
attributes such as Time of Day, Day or Week, VLAN, Roles, Rate Limits are optional.
For this configuration step three local groups named Engineering, Marketing and Sales will be defined
which match the group names Wireless Clients are members of in Active Directory :
1.
2.
3.
A local group called Engineering will be defined with the following attributes:
a.
Users will be permitted access to the TMELABS-DOT1X Wireless LAN
b.
Users will be mapped to the tunneled VLAN 25
c.
Users will be permitted access Monday Sunday from 6:00AM 11:59PM
A local group called Marketing will be defined with the following attributes:
a.
Users will be permitted access to the TMELABS-DOT1X Wireless LAN
b.
Users will be mapped to the tunneled VLAN 24
c.
Users will be permitted access Monday Friday from 7:00AM 9:00PM
A local group called Sales will be defined with the following attributes:
a.
Users will be permitted access to the TMELABS-DOT1X Wireless LAN
b.
Users will be mapped to the tunneled VLAN 23
c.
Users will be permitted access Monday Sunday from 8:00AM 7:00PM
Figure 2.4 – RADIUS Groups
Page 22
WiNG 5.X How-To Guide – Active Directory Authentication
3.4.1
Command Line Interface
The following procedure highlights how to create RADIUS Groups and Authorization Attributes using the
Command Line Interface (CLI):
1
Using the CLI create a RADIUS Group named Engineering and assign SSID, Time of Day and
Day of Week authorization attributes and VLAN membership:
rfs4000-1(config)# radius-group Engineering
rfs4000-1(config-radius-group-Engineering)# policy vlan 25
rfs4000-1(config-radius-group-Engineering)# policy ssid TMELABS-DOT1X
rfs4000-1(config-radius-group-Engineering)# policy day all
rfs4000-1(config-radius-group-Engineering)# policy time start 06:00 end 23:59
rfs4000-1(config-radius-group-Engineering)# exit
2
Using the CLI create a RADIUS Group named Marketing and assign SSID, Time of Day and Day
of Week authorization attributes and VLAN membership:
rfs4000-1(config)# radius-group Marketing
rfs4000-1(config-radius-group-Marketing)# policy vlan 24
rfs4000-1(config-radius-group-Marketing)# policy ssid TMELABS-DOT1X
rfs4000-1(config-radius-group-Marketing)# policy day weekdays
rfs4000-1(config-radius-group-Marketing)# policy time start 07:00 end 21:00
rfs4000-1(config-radius-group-Marketing)# exit
3
Using the CLI create a RADIUS Group named Sales and assign SSID, Time of Day and Day of
Week authorization attributes and VLAN membership:
rfs4000-1(config)# radius-group Sales
rfs4000-1(config-radius-group-Sales)# policy vlan 23
rfs4000-1(config-radius-group-Sales)# policy ssid TMELABS-DOT1X
rfs4000-1(config-radius-group-Sales)# policy day weekdays
rfs4000-1(config-radius-group-Sales)# policy time start 08:00 end 19:00
rfs4000-1(config-radius-group-Sales)# exit
7
Commit and Save the changes:
rfs4000-1(config)# commit write
Page 23
WiNG 5.X How-To Guide – Active Directory Authentication
3.4.2
Web User Interface
The following procedure highlights how to create RADIUS Groups Authorization Attributes using the Web
User Interface (Web UI):
1
Select Configuration Services RADIUS Groups Add:
2
In the RADIUS Group Policy field enter Engineering. Set the VLAN to 25 then in the WLAN
SSID name field type TMELABS-DOT1X then click the down arrow to Add. Assign Time and
Day permissions then click OK:
Click to Add
Page 24
WiNG 5.X How-To Guide – Active Directory Authentication
3
In the RADIUS Group Policy field enter Marketing. Set the VLAN to 24 then in the WLAN SSID
name field type TMELABS-DOT1X then click the down arrow to Add. Assign Time and Day
permissions then click OK:
Click to Add
4
In the RADIUS Group Policy field enter Sales. Set the VLAN to 23 then in the WLAN SSID name
field type TMELABS-DOT1X then click the down arrow to Add. Assign Time and Day
permissions then click OK:
Click to Add
Page 25
WiNG 5.X How-To Guide – Active Directory Authentication
5
RADIUS groups named Engineering, Marketing and Sales have now been defined:
5
Commit and Save the changes:
3.4.3
Resulting Configuration
!
radius-group Engineering
policy vlan 25
policy ssid TMELABS-DOT1X
policy day mo
policy day tu
policy day we
policy day th
policy day fr
policy day sa
policy day su
policy time start 06:00 end 23:59
!
radius-group Marketing
policy vlan 24
policy ssid TMELABS-DOT1X
Page 26
WiNG 5.X How-To Guide – Active Directory Authentication
policy day mo
policy day tu
policy day we
policy day th
policy day fr
policy time start 07:00 end 21:00
!
radius-group Sales
policy vlan 23
policy ssid TMELABS-DOT1X
policy day mo
policy day tu
policy day we
policy day th
policy day fr
policy time start 08:00 end 19:00
!
Page 27
WiNG 5.X How-To Guide – Active Directory Authentication
3.5 RADIUS Server Policy
The RADIUS Server Policy configures the RADIUS service that can be enabled on Wireless Controllers
or Independent Access Points. Each RADIUS Server Policy determines which devices can authenticate,
which authentication protocols are enabled and where the user directory resides. RADIUS Server Policies
can be assigned to individual Wireless Controllers or Independent Access Points using Device Overrides
or to groups of devices using Profiles.
LDAP Attributes
LDAP Access
LDAP Network
Server Policy
For this configuration example a RADIUS Server Policy named internal-aaa will be defined with a single
LDAP authentication server entry using the following parameters:
Parameter
Value
Authentication Data Source
LDAP
LDAP Groups
Engineering
Marketing
Sales
LDAP Group Verification
Enabled
Authentication Types
All
IP Address
192.168.10.20
Login
(sAMAccountName=%{Stripped-User-Name:-%{User-Name}})
Port
389
Timeout
10
Bind DN
cn=ISC,cn=Users,dc=tmelabs,dc=local
Base DN
dc=tmelabs,dc=local
Bind Passw ord
hellomoto
Passw ord Attribute
UserPassword
Group Attribute
cn
Group Filter
(|(&(objectClass=group)(member=%{LdapUserDn}))(&(objectClass=GroupOfUniqueNames)(uniquemember=%{Ldap-userDn})))
Group Membership Attribute
radiusGroupName
Page 28
WiNG 5.X How-To Guide – Active Directory Authentication
Figure 3.5 – Active Directory Server Configuration
3.5.1
Command Line Interface
The following procedure highlights how to create an RADIUS Server Policy and define LDAP parameters
using the Command Line Interface (CLI):
1
Using the CLI create a new RADIUS Server Policy named internal-aaa and enable the LDAP
data-source:
rfs4000-1(config)# radius-server-policy internal-aaa
rfs4000-1(config-radius-server-policy-internal-aaa)# authentication data-source ldap
2
Add the RADIUS Groups named Engineering, Marketing and Sales which will be used for
authorization:
rfs4000-1(config-radius-server-policy-internal-aaa)# use radius-group Engineering
rfs4000-1(config-radius-server-policy-internal-aaa)# use radius-group Marketing
rfs4000-1(config-radius-server-policy-internal-aaa)# use radius-group Sales
Page 29
WiNG 5.X How-To Guide – Active Directory Authentication
3
Create a primary LDAP server and enter the IP Address, Bind DN, Base DN and required
attribute parameters:
rfs4000-1(config-radius-server-policy-internal-aaa)# ldap-server primary host
192.168.10.20 port 389 login (sAMAccountName=%{Stripped-User-Name:-%{User-Name}})
bind-dn cn=ISC,cn=Users,dc=tmelabs,dc=local base-dn cn=Users,dc=tmelabs,dc=local
passwd 0 hellomot passwd-attr UserPassword group-attr cn group-filter
(|(&(objectClass=group)(member=%{LdapUserDn}))(&(objectClass=GroupOfUniqueNames)(uniquemember=%{Ldap-userDn}))) groupmembership radiusGroupName net-timeout 10
4
Exit then Commit and Save the changes:
rfs4000-1(config-radius-server-policy-internal-aaa)# exit
rfs4000-1(config)# commit write
3.5.2
Web User Interface
The following procedure highlights how to create an RADIUS Server Policy and define LDAP parameters
using the Web User Interface (Web UI):
1
Select Configuration Services RADIUS Server Policy Add:
Page 30
WiNG 5.X How-To Guide – Active Directory Authentication
2
In the RADIUS Server Policy Name field enter internal-aaa. Under the LDAP Groups pull-down
menu select and add the Engineering, Marketing and Sales groups. Check the option LDAP
Group Verification then select the Authentication Data Source type LDAP. Select the LDAP
Authentication Type option All then click OK:
Click to Add
Page 31
WiNG 5.X How-To Guide – Active Directory Authentication
3
Select the LDAP tab then click Add:
4
Select the Redundancy option Primary then enter the IP Address, Bind DN, Base DN and
required attribute parameters. Click OK then Exit:
Page 32
WiNG 5.X How-To Guide – Active Directory Authentication
5
A Primary LDAP Server has now been defined. Click Exit:
6
A RADIUS Server Policy named internal-aaa has now been defined:
7
Commit and Save the changes:
Page 33
WiNG 5.X How-To Guide – Active Directory Authentication
3.5.3
Resulting Configuration
!
radius-server-policy internal-aaa
authentication data-source ldap
ldap-server primary host 192.168.10.20 port 389 login (sAMAccountName=%{Stripped User-Name:-%{User-Name}}) bind-dn cn=ISC,cn=Users,dc=tmelabs,dc=local base-dn
cn=Users,dc=tmelabs,dc=local passwd 0 hellomoto passwd-attr UserPassword group-attr cn
group-filter (|(&(objectClass=group)(member=%{LdapUserDn}))(&(objectClass=GroupOfUniqueNames)(uniquemember=%{Ldap-userDn}))) groupmembership radiusGroupName net-timeout 10
use radius-group Sales
use radius-group Marketing
use radius-group Engineering
!
3.6 Trustpoints
EAP authentication requires Public Key Infrastructure (PKI) to provide privacy and mutual authentication.
In WiNG 5.X server and CA certificates are installed into Trustpoints which can be used by the RADIUS
service for EAP authentication as well as the HTTPS Captive Portal and management interfaces.
By default each Motorola Wireless Controller and Access Point includes a self-signed certificate which is
that installed into a Trustpoint named default-trustpoint. As the certificate is self-signed there is no ability
for the Wireless Client to verify the server certificate. While the default Trustpoint can be used for
demonstrations or lab trials it is recommended that a signed certificate be installed into a new Trustpoint
that is assigned to the RADIUS service so the Wireless Clients to verify the identity of the RADIUS server
prior to forwarding any credentials.
For this configuration step a new RSA Keypair will be generated and used to create a Certificate
Signing Request (CSR) that can be signed by a public or private Certificate Authority (CA). The signed
certificate and corresponding Root CA Certificate will be installed into a new Trustpoint named lab-ca
which will be to the RADIUS service.
3.6.1
Note: Certificates are device specific and a unique certificate will be required for each Wireless
Controller or Access Point providing RADIUS services.
Command Line Interface
The following procedure highlights how to create a RSA Keypair, generate a Certificate Signing Request
(CSR) install a CA and Signed Certificate into a new Trustpoint, then assign the Trustpoint to the RADIUS
service using the Command Line Interface (CLI):
1
Generate a 2048-bit RSA keypair and name it the same as the Hostname of the Wireless
Controller:
rfs4000-1# crypto key generate rsa rfs4000-1 2048
RSA Keypair successfully generated
Page 34
WiNG 5.X How-To Guide – Active Directory Authentication
2
View the installed RSA keypairs:
rfs4000-1# show crypto key rsa
-------------------------------------------------------------------------------#
KEY NAME
KEY LENGTH
-------------------------------------------------------------------------------1
rfs4000-1
2048
2
default_rsa_key
1024
--------------------------------------------------------------------------------
3
Generate a Certificate Signing Request (CSR) using the RSA keypair created above. Optionally
include an email address, domain name and IP address. The CSR in this example uses
automatically generated information and saves the CSR to a file named rfs4000-1-csr. txt on an
external TFTP server 192.168.10.5. The CSR can then be signed by a public or private
Certificate Authority (CA):
rfs4000-1# crypto pki export request use-rsa-key rfs4000-1 autogen-subject-name email
[email protected] fqdn tmelabs.local ip -address 192.168.20.20
tftp://192.168.10.5/rfs4000-1-csr.txt
Successfully generated and exported certificate request
4
Import the Root CA Certificate issued from the public or private CA that signed the CSR
generated above. In the below example the Root CA Certificate with the filename lab-ca.cer is
imported from the TFTP server 192.168.10.5 and is installed into a new Trustpoint named labca:
rfs4000-1# crypto pki authenticate lab-ca tftp://192.168.10.5/lab-ca.cer
Successfully imported CA certificate
5
Import the signed Server Certificate issued from the public or private CA. In the below
example the signed Server Certificate with the filename rfs4000-1-cert.cer is imported from the
TFTP server 192.168.10.5 and is installed into a new Trustpoint named lab-ca:
rfs4000-1# crypto pki import certificate lab-ca tftp://192.168.10.5/rfs4000 -1-cert.cer
Signed certificate for Trustpoint lab-ca sucessfully imported
6
View the new Trustpoint:
rfs4000-1# show crypto pki trustpoints lab-ca
Page 35
WiNG 5.X How-To Guide – Active Directory Authentication
Trustpoint Name: lab-ca
------------------------------------------------------------------------------CRL present: no
Server Certificate details:
Key used: rfs4000-1
Serial Number: 6150e21d000000000003
Subject Name:
C=us, L=JohnsonCityTN, CN=rfs4000-1/[email protected]
Subject Alternative Name:
email:[email protected], DNS:tmelabs.local, IP Address:192.168.20.20
Issuer Name:
DC=local, DC=tmelabs, CN=LAB-CA
Valid From : Thu Dec
1 21:09:55 2011 UTC
Valid Until: Sat Nov 30 21:09:55 2013 UTC
CA Certificate details:
Serial Number: 72eb31106dcce78144b552ecd43f8f3c
Subject Name:
DC=local, DC=tmelabs, CN=LAB-CA
Issuer Name:
DC=local, DC=tmelabs, CN=LAB-CA
7
Valid From : Thu Dec
1 20:54:14 2011 UTC
Valid Until: Thu Dec
1 21:04:12 2016 UTC
Access the Wireless Controllers Device configuration and assign the new Trustpoint to the
RADIUS service:
rfs4000-1(config)# self
rfs4000-1(config-device-00-23-68-22-9D-E4)# trustpoint radius-ca tme-lab
rfs4000-1(config-device-00-23-68-22-9D-E4)# trustpoint radius-server tme-lab
rfs4000-1(config-device-00-23-68-22-9D-E4)# exit
rfs4000-1(config)# commit write
Page 36
WiNG 5.X How-To Guide – Active Directory Authentication
3.6.2
Web User Interface
The following procedure highlights how to create a RSA Keypair, generate a Certificate Signing Request
(CSR) install a CA and Signed Certificate into a new Trustpoint, then assign the Trustpoint to the RADIUS
service using the Web User Interface (Web UI):
1
Select Operations Certificates RF-Domain-Name Controller-Name Generate Key:
2
In the Key Name field enter the Hostname of the Wireless Controller then set the Key Size to
2048. Click OK:
Page 37
WiNG 5.X How-To Guide – Active Directory Authentication
3
In the Left panel select Create CSR. Select the RSA Key option Use Existing then select the
RSA Keypair name created in the previous step. Select the Certificate Subject Name option
auto-generate then optionally enter the Additional Credentials. Click Generate CSR:
4
Copy the PEM encoded text provided in the Exported CSR Request window and save it to a
text file. This PEM encoded text will need to be required by the public or private Certificate
Authority (CA) to sign the Certificate. Click Close:
Copy the PEM encoded
CSR text and save it to a
text file
Note: Before proceeding the Certificate Signing Request (CSR) MUST be signed by a public or
private Certificate Authority (CA). Additionally the CAs Root Certificate and Signed Certificate
MUST be downloaded from the CA using a Base 64 / PEM encoded format before they can be
imported into a trustpoint on the Wireless Controller / Independent Access Point.
Page 38
WiNG 5.X How-To Guide – Active Directory Authentication
5
Select Import Trustpoint:
6
In the Trustpoint Name field enter the name of the Certificate Authority that signed the CSR.
In the URL field enter the Path where the CAs root certificate can be imported from. In the
below example a CA root certificate with the filename lab-ca.cer is imported into a new
Trustpoint named lab-ca from the TFTP server with the IP address 192.168.10.5. Click OK:
New Trustpoint name
Path of the CA Root
Certificate
Page 39
WiNG 5.X How-To Guide – Active Directory Authentication
7
In the Left tree select the new Trustpoint name then click Import:
8
In the Certificate Name field enter the name of the Trustpoint created in the previous step. In
the URL field enter the Path where the signed certificate can be imported from. In the below
example the signed certificate with the filename rfs4000-1-cert.cer is imported into the
Trustpoint named lab-ca from the TFTP server with the IP address 192.168.10.5. Click OK:
Trustpoint name
Path of the Signed Server
Certificate
Page 40
WiNG 5.X How-To Guide – Active Directory Authentication
9
A Root CA certificate and signed Server Certificate have now been imported into a new
Trustpoint:
Page 41
WiNG 5.X How-To Guide – Active Directory Authentication
10
Select Configuration Devices Controller-Name Edit:
11
Select Certificates then under RADIUS Certificate Authority and RADIUS Server Certificate
select Stored then select the Trustpoint name created in the previous steps. Click OK:
12
Commit and Save the changes:
Page 42
WiNG 5.X How-To Guide – Active Directory Authentication
3.6.3
Resulting Configuration
!
rfs4000 00-23-68-22-9D-E4
use profile tmelabs-rfs4000
use rf-domain tmelabs
hostname rfs4000-1
license AP DEFAULT-6AP-LICENSE
trustpoint radius-ca lab-ca
trustpoint radius-server lab-ca
!
! Configuration Removed for Brevity
!
!
3.7 RADIUS Server Policy Assignment
The RADIUS Server Policy can be assigned to individual Wireless Controllers or Independent Access
Points as Overrides or to groups of devices using Profiles. For this configuration step the RADIUS Server
Policy named internal-aaa created earlier will be assigned to a RFS4000 Profile named tmelabs-rfs4000
which is assigned to both the RFS4000 Wireless Controllers providing RADIUS services.
3.7.1
Command Line Interface
The following procedure highlights how to assign a RADIUS Server Policy to a group of Wireless
Controllers using the Command Line Interface (CLI):
1
Modifythe Device Profile of the Wireless Controllers and add the RADIUS Server Policy named
internal-aaa. In this example a user defined RFS4000 Profile named tmelabs-rfs4000 has been
modified:
rfs4000-1(config)# profile rfs4000 tmelabs-rfs4000
rfs4000-1(config-profile-tmelabs-rfs4000)# use radius-server-policy internal-aaa
rfs4000-1(config-profile-tmelabs-rfs4000)# exit
2
Commit and Save the changes:
rfs4000-1(config)# commit write
Page 43
WiNG 5.X How-To Guide – Active Directory Authentication
3.7.2
Web User Interface
The following procedure highlights how to assign a RADIUS Server Policy to a group of Wireless
Controllers using the Web User Interface (Web UI):
1
Select Configuration Profiles Profile-Name Edit:
2
Select Services then assign the RADIUS Server Policy named internal-aaa. Click OK:
3
Commit and Save the changes:
Page 44
WiNG 5.X How-To Guide – Active Directory Authentication
3.7.3
Resulting Configuration
!
profile rfs4000 tmelabs-rfs4000
ip name-server 192.168.10.5
ip domain-name tmelabs.local
no autoinstall configuration
no autoinstall firmware
use radius-server-policy internal-aaa
!
! Configuration Removed for Brevity
!
!
3.8 Wireless LAN Assignment
The 802.11i EAP Wireless LAN can be assigned to individual Access Point radios as Overrides or to
groups of Access Point radios using Profiles. For this configuration step the TMELABS-DOT1X Wireless
LAN will be assigned to both 2.4GHz and 5GHz radios using a user defined profile named tmelabsap6532 which will be inherited by all the adopted Access Points.
3.8.1
Command Line Interface
The following procedure highlights how to assign the TMELABS-DOT1X Wireless LAN to groups of
Access Point radios with Profiles using the Command Line Interface (CLI):
1
Modify the Device Profile of the Access Points and assign the Wireless LAN named
TMELABS-DOT1X to the 2.4GHz and 5GHz radios. In this example a user defined AP6532
Profile named tmelabs-ap6532 has been modified:
rfs4000-1(config)# profile ap6532 tmelabs-ap6532
rfs4000-1(config-profile-tmelabs-ap6532)# interface radio 1
rfs4000-1(config-profile-tmelabs-ap6532-if-radio1)# wlan TMELABS-DOT1X
rfs4000-1(config-profile-tmelabs-ap6532-if-radio1)# interface radio 2
rfs4000-1(config-profile-tmelabs-ap6532-if-radio2)# wlan TMELABS-DOT1X
rfs4000-1(config-profile-tmelabs-ap6532-if-radio2)# exit
rfs4000-1(config-profile-tmelabs-ap6532)# exit
2
Commit and Save the changes:
rfs4000-1(config)# commit write
Page 45
WiNG 5.X How-To Guide – Active Directory Authentication
3.8.2
Web User Interface
The following procedure highlights how to assign the TMELABS-DOT1X Wireless LAN to groups of
Access Point radios with Profiles using the Web User Interface (Web UI):
1
Select Configuration Profiles Profile-Name Edit:
2
Select Interface Radios radio1 Edit:
Page 46
WiNG 5.X How-To Guide – Active Directory Authentication
3
Select the 802.11i EAP Wireless LAN then click the Left Arrow to add the Wireless LAN to the
Radio. Click OK then Exit:
Select the Wireless LAN
then click the left arrow
4
Select Interface Radios radio2 Edit:
Page 47
WiNG 5.X How-To Guide – Active Directory Authentication
5
Select the 802.11i EAP Wireless LAN then click the Left Arrow to add the Wireless LAN to the
Radio. Click OK then Exit:
Select the Wireless LAN
then click the left arrow
6
Commit and Save the changes:
3.8.3
Resulting Configuration
!
profile ap6532 tmelabs-ap6532
ip name-server 192.168.10.5
ip domain-name tmelabs.local
no autoinstall configuration
no autoinstall firmware
interface radio1
wlan TMELABS-DOT1X bss 1 primary
interface radio2
wlan TMELABS-DOT1X bss 1 primary
!
! Configuration Removed for Brevity
!
!
Page 48
WiNG 5.X How-To Guide – Active Directory Authentication
4. Verification / Troubleshooting
4.1 Verification Steps
In this configuration example EAP users are authenticated against a back -end Active Directory user store
and are authorized by matching an Active Directory group the user is a member of to a local group which
has authorization attributes and dynamic VLAN membership defined. Upon successful EAP
authentication and authorization an Active Directory user will be permitted access to the Wireless LAN
and dynamically assigned to their designated VLAN.
1
Authenticate a Wireless Client using EAP-TTLS or EAP-GTC that’s a member of the Sales
group. The Wireless Client will be dynamically assigned to VLAN 23 and will obtain an IP
Address on its assigned VLAN:
rfs4000-1# show wireless client detail 00 -15-6D-55-69-EE
ADDRESS
: 00-15-6D-55-69-EE - 00-15-6D-55-69-EE
USERNAME
: kmarshall
WLAN
: TMELABS-DOT1X (ssid:TMELABS-DOT1X)
ACCESS-POINT
: Name:ap6532-1 Location:JohnsonCityTN
RADIO-ID
: 5C-0E-8B-A4-48-80:R2, alias ap6532-1:R2
RADIO-NAME
: radio2 Bss:5C-0E-8B-B6-84-10
STATE
: Data-Ready
CLIENT-INFO
: 802.11a, vendor: Ubiquiti Ntwrks
SECURITY
: Authentication: eap Encryption: ccmp
DATA-RATES
: 6 9 12 18 24 36 48 54
MAX-PHY_RATE
: 54.0 M
MAX-USER_RATE
: 40.5 M
QoS
: WMM: Y Type: Non Voice
POWER-MGMT
: PS-Mode: N
ACTIVITY
: Last Active: 00:00.00 ago
SESSION INFO
: Session Timeout:
RF-DOMAIN
: tmelabs
MCAST STREAMS
:
192.168.23.100 (vlan:23)
Spatial-Multiplexing-PS: off WMM-PS/U-APSD: Disabled
0 days 01:00.00
Idle Timeout: 00.:30.00
Page 49
WiNG 5.X How-To Guide – Active Directory Authentication
Statistics System RF-Domain Wireless Clients Client-MAC-Address
2
Authenticate a Wireless Client using EAP-TTLS or EAP-GTC that’s a member of the Marketing
group. The Wireless Client will be dynamically assigned to VLAN 24 and will obtain an IP
Address on its assigned VLAN:
rfs4000-1# show wireless client detail 00-15-6D-55-69-EE
ADDRESS
: 00-15-6D-55-69-EE - 00-15-6D-55-69-EE
USERNAME
: jsellin
WLAN
: TMELABS-DOT1X (ssid:TMELABS-DOT1X)
ACCESS-POINT
: Name:ap6532-1 Location:JohnsonCityTN
RADIO-ID
: 5C-0E-8B-A4-48-80:R2, alias ap6532-1:R2
RADIO-NAME
: radio2 Bss:5C-0E-8B-B6-84-10
STATE
: Data-Ready
CLIENT-INFO
: 802.11a, vendor: Ubiquiti Ntwrks
SECURITY
: Authentication: eap Encryption: ccmp
DATA-RATES
: 6 9 12 18 24 36 48 54
MAX-PHY_RATE
: 54.0 M
MAX-USER_RATE
: 40.5 M
QoS
: WMM: Y Type: Non Voice
POWER-MGMT
: PS-Mode: N
ACTIVITY
: Last Active: 00:00.00 ago
SESSION INFO
: Session Timeout:
RF-DOMAIN
: tmelabs
MCAST STREAMS
:
192.168.24.100 (vlan:24)
Spatial-Multiplexing-PS: off WMM-PS/U-APSD: Disabled
0 days 01:00.00
Idle Timeout: 00.:30.00
Page 50
WiNG 5.X How-To Guide – Active Directory Authentication
Statistics System RF-Domain Wireless Clients Client-MAC-Address
3
Authenticate a Wireless Client using EAP-TTLS or EAP-GTC that’s a member of the
Engineering group. The Wireless Client will be dynamically assigned to VLAN 25 and will
obtain an IP Address on its assigned VLAN:
rfs4000-1# show wireless client detail 00-15-6D-55-69-EE
ADDRESS
: 00-15-6D-55-69-EE - 00-15-6D-55-69-EE
USERNAME
: jthomas
WLAN
: TMELABS-DOT1X (ssid:TMELABS-DOT1X)
ACCESS-POINT
: Name:ap6532-1 Location:JohnsonCityTN
RADIO-ID
: 5C-0E-8B-A4-48-80:R2, alias ap6532-1:R2
RADIO-NAME
: radio2 Bss:5C-0E-8B-B6-84-10
STATE
: Data-Ready
CLIENT-INFO
: 802.11a, vendor: Ubiquiti Ntwrks
SECURITY
: Authentication: eap Encryption: ccmp
DATA-RATES
: 6 9 12 18 24 36 48 54
MAX-PHY_RATE
: 54.0 M
MAX-USER_RATE
: 40.5 M
QoS
: WMM: Y Type: Non Voice
POWER-MGMT
: PS-Mode: N
ACTIVITY
: Last Active: 00:00.00 ago
SESSION INFO
: Session Timeout:
RF-DOMAIN
: tmelabs
MCAST STREAMS
:
192.168.25.103 (vlan:25)
Spatial-Multiplexing-PS: off WMM-PS/U-APSD: Disabled
0 days 01:00.00
Idle Timeout: 00.:30.00
Page 51
WiNG 5.X How-To Guide – Active Directory Authentication
Statistics System RF-Domain Wireless Clients Client-MAC-Address
Page 52
WiNG 5.X How-To Guide – Active Directory Authentication
4.2 Troubleshooting
The following section provides a list of common issues and resolutions when authenticating Wireless
Clients against Microsoft Active Directory.
4.2.1
Bind User Issues
The most common issue when authenticating against Active Directory is an invalid Bind User account
name and password. When a bindRequest is received by the Domain Controller with an invalid Name or
Password, the Domain Controller will respond with a bindResponse message with invalidCredentials
(figure 4.2.1.1 packet 23). This message indicates that the Wireless Controller or Independent Access
Point is unable to bind with the Active Directory Domain Controller:
Figure 4.2.1.1 – Invalid Bind User or Credentials
Some common causes of a failed bind request include:
Potential Issue
Resolution
IP routing issues between the Wireless Controller and
the Active Directory Domain Controller.
Verify that the Wireless Controller can ping the Active
Directory Domain Controller and vice versa. If the ping is
unsuccessful verify the Wireless Controller has the
appropriate default route or static routes defined.
A Firewall is deployed between the Wireless Controller
and Active Directory Domain Controller.
If a firewall is deployed between the Wireless Controller
and Domain Controller verify that a firewall rule is present
that permits TCP destination port 389.
Incorrect Active Directory Domain Controller server IP
address configuration on Wireless Controller.
Verify that the IP address of the Active Directory Domain
Controller is correct. This is a very common configuration
error when implementing LDAP authentication especially
in large Active Directory environments.
Incorrect Bind DN configuration on the Wireless
Controller.
The Bind DN configuration will vary depending on where
the Bind User account is created in the Active Directory
tree. For smaller environments the Bind DN will typically
be located in the default Users container such as
cn=username,cn=Users,dc=example,dc=com where the
Users container is designated as a Common Name (CN).
However in larger Active Directory environments the Bind
User account will typically be located in an Organization
Unit (OU). One common configuration error is to
designate the OU as a CN. For example the Wireless
Page 53
WiNG 5.X How-To Guide – Active Directory Authentication
Controller administrator may incorrectly enter
cn=username,cn=US,dc=example,dc=com where the
correct Bind DN would be
cn=username,ou=US,dc=example,dc=com.
When entering the Bind DN is very important to know
exactly where in the Active Directory tree and what type
of container (i.e. CN or OU) the Bind User account is
located.
Incorrect Bind Username in the Active Directory Domain
Controller.
Verify the Active Directory name is correct for the Bind
User account. A common configuration error is to
populate the First name, Last name and Initials for the
Bind User account in Active Directory. For a successful
bind it is recommended that you only populate the First
name field. If the Bind User account includes a Last
name or Initials, rename the Bind User account so that
only the First name is displayed in the Name field.
Incorrect Bind Password on the Wireless Controller or
Active Directory Domain Controller.
The Bind User account requires special configuration
within Active Directory as the Bind Request uses PAP
authentication. If the Bind User is unable to authenticate
with Active Directory there are several things that can be
checked:
Insufficient Permissions
1.
Verify that the Bind User account is not locked.
Based on policy Active Directory may lock an
account for inactivity or invalid password attempts.
2.
Verify that the Bind User account has the Account
options Password Never Expires and Store
password using reversib le encryption options
enabled.
3.
Re-synchronize the Bind Users passwords in both
the Active Directory and the WLAN Switch
Controller.
Verify that the Bind User account is a member of the
Domain Users group. The Bind User must have
adequate permissions to Bind to the Active Directory
tree, authenticate users and search the tree.
A successful bindRequest will result in a bindResponse message with success (figure 4.2.1.2 packet
27). This message indicates that the Wireless Controller or Independent Access Point is able to bind with
the Active Directory Domain Controller:
Figure 4.2.1.2 – Valid Bind User & Credentials
Page 54
WiNG 5.X How-To Guide – Active Directory Authentication
4.2.2
Base DN
The Base DN designates where in the Active Directory Tree the Wireless Controller or Independent
Access Point searches for users and groups. Once a Base DN has been defined, the Wireless Controller
or Independent Access Point will search the Active Directory tree for users and group from the Base DN
and down. This includes all containers and sub-containers.
Using Figure 4.2.2.1 as an example, if the Base DN is set to
ou=MotorolaSolutions,dc=example,dc=com the Wireless Controller or Independent Access Point will
search for users and groups in the MotorolaSolutions, APAC, CALA, EMEA and NA containers. The
Wireless Controller or Independent Access Point will not however search the Motorola container as this
container is at the same level as the MotorolaSolutions container.
Figure 4.2.2.1 – Active Directory Tree Example
The most common issue when defining a Base DN with Active Directory is substituting a Common Name
(CN) for an Organizational Unit (OU). In Microsoft Active Directory the default Users container is a CN
while additional containers are OUs. Designating a CN as an OU (or vice versa) will result in a LDAP
searchDone response noSuchObject message (figure 4.2.2.2 packet 12):
Figure 4.2.2.2 – Invalid Base DN
Page 55
WiNG 5.X How-To Guide – Active Directory Authentication
If the Base DN is valid but the User cannot be located in the current or lower containers, the Active
Directory Domain Controller will response with a LDAP searchResDone message with [0 results] (figure
4.2.2.3 packet 49):
Figure 4.2.2.3 – Valid Base DN no User Match
A successful search will result in a searchResEntry response with the fully distinguished name of the
authenticating user (figure 4.2.2.4 packet 16):
Figure 4.2.2.4 – Valid Base DN and User Match
4.2.3
LDAP Group Verification
Once an Active Directory user has been successfully authenticated, the Wireless Controller or
Independent Access Point will perform authorization to verify that the authenticated user has permissions
to access the Wireless LAN. The Wireless Controller or Independent Access Point will search the group
membership of the Active Directory user and match one of the returned groups to a local group defined
on the Wireless Controller or Independent Access Point. If a group cannot be matched, the user will fail
authorization and will be denied access to the Wireless LAN.
Figure 4.2.3.1 – LDAP Group Verification
Page 56
WiNG 5.X How-To Guide – Active Directory Authentication
Some common causes of a failed authorization include:
Potential Issue
Resolution
No group association.
Verify that the Active Directory groups have been defined
on the Wireless Controller or Independent Access Point
that matches the group names defined in Active
Directory.
For example if an Active Directory user is a member of
the Active Directory group Sales, a local group called
Sales will need to be created on the Wireless Controller
or Independent Access Point.
No WLANs assigned to the local group on the WLAN
Switch Controller.
Verify that the local group permits access to the
appropriate Wireless LANs. For example if Sales users
are permitted access to a Wireless LAN using the SSID
Corp, the SSID Corp needs to be specifically added to
the Sales group.
Authorization failure due to policies.
Each local group can be assigned policies that include
Time of Day and Day of Week access. During
authorization the Wireless Controller or Independent
Access Point will compare the groups Time of Day and
Day of Week permissions against the current time and
date on the WLAN Switch Controller.
If the group policy configuration is correct and
authorization fails:
1.
Verify the time-zone configuration is correctly
defined in the RF Domain.
2.
Verify that NTP has been enabled in the Wireless
Controller and Access Point Profiles and the time is
synchronized. When implementing Time and Day
based policies it is recommended that the date and
time be synchronized using NTP.
Page 57
WiNG 5.X How-To Guide – Active Directory Authentication
5. Appendix
5.1 Running Configuration
The following is the running configuration from the RFS4000 Wireless Controllers used in this guide:
!### show running-config
!
! Configuration of RFS4000 version 5.2.0.0-069R
!
!
version 2.1
!
!
firewall-policy default
no ip dos tcp-sequence-past-window
!
igmp-snoop-policy default
no igmp-snooping
no querier
unknown-multicast-fwd
!
!
mint-policy global-default
!
wlan-qos-policy default
qos trust dscp
qos trust wmm
!
radio-qos-policy default
!
aaa-policy internal-aaa
authentication server 1 onboard controller
!
wlan TMELABS-DOT1X
ssid TMELABS-DOT1X
vlan 23
bridging-mode tunnel
encryption-type ccmp
authentication-type eap
wireless-client reauthentication 3600
radius vlan-assignment
use aaa-policy internal-aaa
Page 58
WiNG 5.X How-To Guide – Active Directory Authentication
!
auto-provisioning-policy tmelabs
adopt ap6532 precedence 1 profile tmelabs-ap6532 rf-domain tmelabs ip 192.168.21.0/24
!
radius-group Engineering
policy vlan 25
policy ssid TMELABS-DOT1X
policy day mo
policy day tu
policy day we
policy day th
policy day fr
policy day sa
policy day su
policy time start 06:00 end 23:59
!
radius-group Marketing
policy vlan 24
policy ssid TMELABS-DOT1X
policy day mo
policy day tu
policy day we
policy day th
policy day fr
policy time start 07:00 end 21:59
!
radius-group Sales
policy vlan 23
policy ssid TMELABS-DOT1X
policy day mo
policy day tu
policy day we
policy day th
policy day fr
policy time start 08:00 end 19:59
!
radius-server-policy internal-aaa
authentication data-source ldap
ldap-server primary host 192.168.10.20 port 389 login (sAMAccountName=%{Stripped-User-Name:%{User-Name}}) bind-dn cn=ISC,cn=Users,dc=tmelabs,dc=local base -dn cn=Users,dc=tmelabs,dc=local
passwd 0 L0gic.L1ve passwd-attr UserPassword group-attr cn group-filter
(|(&(objectClass=group)(member=%{LdapUserDn}))(&(objectClass=GroupOfUniqueNames)(uniquemember=%{Ldap-userDn}))) group-membership
radiusGroupName net-timeout 10
Page 59
WiNG 5.X How-To Guide – Active Directory Authentication
use radius-group Sales
use radius-group Marketing
use radius-group Engineering
!
!
management-policy default
no http server
https server
ssh
user admin password 1 d22e848f0a3906708fca58246ce4ed0613bc4bf76d7c576b99bf865ca875976f role
superuser access all
user operator password 1 41c68faf0d70180c97ff3ccd42362a3e1a42dc4b7019669c0bf12c1a18ca607c role
monitor access all
no snmp-server manager v2
snmp-server community public ro
snmp-server user snmpoperator v3 encrypted des auth md5 0 operator
snmp-server user snmptrap v3 encrypted des auth md5 0 motorola
snmp-server user snmpmanager v3 encrypted des auth md5 0 motorola
!
management-policy tmelabs
no http server
https server
ssh
user admin password 1 9c5d73dc29b7e68306ef5e17e341250c992083440d181d1c34e8c006a2daa6ea role
superuser access all
!
profile rfs4000 tmelabs-rfs4000
bridge vlan 23
bridging-mode tunnel
ip igmp snooping
ip igmp snooping querier
bridge vlan 24
bridging-mode tunnel
ip igmp snooping
ip igmp snooping querier
bridge vlan 25
bridging-mode tunnel
ip igmp snooping
ip igmp snooping querier
ip name-server 192.168.10.5
ip domain-name tmelabs.local
no autoinstall configuration
no autoinstall firmware
use radius-server-policy internal-aaa
Page 60
WiNG 5.X How-To Guide – Active Directory Authentication
crypto isakmp policy default
crypto ipsec transform-set default esp-aes-256 esp-sha-hmac
interface radio1
interface radio2
interface up1
description Uplink
switchport mode trunk
switchport trunk native vlan 20
switchport trunk native tagged
switchport trunk allowed vlan 20,23-25
ip dhcp trust
qos trust dscp
qos trust 802.1p
interface ge1
ip dhcp trust
qos trust dscp
qos trust 802.1p
interface ge2
ip dhcp trust
qos trust dscp
qos trust 802.1p
interface ge3
ip dhcp trust
qos trust dscp
qos trust 802.1p
interface ge4
ip dhcp trust
qos trust dscp
qos trust 802.1p
interface ge5
ip dhcp trust
qos trust dscp
qos trust 802.1p
interface wwan1
use management-policy tmelabs
use firewall-policy default
use auto-provisioning-policy tmelabs
ntp server 192.168.10.5
no auto-learn-staging-config
service pm sys-restart
!
profile ap6532 tmelabs-ap6532
Page 61
WiNG 5.X How-To Guide – Active Directory Authentication
bridge vlan 23
bridging-mode tunnel
ip igmp snooping
ip igmp snooping querier
bridge vlan 24
bridging-mode tunnel
ip igmp snooping
ip igmp snooping querier
bridge vlan 25
bridging-mode tunnel
ip igmp snooping
ip igmp snooping querier
ip name-server 192.168.10.5
ip domain-name tmelabs.local
no autoinstall configuration
no autoinstall firmware
interface radio1
wlan TMELABS-DOT1X bss 1 primary
interface radio2
wlan TMELABS-DOT1X bss 1 primary
interface ge1
switchport mode trunk
switchport trunk native vlan 21
no switchport trunk native tagged
switchport trunk allowed vlan 21-22
ip dhcp trust
qos trust dscp
qos trust 802.1p
interface vlan21
ip address dhcp
ip dhcp client request options all
use firewall-policy default
ntp server 192.168.10.5
service pm sys-restart
!
rf-domain default
no country-code
!
rf-domain tmelabs
location JohnsonCityTN
contact [email protected]
timezone EST5EDT
Page 62
WiNG 5.X How-To Guide – Active Directory Authentication
country-code us
!
rfs4000 00-23-68-22-9D-E4
use profile tmelabs-rfs4000
use rf-domain tmelabs
hostname rfs4000-1
license AP DEFAULT-6AP-LICENSE
trustpoint radius-ca lab-ca
trustpoint radius-server lab-ca
ip default-gateway 192.168.20.1
interface vlan20
ip address 192.168.20.20/24
cluster name tmelabs
cluster member ip 192.168.20.21
cluster master-priority 255
logging on
logging console warnings
logging buffered warnings
!
rfs4000 5C-0E-8B-1A-FE-A0
use profile tmelabs-rfs4000
use rf-domain tmelabs
hostname rfs4000-2
license AP DEFAULT-6AP-LICENSE
trustpoint radius-ca tme-lab
trustpoint radius-server tme-lab
ip default-gateway 192.168.20.1
interface vlan20
ip address 192.168.20.21/24
cluster name tmelabs
cluster member ip 192.168.20.20
logging on
logging console warnings
logging buffered warnings
!
ap6532 5C-0E-8B-A4-48-80
use profile tmelabs-ap6532
use rf-domain tmelabs
hostname ap6532-1
!
ap6532 5C-0E-8B-A4-4B-48
use profile tmelabs-ap6532
Page 63
WiNG 5.X How-To Guide – Active Directory Authentication
use rf-domain tmelabs
hostname ap6532-2
!
ap6532 5C-0E-8B-A4-4C-3C
use profile tmelabs-ap6532
use rf-domain tmelabs
hostname ap6532-3
!
!
end
Page 64
WiNG 5.X How-To Guide – Active Directory Authentication
Page 65
© Copyright 2025