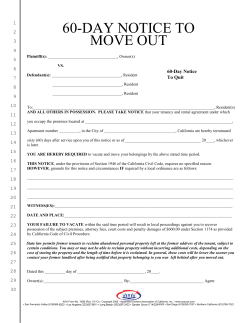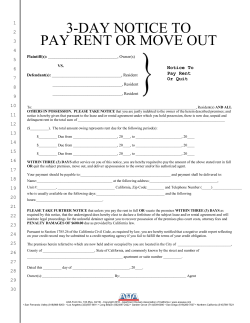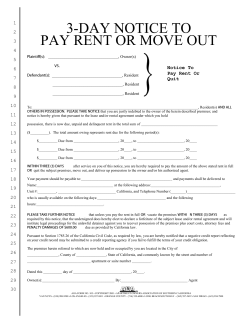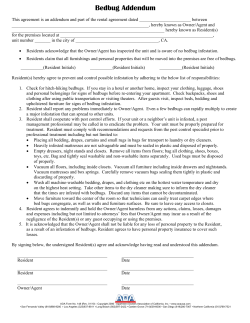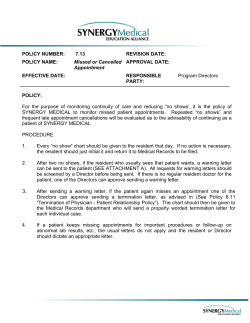6/17/2013 New User Training: How to use the Casamba SMART Software Overview
6/17/2013 New User Training: How to use the Casamba SMART Software June 2013 Overview • Data in software is used for daily reports, projection, planning, & compliance • Username and Password is your own digital signature. Do not share. • Use Time Clock icon from desktop o Clock in (begin of day), Clock out for lunch, o Clock in after lunch, and Clock out (end of day) • Additional Casamba related webinars at www.selectrehabu.com/employee o Electronic Documentation (coming very soon) o Outcome Entry o G Code Entry o New Program Manager (coming soon) o Planner and Scheduler (coming soon) 2 Acknowledgement/Post Test • Upon completing this webinar, please complete the New User Acknowledgement/Post Test by going to the link below and entering your full first and last name and answering the short set of questions https://testmoz.com/164908 • Your test will be automatically scored after you select “Submit” • You do not have to print, fax, or email the Acknowledgement/Post Test 3 1 SMART Training Quick Cards Email: [email protected]; Select Smart Software Support: 1-847-386-3025 ext 1 LOGIN: 1. Double click on Smart Icon on the desktop 2. Enter User name 3. Enter Password (passwords must be at least 8 characters in length, have a capital letter, lower case letter and a number or symbol) 4. Click on Login & Smart will load 5. Verify correct Facility & User has been loaded If unable to Log In: First verify that you have internet connection -can you get to another website? *Next, call Select IT Support at 847-386-3025x1 *If it is a password issue, click Forgot Your Password (must know answers to secret questions). To change your password, choose Change Password in this area. SMART Staff Quick Cards 5_1_2013 Page 1 Add a New Resident Name to the Software: Before adding a new resident into the system: Use the SEARCH ALL to type in few letters of last name to make sure the name is not already in the system. If the name is already in the system, skip the step of adding a new resident 1. 2. 3. 4. Click on TX Resident tab Click under What Do You Want To Do: Add New Resident Enter Resident Information: First Name, MI, Last Name, DOB, Gender, Medical Record #, TX Location (Room #), Press the Save button Add Facility Admission: Create a Facility Admission when: Adding a new patient to the system If a patient returns after being discharged from the facility 123456789- Click on TX Resident Tab Click on Resident Name Click on #1 Facility Admission Click on Add under Facility Admission Enter Facility Admit Date (Not Therapy start of care date) Enter Admitted From (location patient came from—hospital, etc) Enter Admission Type (Inpatient or Outpatient) Enter Admission ID Number if applicable & Enter Used Therapy Cap Amount if applicable Press the Save button *See below to learn how to upload an external document to accompany this facility admission, using the ‘View Files’ button SMART Staff Quick Cards 5_1_2013 Page 2 View Files: The ability to upload and view patient specific files. For example, a HEP, Physician Signed POC or a Completed Tinetti assessment *The document must be located on the computer. 12345678- Click on TX Resident Select the patient Click on View Files Select Upload A window appears. Change to Desktop and select the file by double clicking Enter a description for the document Click OK The item has now been upload - Click on View to view the document Discharge Facility Admission: Discharge a facility admission when the resident leaves the facility. For example—when the patient goes to the hospital 123456- Click on TX Resident Tab Click on Patient name Click on #1 Facility Admission Click on Edit under Facility Admission Enter Discharge Date & Discharge To Information Press the Save button SMART Staff Quick Cards 5_1_2013 Page 3 Therapy Admission (this must be completed before charges can be entered): Click on Documentation/POC Sub-Tab under TX Tab 1. Click on Initiate POC under discipline and edit screen will appear 2. The Evaluation and Certification start dates are entered automatically. Certification thru date will populate depending on the client’s set up. Verify these dates are correct. 3. Enter Order Date 4. Click on the build button (blue box with the three dots) to add a Medical Diagnosis 5. Type in the ICD9 code or search by using key words for the diagnosis (fewer keywords is better). Click Search 6. Choose the correct ICD9 code for the Medical Diagnosis by highlighting it & click on Select or by double clicking 7. Enter the Onset Date by typing in the date or using the calendar drop down button 8. Repeat steps above with Medical Diagnosis 2-4 as indicated 9. Choose Hospitalization dates (From and Thru) or click on box in front of N/A if no hospitalization 10. Choose Physician from drop down box and choose appropriate button if physician signature is required for POC Therapy Admission—Initiate POC: Complete Plan of Care for discipline including diagnosis, treatment modalities, underlying impairments and treatment goals Workflow: Log In > Facility Admit (search ALL) > Documentation/POC-Initiate POC SMART Staff Quick Cards 5_1_2013 Page 4 How to ENTER PATIENT CHARGES: Actual minutes less than the planned minutes will appear in RED at bottom of screen 12345- Click on TX Input Tab & Click on Resident Name Enter the Minutes under the appropriate CPT code Tab over or click on Qty. The system will automatically calculate the correct Units Once you have entered your charges for the patient- Press the Save button If Applicable-Aggregate billing prompt will appear prompting user to distribute units to TIME codes appropriately. Concurrent Minutes field is available to permit tracking of # of total minutes for the treatment which were treated concurrently 6- Follow the prompts to certify your treatment 7- IF Daily notes are required, see notes for this below Withheld, Refused, Non-bill Treatment: 1- Click on TX Input Tab & Click on Resident Name 2- Click in the Qty box for any CPT code 3- Enter a W for withheld , an R for refused or an X for acknowledging treatment for the code but it is Nonbillable (ex-hot packs).Entry required only for 1 CPT code 4- Click on Note- add a note if W or R 5- Press the Save button 6- Follow the prompts to certify your treatment Modifiers (optional): (Specific CPT codes in the same day that require the use of a modifier. The system will alert when necessary) 1- Read the prompt & click on the “Mod” box next to the treatment 2- Click on 59 in the pop up box & Select 3- Press the Save button, and follow the prompts to certify your treatment SMART Staff Quick Cards 5_1_2013 Page 5 Shared or Split Treatment: 1- Click on TX Input Tab & Click on Resident Name 2- If the box is grayed out because someone else has already entered treatment for the resident, then you will click in the box under the Mod that appears as “people” or 2 heads 3- A shared treatment box will appear 4- Enter the minutes treated the resident. Click SET 5- Press the Save button, and follow the prompts to certify your treatment 6- When the prompt asks why you are changing clinical information---choose split treatment for the reason BID Treatment: 123456- Click on TX Input Tab Click on Resident Name Enter your minutes for the 1st session If a 2nd CPT code session is not already in your list—click on Add Line at the bottom of the screen Enter your minutes for the 2nd session Press the Save button, and follow the prompts to certify the treatment DC CPT Code: 1- Click on DC box under the CPT code on the right side of screen 2- Select the DC date and save. You must have minutes or W,R,X in Qty box in order to dc the CPT code for the date A CPT Code can only be discharged on the last day it was billed! SMART Staff Quick Cards 5_1_2013 Page 6 Entering Daily Notes: These can be printed for Sunday through Saturday week from TX Resident>Resident Reports>Progress Note Batch 1- Click on TX Input Tab & Click on Resident Name 2- Click on the word “Note” next to Qty for the CPT code 3- Use the categories & dropdowns to select text. Click on Select button next to dropdown. The text will pull to the ‘working’ area. After choosing a drop down, or with a Refused/Withheld, one can free text as needed. 4- Edit the note as needed. Click the Set button in the note box. Save the treatment in the bottom right corner 5- Items in red in parenthesis can be clicked on to allow for overwrite feature. All red items must be filled out in order to save 6- FYI: On the right side of the Note area, one can click on the “Goals” tab to see the goals set forth in the POC Countersigning Daily Charges and/or Notes: 123456- TX >Resident>Counter Sign Enter the date desired to countersign (all billed charges for your discipline will appear) Verify charges Verify note. If the CPT Code is blue, mouse over the CPT Code to review the note Click the “Sign” column Repeat for all patients needing countersign Save *Charges on TX>Input screen will be locked once they are countersigned. To unlock, remove the countersign* SMART Staff Quick Cards 5_1_2013 Page 7 How to ENTER LABOR HOURS: *Before entering your time worked for the day, make sure all charges have been entered for the day 1- Click on Month View tab 2- Validate charges by viewing residents the summary box on the left side, middle of the screen. We are in process of moving to time clocks at each facility. IF this building already uses the timeclock, these are the steps: 1. Go to the computer main desktop and click on the timeclock icon 2. Enter your username and password 3. Click on “Login”. 4. Click on “Clock In” or “Clock Out” as appropriate ***FYI: If one forgets to clock in/out, they need to email or communicate with their Regional Manager for the time to be entered IF this building is not using the timeclock, these are the steps: 1- Click on the “Time” hyperlink in the upper right corner of the date you wish to enter your time. This opens the Time Screen. 2- Click on the blue button with three white dots (Build button) to open the Time entry screen. 3- Enter your Time In/Out in ‘regular time with am/pm OR in military time. Click “OK” in the bottom right of this screen. This returns one to the Time Screen. 4- On this Time Screen, distribute time on the left in the available categories so the Total Work Time is equal or exceeds the Paid Work Time (middle column). 5- Once complete, Press the Save button 6- If one works in more than one building and a Facility tab is not visible that is needed, click on “Add Facility” at the bottom left of the Time Screen to add the facility for that day. Enter time as noted above SMART Staff Quick Cards 5_1_2013 Page 8 How to REQUEST TIME OFF: (If requesting more than 1 day off the process must be completed for each day) 12345678- Click on Month View tab On the Left side of the screen under What Do You Want To Do --- click on “Open Request” In the bottom right corner, click on “Open New Request” Click on the calendar drop down below “For Date” & enter the date you are requesting off Choose a category for the “Time Off” by using the dropdown Enter the number of hours requested – enter a comment explaining to the Regional Manager who might be covering while off Press the Save button Repeat this process for each day *Please communicate with your manager in addition to entering data here (entering time off in the software gets one paid, communicating enhances one’s career) **FYI: For each date, do not ask for more hours than a ‘regualr’ workday (ex: Do not ask for 40 hours off for the date of June 15) SMART Staff Quick Cards 5_1_2013 Page 9 Set Payor Information: This is the payor source for therapy reimbursement 12345- Click on TX Resident tab Click on Resident Name Click on Set Payor/RUG/ARD The word Payor in RED displays Click on the 1st date the RED Payor (which will be the Facility Admission date) a. FYI If the first date is a prior month, please contact your Regional Manager as they have the ability to enter for these dates. 6- Click on Set Payor in the middle of the screen under Set Payor/RUG/ARD/LVL Functions 7- The Payor screen appears. Choose the correct payor 8- Press the Save button Change Payor Information: Use this when a payor source changes. For example, the resident changes from Medicare A to Medicare B Before changing the payer, IF the patient is staying on therapy caseload, FIRST do a therapy EOC (for each discipline) and a new SOC. This means the documentation ‘rules’ for each payer will be properly applied to the correct therapy admission 1234567- Click on TX Resident Tab Click on Resident Name Click on Set Payor/RUG/ARD under What Do You Want To Do Click on the date the payor source changes Click on Set Payor in the middle of the screen under Set Payor/RUG/ARD Functions The Payor screen appears. Click on the new payor source Press the Save button SMART Staff Quick Cards 5_1_2013 Page 10 Set ARD Information: For planning purposes, on the first day we see the patient, set the 5 and 14 day potential ARD dates & RUGs; this may also be set on Planner3 12345678910111213- Click on TX Resident Tab Click on Resident Name Click on Set Payor/RUG/ARD/LVL under ‘What Do You Want To Do?’ Click on the date you wish to use as the ARD date Click on Set ARD in the middle of the screen under Set Payor/RUG/ARD/LVL Functions The Assessment Information window appears OBRA CODE- Usually left blank. Can enter the DC Rtn not anticip or DC Rtn anticip on day of DC to get ARD report PPS CODE select the correct assessment period (5 day, 14 day, 30 day, 60 day, 90 day, or OMRA) OMRA CODE- used for Start of Therapy, End of Therapy, EOT or EOT-R, and for COT assessments Short Stay- Used with SOT only (and only when all 8 requirements are met)…then check the box for short stay Under RUG- select the RUG category for the assessment RUG Score—Enter the ADL score for this patient. May need to return here to enter after MDS completes their assessment ARD Lock flag, if applicable, should only be selected once the ARD period is complete and ARD report is run for MDS minutes. This allows the ARD report to be printed. *This should not be checked for future ARDs 14- Press the Save button Set Skip Day for MDS: 123456- Click on TX Resident Tab Click on Resident Name Click on Set Payor/RUG/ARD under ‘What Do You Want To Do?’ Click on the date you wish to use as the SKIP date Click on Set Skip in the middle of the screen under Set Payor/RUG/ARD Functions “Are you sure you want to use XXX date as a skip date?” Click OK to recalculate the Medicare A day count SMART Staff Quick Cards 5_1_2013 Page 11 Completing the Plan of Care (POC): 1. Evaluation Only: Check this box if this patient is not being treated; evaluation ruled out the need for treatment 2. Assessment: Complete each area using drop down libraries and free text abilities. All red text bracketed areas if not validated will result in a Draft Watermark on the printed report. Information under Precaution area will print on therapist schedule (e.g. weight bearing status, cardiac precautions, etc) 3. Documented Medical Necessity Exists: Check this item if patient has medical necessity for therapy services 4. Functional Deficits: Enter prior level and current level by clicking in checkbox next to impaired areas and choose appropriate level using drop down libraries. Functional deficits selected without rating levels will result in an a Draft Watermark on the printed report 5. Underlying Impairments: Select items that are abnormal or deficient by clicking in checkbox next to impairment. Choose drop down library item that best describes underlying impairment level 6. Treatment Plan: A preview window will summarize the deficits and impairments (cannot be edited from this area) 7. Suggest button: In process of development 8. Edit Current Level of Function of Long Term or Short Term goals by clicking on icon next to the right of the Goal Box. Use dropdowns to indicate functional levels. Free text in left boxes is available for customization. Repeat for Short Term or Long Term Goal area to set goals. Select date for Short Term Goal time period 9. Frequency and Duration: Complete as appropriate. If applicable, insert date the ABN was signed and enter Clinical Measures 10. Press Save on bottom of screen and use Print button when completed – A preview of the document will appear. A Draft watermark will appear if any items were left blank *As an FYI, on the last tab, the top line shows the data entered on the functional deficits and impairments screen. This can make identifying the LTG and STGs even easier.* SMART Staff Quick Cards 5_1_2013 Page 12 Progress Reports: 1. Click on Documentation/POC under Tx Tab and select patient name 2. Click on the appropriate Progress Report and select the Edit Button. (Add Extra is used for adding unscheduled documents) 3. Verify the date at the top and then complete the Current Level of Function items by clicking on the edit button and selecting from the dropdowns. Customize by adding information in the left hand side 4. If a goal needs to be discontinued (Goal Met or Goal Unsuitable), click on red X next to the goal. Choose appropriate reason for discontinuation. “Remove “option will delete the goal and should only be used in the case of a mistakenly chosen goal. 5. If the goal needs to be upgraded or downgraded, click in the goals area and modify as necessary. After clicking ‘Save’ choose Upgrade or Downgrade as the reason for changing goals. New goals are added by clicking the Add Goal button 6. Once saved, the document can be countersigned if appropriate (Ex an Assistant Progress Report can be countersigned by a therapist). After the document is saved, the therapist edits as appropriate and clicks the countersign box at the bottom. Update Plan of Care (UPOC): 1. Click on Documentation/POC under Tx Tab and select patient name 2. The scheduled documentation will display: Red=Over Due, Green=Future Schedule, Black=Done, Blue=Draft and Pencil icon=Missing Countersign 3. Select Updated POC under your discipline 4. Update Current level items on Long Term goals and Short Term goals (same process as Progress Reports) 5. Complete note areas using drop down selections and starter phrases. All red bracketed areas must be completed in order to Save and all areas need text or N/A to prevent Draft mark on printed reports 6. Long Term and Short Term goals may be added by clicking on green plus sign or discontinued by clicking on red X next to goal box (same process as Progress Reports) 7. Treatment Diagnosis and CPT codes may be added as appropriate 8. Set Frequency and Duration as appropriate 9. Save and Print SMART Staff Quick Cards 5_1_2013 Page 13 Discharge Summary (Therapy End of Care - EOC): 1. 2. 3. 4. Click on Documentation/POC under Tx Tab, select patient name, then click on Add Extra for your discipline Choose Discharge Summary and edit date as appropriate. Click on Add. *EOC = last day of treatment Complete End of Care (EOC) Reason field by choosing appropriate reason for end of care Complete the Current Level of Function items by clicking on the edit button and selecting from the dropdowns. Customize by adding information in the left hand side 5. Complete note areas using drop down libraries. All areas/text boxes need information to prevent Draft mark on printed reports 6. Save and Print Legend: Documentation Color Code Key: Black- Completed/No DRAFT Green- Scheduled/Not Due Red- Overdue Purple/Blue- Initiated/DRAFT present SMART Staff Quick Cards 5_1_2013 Page 14 Short Term Goal Changes: Progress Report > Discharge Goal. Click RED ‘X” and select ‘GOAL DC – Met’ or ‘GOAL DC – Unsuitable’. *Goal no longer appears on subsequent progress reports* Progress Report > Upgrade Goal. Edit the Target Goal & change the value (example, minimal assistance to modified independent), then declare the reason for modification (upgrade or downgrade). *This modified goal will flow forward on subsequent progress reports POC > Remove Goal. Click RED ‘X’ and select ‘REMOVE’ SMART Staff Quick Cards 5_1_2013 Page 15 Documentation Tracking Tools: Daily Therapist Schedule: Displays active caseload only (excludes EOC patients); RED documents, Purple documents; Green documents if activity date = schedule date (not displayed if scheduled in the future). Only display Plan of Care if Schedule date is AFTER the certification thru date Documentation Schedule: Displays active caseload only (excludes EOC patients); RED, Purple and Green documents if activity dates are on or between report from/thru run dates Incomplete Documentation Excel: Displays all patients (does NOT exclude EOC patients) where Red and Purple documents have activity dates on or between the reports from/thru dates. Displays reason for incomplete document, days lapsed since due and, if activated, documents missing countersignatures and missing measures. Incomplete Documentation: Displays all patients (does NOT exclude EOC patients) where Red, Purple (and Green if run into the future) documents have activity dates on or between the reports from/thru dates Alerts: Documentation, Missing Certification (Documentation/POC model only), Visit Count (Documentation/POC model only), and Missing Measures. See Alerts card for details/definitions SMART Staff Quick Cards 5_1_2013 Page 16 Functional Limitations: Medicare Part B Requirement This screen is accessed from the following areas – Documentation/POC, Tx Input, Therapy Admission screens The button will display on the screen regardless of Payor but will only alert if Payor is Medicare Part B or Med B HMO Entry of Initial Functional Limitations on Start of Care 1- Click on Functional Limitation tab 2- Validate or modify the date 3- Select the Functional Limitation, Start Level and Goal Level. Only 1 Functional Limitation can be reported upon during a time period 4- If notes are required click on the note icon and write a note for the Current Status —see daily notes quick cards if needed. Click on Set (Optional Item) 5- Click Save within Functional Limitation window SMART Staff Quick Cards 5_1_2013 Page 17 Entry of Functional Limitations on 10th Visits or Discharge Summary 1- Click on Functional Limitation tab 2- Click on Functional Limitation tab and enter Today’s Level, and Note. Modify the Functional Limitation goal value, if necessary Activity Date must match activity date of POC, UPOC, and Therapist Progress Report to print 3- If desire to change the goal value or discharge the Functional Limitation, select appropriate Yes/No radio buttons 4- Functional Limitation historical assessment scores and line graph progress will display by selecting View History. SMART Staff Quick Cards 5_1_2013 Page 18 Functional Limitation Alerts & Warning Messages A warning will display on save in the Treatment Input area and Documentation Area when any of the following are found: This could be a date where evaluation codes (92506, 92597, 92607, 92608, 92610, 92611, 92612, 92614, 92616, 96105, 97001, 97002, 97003 or 97004) was billed and a Functional Limitation Assessment was not saved The 10th day of treatment/visit where the above code(s) were billed (counts Evaluation date as Day 1)and a Functional Limitation assessment was not completed Message on POC, UPOC, Therapist Progress and Discharge Summary screens: Message on Input screens: SMART Staff Quick Cards 5_1_2013 Page 19 Scheduler: The purpose of the Scheduler function is to assist in scheduling staff and offer a printed schedule. The schedule will clone (Treating Therapist & Comments) from the previous saved schedule. 123456789101112131415- Click on the Scheduler Tab The calendar will display the current date – modify if needed Select ALL or a Discipline tab to begin scheduling process Verify the planned minutes (fetched from Planner3). If changes are needed, we recommend updating the Planner3, but minutes can be altered on the Scheduled minutes column. Planned I/C/G = individual, concurrent and group minutes Enter start/ end times, if desired (optional) Scheduled minutes display the Planned minutes, but can be modified Actual Minutes display minutes that have been billed for date in focus Insert Treating Therapist by utilizing from the drop down list (this is the therapist that is scheduled/treating the patient) Additional Therapist is optional Comment column- use dropdown or free text short comments To add in Screens or new Evals- click on ADD Resident. All residents with an open facility admission will appear. Select the resident. Resident will now appear on scheduler screen. Assign at least 1 minute under Min column and assign a therapist Press the Save button Print Therapist Schedule (one therapist) or All by clicking coordinating buttons under Therapist Schedule Print Facility Schedule offers additional views of the All view Click on any column to sort information. For example, click on Treating Therapist to sort by treating therapist Scheduled Minutes and Treating Therapist are required in order to clone the patient line item! SMART Staff Quick Cards 5_1_2013 Page 20 Alerts: (TX > Resident) Alerts should be cleared daily. The alert process runs 2-3 times per day. Note the date & time of the last alerts to assist with timing Primary Alerts: These first five must be cleared before end of month billing. The rest on this page must be reviewed before end of month billing: 1. Missing ARD - missing an ARD assessment. It displays the assessment period needed 2. Missing Payor - check to see where a red payor is on the screen. Go back to facility admission date 3. Missing RUG - missing a RUG category for a date range. The date on the screen is for the facility admission. Look for ** as this displays wherever RUG levels are missing 4. Set Level - missing a set level (used with certain contracts) 5. Patient Functional Limitation – Displays when G Codes should be entered and are not COT Review - Displays residents where the 7th day RUG minutes do not qualify for the reimbursed RUG. Includes dates in the past and two weeks into the future. Patient drops off when a COT OMRA is completed or after 30 days. If COT completed early, original COT will alert if not completed Export Alerts - Displays the missing information needed to create an export file. Examples are: MRN, Admission ID, Social Security Number, etc. Each billing export has its own requirements. Click on resident name and insert missing information Missing Med Nec Exists - Displays all Med B patients that do not have Med Nec checked off on Therapy admission—Important for KX Modifier Uncombined Assessments – Displays all assessments that aren’t combined (but required to be combined). Patients disappear once combined Med A not on caseload- displays residents who do not have an open Therapy Admission & are active on Part A. May need OMRA or payor change SMART Staff Quick Cards 5_1_2013 Page 21 Secondary Alerts are not required for the month end billing: Part A Not on Therapy with RUG: Displays residents who have been discharged from therapy and are active on Medicare Part A with Therapy RUG. Missing Measures: Displays patients with missing start, end and all measures. Missing start score highlights patients where measures have been added without a start score identified; Missing End highlights patient where the end scores are missing; Missing All highlights patients where no measure(s) have been selected Eval Not Billed: Displays any patient where an evaluation was not billed on the SOC date. Held G Code Conflict: Displays the residents who have had a G Code Functional Limitation discharged; a new G Code Functional Limitation established; and a G Code Functional Limitation was manually added on the first treatment day, preventing Smart from moving the ‘Held’ G Code Functional Limitation to that first treatment day. Deleted Locked Assessment: Displays locked ARD’s that were deleted. Locked Assessment Deleted: Displays locked ARD’s that were deleted. Documentation: Displays all documentation that is incomplete or overdue. It also displays documentation due from current date forward 7 days. This is designed to assist in identifying staffing needs. Patients won’t disappear until any incomplete or overdue documentation is completed Missing Certification: Displays any resident who is missing or has an expired Certification Thru date on POC or UPOC (current plan of care) Missing Physician: Displays all Therapy Admissions that do not have a Physician chosen. Important when using documentation Missing Treatments: Displays when no therapy has been provided in the last 3 days (all payors). Patient may need to be discharged from therapy Visit Count: Displays all patients who are 8 visits or closer to their 10th visit. Patient disappears from the alert once a Therapist Progress or UPOC is completed. The purpose of this alert is to manage the 10th visit requirement. We are able to include specific payor types Alert can be run either from the Reports Menu or the View Alerts symbol SMART Staff Quick Cards 5_1_2013 Page 22 on TX Resident Manuals and References: SMART Training Manuals, Quick Cards and other resources are located: Reports>File Documents. Double-click on a folder to display the files. SMART Staff Quick Cards 5_1_2013 Page 23 Rehabilitation Utilization Groups (RUG) Table: *A minimum of 15 individual minutes must be provided for the therapy day to count as a treatment day for the discipline. If less than 15 individual min were provided, the minutes will count in the lookback but the DAY will not be counted. RUG Group Minutes of Therapy # of Disciplines Ultra High (RU) Very High (RV) High (RH) 720 minutes per week 1 discipline at least 5x per week 2nd discipline at least 3x week 500 minutes per week 1 discipline at least 5x week 325 minutes per week 1 discipline at least 5x week Medium (RM) 150 minutes per week Any combination of the 3 disciplines for 5 days per week Low (RL) 45 minutes per week Any combination of the 3 disciplines for 3 days per week. Must also have 2 services of Restorative 6 days per week Short Stay Med A discharge occurs on Day 8 or before Therapy started within last 4 days of stay Source: RAI Manual SMART Staff Quick Cards 5_1_2013 Page 24 FAQ > Error in Getting Server Information: When you login to Smart, you may occasionally encounter “Error in Getting Server Information”. This can be caused by several factors. Please review the steps below to see if you can resolve the error. If you are unable to resolve the error, the following steps will assist you in deciding who to call in order to rectify the error. Internet: Can you connect to the internet? YES: If you are able to connect to a website then call Casamba Help Desk for further assistance NO: If you are not able to connect to a website, this implies an internet connectivity issue-- call Select IT at 847-386-3025 x1 Internet problems…steps to review for computer & Cable Modem: 123456- Shut down computer. Unplug cable modem/ dsl modem from power strip. Wait 60 seconds & then reinsert power cords to power strip. Check all cable wires & computer cords to make sure they each have a tight connection. Restart computer. Try to connect to Smart system. Still receiving error: Can you now connect to the internet? YES: If you are able to connect to a website then call Casamba Help Desk (818-991-9111) for further assistance. NO: If you are not able to connect to a website, this implies an internet connectivity issue-- call Select IT at 847-386-3025 x1. SMART Staff Quick Cards 5_1_2013 Page 25
© Copyright 2025