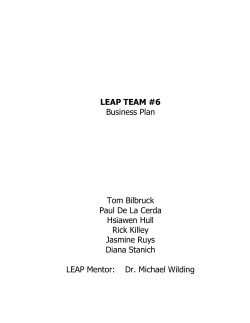CTERA Portal Datacenter Edition Deploying CTERA Portal on Amazon Web Services
Deploying CTERA Portal on Amazon Web Services CTERA Portal Datacenter Edition April 2014 Version 4.0 Copyright © 2009-2014 CTERA Networks Ltd. All rights reserved. No part of this document may be reproduced in any form or by any means without written permission from CTERA Network Ltd. Information in this document is subject to change without notice and does not represent a commitment on part of CTERA Networks Ltd. CTERA, C200, C400, C800, P1200, CloudPlug, NEXT3, Cloud Attached Storage, and Virtual Cloud Drive are trademarks, service marks, or registered trademarks of CTERA Networks Ltd. All other product names mentioned herein are trademarks or registered trademarks of their respective owners. The products described in this document are protected by U.S. patents, foreign patents, or pending applications. 1 Introduction This document walks you through deploying CTERA Portal on Amazon Web Services (AWS). It also provides additional procedures that can be performed after deployment. CTERA Portal Datacenter Edition Deploying CTERA Portal on Amazon Web Services 3 2 Obtain the Latest AMI from CTERA Networks 1 Prepare your Amazon account number, by doing the following: a Log in to your Amazon Web Services account. b In the upper-right corner of the screen, click your account name, and then click My Account. CTERA Portal Datacenter Edition Deploying CTERA Portal on Amazon Web Services 4 Obtain the Latest AMI from CTERA Networks 2 The Account > Manage Your Account screen appears displaying your account number in the upper-right corner. c Copy down your account number. 2 Contact CTERA Networks, and request the latest Amazon Machine Image (AMI). 3 Provide CTERA Networks with your Amazon account number. 4 Provide CTERA with the AMI region where you are planning to install the CTERA Portal instance. CTERA Networks will then share their latest AMI with your account. CTERA Portal Datacenter Edition Deploying CTERA Portal on Amazon Web Services 5 3 Set CTERA Portal Resource Access in IAM If you are using the Identity and Access Management (IAM), you must set CTERA Portal resource access in the IAM. 1 Log in to your Amazon Web Services account. 2 In the Amazon Web Services > Deployment & Management area, click IAM. The IAM Dashboard screen appears. 3 In the Users tab, in the upper pane, select the check box next to your user account. 4 In the lower pane, click on the Permissions tab. The Permissions tab appears. 5 Click Attach User Policy. CTERA Portal Datacenter Edition Deploying CTERA Portal on Amazon Web Services 6 Set CTERA Portal Resource Access in IAM 3 The Manage User Permissions window opens displaying the Set Permissions dialog box. 6 If you are required to comply with a strict security policy, do the following: a Choose Policy Generator. b Click Select. The Edit Permissions dialog box appears. c Allow actions for the Amazon EC2 and Amazon S3 services, by doing the following for each action: 1 In the Effect field, choose Allow. 2 In the AWS Service drop-down list, select the service (Amazon EC2 or Amazon S3). 3 In the Actions drop-down list, select the desired action. 4 Click Add Statement. CTERA Portal Datacenter Edition Deploying CTERA Portal on Amazon Web Services 7 3 Set CTERA Portal Resource Access in IAM The actions that you must allow for the Amazon EC2 service are: CreateSnapshot DescribeVolumes DescribeSnapshots DeleteSnapshot AttachVolume DetachVolume The actions you must allow for the Amazon S3 service are: CreateBucket DeleteObject GetObject ListAllMyBuckets ListBucket PutObject d Click Continue. 7 If you are not required to comply with a strict security policy, do the following: a Choose Select Policy Template. The Select Policy Template area opens. b Next to Power User Access, click Select. 8 CTERA Portal Datacenter Edition Deploying CTERA Portal on Amazon Web Services Set CTERA Portal Resource Access in IAM 3 The Set Permissions dialog box opens. c Click Apply Policy. CTERA Portal Datacenter Edition Deploying CTERA Portal on Amazon Web Services 9 4 Obtain Security Credentials from Your AWS Account In order to enable the CTERA Portal instance to maintain and manage snapshots on the volumes attached to it via the Amazon API tools and to integrate with an S3 backend-storage node, it is necessary to integrate the instance with Amazon Elastic Compute Cloud (EC2). To this end, you will need to obtain an access key. Obtain Security Credentials from IAM 1 Log in to your Amazon Web Services account. 2 In the Amazon Web Services > Deployment & Management area, click IAM. The IAM Dashboard screen appears. 3 In the Users tab, in the upper pane, select the check box next to your user account. 4 In the lower pane, click on the Security Credentials tab. The Security Credentials tab displays the security access key generated upon creation of your AWS user. CTERA Portal Datacenter Edition Deploying CTERA Portal on Amazon Web Services 10 Obtain Security Credentials from Your AWS Account 4 5 Do one of the following: If you have the secret key that corresponds to the displayed access key, copy down the access key. You obtained the secret key upon creation of the access key. If you cannot find the secret key, do the following: 1 Click Manage Access Keys. The Manage Access Keys dialog box opens. 2 Click Create Access Key. A success message appears, and the fields change. 3 Click Download Credentials. The credentials.csv file, containing both the access key and the secret access key, is downloaded to your computer. 4 Please keep the file in a safe place, and copy down both the access key and secret key. CTERA Portal Datacenter Edition Deploying CTERA Portal on Amazon Web Services 11 4 Obtain Security Credentials from Your AWS Account Obtain Security Credentials When Not Using IAM 1 Log in to your Amazon Web Services account. 2 In the upper-right corner of the screen, click your account name, and then click Security Credentials. The Your Security Credentials page appears. 3 Expand the Access Keys section. The Access Keys section is displayed. 4 Click Security Credentials. 12 CTERA Portal Datacenter Edition Deploying CTERA Portal on Amazon Web Services Obtain Security Credentials from Your AWS Account 4 The Account > Security Credentials screen appears. 5 In the Access Credentials area's Access Keys tab, click Create a new Access Key. A confirmation message appears. 6 Click Yes. A new access key is created. It is displayed in the Your Access Keys table. 7 Copy down the Access Key ID. 8 In the access key's row, click Show. The secret access key is displayed. 9 Copy down the secret access key. CTERA Portal Datacenter Edition Deploying CTERA Portal on Amazon Web Services 13 5 Launch the CTERA Portal You must now launch the CTERA Portal using the AMI provided by CTERA Networks, by doing the following: 1 Log in to your Amazon Web Services account. 2 In the Amazon Web Services > Compute and Networking area, click EC2. The EC2 Dashboard screen appears. 3 In the navigation pane, click IMAGES > AMIs. The IMAGES > AMIs screen appears. 4 Select the check box next to the AMI that CTERA shared with you. 5 Click Launch. CTERA Portal Datacenter Edition Deploying CTERA Portal on Amazon Web Services 14 Launch the CTERA Portal 5 The Instances Wizard opens displaying the Step 2: Choose Instance Type screen's Micro instances tab. 6 In the left pane, click All instance types. The All instance types tab appears. 7 Click on the m1.large instance type (7.5GB). 8 Click Next: Configure Instance Details. CTERA Portal Datacenter Edition Deploying CTERA Portal on Amazon Web Services 15 5 Launch the CTERA Portal The Step 3: Configure Instance Details screen appears. 9 In the Subnet field, select the zone in which you will be deploying your CTERA Portal instance. 10 Select the Protect against accidental termination check box. 11 Select the Launch as EBS-optimized instance check box. 12 Click Next: Add Storage. The Step 4: Add Storage screen appears. 13 The screen indicates that by default, the CTERA Portal will be launched with the standard amount of 6GB EBS reserved for the operating system. 16 CTERA Portal Datacenter Edition Deploying CTERA Portal on Amazon Web Services Launch the CTERA Portal 5 14 Allocate an additional 100GB EBS volume on which to store your CTERA Database, by doing the following: a Click Add New Volume. Another row appears in the table. b In the Type field, select EBS. c In the Size field, type "100". d In the Volume Type field, select Provisioned IOPS. e In the IOPS field, type "1000". Tip This walkthrough assumes you are restoring a 100GB EBS volum with 1000 IOPS. For information on the EBS volume requirements, refer to the document "CTERA Portal Hardware Requirements for Amazon Deployment". 15 Click Next: Tag Instance. The Step 5: Tag Instance screen appears. 16 In the Value field, type the CTERA Portal instance's name. 17 Click Next: Configure Security Group. CTERA Portal Datacenter Edition Deploying CTERA Portal on Amazon Web Services 17 5 Launch the CTERA Portal The Step 6: Configure Security Group screen appears. 18 Enable the following security group rules: CTTP: TCP 995 (inbound) HTTP: TCP 80 (inbound) HTTPS: TCP 443 (inbound) DNS: UDP 53 (inbound) TCP port 22 (inbound, from CTERA’s support IP address 81.218.153.66); required for SSH remote assistance by CTERA support personnel TCP port 389 (outbound; required for Active Directory) 19 Click Review and Launch. The Step 7: Review Instance Launch screen appears. 18 CTERA Portal Datacenter Edition Deploying CTERA Portal on Amazon Web Services Launch the CTERA Portal 5 20 Review the configuration and click Launch. The Select an existing key pair or create a new key pair dialog box opens. 21 Do one of the following: If you already have a key-pair you want to use, in the upper drop-down list, select Select an existing key. Otherwise, do the following: 1 In the upper drop-down list, select Create new key pair. 2 In the Key pair name field, type a name for the key pair. 3 Click Download Key Pair. A private key in *.pem format is downloaded. CTERA Portal Datacenter Edition Deploying CTERA Portal on Amazon Web Services 19 5 Launch the CTERA Portal 22 Click Launch Instances. The Launch Status screen appears. 23 In the navigation pane, click INSTANCES > Instances. The INSTANCES > Instances screen appears displaying the newly launched CTERA Portal instance. 20 CTERA Portal Datacenter Edition Deploying CTERA Portal on Amazon Web Services 6 Configure CTERA Database Storage on the CTERA Portal In this step, you will configure the CTERA database storage on your CTERA Portal: 1 Obtain your CTERA Portal instance's public DNS. Each Amazon instance that is launched is automatically assigned a public DNS. You can use the public DNS to access your CTERA Portal machine. Tip If you have not yet assigned your CTERA Portal instance a public IP address, note that this will be covered in the next step, Obtain an Elastic IP Address for the CTERA Portal Instance (page 24). Do the following: a Log in to your Amazon Web Services account. b In the Amazon Web Services > Compute and Networking area, click EC2. The EC2 Dashboard screen appears. c In the navigation pane, click INSTANCES > Instances. The INSTANCES > Instances screen appears displaying the public DNS. d Copy down the public DNS. CTERA Portal Datacenter Edition Deploying CTERA Portal on Amazon Web Services 21 6 Configure CTERA Database Storage on the CTERA Portal 2 Obtain the volume ID of the additional 200GB that you added in the AWS Request Instances Wizard, by doing the following: a In the INSTANCES > Instances screen, in the Description tab's Block Devices area, click on the volume's name. A pop-up window opens displaying the volume's ID in the EBS ID field. Tip By default, "sda" block device is reserved for the operating system. Therefore, in our example, the 200GB volume is "sdb". b Copy down the volume ID. 3 Use the private key you downloaded earlier to open an SSH session towards the CTERA Portal's public DNS. 4 Open the portal configuration file by running the following command: – vim /etc/ctera/portal.cfg An editor for the CTERA Portal configuration file opens. 5 Set the CTERA_EC2_REGION attribute to the EC2 region on which you deployed the CTERA Portal instance. Tip Be sure to set this attribute to the region and not the zone. 6 Set the CTERA_EBS_VOL_ID attribute to the volume ID of the additional 200GB that you added in the AWS Request Instances Wizard. 7 Set the AMAZON_ACCESS_KEY attribute to the access key you copied down in Obtain Security Credentials from Your AWS Account (page 10). 22 CTERA Portal Datacenter Edition Deploying CTERA Portal on Amazon Web Services Configure CTERA Database Storage on the CTERA Portal 6 8 Set the AMAZON_SECRET_KEY attribute to the secret access key you copied down in Obtain Security Credentials from Your AWS Account (page 10). 9 Set the file system of the additional 200GB EBS volume, by doing the following: a Obtain the 200GB EBS volume's name, by doing the following: 1 Run the following command: fdisk –l All of the volumes connected to the CTERA Portal instance are listed. 2 Locate the device name whose size is 200GB. For example: Disk /dev/xvdf: 207.4 GB, 207374182400 bytes b Set the file system of the xvdf disk by running the following command: ctera-storage-util.sh create_xfs_storage volumeName Where volumeName is the name of the volume. For example: ctera-storage-util.sh create_xfs_storage xvdf CTERA Portal Datacenter Edition Deploying CTERA Portal on Amazon Web Services 23 7 Obtain an Elastic IP Address for the CTERA Portal Instance 1 Log in to your Amazon Web Services account. 2 In the Amazon Web Services > Compute and Networking area, click EC2. The EC2 Dashboard screen appears. 3 In the navigation pane, click NETWORK & SECURITY > Elastic IPs. The NETWORK & SECURITY > Elastic IPs screen appears. 4 Click Allocate New Address. The Allocate New Address dialog box opens. 5 Click Yes, Allocate. CTERA Portal Datacenter Edition Deploying CTERA Portal on Amazon Web Services 24 Obtain an Elastic IP Address for the CTERA Portal Instance 7 An elastic IP address appears in the NETWORK & SECURITY > Elastic IPs screen. 6 Click on Associate Address. The Associate Address dialog box opens. 7 In the Instance drop-down list, select your CTERA Portal instance to associate the elastic IP address with the instance. 8 Click Yes, Associate. 9 Verify that you assigned the elastic IP address successfully, by doing the following: a Browse to your CTERA Portal instance at: http://ElasticIPAddress/admin Where ElasticIPAddress is the elastic IP address you assigned to the CTERA Portal instance. b Run the Setup Wizard. CTERA Portal Datacenter Edition Deploying CTERA Portal on Amazon Web Services 25 8 Set Up the CTERA Portal In this step, you will use the CTERA Setup Wizard to do one or both of the following: Deploy the Main Database Server (page 26) Deploy an Application Server (page 29) Deploy the Main Database Server 1 Browse to your CTERA Portal instance at: http://ElasticIPAddress/admin Where ElasticIPAddress is the elastic IP address you assigned to the CTERA Portal instance. The CTERA Portal's Setup Wizard opens displaying the Select Server operation mode dialog box. 2 Choose This is the Master Server. 3 Click Next. The CTERA Portal database is initialized. CTERA Portal Datacenter Edition Deploying CTERA Portal on Amazon Web Services 26 Set Up the CTERA Portal 8 The Welcome to CTERA Portal dialog box appears. 4 Fill in the fields with the details of the user who will be the first global administrator. All of the fields are mandatory. 5 Click Next. The Email Settings dialog box appears. 6 Fill in the fields with your SMTP server's settings. All of the fields are mandatory. CTERA Portal Datacenter Edition Deploying CTERA Portal on Amazon Web Services 27 8 Set Up the CTERA Portal Tip If you do not know you SMTP server's settings, you can input any settings for now, and modify the settings later on. 7 Click Next. The DNS Domain dialog box appears. 8 In the DNS Suffix field, type your company's DNS suffix. This field is mandatory. Tip If you are not sure how to set up your DNS suffix, please refer to the following document: "Configuring DNS Records for CTERA Portal". 9 Click Next. 28 CTERA Portal Datacenter Edition Deploying CTERA Portal on Amazon Web Services Set Up the CTERA Portal 8 The Wizard Completed screen appears. 10 Click Finish. A success message appears. 11 Click OK. You can now log in to the CTERA Portal using the global administrator credentials you configured in the Setup Wizard. Deploy an Application Server 1 Browse to your CTERA Portal instance at: http://ElasticIPAddress/admin Where ElasticIPAddress is the elastic IP address you assigned to the CTERA Portal instance. The CTERA Portal's Setup Wizard opens displaying the Select Server operation mode dialog box. 2 Choose Master server details. The fields in the Master server details area are enabled. 3 In the Address field, type the private internal IP address of the main database server you deployed in Deploy the Main Database Server (page 26). CTERA Portal Datacenter Edition Deploying CTERA Portal on Amazon Web Services 29 8 Set Up the CTERA Portal 4 In order to establish trust between the new application server and the main database server, do one of the following: Choose Insert key, and paste the contents of the .pem file you downloaded in Launch the CTERA Portal (page 14) into the Insert key field. Choose Upload file, click select, and browse to the .pem file you downloaded in Launch the CTERA Portal (page 14). 5 Click Next. Trust is established between the application server and the main database server. The Wizard Completed screen appears. 6 Click Finish. A success message appears. 7 Click OK. 30 CTERA Portal Datacenter Edition Deploying CTERA Portal on Amazon Web Services 9 Configure a Public NAT Address Immediately after deploying a CTERA Portal instance, the CTERA Portal server will respond to DNS requests with its private internal IP address. In order to make the CTERA Portal available via the Internet, and to enable the CTERA Portal to respond to DNS queries with the elastic IP address allocated in Obtain an Elastic IP Address for the CTERA Portal Instance (page 24), you must configure the CTERA Portal's public NAT address. 1 Access the CTERA Portal's Global Administration View. 2 In the navigation pane, click Main > Servers. The Main > Servers page appears. 3 Click on the server. The Server Manager opens displaying the General Settings tab. CTERA Portal Datacenter Edition Deploying CTERA Portal on Amazon Web Services 31 9 Configure a Public NAT Address 4 Select the Public NAT Address check box. 5 In the Public NAT Address fields, type the elastic IP address allocated in Obtain an Elastic IP Address for the CTERA Portal Instance (page 24). 6 Click Save. 32 CTERA Portal Datacenter Edition Deploying CTERA Portal on Amazon Web Services 10 Using the CTERA Portal Snapshot Mechanism on AWS The CTERA Portal AMI comes installed with the Amazon AMI, as well as with Amazon API tools that serve as the client interface to the Amazon EC2 Web service. The CTERA Portal uses these API tools as part of a scheduled job called ec2_ebs_backup, which runs every three hours. The job takes a snapshot of the CTERA database's EBS volume and registers it on Amazon EC2. If desired, you can restore the CTERA database's EBS volume from a snapshot as described in Restoring the CTERA Database EBS Volume from a Snapshot (page 33). You can also enlarge the EBS volume as described in Enlarging the CTERA Database EBS Volume (page 37). Contact CTERA for support before starting either of these procedures. CTERA will allocate resources for backup purposes, in case the procedure does not go as planned. Restoring the CTERA Database EBS Volume from a Snapshot Tip This procedure requires downtime. To restore the CTERA database EBS volume from a snapshot 1 Open a SSH session to the CTERA Portal instance. 2 Log in as the root user. 3 Stop all CTERA Portal services, by running the command: ctera-portal-manag.sh stop Once the CTERA Portal services have been shut down properly, the "done" message appears. 4 Run the following command: df –h A list of the devices on the CTERA Portal instance and their mount points appears. CTERA Portal Datacenter Edition Deploying CTERA Portal on Amazon Web Services 33 10 Using the CTERA Portal Snapshot Mechanism on AWS 5 Locate the device that is mounted to the mount-point /usr/local/lib/ctera, and unmount it by running the following command: umount deviceName Where deviceName is the name of the device. 6 Log in to your Amazon Web Services account. 7 In the Amazon Web Services > Compute and Networking area, click EC2. The EC2 Dashboard screen appears. 8 In the navigation pane, click ELASTIC BLOCK STORE > Volumes. The ELASTIC BLOCK STORE > Volumes screen appears. 9 Locate the currently attached database EBS volume, right-click on it, and then click Detach Volume. The Detach Volume dialog box opens. 10 Click Yes, Detach. The volume is detached from the CTERA Portal instance. 11 In the navigation pane, click ELASTIC BLOCK STORE > Snapshots. 34 CTERA Portal Datacenter Edition Deploying CTERA Portal on Amazon Web Services Using the CTERA Portal Snapshot Mechanism on AWS 10 The ELASTIC BLOCK STORE > Snapshots screen appears. 12 Locate the volume snapshot from which you would like to restore the volume, right-click on it, and then click Create Volume from Snapshot. Tip You can filter/search by EBS volume ID, in order to locate the desired snapshot. The Create Volume dialog box opens. 13 In the Volume Type field, select Provisioned IOPS (io1). 14 In the Size area, set the new volume size to be identical to the size of the old volume that you detached. 15 In the IOPS field, select 1000. Tip This walkthrough assumes you are restoring a 100GB EBS volum with 1000 IOPS. For information on the EBS volume requirements, refer to the document "CTERA Portal Hardware Requirements for Amazon Deployment". 16 In the Availability Zone drop-down list, select the availability zone. The availability zone must match the instance zone. 17 Click Yes, Create. 18 In the navigation pane, click ELASTIC BLOCK STORE > Volumes. CTERA Portal Datacenter Edition Deploying CTERA Portal on Amazon Web Services 35 10 Using the CTERA Portal Snapshot Mechanism on AWS The ELASTIC BLOCK STORE > Volumes screen appears displaying the newly created EBS volume. 19 Copy down the new EBS volume's ID. 20 Select the new EBS volume, and then click Actions > Attach Volume. The Attach Volume dialog box appears. 21 Click Yes, Attach. The new EBS volume is attached to the CTERA Portal instance. 22 In the open SSH session, run the following command: fdisk –l A list of devices currently attached to the CTERA Portal instance and their sizes appears. 23 Locate the new EBS volume you attached to the CTERA Portal instance, and write down its device name. The device name's format should be similar to the following example: /dev/xvdj or /dev/sdf 24 Mount the EBS volume, by running the following command: mount deviceName /usr/local/lib/ctera Where deviceName is the EBS volume's device name. 25 Run the following command: df –h 36 CTERA Portal Datacenter Edition Deploying CTERA Portal on Amazon Web Services Using the CTERA Portal Snapshot Mechanism on AWS 10 A list of the devices on the CTERA Portal instance and their mount points appears, including the new EBS volume. Its size is identical to the original EBS volume's size. 26 Open the portal configuration file by running the following command: – vim /etc/ctera/portal.cfg An editor for the CTERA Portal configuration file opens. 27 Set the CTERA_EBS_VOL_ID attribute to the new EBS volume's ID that you copied down earlier. 28 Start CTERA Portal services, by running the following command: ctera-portal-manag.sh start 29 Wait approximately 1 minute and then run the following command: telnet localhost The CTERA Portal welcome message appears. 30 You can now safely remove the old EBS volume from the EC2. Enlarging the CTERA Database EBS Volume Tip This procedure requires downtime. To enlarge the CTERA database EBS volume 1 Open a SSH session to the CTERA Portal instance. 2 Log in as the root user. 3 Stop all CTERA Portal services, by running the command: ctera-portal-manag.sh stop Once the CTERA Portal services have been shut down properly, the "done" message appears. 4 Run the following command: df –h A list of the devices on the CTERA Portal instance and their mount points appears. 5 Locate the device that is mounted to the mount-point /usr/local/lib/ctera, and unmount it by running the following command: umount deviceName CTERA Portal Datacenter Edition Deploying CTERA Portal on Amazon Web Services 37 10 Using the CTERA Portal Snapshot Mechanism on AWS Where deviceName is the name of the device. 6 Log in to your Amazon Web Services account. 7 In the Amazon Web Services > Compute and Networking area, click EC2. The EC2 Dashboard screen appears. 8 In the navigation pane, click ELASTIC BLOCK STORE > Volumes. The ELASTIC BLOCK STORE > Volumes screen appears. 9 Locate the EBS volume you would like to expand, right-click on it, and then click Create Snapshot. The Create Snapshot dialog box opens. 10 In the Name field, type the snapshot's name. 11 In the Description field, type the snapshot's description. 12 Click Yes, Create. 13 In the navigation pane, click ELASTIC BLOCK STORE > Snapshots. 38 CTERA Portal Datacenter Edition Deploying CTERA Portal on Amazon Web Services Using the CTERA Portal Snapshot Mechanism on AWS 10 The ELASTIC BLOCK STORE > Snapshots screen appears. 14 Select the check box next to the volume snapshot you created, and in the Description tab, verify that the Status field displays "completed". 15 Right-click on the snapshot and then click Create Volume from Snapshot. The Create Volume dialog box opens. 16 In the Volume Type field, select Provisioned IOPS (io1). 17 In the Size area, set the new volume size to be identical to the size of the old volume that you detached. Tip This walkthrough assumes you are expanding from a 100GB EBS volume with 1000 IOPS to a 200GB EBS Volume with 2000 IOPS. For information on the EBS volume requirements, refer to the document "CTERA Portal Hardware Requirements for Amazon Deployment". 18 In the Availability Zone drop-down list, select the availability zone. The availability zone must match the instance zone. 19 Click Yes, Create. 20 In the navigation pane, click ELASTIC BLOCK STORE > Volumes. The ELASTIC BLOCK STORE > Volumes screen appears displaying the newly created EBS volume. CTERA Portal Datacenter Edition Deploying CTERA Portal on Amazon Web Services 39 10 Using the CTERA Portal Snapshot Mechanism on AWS Copy down the new EBS volume's ID. 21 Locate the currently attached database EBS volume, right-click on it, and then click Detach Volume. The Detach Volume dialog box opens. 22 Click Yes, Detach. The volume is detached from the CTERA Portal instance. 23 Select the new EBS volume, and then click Actions > Attach Volume. The Attach Volume dialog box appears. 24 Click Yes, Attach. The new EBS volume is attached to the CTERA Portal instance. 25 In the open SSH session, run the following command: fdisk –l A list of devices currently attached to the CTERA Portal instance and their sizes appears. 26 Locate the new EBS volume you attached to the CTERA Portal instance by searching for its size, and then write down its device name. 27 Verify that you are able to locate the EBS volume attached on step 15 by searching for its size. The device name's format should be similar to the following example: /dev/xvdj or /dev/sdf 40 CTERA Portal Datacenter Edition Deploying CTERA Portal on Amazon Web Services Using the CTERA Portal Snapshot Mechanism on AWS 10 28 Mount the EBS volume, by running the following command: mount deviceName /usr/local/lib/ctera Where deviceName is the EBS volume's device name. 29 Run the following command: xfs_growfs deviceName Where deviceName is the EBS volume's device name. For example: xfs_growfs /dev/xvdj This command ensures that the file system will expand to the new volume size that you allocated. 30 Run the following command: df –h A list of the devices on the CTERA Portal instance and their mount points appears, including the new EBS volume. Its new size should be listed. 31 Open the portal configuration file by running the following command: – vim /etc/ctera/portal.cfg An editor for the CTERA Portal configuration file opens. 32 Set the CTERA_EBS_VOL_ID attribute to the new EBS volume's ID that you copied down earlier. 33 Start CTERA Portal services, by running the following command: ctera-portal-manag.sh start 34 Wait approximately 1 minute and then run the following command: telnet localhost The CTERA Portal welcome message appears. 35 You can now safely remove the old EBS volume from the EC2. CTERA Portal Datacenter Edition Deploying CTERA Portal on Amazon Web Services 41
© Copyright 2025