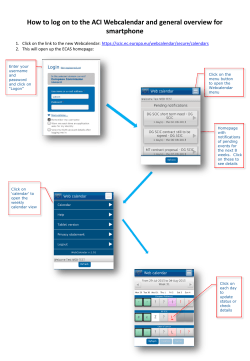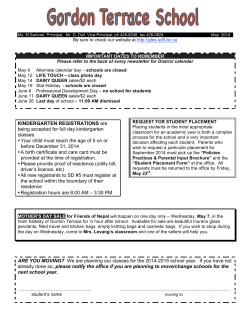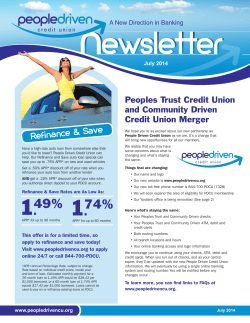APR (ACI Payment Request) APR H -
COMMISSION EUROPÉENNE DIRECTION GENERALE DE L’INTERPRETATION Direction Resources and Administration – Unit S3 APR HOW-TO MANUAL V1.04 APR (ACI Payment Request) APR : How to – Manual –V1.01 - SCIC S/3 IRM TEAM APR : How to – SCIC S/3 IRM TEAM Table of Contents INTRODUCTION..............................................................................................................................4 Purpose ..............................................................................................................................................4 Organisation .......................................................................................................................................4 Responsibilities linked to the document ..............................................................................................4 Chapter 1 Log on to APR..............................................................................................................5 1.1 Open the Inter-Institutional Web Calendar ................................................................................5 1.1.1 From SCIC NET................................................................................................................5 1.1.2 Directly from the Inter-institutional Web Calendar page.....................................................6 1.1.3 Inter-Institutional Web-Calendar........................................................................................7 Chapter 2 Within APR ...................................................................................................................8 2.1 The homepage ..........................................................................................................................8 2.1.1 Duration ..........................................................................................................................10 2.1.2 Transport .........................................................................................................................11 2.1.3 Other ...............................................................................................................................17 REVISION HISTORY .....................................................................................................................21 APR : How to – SCIC S/3 IRM TEAM INTRODUCTION Purpose The goal of this document is to provide all regular and/or occasional users with APR application documentation. Organisation This manual consists of an introduction and 2 chapters. Responsibilities linked to the document The directorate Resources and Support of DG INTERPRETATION (DG SCIC) is in charge of writing this User Guide (including Technical Notes) as well as publishing, updating and providing it to different groups of users. APR : How to – SCIC S/3 IRM TEAM Chapter 1 Log on to APR 1.1 Open the Inter-Institutional Web Calendar The first step consists of opening the Inter-Institutional Web calendar: this may be done either from SCICNET or from the EUROPA web page. 1.1.1 From SCIC NET Log on to SCICNET and enter your login and password. In the SCICNET left menu, open the ACI section APR : How to – SCIC S/3 IRM TEAM On the ACI Homepage, click on 'Inter-Institutional Web Calendar'. 1.1.2 Directly from the Inter-institutional Web Calendar page To open the ACI webpage on Europa, you enter the address below. http://scic.ec.europa.eu/aic/aic_direct_en.htm You can access the InterInstitutional Web Calendar from the Europa Webpage by clicking the button 'InterInstitutional Web Calendar' APR : How to – SCIC S/3 IRM TEAM 1.1.3 Inter-Institutional Web-Calendar Enter your username and password, which are the same as the username and password you use to enter SCICNET. With the Inter-Institutional Web Calendar open you may click on a contract day from the past. Example: Friday 01/10/2010. Then you click on 'Payment Request' to enter the online payment request (APR). The Payment Request is also accessible within the menu of the Inter-Institutional Web Calendar. Click Request Payments->Payment APR : How to – SCIC S/3 IRM TEAM Chapter 2 Within APR 2.1 The homepage The Payment request: If you use the printout only version of this APR then it has to be returned, completed and signed, with the original supporting documents (or a copy of the boarding passes for tickets issued by the European Parliament's approved travel agency and paid by the European Parliament) and derogations if any, within 4 months following the end of the services provided, to the following address: European Commission, Office C 107 01/58, B-1049 Brussels. Any query or complaint concerning a payment must be received within 4 months from the date of the payment. Expenses and/or allowances not indicated will not be paid. If you use the online facility the same time limits apply. The homepage of APR contains the following elements: - a drop-down list allowing for selection of contract dates - a second drop-down list which is a coloured legend synchronised with the selected contract - the personal data of the ACI - a tab bar which contains 5 items (Duration, Transport, Accommodation, Other, Summary) - the option to choose between a fully electronic version (upload of supporting documents included) and a version to print out and send by ordinary mail. It also contains the first part of the payment request: 'Duration'. APR : How to – SCIC S/3 IRM TEAM - On the upper-right corner of the APR homepage, you find an email icon that opens a dialog box as seen below to begin an email conversation with the SCIC PAYMENT GROUP linked to the contract. A click on the email address can open your e-mail client and fill in the 'To' and 'Subject' field of your message. If your e-mail client cannot be directly launched from your browser although you wish to use the email address to contact the group, it is possible to copy the email address and the reference text into the subject line of your e-mail. Next to the icon, you see the 'log off' icon icon leads to the present user-manual. that will close your web browser. The help There are two ways to fill in the payment request. As you see above, two options are available • Fully electronically. • To print out and send by ordinary mail; if you choose this option, you will be notified by this message box below that by applying this change, the process of your request will be slower than by electronic means. Furthermore, you must not forget to attach all the original supporting documents per request. APR : How to – SCIC S/3 IRM TEAM 2.1.1 Duration When you have completed this section you can click on 'Next step' to access and fill in the next page. In case of missions involving several locations you have to specify the travel schedule by date and location for each day during the period covered by those missions. APR : How to – SCIC S/3 IRM TEAM 2.1.2 Transport This is the 'Transport' section where the Travel Schedule and travel expenses have to be entered. In case of assignment to an itinerant mission, you will be requested to detail the locations day by day. To add a new item in the Travel Schedule, click 'Add location & date'. To add a new item in the Travel Expense section, click 'Add an item'. APR : How to – SCIC S/3 IRM TEAM If you choose 'Bus' the system will ask you to specify whether this bus served as Shuttle from/to the airport, if 'yes' then 'Bus' is replaced by 'Shuttle from/to the airport'. If you choose 'Plane' the system will ask you to specify whether the ticket was prepaid by the Institution's travel agency, if 'Yes' then 'Plane' is replaced by 'Prepaid ticket'. If you choose 'Train' the system will ask you to specify whether this train served as Shuttle from/to the airport, if 'Yes' then 'Train' is replaced by 'Shuttle from/to the airport'. If 'No', then the system will ask you to specify whether the ticket was prepaid by the Institution's travel agency, if you answer 'Yes' to that question then 'train' is replaced by 'Prepaid ticket'. APR : How to – SCIC S/3 IRM TEAM With very few exceptions, supporting documents are always mandatory. Click 'Add the item' after you have entered the data, this will also upload the supporting documents. With very few exceptions, supporting documents are always mandatory. Deleting (let's call it Doc_A) a document is only possible when at least one other supporting document is still associated to that very expense. In the case of there being only one supporting document, you will have to first add the new supporting document (let's call it Doc_B) before you will be able to delete the so called Doc_A document. If you have travelled by car and are requesting the payment of a flat-rate travel allowance please upload your supporting document(s). APR : How to – SCIC S/3 IRM TEAM You may afterwards either edit or remove the item . It is also possible to view the supporting document for an item as shown below by clicking this icon . When you have completed 'Transport', click 'Next step'. Prepaid Ticket: These tickets are already paid by the accredited travel agencies of the European Institutions. Shuttle: Reimbursement is made automatically based on public transport between the airport and the city centre. In the comments box, if a specific fare is mentioned, then it will be necessary to upload the corresponding supporting document. Car: In most cases, reimbursement is made automatically. However, in case of missions please indicate the fare and upload the corresponding supporting document. Supporting documents are also necessary in order to benefit from the payment of flat-rate travel allowances. Visa & Vaccine: Supporting documents are mandatory. Other: Price + Supporting documents APR : How to – SCIC S/3 IRM TEAM Accommodation The 'Accommodation' sub-form is similar to the previous sub-form. To add an 'expense' in the accommodation expense list, click on 'Add the expense' Click 'Add the expense' after you have entered the data, this will also upload the supporting documents. With very few exceptions, supporting documents are always mandatory. Deleting (let's call it Doc_A) a document is only possible when at least one other supporting document is still associated to that very expense. In the case that there is only one supporting document, you will have to first add the new supporting document, (let's call it Doc_B), before you will be able to delete the so called Doc_A document. You may afterwards either edit or remove the expense . It is also possible to view the supporting document for an expense as shown above by clicking this icon . APR : How to – SCIC S/3 IRM TEAM Concerning contracts with the European Parliament in Luxemburg, Strasburg and Brussels it is either possible to specify the price per night (as shown on the previous page) or to specify a number of days with flat-rate nightly allowance as shown below. When you have completed 'Accommodation', click 'Next step'. APR : How to – SCIC S/3 IRM TEAM 2.1.3 Other You may also specify whether non-working days have been requested during this period and also if any allowances and/or expenses have been paid by another organisation or employer and add supporting documents as shown below. In case of Article.11: If at least 1 non-working-day has been granted then it is mandatory either to upload supporting documents or (if there are no supporting documents) to enter the justifying comments in the 'Justification' field. APR : How to – SCIC S/3 IRM TEAM You may enter further details into the general remarks about the contract. Click on "Add supporting documents" to add your document. A further click on the button allows you to collapse/unfold the frame containing the list of uploaded ‘general remarks’ documents. When you have completed this tab, click 'Next step'. APR : How to – SCIC S/3 IRM TEAM The last sub-form entitled 'summary' contains a summary of your payment request. As a precaution, you may review and verify the previous steps by clicking 'Previous Step'. This may avoid the payment manager having to send you back the form to ask you to add more details. You have now to validate and sign your payment request by entering your password. Finally you click on 'Send to PAYMENTS OFFICE' From that moment on, as soon as you have sent your request, it is no longer possible to modify this online payment request form. Consequently, if any data need to be rectified, you will have to contact your payments manager. APR : How to – SCIC S/3 IRM TEAM It is possible to print out the summary and/or save it as a local .pdf file. APR : How to – SCIC S/3 IRM TEAM REVISION HISTORY Version Date By Description 1.0 08/10/2010 Emmanuël DUBRULLE EN Version 04/11/2010 Maria Glynn Review 1.01 28/02/2011 Emmanuël DUBRULLE Update 1.01 03/03/2011 Maria Glynn Review 1.01 11/03/2011 Emmanuël DUBRULLE Corrections 1.01 21/03/2011 Emmanuël DUBRULLE Update after review by Suzanne Van Damme 1.02 20/10/2011 Emmanuël DUBRULLE Update 1.02 25/10/2011 Maria Glynn Review 1.03 12/02/2012 Emmanuël DUBRULLE Update 1.04 19/06/2012 Emmanuël DUBRULLE Update
© Copyright 2025