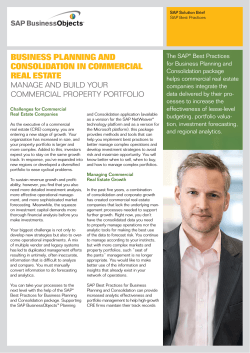Solutions from SAP SAP Business One 2005A SP01
PUBLIC
How to Define and Use
Formatted Search
Solutions from SAP
SAP Business One
2005A SP01
May 2006
SAP Business One 2005A SP01
How to Define and Use Formatted Search
Icons
Icon
Meaning
Caution
Example
Note
Recommendation
Syntax
Typographic Conventions
Type Style
Description
Example text
Words or characters that appear on the screen. These include field
names, screen titles, pushbuttons as well as menu names, paths
and options.
Cross-references to other documentation.
Example text
Emphasized words or phrases in body text, titles of graphics and
tables.
EXAMPLE TEXT
Names of elements in the system. These include report names,
program names, transaction codes, table names, and individual
key words of a programming language, when surrounded by body
text, for example, SELECT and INCLUDE.
Example text
Screen output. This includes file and directory names and their
paths, messages, source code, names of variables and
parameters as well as names of installation, upgrade and
database tools.
EXAMPLE TEXT
Keys on the keyboard, for example, function keys (such as F2) or
the ENTER key.
Example text
Exact user entry. These are words or characters that you enter in
the system exactly as they appear in the documentation.
<Example text>
Variable user entry. Pointed brackets indicate that you replace
these words and characters with appropriate entries.
© SAP AG 2006
2
SAP Business One 2005A SP01
How to Define and Use Formatted Search
Contents
How to Define and Use Formatted Search .................................................................................................... 4
Introduction .................................................................................................................................................... 4
The Formatted Search Menu ......................................................................................................................... 4
Defining Formatted Search ............................................................................................................................ 6
Searching in Existing Values ......................................................................................................................... 7
Search by Saved Query................................................................................................................................. 9
Special Notes Regarding the Refresh Regularly Option.............................................................................. 26
Defining Formatted Search in Fields Influenced by Other Fields ................................................................ 27
Troubleshooting ........................................................................................................................................... 28
Field Indexes for the Formatted Search Function........................................................................................ 30
Copyright........................................................................................................................................................ 35
© SAP AG 2006
3
SAP Business One 2005A SP01
How to Define and Use Formatted Search
How to Define and Use Formatted Search
Introduction
The Formatted Search function enables you to enter values, originated by a pre-defined search process, into
any field in the system (including user-defined fields).
You can use the formatted search function to:
•
Enter values automatically into fields using various objects in the system.
•
Enter values into fields using a pre-defined list.
•
Enter values automatically into fields with pre-defined queries (user queries).
•
Create dependencies between fields in the system. For example, the value in field X influences the
value in field Y.
•
Display fields that can be displayed only by using queries. For example, User Signature, Creation
Date, Open Checks Balance (for business partners).
The Formatted Search Menu
Use
Use Tools menu items to define, search and view search fields.
Procedure
1. To define formatted search, open the required window in SAP Business One and select from the
menu bar Tools → Search Function:
Option
User action
Description
Search
Place the cursor in a field with formatted
search.
Activates the formatted search.
Define
Place the cursor in a required field.
Opens the Define Formatted
Search window.
© SAP AG 2006
4
SAP Business One 2005A SP01
How to Define and Use Formatted Search
2. To display fields with formatted search, select from the menu bar View → Search Field:
Option
Description
Search Field
Displays the special icon
search.
in fields with formatted
Select this option again to hide the search icon.
© SAP AG 2006
5
SAP Business One 2005A SP01
How to Define and Use Formatted Search
Defining Formatted Search
Procedure
1. Place the cursor in a required field (any field in the current open window) and select from the menu bar
Tools → Search Function → Define, or use the key combination Alt+Shift+F2.
2. The Define Formatted Search window opens:
Option
Description
Comments
Without Search
No formatted search is defined for the field.
Select to cancel a formatted
search defined for a certain
field.
Search in
Existing Values
Select to define a list of values applicable for
the search field.
Choose the
icon to open
the Field Values – Setup
window.
Search by Saved
Query
Select to link a user-defined query to the
search field.
Additional fields appear for this
option.
© SAP AG 2006
6
SAP Business One 2005A SP01
How to Define and Use Formatted Search
Searching in Existing Values
Procedure – Setting-Up Field Values
1. When you select Search in Existing Values, the icon
window.
appears in the Define Formatted Search
Choose this icon to open the Field Values – Setup window:
2. Enter a list of values relevant for the field.
3. Choose Update and OK to confirm the data.
You are now back in the Field Values – Setup window.
4. Choose Update again to complete the definition.
Now you can search in the existing values you have defined for this field.
© SAP AG 2006
7
SAP Business One 2005A SP01
How to Define and Use Formatted Search
Procedure – Searching Existing Values
...
1. Place the cursor in the search field.
2. Select from the menu bar Tools → Search Function → Search (or use the key combination
Shift+F2).
This opens the List of User-Defined Values window, displaying the values entered in the Field Values
– Setup window:
3. Choose a required value from the list.
4. The value is entered automatically in the field.
Procedure - Adding and Updating Values in a List of Existing Values
...
1. Place the cursor in the search field and from the menu bar select Tools → Search Function → Define
(or use the key combination Alt+Shift+F2).
2. The Define Formatted Search window opens. Choose the
icon.
3. The Field Values – Setup window opens. The cursor is placed in the next available row.
4. Enter a relevant value in this row and choose Update. You can also update an existing value and
choose Update to save your changes.
Another way to add new values to a list of existing values is to choose the New button in the
List of User-Defined Values window which opens as a result of performing the formatted
search.
© SAP AG 2006
8
SAP Business One 2005A SP01
How to Define and Use Formatted Search
Procedure - Deleting Values from a List of Existing Values
...
1. Place the cursor in the search field and select from the menu bar Tools → Search Function → Define
(or use the key combination Alt+Shift+F2).
2. The Define Formatted Search window opens. Choose the
icon.
3. The Field Values – Setup window opens. The cursor is placed in the next available row.
4. Place the cursor in the relevant row and select from the menu bar Data → Remove or right click the
mouse and select Remove.
5. Choose Update. A system message appears: "Are you sure you want to delete this data?"
6. Choose Yes to approve the removal.
The CUVV table in the company's database saves the existing values reservoir.
Search by Saved Query
Use
You can use two types of queries in a formatted search:
1. Queries retrieving data from the current active window
2. Queries retrieving data from various tables found in the company database
When you select the Search by Saved Query option in the Define Formatted Search window, it is possible to
link a saved query to the search field:
© SAP AG 2006
9
SAP Business One 2005A SP01
How to Define and Use Formatted Search
Procedure
...
1. Place the cursor over the blank field under Search by Saved Query.
The cursor changes into a hand shape.
2. Double click the mouse on the blank field to open the Query Manager window.
3. Locate the required query, click it, and choose Open.
The query name is entered in the field.
The Define Formatted Search window changes its display for the Auto Refresh option
according to the selected field type: Header or Table.
Auto Refresh When Field Changes - Header Fields
•
Deselect the box Auto Refresh When Field Changes, to activate the query linked to the field only
when placing the cursor in the field and selecting from the menu bar Tools → Search Function →
Search (or using the key combination Shift+F2).
•
Select the box Auto Refresh When Field Changes to enable an automatic refresh of the values in a
field defined with a formatted search.
Refresh means a re-execution of the linked query and the display of its results in the field to which it is
linked.
© SAP AG 2006
10
SAP Business One 2005A SP01
How to Define and Use Formatted Search
Auto Refresh - Table Fields
•
Deselect the box Auto Refresh, to activate the query linked to the field only when placing the cursor in
the field and selecting from the menu bar Tools → Search Function → Search (or using the key
combination Shift+F2).
•
Select the box Auto Refresh to display an additional field on the right.
Two elements must be selected to conduct an Auto Refresh for a Table type field:
•
The first element is the field type used for the refresh operation: by Header field or by Table field.
•
The second element is the field name.
Option
User action and values
Comments
When Field Changes
Select to refresh the field when a Header field
changes.
Any change or update of the
selected field will cause the
search field to be refreshed.
Select the required field from the list of Header
fields found in the drop down list located below
the Auto Refresh box.
When Exiting Altered
Column
Select to refresh the field when a Table type
field changes.
Select the required field from the list of Table
type fields found in the drop down list located
below the Auto Refresh box.
© SAP AG 2006
For example, a change in the
selected Header field will refresh
all the rows in the table.
Any change or update in the
selected field will cause the
search field to be refreshed.
11
SAP Business One 2005A SP01
How to Define and Use Formatted Search
Field
User action and values
Refresh Regularly
Select to refresh the search field each time you
open or browse to the document or window
containing the formatted search.
If the field is linked to a query that opens a multirow 'List of' window, the first value appearing on
the list will be selected.
Comments
Avoid using the Refresh
Regularly option under this type
of query since it might affect
documents you did not intend to
affect.
Use the Refresh Regularly option
in specific cases only, since each
time you browse to an existing
document, all the formatted
searches defined in the document
are activated. This might cause
the document to be displayed
very slowly.
If you manually change a value
retrieved by a formatted search
and save the document, the next
time you display the document,
the manually changed value will
be calculated again!
Display Saved Values
Select to display the value saved in the field
during the addition/update of the document. That
is, the value saved in the database.
The field will be refreshed only if
you replace the field linked to the
query.
Auto Refresh is not implemented in fields that cannot be updated. For example, the G/L
Account Code field in an existing journal entry, the Item Number in an existing Delivery and so
on.
Auto Refresh + Refresh Regularly is similar to Auto Refresh + Display Saved Values, apart
from the fact that the last one does not refresh the value when browsing or finding a document.
Limitation: When browsing through editable documents (such as Sales Orders), Header fields
with Auto Refresh are refreshed, however the document status does not change from OK to
Update.
© SAP AG 2006
12
SAP Business One 2005A SP01
How to Define and Use Formatted Search
Updating a Linked Query
The link to the query is saved even if the actual query sentence is updated.
Procedure
To replace a linked query:
...
1. Select from the menu bar Tools → Search Function → Define (or use the key combination
Alt+Shift+F2) to open the Define Formatted Search window.
2. Place the cursor over the query name, hold down the Ctrl key and double click the field.
The Query Manager window opens.
3. Select a new query by clicking its name, and choose Open.
The new query name is displayed in the Define Formatted Search window.
4. Choose Update to save your changes.
Retrieving Data by Linking a Query to a Search Field
You can retrieve data using two ways by linking a query to a search field:
...
1. Data from the various database tables.
2. Data from the current active window (form).
...
Data from the Current Active Window (Form)
You can retrieve two types of data from the active window:
Option
Description
Table Data
Refers to any table inside SAP Business One
documents.
Comments
The Items table in sales and
purchasing documents or
journal entry rows in a journal
entry.
Header Data
Refers to any data outside the table data
Document numbers and
business partner codes in
sales and purchasing
documents or journal entry
numbers in the journal entry
window.
© SAP AG 2006
13
SAP Business One 2005A SP01
How to Define and Use Formatted Search
3. To display system information relevant to formatted search queries, select from the menu bar View
→ System Information:
The system will then display relevant information on the status bar according to the location of the
cursor.
The system displays the following information when you place the cursor over the Vendor field
in an A/P Invoice:
To retrieve data from the active window, you need to create a special query.
SAP Business One provides two different syntaxes for this type of query:
•
•
$[Tablename.Fieldname]
{
Tablename – Indicates the table to which the active window relates.
{
Fieldname – The field from the active window.
$[$Field Index.Field Column.Number/Currency/Date/0]
This syntax uses the field’s index instead of the specific document table.
This query syntax includes 3 elements:
{
Field Index – You can relate to each field in the active window using a unique index.
{
Field Column - If the required field is a table field (Item Number, Item Description, Unit Price,
Quantity in sales and purchasing documents and so on) relate to it by index and column
numbers. If the required field is a header field, set this element to 0.
{
Number / Currency / Date / 0
Use Number if the required field includes a number + a currency symbol (item price,
document total), to retrieve the number (without the currency symbol or the unit of
measurement). This separation is essential when you wish to use the price for arithmetic
expressions.
Use Currency to retrieve the currency symbol or the unit of measurement.
Use Date if the required field is a Date field and you need to use it for computation
Use 0 if the field contains a single value (Quantity, Item Number, Item Description,
Business Partner Code or Document Number)
© SAP AG 2006
14
SAP Business One 2005A SP01
How to Define and Use Formatted Search
Example 1
Objective
Retrieve the business partner code from the A/R Invoice window and enter it in the Remarks field in the A/R
Invoice window.
Procedure
...
1. Open the Query Generator window.
2. In the Select area type $[$4.0.0] or $[OINV.CARDCODE]. The digit 4 stands for the business
partner code's index. The first 0 digit indicates that the business partner code is a Header field. The
last 0 digit indicates that the business partner code contains a single value.
3. Choose Execute.
4. Choose Save to save the query.
5. Open the A/R Invoice window.
6. Enter a business partner code in the Customer field.
7. Place the cursor in the Remarks field.
8. To define the Remarks field as a search field, select from the menu bar Tools → Search Function →
Define (or use the key combination Alt+Shift+F2).
9. Select Search by Saved Query.
10. Select the saved query.
11. Select Auto Refresh When Field Changes.
12. Click the drop down list and select Customer/Vendor Code.
13. Select Display Saved Values.
To test the search field, change the customer code in the invoice. Changing the customer code updates the
Remarks field automatically.
We recommended that you use the string $[$4.0.0] rather than the string
$[OINV.CARDCODE], since the first one can be linked to search fields in any sales or
purchasing document while the second one can be linked only to A/R invoices.
© SAP AG 2006
15
SAP Business One 2005A SP01
How to Define and Use Formatted Search
Example 2
Objective
Retrieve the item number from an active Sales Order window and enter it in a user-defined field.
Procedure
1. Create a new user-defined field in Marketing Documents - Rows. Since the user-defined field
properties need to be identical to the Item Number field properties, the user-defined field has to be
alphanumeric, regular and with a length of 20 characters.
2. Open the Query Generator window.
3. In the Select area type $[$38.1.0] or $[RDR1.ITEMCODE]
4. Save the query. The number 38 stands for the item index. The digit 1 stands for the item column.
The digit 0 indicates that the item contains a single value.
5. Open the Sales Order window.
6. Type a customer code in the Customer field.
7. Type an item number in the Item No. column.
8. Locate the user field in the items table and place the cursor in it.
9. To define a formatted search for this user-defined field (step 1), select from the menu bar Tools →
Search Function → Define (or use the key combination Alt+Shift+F2).
10. Select Search by Saved Query.
11. Select the saved query (step 4).
12. Select the box Auto Refresh.
13. Select When Exiting Altered Column.
14. Select the field Item No. field
15. Select Display Saved Values.
To test this search field, change the item number. Changing the item number updates the search field
automatically.
© SAP AG 2006
16
SAP Business One 2005A SP01
How to Define and Use Formatted Search
Example 3
Objective
Retrieve the unit price (the numeric value) from a sales or purchasing document window and enter it in a
user-defined field.
Procedure
1. Create a new user-defined field in Marketing Documents - Rows. The user-defined field type - Units
and Totals. Structure – Amount.
2. Open the Query Generator window.
3. In the Select area type $[$38.14.NUMBER]. The number 38 stands for the price index. The
number 14 stands for the Unit Price column. NUMBER indicates the price's numeric value.
4. Save the query.
5. Open any sales or purchasing document window.
6. Type a business partner code in the Customer or Vendor field.
7. Type an item number in the Item No. column.
8. Locate the user-defined field (step 1) in the document table and place the cursor in it.
9. Select from the menu bar Tools → Search Function → Define (or use the key combination
Alt+Shift+F2).
10. Select Search by Saved Query.
11. Select the saved query you have created in step 3.
12. Select Auto Refresh.
13. Select When Exiting Altered Column.
14. Select the Unit Price field.
15. Select Display Saved Values.
© SAP AG 2006
17
SAP Business One 2005A SP01
How to Define and Use Formatted Search
To test this search field, change the price. Changing the price updates the search field automatically.
The numeric value retrieved to the user-defined field can be used for arithmetic expressions.
Example 4
Objective
Retrieve the unit price currency (the currency symbol) from a sales or purchasing document window and
enter it in a user-defined field.
Procedure
1. Create a new user-defined field in Marketing Documents - Rows. User-defined field type Alphanumeric. Structure – Regular. Size – 3.
2. Open the Query Generator window.
3. In the Select area type $[$38.14.CURRENCY]
4. Save the query.
5. Open any sales or purchasing document window.
6. Type a business partner code in the Customer or Vendor field.
7. Enter an item number in the Item No. field.
8. Locate the user-defined field in the document table and place the cursor in it.
9. Select from the menu bar Tools → Search Function → Define (or use the key combination
Alt+Shift+F2).
10. Select Search by Saved Query.
11. Select the saved query you have created in step 3.
12. Select Auto Refresh.
13. Select When Exiting Altered Column.
14. Select the Unit Price field
15. Select Display Saved Values.
To test the search field, change the price currency. Changing the price currency will update the search field
automatically.
© SAP AG 2006
18
SAP Business One 2005A SP01
How to Define and Use Formatted Search
Example 5
Objective
Retrieve the document's Posting Date + 20 days from any sales or purchasing document and enter it in the
Due Date field.
Procedure
1. Create the query $[$10.0.DATE] + 20
2. Link the query to the Due Date or Delivery Date field (depending on the document type).
3. Select Auto Refresh.
4. Select When Field Changes.
5. Select the Posting Date field.
6. Select Display Saved Values.
To test this search field, change the Posting Date. Changing the Posting Date updates the search field
automatically.
Example 6
Objective
Retrieve the tax amount per 1 item unit from any sales or purchasing documents and enter it in a userdefined field.
To get the tax amount per 1 item unit, the price before tax has to be subtracted from the gross
price.
Procedure
The string $[$38.14.NUMBER] represents the price before tax.
The string $[$38.20.NUMBER] represents the gross price.
1. Create the query $[$38.20.NUMBER] - $[$38.14.NUMBER]
2. Link the query to a user-defined field. Field type - Units and Totals. Structure – Amount.
3. Select Auto Refresh.
4. Select When Exiting Altered Column.
5. Select the Unit Price field.
6. Select Display Saved Values.
To test this search field, change the item price. Changing the item price updates the search field
automatically.
© SAP AG 2006
19
SAP Business One 2005A SP01
How to Define and Use Formatted Search
Example 7
Objective
In this example you add the currency symbol to the value retrieved in example 6.
Since the tax amount is a numeric value and the currency symbol is an alphanumeric value, you need to use
the SQL function CAST.
Procedure
...
1. Create the query: CAST($[$38.20.NUMBER] - $[$38.14.NUMBER] AS VARCHAR(20)) +
[$38.20.CURRENCY]
2. Link the query to a user-defined field. Field type - Alphanumeric. Structure – Regular.
3. Select Auto Refresh.
4. Select When Exiting Altered Column.
5. Select the Unit Price field.
6. Select Display Saved Values.
AS VARCHAR (20) indicates the size allocated to the subtraction result.
© SAP AG 2006
20
SAP Business One 2005A SP01
How to Define and Use Formatted Search
Example 8
Objective
Retrieve the business partner’s account balance and enter in a sales or purchasing document.
Procedure
1. Create the query as follows:
2. Link the query to a user-defined field; Field type - Units and Totals. Structure – Amount.
3. You now face three options to refresh the Balance field:
{
Deselecting the box Auto Refresh When Field Changes
The current business partner balance will be entered to the field each time you click the
Balance field and select Search from the Search Function menu (or use the key combination
Shift+F2).
{
Selecting the box Auto Refresh When Field Changes and selecting the Refresh Regularly
option
The Balance field will be refreshed each time the refreshed field selected in the Define
Formatted Search window changes.
The current business partner balance will be entered to the Balance field.
The balance will be refreshed each time you browse or find the document. In other words, if
the business partner's balance has changed since the document was issued; the updated
balance will be displayed in the Balance field each time you enter the document.
{
Selecting the box Auto Refresh When Field Changes and selecting the Display Saved Values
option
The Balance field will be refreshed each time the refreshed field selected in the Define
Formatted Search window changes.
The current business partner balance will be entered to the Balance field. However, the
balance will not be refreshed each time you browse or display the document. You can,
however, update the Balance field manually.
© SAP AG 2006
21
SAP Business One 2005A SP01
How to Define and Use Formatted Search
Example 9
Objective
Retrieve items from the Item Master Data window in which the Preferred Vendor is identical to the Vendor
Code selected in a purchasing document.
Procedure
1. Create the query as follows:
2. Link the query to the Item No. field in the required purchasing document.
© SAP AG 2006
22
SAP Business One 2005A SP01
How to Define and Use Formatted Search
Example 10
Objective
Copy a Sales Quotation to a Purchase Order.
The Quantity field will be incorrect if an item in the Sales Quotation is found in more than one
row.
Procedure
...
Select from the menu bar Tools →User-Defined Fields →Manage User Fields. Click on Marketing
Documents and click on Title.
1. Create a user-defined field and name it QUOTNO.
2. To retrieve items from the required Sales Quotation, create the following query: SELECT
T0.ITEMCODE, T0.QUANTITY, T1.DOCNUM FROM QUT1 T0 INNER JOIN OQUT T1 ON
T0.DocEntry = T1.DocEntry WHERE T1.DocNum = $[OPOR.U_QUOTNO]
3. Name the query: Get Items from Quotation to Purchase Order.
4. To retrieve each item’s quantity from the required Sales Quotation, create the following query: SELECT
T0.QUANTITY, T0.ITEMCODE, T1.DOCNUM FROM QUT1 T0 INNER JOIN OQUT T1 ON
T0.DocEntry = T1.DocEntry WHERE T1.DocNum = $[OPOR.U_QUOTNO] AND
T0.ITEMCODE = $[$38.1.0]
5. Name the query: Get Quantity from Quotation to Purchase Order.
6. Open the Purchase Order window.
7. Display user-defined fields (View →User-Defined Fields).
8. Link the query Get Items from Quotation to Purchase Order to the Item No. field.
9. Link the query Get Quantity from Quotation to Purchase Order to the Quantity field.
10. Select the box Auto Refresh.
11. Select the Item No. field.
12. Select Display Saved Values.
13. In the Sales Quotation window, enter the required Sales Quotation number in the QUOTNO userdefined field.
14. Click the Item No. field in the first row of the table.
15. Press Shift+F2.
16. Select the required items from the list.
The Quantity field is updated automatically.
© SAP AG 2006
23
SAP Business One 2005A SP01
How to Define and Use Formatted Search
Example 11 - Referring to User Tables in Formatted Search Queries
Use
You can use a user table for storing different types of data. Later, you can use the formatted search
functionality to retrieve required data from this user table.
Objective
When you create a business partner, you would like to select the Zip Code of the business partner from
predefined data storage according to country, city and address.
Procedure
...
Select from the menu bar Tools → User-Defined Fields → Manage User Fields, create a User Table.
Name it ZIP.
1. Add to the ZIP table the fields as follows: Country, City, Street, and ZipCode.
2. Fill this table manually (using Tools → User Tables) or automatically (by importing data into the @ZIP
table using an existing list of addresses).
3. The system automatically creates the Code and Name fields when it creates a user table. You can
enter successive numbers into these fields.
4. Create the query:
SELECT T0.U_ZipCode FROM [@ZIP] T0 WHERE T0.U_City = $[CRD1.City] and
T0.U_Country = $[CRD1.country] AND T0.U_STREET = $[CRD1.STREET]
5. Name the query: Getting zip code from user table.
6. Open the Business Partner Master Data window.
7. Switch to Add mode.
8. Type a business partner code in the Code field.
9. Choose the Addresses tab.
10. Choose Bill to or Ship to.
11. Type the address, city and country.
12. Link the query Getting zip code from user table to the Zip Code field.
13. Place the cursor in the Zip Code field and press Shift+F2 to execute the formatted search.
As a result, the required zip code is retrieved from the user table @ZIP.
© SAP AG 2006
24
SAP Business One 2005A SP01
How to Define and Use Formatted Search
Example 12 - Additional Functions for Formatted Search Queries
Use
You can retrieve the name of the current user logged in SAP Business One using the string $[USER].
You can also retrieve the current posting period by using the string $[PERIOD].
Objective
When creating a new document, you would like to display the document creator's name in the Remarks field.
Procedure
...
1. Create the query:
SELECT T0.u_name FROM OUSR T0 WHERE T0.internal_k = $[USER]
2. Link the query to the Remarks field in the document.
The $USER and the $PERIOD strings can be used for any window in SAP Business One.
Example 13 – Entering Line Breaks in a Formatted Search Query
Objective
You would like to display the user name in a document along with a proper text and line break between the
text and the user name.
The required display: "This document was created by: User Name"
Procedure
...
Use the query:
SELECT 'This document was created by: '+ char(13) + (SELECT T0.u_name
FROM OUSR T0 WHERE T0.internal_k = $[USER])
© SAP AG 2006
25
SAP Business One 2005A SP01
How to Define and Use Formatted Search
Special Notes Regarding the Refresh Regularly Option
You should exercise caution when using the option to refresh a formatted search query regularly.
The following example demonstrates the consequences of using Refresh Regularly in an unnecessary
situation.
Objective
A user wants to open a limited list of items from a certain Item Group named Printers as a default in the
Sales Order window.
Procedure
...
1. Create the query as follows:
SELECT T0.ItemCode FROM OITM T0 INNER JOIN OITB T1 ON T0.ItmsGrpCod =
T1.ItmsGrpCod WHERE T1.ItmsGrpNam = 'Printers'
2. Name the query "Printers List”.
3. Link this query to the Item No. field in the Sales Order window.
4. Select the box Auto Refresh.
5. Select When Field Changes.
6. Select Customer/Vendor Code.
The Auto Refresh will cause undesired results in two cases:
•
When opening the Sales Order window, SAP Business One automatically selects the first item
retrieved by the query “Printers List”.
•
When opening an existing Sales Order (Status = Open), SAP Business One replaces each existing
item in the Sales Order with the first item retrieved by the query “Printers List”.
© SAP AG 2006
26
SAP Business One 2005A SP01
How to Define and Use Formatted Search
The Refresh Regularly option might cause undesired results in some other cases.
Objective
When creating a Sales Order, the you want to display the customer’s account balance.
Procedure
...
1. Create a user-defined field in Marketing Documents - Title. Name it “Balance”.
2. Field properties: Type – Units and Totals, Structure – Amount.
3. Open the Query Generator and create the query:
SELECT T0.Balance FROM OCRD T0 WHERE T0.CardCode = $[ORDR.CardCode]
4. Name the query “Business Partner Balance".
5. Link the query “Business Partner Balance“ to the field “Balance”.
6. Open the Sales Order window.
7. Display user-defined fields (View → User-Defined Fields)
8. In the Balance field, select from the menu bar Tools → Search Function → Search (or use the key
combination Shift+F2) to execute the formatted search.
9. As a result, the system displays the business partner's account balance.
10. Select some items in the Sales Order and add it.
When navigating to this Sales Order after the customer was credited or debited for additional postings, the
Refresh Regularly option changes the value in the Balance field in the Sales Order to the current account
balance and not to the balance which was displayed when the Sales Order was issued. However, the current
account balance is not saved in the database unless the Sales Order is updated, by choosing Update in the
Sales Order window.
To avoid this, use the Display Saved Values option.
Defining Formatted Search in Fields Influenced by Other Fields
There are some fields in the system which might be affected when updating other fields.
Examples in sales and purchasing documents:
•
Updating the Discount field in a document row affects the Price after Discount and the row Total fields.
•
Updating the row Total affects the Discount and the Price after Discount fields.
•
Updating one of the Factors affects the Quantity field.
•
Updating the Quantity sets the Factor values to 1.
When defining formatted search for this type of fields you should take into consideration that
the value retrieved by executing the formatted search might be affected by the update of certain
fields in SAP Business One, as mentioned earlier.
© SAP AG 2006
27
SAP Business One 2005A SP01
How to Define and Use Formatted Search
Troubleshooting
Analyzing Problems when Executing a Formatted Search
When executing a formatted search from a field linked to an incorrect SQL query, SAP Business One might
display an error message in the status bar or do nothing instead of producing the expected result.
This means that the formatted search does not work.
To get detail information about the cause of the problem you need to run the formatted search query
manually while the window referring to the formatted search is open.
Common Errors
Open Window
Do not save the query when displaying a query which refers to a specific window while this window is open,
since then the field‘s references are replaced by the current values.
Error Converting Data Type
To simplify this issue, use the query:
$[RDR1.Quantity] * 2
This query is incorrect since it is impossible to multiply the string $[RDR1.Quantity], which is a nonnumeric value, by the number 2, which is a numeric value.
A correct query syntax is:
$[RDR1.Quantity.number] * 2
“Character number is greater than allowed”
The system displays this error message when the result of a formatted search contains a number of
characters which is greater than allowed for the field related to the formatted search.
Update the field's size according to the maximum expected result (relevant only to user-defined fields). If the
field is a system field, adjust the result to the field’s size.
© SAP AG 2006
28
SAP Business One 2005A SP01
How to Define and Use Formatted Search
"Statement could not be prepared"
The error can be the result of several causes:
•
The formatted search query refers to a field which does not exist.
•
You have typed the name of a user-defined field without the "U_" prefix.
•
SQL syntax error.
•
A Space is missing between the Equal sign (=) and the field/string before the Equal sign.
•
Comparing a field of Alpha type to a variable such as [%0] without using a single quotation mark →
‘[%0]’
•
No values were returned after executing a formatted search
© SAP AG 2006
29
SAP Business One 2005A SP01
How to Define and Use Formatted Search
Field Indexes for the Formatted Search Function
Item Type Documents - Index and Column Numbers
The 'text' in the field name column indicates the field header (rather than the field content)
Field Name
Items
I
C
3
Summary Type
75
Currency Type
70
Document Currency
63
Customer/Vendor (text)
5
Customer/Vendor
4
Name (text)
55
Name
54
Contact Emp. (text)
83
Contact Emp.
85
Manual
78
No. (text)
9
No.
8
Posting Date (text)
11
Posting Date
10
Due Date (text)
13
Due Date
12
Customer Ref. No. (text)
15
Customer Ref. No.
14
Series (text)
84
Series
88
Code/Catalog no.
79
Item Number
38
1
Catalog No.
38
2
Item Description
38
3
Bar Code
38
4
Catalog No.
38
5
Serial Number
38
6
Factor 1
38
7
Factor 2
38
8
© SAP AG 2006
30
SAP Business One 2005A SP01
Field Name
How to Define and Use Formatted Search
I
C
Factor 3
38
9
Factor 4
38
10
Quantity
38
11
Base Units
38
12
No. of Packages
38
13
Price w/o Dscnt
38
14
Discount %
38
15
Rate
38
16
Price
38
17
Tax Code
38
18
Price Including Tax
38
20
Total (LC)
38
21
Total (SC)
38
22
Total (Doc)
38
23
Whse
38
24
Del. Date
38
25
SE Code
38
26
SE
38
27
Comm. %
38
28
Acct. No.
38
29
Costing Code
38
30
Project Code
38
31
Open Qty.
38
32
On Hand
38
33
Sales Order
38
34
Committed
38
35
COGM
38
37
BOM Type
38
39
Tgt. Tab.
38
41
Target Key
38
42
Base Type
38
43
Base Ref.
38
44
Base Key
38
45
Base Row
38
46
BP Card
38
49
Length
38
53
© SAP AG 2006
31
SAP Business One 2005A SP01
Field Name
How to Define and Use Formatted Search
I
C
Width
38
54
Height
38
55
Volume
38
56
Vol. Unit.
38
57
Weight
38
58
Total Tax (LC)
38
82
Total Tax (Doc.)
38
83
Block No.
38
86
Import Log
38
87
Acquis.
38
88
Total Before Discount
(text)
23
Total Before Discount
22
%Discount (text)
25
%Discount
24
Discount Sum
42
Tax (text)
99
Tax
27
Total (text)
30
Total
29
Paid/Credited (text)
32
Paid/Credited
31
Balance Due (text)
34
Balance Due
33
Remarks (text)
17
Remarks
16
Journal Remark (text)
19
Journal Remark
18
Sales Employee (text)
21
Sales Employee
20
Payment Terms (text)
48
© SAP AG 2006
32
SAP Business One 2005A SP01
How to Define and Use Formatted Search
Service Type Documents - Index and Column Numbers
Field Name
Items
I
C
3
Summary Type
75
Currency Type
70
Document Currency
63
Customer/Vendor (text)
5
Customer/Vendor
4
Name (text)
55
Name
54
Contact Emp. (text)
83
Contact Emp.
85
Manual
78
No. (text)
9
No.
8
Posting Date (text)
11
Posting Date
10
Due Date (text)
13
Due Date
12
Customer Ref. No. (text)
15
Customer Ref. No.
14
Series (text)
84
Series
88
Code/Catalog no.
79
Description
39
1
G/L Account
39
2
Costing Code
39
3
Project Code
39
4
Price w/o Dscnt
39
5
Discount %
39
6
Rate
39
7
Price
39
8
Tax Code
39
9
Tax%
39
10
Price Including Tax
39
11
Total (LC)
39
12
© SAP AG 2006
33
SAP Business One 2005A SP01
How to Define and Use Formatted Search
Total (SC)
39
13
Total (Doc)
39
14
SE Code
39
15
SE
39
16
Commission %
39
17
Open Amount
39
18
Tgt Type
39
21
Target Key
39
22
Base Type
39
23
Base Ref.
39
24
Base Key
39
25
Base Row
39
26
Base Card
39
28
Tax Total (LC)
39
32
Acquis.
39
35
Total Before Discount
(text)
23
Total Before Discount
22
%Discount (text)
25
%Discount
24
Discount Sum
42
Tax (text)
99
Tax
27
Total (text)
30
Total
29
Paid/Credited (text)
32
Paid/Credited
31
Balance Due (text)
34
Balance Due
33
Remarks (text)
17
Remarks
16
Journal Remark (text)
19
Journal Remark
18
Sales Employee (text)
21
Sales Employee
20
Payment Terms (text)
48
Payment Terms
47
© SAP AG 2006
34
SAP Business One 2005A SP01
How to Define and Use Formatted Search
Copyright
© Copyright 2006 SAP AG. All rights reserved.
No part of this publication may be reproduced or transmitted in any form or for any purpose without the
express permission of SAP AG. The information contained herein may be changed without prior notice.
Some software products marketed by SAP AG and its distributors contain proprietary software components
of other software vendors.
Microsoft, Windows, Outlook, and PowerPoint are registered trademarks of Microsoft Corporation.
IBM, DB2, DB2 Universal Database, OS/2, Parallel Sysplex, MVS/ESA, AIX, S/390, AS/400, OS/390,
OS/400, iSeries, pSeries, xSeries, zSeries, z/OS, AFP, Intelligent Miner, WebSphere, Netfinity, Tivoli, and
Informix are trademarks or registered trademarks of IBM Corporation in the United States and/or other
countries.
ORACLE® is a registered trademark of ORACLE Corporation.
UNIX®, X/Open®, OSF/1®, and Motif® are registered trademarks of the Open Group.
Citrix, ICA, Program Neighborhood, MetaFrame, WinFrame, VideoFrame, and MultiWin are trademarks or
registered trademarks of Citrix Systems, Inc.
HTML, XML, XHTML and W3C are trademarks or registered trademarks of W3C®, World Wide Web
Consortium, Massachusetts Institute of Technology.
JAVA® is a registered trademark of Sun Microsystems, Inc.
JAVASCRIPT® is a registered trademark of Sun Microsystems, Inc., used under license for technology
invented and implemented by Netscape.
MaxDB is a trademark of MySQL AB, Sweden.
SAP, R/3, mySAP, mySAP.com, xApps, xApp, and other SAP products and services mentioned herein as
well as their respective logos are trademarks or registered trademarks of SAP AG in Germany and in several
other countries all over the world. All other product and service names mentioned are the trademarks of their
respective companies. Data contained in this document serves informational purposes only. National product
specifications may vary.
These materials are subject to change without notice. These materials are provided by SAP AG and
its affiliated companies ("SAP Group") for informational purposes only, without representation or warranty of
any kind, and SAP Group shall not be liable for errors or omissions with respect to the materials. The only
warranties for SAP Group products and services are those that are set forth in the express warranty
statements accompanying such products and services, if any. Nothing herein should be construed as
constituting an additional warranty.
SQL Server® is a registered trademark of Microsoft Corporation.
WinFax® is a U.S. registered Trademark from Symantec Corporation.
Sybase and SYBASE (logo) are trademarks of Sybase, Inc.
Intel and Intel JPEG Library are trademarks of Intel, Inc.
SEE4C (SMTP/POP3 Email Engine Library for C/C++) is the copyright of - MarshallSoft Computing, Inc.
Victor Image Processing Library and VIC32 are trademarks of Catenary Systems. The Victor Image Processing Library is
copyright material. This includes the source code, object code, dlls, examples, and documentation. This material is
protected by United States copyright law as well as international copyright treaty provisions.
© SAP AG 2006
35
SAP Business One 2005A SP01
How to Define and Use Formatted Search
THE APACHE SOFTWARE LICENSE, VERSION 1.1
Copyright (c) 1999 The Apache Software Foundation. All rights reserved. Redistribution and use in source
and binary forms, with or without modification, are permitted provided that the following conditions are met:
• Redistributions of source code must retain the above copyright notice, this list of conditions and the
following disclaimer.
• Redistributions in binary form must reproduce the above copyright notice, this list of conditions and
the following disclaimer in the documentation and/or other materials provided with the distribution.
• The end-user documentation included with the redistribution, if any, must include the following
acknowledgment: "This product includes software developed by the Apache Software Foundation
(http://www.apache.org/)." Alternately, this acknowledgment may appear in the software itself, if and
wherever such third-party acknowledgments normally appear.
• The names "Xerces" and "Apache Software Foundation" must not be used to endorse or promote
products derived from this software without prior written permission. For written permission, please
contact [email protected].
• Products derived from this software may not be called "Apache", nor may "Apache" appear in their
name, without prior written permission of the Apache Software Foundation.
THIS SOFTWARE IS PROVIDED ``AS IS'' AND ANY EXPRESSED OR IMPLIED WARRANTIES, INCLUDING, BUT
NOT LIMITED TO, THE IMPLIED WARRANTIES OF MERCHANTABILITY AND FITNESS FOR A PARTICULAR
PURPOSE ARE DISCLAIMED. IN NO EVENT SHALL THE APACHE SOFTWARE FOUNDATION OR ITS
CONTRIBUTORS BE LIABLE FOR ANY DIRECT, INDIRECT, INCIDENTAL, SPECIAL, EXEMPLARY, OR
CONSEQUENTIAL DAMAGES (INCLUDING, BUT NOT LIMITED TO, PROCUREMENT OF SUBSTITUTE GOODS OR
SERVICES; LOSS OF USE, DATA, OR PROFITS; OR BUSINESS INTERRUPTION) HOWEVER CAUSED AND ON
ANY THEORY OF LIABILITY, WHETHER IN CONTRACT, STRICT LIABILITY, OR TORT (INCLUDING NEGLIGENCE
OR OTHERWISE) ARISING IN ANY WAY OUT OF THE USE OF THIS SOFTWARE, EVEN IF ADVISED OF THE
POSSIBILITY OF SUCH DAMAGE.
This product includes software developed by the Apache Software Foundation (http://www.apache.org/) and
Info-Zip (http://www.info-zip.org/pub/INFO-ZIP/).
This software consists of voluntary contributions made by many individuals on behalf of the Apache Software
Foundation and was originally based on software copyright (c) 1999, International Business Machines, Inc.,
http://www.ibm.com. For more information on the Apache Software Foundation, please see
<http://www.apache.org/>.
SAP and/or its distributors may offer, and charge a fee for, warranty, support, indemnity or liability obligations
to one or more recipients of the software. However, SAP and/or its distributors may do so only on its/their
own behalf, and not on behalf of the Apache Software Foundation or its contributors.
UNZIP. This is version 2003-May-08 of the Info-ZIP copyright and license. The definitive version of this
document should be available at ftp://ftp.info-zip.org/pub/infozip/license.html indefinitely.
Copyright (c) 1990-2003 Info-ZIP. All rights reserved.
For the purposes of this copyright and license, "Info-ZIP" is defined as the following set of individuals:
Mark Adler, John Bush, Karl Davis, Harald Denker, Jean-Michel Dubois, Jean-loup Gailly, Hunter Goatley,
Ian Gorman, Chris Herborth, Dirk Haase, Greg Hartwig, Robert Heath, Jonathan Hudson, Paul Kienitz, David
Kirschbaum, Johnny Lee, Onno van der Linden, Igor Mandrichenko, Steve P. Miller, Sergio Monesi, Keith
Owens, George Petrov, Greg Roelofs, Kai Uwe Rommel, Steve Salisbury, Dave Smith, Christian Spieler,
Antoine Verheijen, Paul von Behren, Rich Wales, Mike White
This software is provided "as is," without warranty of any kind, express or implied. In no event shall Info-ZIP
or its contributors be held liable for any direct, indirect, incidental, special or consequential damages arising
out of the use of or inability to use this software.
Permission is granted to anyone to use this software for any purpose, including commercial applications, and
to alter it and redistribute it freely, subject to the following restrictions:
Redistributions of source code must retain the above copyright notice, definition, disclaimer, and this list of
conditions.
Redistributions in binary form (compiled executables) must reproduce the above copyright notice, definition,
disclaimer, and this list of conditions in documentation and/or other materials provided with the distribution.
The sole exception to this condition is redistribution of a standard UnZipSFX binary (including SFXWiz) as
© SAP AG 2006
36
SAP Business One 2005A SP01
How to Define and Use Formatted Search
part of a self-extracting archive; that is permitted without inclusion of this license, as long as the normal SFX
banner has not been removed from the binary or disabled.
Altered versions--including, but not limited to, ports to new operating systems, existing ports with new
graphical interfaces, and dynamic, shared, or static library versions--must be plainly marked as such and
must not be misrepresented as being the original source. Such altered versions also must not be
misrepresented as being Info-ZIP releases--including, but not limited to, labeling of the altered versions with
the names "Info-ZIP" (or any variation thereof, including, but not limited to, different capitalizations), "Pocket
UnZip," "WiZ" or "MacZip" without the explicit permission of Info-ZIP. Such altered versions are further
prohibited from misrepresentative use of the Zip-Bugs or Info-ZIP e-mail addresses or of the Info-ZIP URL(s).
Info-ZIP retains the right to use the names "Info-ZIP," "Zip," "UnZip," "UnZipSFX," "WiZ," "Pocket UnZip,"
"Pocket Zip," and "MacZip" for its own source and binary releases.
MarketSet and Enterprise Buyer are jointly owned trademarks of SAP AG and Commerce One.
SAP, SAP Logo, R/2, R/3, mySAP, mySAP.com, and other SAP products and services mentioned herein as
well as their respective logos are trademarks or registered trademarks of SAP AG in Germany and in several
other countries all over the world. All other product and service names mentioned are the trademarks of their
respective companies.
Copyright and Licensing Information for ACE(TM) and TAO(TM)
ACE(TM) and TAO(TM) are copyrighted by Douglas C. Schmidt and his research group at Washington
University, University of California, Irvine, and Vanderbilt University Copyright (c) 1993-2003, all rights
reserved. Since ACE+TAO are open-source, free software, you are free to use, modify, copy, and distribute-perpetually and irrevocably--the ACE+TAO source code and object code produced from the source, as well
as copy and distribute modified versions of this software. You must, however, include this copyright
statement along with code built using ACE+TAO.
You can use ACE+TAO in proprietary software and are under no obligation to redistribute any of your source
code that is built using ACE+TAO. Note, however, that you may not do anything to the ACE+TAO code, such
as copyrighting it yourself or claiming authorship of the ACE+TAO code that will prevent ACE+ TAO from
being distributed freely using an open-source development model. You needn't inform anyone that you're
using ACE+TAO in your software, though we encourage you to let us know so we can promote your project
in the ACE+TAO success stories..
ACE+TAO are provided as is with no warranties of any kind, including the warranties of design,
merchantability, and fitness for a particular purpose, noninfringement, or arising from a course of dealing,
usage or trade practice. Moreover, ACE+TAO are provided with no support and without any obligation on the
part of Washington University, UC Irvine, Vanderbilt University, their employees, or students to assist in its
use, correction, modification, or enhancement. However, commercial support for ACE is available from
Riverace and commercial support for TAO is available from OCI and PrismTech. Both ACE and TAO are
Y2K-compliant, as long as the underlying OS platform is Y2K-compliant.
Washington University, UC Irvine, Vanderbilt University, their employees, and students shall have no liability
with respect to the infringement of copyrights, trade secrets or any patents by ACE+TAO or any part thereof.
Moreover, in no event will Washington University, UC Irvine, or Vanderbilt University, their employees, or
students be liable for any lost revenue or profits or other special, indirect and consequential damages.
The ACE and TAO web sites are maintained by the Center for Distributed Object Computing of Washington
University for the development of open-source software as part of the open-source software community. By
submitting comments, suggestions, code, code snippets, techniques (including that of usage), and
algorithms, submitters acknowledge that they have the right to do so, that any such submissions are given
freely and unreservedly, and that they waive any claims to copyright or ownership. In addition, submitters
acknowledge that any such submission might become part of the copyright maintained on the overall body of
code, which comprises the ACE and TAO software. By making a submission, submitter agrees to these
terms. Furthermore, submitters acknowledge that the incorporation or modification of such submissions is
entirely at the discretion of the moderators of the open-source ACE+TAO projects or their designees.
The names ACE(TM), TAO(TM), Washington University, UC Irvine, and Vanderbilt University, may not be
used to endorse or promote products or services derived from this source without express written permission
from Washington University, UC Irvine, or Vanderbilt University. Further, products or services derived from
this source may not be called ACE(TM) or TAO(TM), nor may the name Washington University, UC Irvine, or
Vanderbilt University appear in their names, without express written permission from Washington University,
UC Irvine, and Vanderbilt University.
SAP Library document classification: PUBLIC
© SAP AG 2006
37
© Copyright 2025