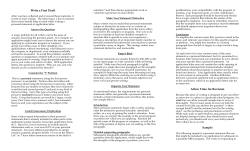My Bar Access Massachusetts Bar Association members. content and imperative bar resources, in one location. As an MBA member, you can now
Welcome to My Bar Access, the only online member‐to‐member community exclusive to Massachusetts Bar Association members. A valuable new member benefit, My Bar Access combines social networking, member‐created content and imperative bar resources, in one location. As an MBA member, you can now instantly connect with fellow members of the legal community through blogs, online discussions (formerly known as listservs), resource libraries and more. My Bar Access offers each association section or division, with an opportunity to interact and exchange information through member groups. In addition to member‐created content, the member groups provide information on section‐sponsored MBA On Demand programs, Section Review articles, section leadership and more. Join the MBA’s online community today and connect, share and collaborate in a secure environment. How to set‐up your profile and get started on My Bar Access Visit My Bar Access at access.massbar.org. Click the “Login to see members only content” button in the upper right hand corner. You will be directed to the MBA’s website, where you will enter your MBA ID or e‐mail and password and automatically return to the My Bar Access homepage. You will be required to agree to a My Bar Access Code of Conduct the first time you login. If you have not previously created an MBA online account, you will need to create a login and password by completing the first time login process. STEP 1: Complete your profile. Once you sign into My Bar Access, click on MY PROFILE on the gold navigation bar (or click “Complete your profile” in the upper right hand corner gray box). 1. Begin by adding your photo. Click the “Options” wheel in the upper right hand corner of the photo area (signified by this symbol: ), select “change picture,” pick the photo you want to add to your profile and click “Upload.” 2. Tell fellow MBA members something about how you practice law, by adding information to your “Bio.” Bio information can be included by clicking on the settings wheel icon on the right. (Add Your Info > Save) 3. Review the information that has been preloaded by the MBA. If a change needs to be made to your name, address or company, click on “Edit Contact Information,” underneath your address. (NOTE: If you would like to make your phone number or e‐ mail address available to fellow My Bar Access users, please view STEP 2: Customize your privacy settings, below.) 4. If you have a LinkedIn, Facebook, Twitter, WordPress or another social media profile, you can connect them to your My Bar Access profile. 5. Complete the “Education” and “Job History” sections by clicking on the settings wheel icon on the right. STEP 2: Customize your privacy settings. Under the MY PROFILE drop‐down menu on the navigation bar, click on “My Privacy Settings” to set your contact preferences and control how you appear to others. For example, if you prefer your address to be displayed on your profile, select it to appear for “My Contacts,” “Members Only” or the “Public.” (NOTE: It is set to “Nobody” by default). Additionally, you can select how you prefer to display your bio, education, social media and more from this page. Be sure to click SAVE after you make your changes. STEP 3: Customize your subscriptions (discussion settings). Set how you want to be notified of discussions and other group activities. Under the MY PROFILE drop‐down menu on the navigation bar, click “My Subscriptions.” From this menu, you can choose to be notified in the following ways: Real‐time: You receive an e‐mail for each post made in your member groups. You must login to My Bar Access to respond to the discussion thread. Daily Digest (recommended): You receive a single e‐mail each day which includes every post to the discussion group for the previous day. Daily digests for multiple groups can’t be compiled. You must login to My Bar Access to respond to the discussion thread. For example, if you are a member of the My Bar Access Access to Justice and the Young Lawyers Division member groups ‐‐ you will receive a digest for each group. Legacy (most like a traditional listserv): You receive a message for every post in real‐ time. The Legacy options are plain text format (no HTML) and allow the subscriber to respond to a message, or create one, from an e‐mail client as opposed to being logged into My Bar Access. This option doesn’t allow attachments. No E‐mails (Opting out of e‐mail delivery. Not recommended): You will have to login to My Bar Access every time, to view discussion posts. You must login to My Bar Access to respond to the discussion thread. STEP 4: Invite Contacts You can now build your contact list. To invite a fellow My Bar Access member to be a contact, go to DIRECTORY on the gold navigation bar, and then click on “Find a Member” or “Advanced Search” in the drop‐down menu to find fellow MBA members by their First Name, Last Name or Company, i.e. “Massachusetts Bar Association.” Next, click on the green FIND MEMBERS box on the bottom right of the screen, to return relevant results and then click “Add [Name] as Contact” to the right of the member you wish to add as a contact. You can also add contacts from your member group’s landing page. Simply click on the “Members” tab in the dashboard and search by First Name, Last Name, Company or E‐mail. Additionally, you can view the member group’s current members in the area below the search field. Click on the contact you would like to add to navigate you to the user’s profile and click “Add [Name] as Contact.” STEP 5: Interact Check out the MBA’s group activities via My Bar Access. Read and recommend blogs, interact with fellow practitioners, pose practice questions, get case updates, participate and comment in discussions, view latest legal headlines and access MBA practice resources ‐‐ all in one place.
© Copyright 2025