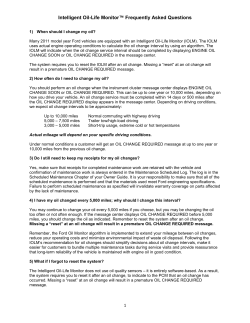10 Wreckyn Street North Melbourne VIC 3051
VICNISS Hospital Acquired Infection Surveillance Coordinating Centre 10 Wreckyn Street North Melbourne VIC 3051 Tel: 03 9342 2605 Fax: 03 9342 2633 email: [email protected] web: www.vicniss.org.au How to Create Histograms with 95% Confidence Intervals in MS Excel The 95% CI indicates that the true rate lies somewhere between these intervals. To represent these graphically, a number of steps must be undertaken prior to creating the chart. 1. Your data will look like this in an excel spreadsheet: Risk Index Number of SSI Total Number of procedures Rate 95% CI 0 11 485 2.3 1.1-4.0 1 43 832 5.2 3.8-6.9 2 32 456 7.0 4.8-9.8 3 21 207 10.1 6.4-15.1 (there may also be a NULL row in some instances). 2. Firstly, create two new columns which will indicate the difference between the rate and the highest range of the 95% CI and the lowest range of the 95% CI. Risk Index Number of SSI Total Number of procedures Rate 95% CI 0 11 485 2.3 1.1-4.0 1 43 832 5.2 3.8-6.9 2 32 456 7.0 4.8-9.8 3 21 207 10.1 6.4-15.1 Upper 95 Lower 95 For Risk Index 0, subtract the rate (2.3) from the upper 95%CI (4.0). This can be calculated using a formula in the cell or calculated manually i.e. 4.0-2.3=1.7. Insert 1.7 into the Upper 95 column; Risk Index Number of SSI Total Number of procedures Rate 95% CI Upper 95 0 11 485 2.3 1.1-4.0 1.7 1 43 832 5.2 3.8-6.9 2 32 456 7.0 4.8-9.8 3 21 207 10.1 6.4-15.1 Lower 95 VICNISS – Creating Histograms with 95% Confidence Intervals To calculate the difference between the rate and the Lower 95%CI, subtract the Lower 95%Ci from the rate i.e. 2.3-1.1=1.2. Insert 1.2 into the Lower 95% CI column. Risk Index Number of SSI Total Number of procedures Rate 95% CI Upper 95 Lower 95 0 11 485 2.3 1.1-4.0 1.7 1.2 1 43 832 5.2 3.8-6.9 2 32 456 7.0 4.8-9.8 3 21 207 10.1 6.4-15.1 If the 95% CI is reported as n/a, put a 0 (zero) as the upper and lower 95. 3. Repeat these steps for the 95% CI for Risk Index 1, 2 and 3 rows. Risk Index 0 1 2 3 Number of SSI 11 43 32 21 Total Number of procedures 485 832 456 207 Rate 2.3 5.2 7.0 10.1 95% CI 1.1-4.0 3.8-6.9 4.8-9.8 6.4-15.1 Upper 95 1.7 1.7 2.8 5.0 Lower 95 1.2 1.4 2.2 3.7 4. So that Excel can read the data correctly, insert ‘RI’ into the Risk Index column next to the numbers; Risk Index Number of SSI Total Number of procedures Rate 95% CI Upper 95 Lower 95 RI 0 11 485 2.3 1.1-4.0 1.7 1.2 RI 1 43 832 5.2 3.8-6.9 1.7 1.4 RI 2 32 456 7.0 4.8-9.8 2.8 2.2 RI 3 21 207 10.1 6.4-15.1 5.0 3.7 (for NULL, insert “RI NULL”) You are now ready to start creating the chart. 24 July 2003 Page 2 of 11 VICNISS – Creating Histograms with 95% Confidence Intervals 5. Whilst holding down CTRL, select the Risk Index column, (Select by clicking in the cell and dragging over cells you wish to select) 6. Continue to hold down CTRL, and select the Rate column; 24 July 2003 Page 3 of 11 VICNISS – Creating Histograms with 95% Confidence Intervals 7. Once selected, click on the “Chart Wizard” icon from the menu; 8. The “Chart Wizard” will then appear. Follow the instructions in the Wizard, labeling and formatting as desired. 24 July 2003 Page 4 of 11 VICNISS – Creating Histograms with 95% Confidence Intervals 9. Once completed, your chart should look like this; 10. To create the 95% CI bars, double click in the middle of any of the histogram bars; 24 July 2003 Page 5 of 11 VICNISS – Creating Histograms with 95% Confidence Intervals 11. The “Format Data Series” window will appear; 12. Select the “Y Error Bars” tab 24 July 2003 Page 6 of 11 VICNISS – Creating Histograms with 95% Confidence Intervals 13. Click ‘Both’ in Display box: 14. Select the Custom button, and click in the “+” bar; 24 July 2003 Page 7 of 11 VICNISS – Creating Histograms with 95% Confidence Intervals 15. With the cursor flashing in the “+” bar, click on the spreadsheet tab where the data is stored; 16. Now select the data in the Upper 95 column; 24 July 2003 Page 8 of 11 VICNISS – Creating Histograms with 95% Confidence Intervals 17. The cell range will now be displayed in the “+” bar of the “Format Data Series” window; 18. Repeat this for the – bar. Click in the “-“ bar and select the data in the Lower 95 column, and the cell range will appear in the “-“ bar; 24 July 2003 Page 9 of 11 VICNISS – Creating Histograms with 95% Confidence Intervals 19. Now click “OK”; 20. The histogram will now appear with the 95% CI bars evident. 24 July 2003 Page 10 of 11 VICNISS – Creating Histograms with 95% Confidence Intervals 21. To format these bars, double click on any one of them as alter appearance as desired. 22. Done!!! 24 July 2003 Page 11 of 11
© Copyright 2025