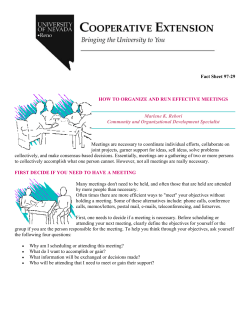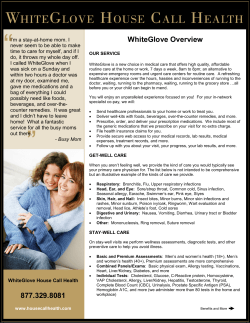Histograms and Frequency Distributions
Version 4.0 Step-by-Step Examples Histograms and Frequency Distributions 1 This article shows how to create histograms—bar graph depictions of frequency distributions. We’ll cover two alternative approaches: Tabulate and graph frequency data that you have already computed from your raw data, or Give Prism the raw data itself and let it compute and graph the frequencies automatically. The following special techniques are included in this article: Reformatting histograms to increase readability, including offsetting and angling baseline labels Choosing to show “relative” vs “cumulative” frequencies on histograms Superimposing a fitted Gaussian curve onto a histogram Histograms from Pre-Computed Frequency Data In this section, we’ll discuss two methods for constructing histograms when you have already computed the frequency values and you intend to enter them manually. Histograms may be either bar graphs or XY graphs. Bar-Graph Histogram Suppose we’ve measured the heights, in inches, of 55 male adults and we record the number of values in each of nine categories, or “bins”, each representing a different 2-inch range. In the Welcome dialog, choose Type of graph. Select the Two grouping variables tab and then the first thumbnail view. 1 Adapted from: Miller, J.R., GraphPad Prism Version 4.0 Step-by-Step Examples, GraphPad Software Inc., San Diego CA, 2003. Step-by-Step Examples is one of four manuals included with Prism 4. All are available for download as PDF files at www.graphpad.com. While the directions and figures match the Windows version of Prism 4, all examples can be applied to Apple Macintosh systems with little adaptation. We encourage you to print this article and read it at your computer, trying each step as you go. Before you start, use Prism’s View menu to make sure that the Navigator and all optional toolbars are displayed on your computer. 2003 GraphPad Software, Inc. All rights reserved. GraphPad Prism is a registered trademark of GraphPad Software, Inc. Use of the software is subject to the restrictions contained in the software license agreement. 1 Enter the data and column headings as follows: The histogram appears as soon as you click the yellow Graphs tab on the toolbar. 12.5 10.0 7.5 5.0 2.5 0.0 62-6464-6666-6868-7070-7272-7474-7676-7878-80 Height You can rotate the bar labels to avoid overlapping—double-click the baseline to open the Format Axes dialog, select the X axis tab, and adjust the Numbering or labeling settings as follows: 2 Below is the graph, with a few additional formatting changes. The baseline title “Height” has been lowered to increase readability. To do this, place your cursor just above or below the title so that it becomes a double-headed arrow, then click and drag downward. 12.5 10.0 7.5 5.0 2.5 62 -6 4 64 -6 6 66 -6 8 68 -7 0 70 -7 2 72 -7 4 74 -7 6 76 -7 8 78 -8 0 0.0 Height This is a quick and easy way to make a histogram for which you have already computed the frequency values. Because the bar labels are text (even if that “text” takes the form of numbers), and since you can change the angle of the labels, you have versatility in labeling. If you don’t want angled labels but need to create a little extra clearance space between labels, select the baseline and then either drag one of the ends to make it longer or choose Change... Selected Text… to change the font size. You can also increase readability by omitting some of the labels at regular intervals (which wouldn’t work well here, but might work where the labels are single numbers designating bin “centers”). To omit a label, simply omit the X-column entry for that row, entering the Y value only. XY-Graph Histogram Here is another way to make a histogram using pre-computed frequencies. It’s a bit more work, but it gives more versatility in labeling, allows you to use irregularly spaced bin centers if desired, and allows you to superimpose a line graph, if desired. Click the yellow Data tab, then the New button. Choose New Data Table (+Graph). In the Create New Table dialog, select Create new table (choose X and Y format). Format the X column for Numbers (XY Graph) and the Y columns for A single column of values. Enter this data: 3 Click the yellow Graphs tab on the toolbar. 6 5 4 3 2 1 0 0 25 50 75 100 Bin Center You could immediately change this XY plot to a bar graph, but instead we’ll just change the point symbols to “spikes”, which produces a pseudo bar graph. Since the graph is still an XY plot, we’ll have the X-axis formatting latitude that comes with that graph type. Click Change.. Symbols & Lines. Under the Appearance tab, change the symbol shape to one of the last four choices to produce "spikes" (bars). Increase the symbol size, which will widen the "bars", if desired. 4 6 5 4 3 2 1 0 0 25 50 75 100 Bin Center This results in easier-to-read (not crowded) bin center labeling, which you can adjust further by double-clicking the baseline, verifying that the X axis tab is selected, and making changes to the Range and Tick options settings (don’t forget to deselect the Auto checkbox). The following settings will add an “offset” between the Y axis and the first bar, while keeping the bin labels centered. Note that we are also adding minor ticks by selecting 5 intervals from the Minor ticks drop-down list: Let’s also make the Y axis labeling more useful. Double-click on the Y axis. Make sure that in the resulting Format Axes dialog, the Y axis tab is selected. Change the Range and Tick options settings as follows: In the graph below, we’ve also edited the Y-axis title. 5 Frequency 4 3 2 1 0 0 25 50 Bin Center 5 75 100 Adding an Ideal Gaussian Distribution Line To superimpose a normal-distribution line fitted to your data, click Analyze... Curves & regression... Nonlinear regression (curve fit) . In the Parameters: Nonlinear Regression (Curve Fit) dialog, choose Gaussian distribution from the list of Classic equations. The curve, by default, will only be plotted over the X range of the input data, so let’s extend the rightward extent of the line. Select the Range tab and make the following settings: Click OK to fit the curve. Frequency 5 4 3 2 1 0 0 25 50 75 100 Bin Center Histograms from Raw Data, using Automatic Frequency Computation Prism can provide a frequency distribution from raw data and draw the histogram automatically. In the Welcome dialog, indicate that you will specify the Format of data table directly. In the resulting data table, enter the raw data values into a single Y column. 6 Following are all the values for this example—but be sure to put all 50 numbers into one column, as shown above. 30 17 22 19 23 17 22 8 19 49 37 28 61 18 60 46 74 69 4 61 23 71 66 24 42 78 64 60 70 63 83 74 2 31 57 20 80 23 15 57 16 24 9 58 67 10 54 35 52 76 Click Analyze, and choose Frequency distribution from the Statistical analyses list. The Parameters: Frequency Distribution dialog box appears. In the Define bins section, you can choose to define the way Prism will sort the data into bins or you can allow Prism to do it automatically. Under Exclude values, note that Prism excludes from the analysis all values below those fitting the first bin. You can additionally choose to exclude all values larger than a value that you designate. Under Options, you have the option to choose Relative frequencies to have Prism plot the fraction of the total 7 number of values contained in each bin, rather than the absolute number of values themselves. You also have the option to display a cumulative distribution, whereby each bar shows the number or fraction of value falling in or below that bin. If you make the settings shown in the figure above (don’t forget Create a new graph of the results), the following line graph is produced (click the yellow Graphs tab): 0.125 0.100 0.075 0.050 0.025 0 5 10 15 20 25 30 35 40 45 50 55 60 65 70 75 80 85 0.000 Bin Center As we pointed out earlier, you can drag the end of the baseline to create more room for the labels, and you can reduce the size of the labels (select baseline and choose Change… Selected Text...). Finally, if we had chosen to display Cumulative relative frequencies (you can back up and try these options by clicking Change… Analysis Parameters…), the graph would resemble the one below. In the illustration below, we made some additional formatting changes. 0.8 0.6 0.4 0.2 0.0 0 5 10 15 20 25 30 35 40 45 50 55 60 65 70 75 80 85 Cumulative Frequency 1.0 Bin Center 8
© Copyright 2025