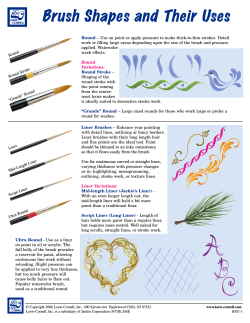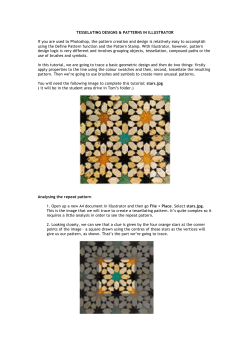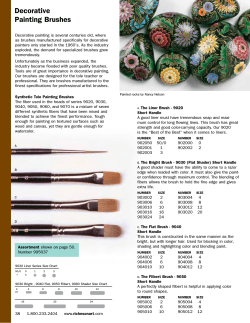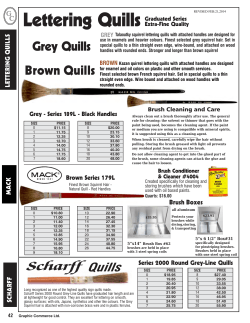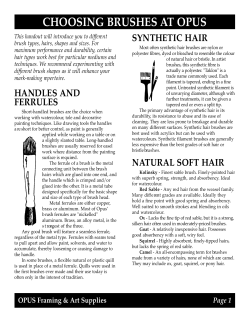KOMAG TUT vT2 By Komag (Ben Ramsey)
KOMAG TUT vT2 By Komag (Ben Ramsey) How to make a Thief 2 Fan Mission – Beginning to End! Author’s Note – This tutorial will take you through the entire process, step by step, of making a very small and simple Thief 2 fan mission. When you are done with this tutorial, you should have a small Thief 2 Fan Mission, complete with objectives, enemies, readables, etc. which is Darkloader ready! You will learn various techniques and shortcuts, principles of “clean construction” to keep Dromed happy and crash free, and other tips and tools that you’ll need to build to your heart’s content later on. This tutorial is using Dromed 2, and although most things are the same for T1/G and Dromed 1, there are some important differences (which I won’t talk about in this document) that you should research and know if you are using T1/G and Dromed 1. But my strongest recommendation is to delete Dromed 1 and don’t ever use it again! Seriously, it doesn’t matter if you liked the game Thief 1/G better than Thief 2, you should use Dromed 2 and Thief 2 to make FM’s. There is so much more you can do with Dromed 2, it looks a lot better, you can make “Thief 1/G style” FM’s in T2, the tools are better, and there is just a lot more support for Dromed 2 in the Thief community than the outdated Dromed 1. Tips to Follow: 1. I recommend you follow EXACTLY all the instructions in this tutorial. You of course can do whatever you want, experimenting here and there, and there will be some spots where I instruct you to do some of that. But if you do other things and experiment when I haven’t said to, you are VERY likely to cause yourself problems and headaches! 2. Going along with #1, I’ll be walking you through the basic construction of a specific small mission, with a certain design that you should follow. LATER you’ll be a Dromed master and can get started on your dream mansion or crypt or whatever, but for now just make the mission I tell you to. 3. If you end up royally screwing up things in some major huge way, you really can always just start over the whole thing. I know that can be disheartening, but the truth is that once you’ve already worked through a large part of the tutorial, starting over and catching up goes very quickly, much faster than you’d think, and a whole ton faster than the first time you did it. So trust me, starting over isn’t so bad, and you just might end up doing that a time or two. 4. As with ANY tutorial, there may be better ways of doing things than the ways I teach you, so later on you may come across seemingly conflicting information, or you may come up with your own techniques for doing things. That’s fine with me, but I think the methods I teach are good to start with at least, and they are the way I do things myself, so I know they work well. I. Preparation – Things to do before doing this tutorial: 1. Obviously, you should have played Thief 2 and know how things work in the game. 2. You should have already installed Dromed 2. Dromed is on the first disk of T2, but that version is most likely outdated, so you should download the current version from the Circle or elsewhere. Make sure your installation of Thief 2 is the updated patched version 1.18 (download and install the Thief 2 patch if your version is less than 1.18), then download Dromed 2 (found at thiefthecircle.com or on the FMCDs/DVD) and install it by unzipping everything directly into your main Thief 2 directory. 3. Download and install my custom Dromed 2 menus, which can also be found at the Keep (www.keepofmetalandgold.com/files/MenusKomag.zip). This is very important, as very many of my instructions will refer to commands on my custom menus. It is possible to follow this tutorial with different menus than these, but in that case you’ll have to figure out how to execute certain instructions on your own. 4. You need NOT have read ANY other tutorials to follow the steps in this one, but they definitely are a good idea to go through individually for specific aspects of mission design, such as alarm systems or traps and triggers, etc. You especially would do well to read through and try out the basic tutorial that comes with Dromed. It provides more details than this tutorial in some background areas of how Dromed works, such as the interface and controls, what “brushes” are, and other background stuff like that. But, again, you can do this tutorial with no prior knowledge of Dromed at all! II. Getting Started: 1. Open/start Dromed. You’ll see the main interface for Dromed, which is a menu bar across the top, 4 main sections in the middle, a bunch of buttons/controls/commands near the bottom left with a little triangle thingy named Jorge, an empty blue box in the lower right, and a status bar across the bottom. 2. The default window size is 640x480, so you’ll want to have your Windows desktop resolution set higher than that, at least 800x600. You cannot have your desktop resolution set the same as Dromed’s, or else you won’t be able to see parts of the Dromed interface. If you have your desktop resolution quite high, then you may want to raise the Dromed resolution as well, to give yourself more room in the main four windows for editing and building. To do this you’ll need to edit the user.cfg file. 3. To edit your user.cfg file just open it up using Note Pad, change what you want, and then save it. It’s in your main Thief directory. Put in the line “edit_screen_size 800, 600” (without the quotes, of course) (the “_”, which is called an underscore, is to the right of the “0”, and you have to hold Shift to get it) if your desktop is at least 1024x768, or “edit_screen_size 1024, 768” if your desktop is at least 1280x1024. Make sure this is on its own separate line. 4. While you’re in the user.cfg file, you may want to also put in the line “edit_screen_depth 16”, as this fixes the textures in Dromed from being all screwed up. Also, add the following lines if they are not there already: “user Komag” but replace Komag with your user name, “editorcam_from_game”, “vbrush_snap”, and “no_endgame”. 5. Back in Dromed, press Ctrl+7 (That’s two buttons together, press and hold Ctrl, then press 7, then let go of both). This disables “brush shading”, which is meant to help see brushes while working in Dromed, but actually is more problematic than helpful. You can try Dromeding leaving this brush shading deal on, but I strongly recommend against doing that. 6. In the “3D View” window, click and hold the right mouse button. A small menu will open up where you clicked. Keep holding the right button, go down to “solid + selection” and let go. (You won’t see any change, but that’s okay.) 7. Go up to the menus, click on “View”, and click on “Light Bright”. (Again, you won’t see any change yet, but that’s still okay.) By the way, if you don’t have the custom menus you’ll have to actually type in the command “light_bright” in the empty blue box. To do that, just click on the box, and then type in the command and hit Enter. 8. Go up to the menus, click on “Tools”, and click on “Portalize”. At this point, you should have some results. You should now see a very ugly Jorge wall in front of you. If you don’t see anything you may have to just turn a bit or move a step to get the view going. You are inside a small “airbrush” cube that is painted Jorge on all 6 sides. The purple thing is you, pointing in the direction of the line coming from the circle. 9. You can look around (but you won’t see much) by pressing the direction controls: A turn left D turn right W move forward X move back Q move up E move down Z slide left C slide right R tilt view upwards 1 tilt view left F center view 2 center view V tilt view downwards 3 tilt view right I’m quite used to the Dromed controls and can move about almost as efficiently in Dromed as I can in the normal game, but at first it will surely take some time getting used to. Also, for future reference for manipulating brushes using your mouse movement: While holding Shift Move the brush to a different location While holding Ctrl Make the brush larger or smaller While holding Alt Rotate the brush one way or another 10. Now’s a good idea to Save the “mission”. I suggest saving very often, and under a slightly different name every time, such as changing the number every time you save, like castle01, castle02, etc… Go to the menus, click on “File”, and click “Save Mission”. You can save missions anywhere you want, but I suggest creating a folder just for your Dromed missions and putting it under the Thief directory; that’s what I do. Go ahead and give this mission a name and save it. 11. Exit Dromed, and then start it again. You’ll have to load your mission. Go to the menus, click on “File”, and click “Open”, find your mission and click on “Open”. Light bright will not be on and the 3D view will be only wireframe again, so you’ll have to turn back on light bright and put the 3D view back on solid+selection again. You don’t have to turn off the brush shading though, it will still be off and will remain off forever unless you turn it back on. 12. Now you know how to save and load missions. Be careful when doing these things! A common and potentially deadly mistake is to open Dromed and accidentally SAVE what’s there as your mission name, when you were really trying to OPEN your mission instead, so don’t ever do that! 13. Look at the bottom left. Find the three 16’s - that’s how big this first Jorge room is in Depth, Width, and Height. Go to the “top” view, press and hold “ctrl”, and click and hold the left mouse button. While still holding both “ctrl” and the left mouse button, move your mouse to the right and down until the box grows a bit, then let go of everything (it doesn’t matter which button you let go of first). Your room just got longer and wider. If you don’t move your mouse very much, the room may “snap” back to its original size – that’s because the grid is working – I’ll cover grid stuff later. 14. At this point you may become dangerous, because you may accidentally click on things that you should not click on! Not that you will blow yourself up, but if you do something all wrong, you can always exit Dromed and then load up your recent saved .mis file and all should be back to normal. That is one reason it is a good idea to save very often, something I’ll remind you of periodically. 15. Look at the number to the right of the D (Depth). It used to be “16” before you made the room bigger, and now it may be something like 28 or something. Click directly on the number, it should now be purple. Type in “24” (you don’t have to type in 24.00, but that won’t hurt anything if you do) and hit enter. Even if it’s already 24, the practice won’t kill you! Now click directly on the number to the right of the W (Width). The number should now be purple. Type in “36” and hit enter. Menu bar – “Tools” – “Portalize”. You should now see that your room is longer and wider. 16. Let’s add some real textures. Menu bar – “Textures 2” – “Core 1”. You won’t see any change, that’s okay. 17. Go down to the bottom, under the little picture affectionately named Jorge, find the word “texture”, notice to the right of it a little left arrow, a space that only says “0”, and then a little right arrow. Click on the right arrow once. You should now see a little picture of wood called “wallcat1” and the texture number is now “1”. In your 3D window you’ll also notice the whole room changed from the cruddy Jorge to a nicer stone wall texture. 18. Click directly on the “1”, it should be purple now, and type in “16” and hit enter. Now you should see some stone blocks called “robblock” and your room is now all stone block walls. 19. Tilt your view up (“R”) to see the block ceiling. Press Alt+T to open the textures window (this window will cover up the bottom two views, but it’s only temporary). You’ll notice the blocks are selected and the title “robblock” is purple. Select the Sky (near the end of the list) so the word “Sky” is purple. In the 3D window click on the ceiling. The ceiling is now Sky! Press Alt+T again to get rid of the texture window. 20. Let’s see how things look in the actual game. Let’s go into “Game Mode”. Before you press the command to go to game mode, note and remember that to EXIT game mode you press Alt+E. If you exit game mode by pressing Esc and going through the normal Thief menu to exit, you’ll also close Dromed and may lose work you’ve done, so don’t do that! While in game mode, move around as you would in Thief. Okay, to go to game mode, press Alt+G. 21. Welcome back! You may have noticed that you couldn’t hear anything, and that everything is very bright. That’s okay for now. If something went wrong and you didn’t see anything or it was all black or you couldn’t move or something, stop and review the previous steps to make sure you didn’t miss anything. Be sure to turn on Light Bright if you need to, and Portalize if you made any changes to the room size. I suppose there may be other problems even if you followed everything perfectly, such as your Thief installation being somehow messed up, but I can’t help you there. III. Setting Things Up, Starting Point and Garrett: 1. We need to move the whole mission away from the coordinates 0,0,0, because the Dromed program sometimes puts odd things at that location despite your most careful precautions, and that can cause problems sometimes. To move the mission away from 0,0,0, just look down to the lower left and see the x,y,z coordinates which all say 0. Click on each 0 and enter “500”, pressing enter each time individually. Now Portalize. The room is now at 500,500,500, which is a good location to start at with room for growth in every direction. 2. But YOU haven’t moved yet, so look around and tilt your view up until you spot the room far away (hint, looking at the “top” view, point yourself or the little purple indicator down to the right, and looking at the “front” view point yourself up and to the right). Then just move forward until you are at the room again. However, this may take a very long time, since the room is very far away, so here’s a shortcut: Press the “-“ key six or eight times (to the right of the “0”) until you can just barely see the room on all three of the 2D view windows. Then just Right Click on the room in each view until you are in the room. This right clicking to move around in the 2D windows is the best way to quickly move around over large distances, but be careful not to Right Click and hold it or you may accidentally select something from the little menu which could mess up your windows display. Then press “+” (actually “=”, next to the “-“ and near your backspace key) a few times to zoom back in. You may want to hit “F” to center your view as well. 3. Go to the lower left, find “Grid Sz” and change it from “16” to “14” by clicking on the little arrow to the left of the number a couple times. You should notice that the gray grid in the 2D windows has gotten very small, if not disappeared. A smaller grid size allows you to work in higher detail, but too small a grid size is asking for rendering trouble. 14 is good for most early work, later going down to 12 or 11 for some finer details now and then. 4. Next, we need a Starting Point, or else when you go into game mode you’ll be at 0,0,0 and fall into infinity! Menu bar – “Editors” – “Object Hierarchy”. Click on the little + next to “fnord”, click on the word “marker” (making it green or blue or whatever your Windows color scheme is), and click “create” off to the right. Now go to about the middle of the room in the 2D window “top”, and Left Click and hold and “drag” out a small square, then let go. The square you drew will disappear, but a small little tiny cube will appear in all three 2D windows as well as the 3D View. This is your marker, which you will use as your starting point. Make sure the marker is selected (it should be now, unless you selected something else after making the marker). At the bottom it will say “A Marker”, with a little number in ( ). Ignore the number for now, but later such numbers are vital to keep note of from time to time for purposes of links and such. Click on “Properties” below, then in the marker window click on “edit” to the right. In the new little “Object Name” window, type in “Starting Point” or “My Starting Point” or “Ben’s Starting Point” or “SP” or “sp” or whatever you want, just so you can easily recognize what it is when you select it again later (but not too long), then click OK. Click “done”. 5. You can move the starting point to wherever you want it, but make sure to keep it around at least 4 units above the floor, and not too very close to any wall or anything. That’s because this is where Garrett will start in the world, and if you’re partially in a wall you can’t move, and if you’re partially in the floor you may just fall through the rest of the floor and start falling forever and ever and ever and ever and ever… 6. Now let’s put a real “Garrett” in the game. Select the Starting Point, click “Links”, click “Add”. In “Flavor”, scroll all the way down to “PlayerFactory” (not ~PlayerFactory). In “From”, replace “None (0)” with the number of the Starting Point which will be something like “3” or “5” or something. In “To”, replace “None (0)” with “Garrett” (without the quotes). Click OK. Now you’ll see a row in the links window that lists the link of “PlayerFactory” from “My Starting Point” (whatever you named it) to “Garrett (-2099)”. Click OK. 7. Now let’s make Garrett mortal. Select the Starting Point, click properties, “Add” – “S” – “Scripts”. In the new Scripts window with four lines, type “VictoryCheck” (no space – all one word, and no quotes of course) into the top line. Click OK. You should see the VictoryCheck in the Starting Point tree in the window now (ignore the “FALSE” thing). Click Done. Save the mission again. 8. Now let’s make things in the world WORK like normal! Menu bar – “File” – “Load Convict”. If you don’t have my custom menus, you’ll have to click somewhere in the empty blue box in the lower right. There is now a purple cursor in there. By the way, if you ever accidentally click in there, just press enter and the cursor will disappear and there’s no harm done. Now, type in exactly “script_load convict” (as always, without the quotes) and hit Enter. At the very bottom of Dromed in the middle, the status bar should now say “Module Loaded”. 9. Now load gen the same way you loaded convict (the menu selection is just below convict), either through the menus or in the blue box (“script_load gen”). Now things like doors and such will work normally. 10. Now let’s make the sound work. On the right side of the bottom left section, there is a tall list of options, and “Object” should be purple right now, having recently created an object (the marker). Click on “Room” (the bottom option, two down from “Object”). Select the airbrush, in which you are standing, in one of the 2D windows so that it is highlighted white (the starting point should now be red, like all objects in Dromed). Go to the “top” view, and go to the top left corner of the room, a bit further out from the room, and click and drag a box to fully surround the room, but just barely larger than the airbrush, then let go. You should now see a purple “room” which surrounds your airbrush in the “Top” view. If the purple room brush snapped back down to the same size as the air brush, hold Ctrl and pull the room brush bigger so that it snaps to a larger grid size than the air brush. 11. Now the room brush surrounds your air brush mostly, but is still the same height as your airbrush. Let’s make it a bit taller so that it fully surrounds the air brush. Move the cursor into either the “right” view or the “front” view. Press and hold ctrl, and left click and hold anywhere in one of those two windows, and move the mouse down, which will make the purple box taller, a little taller than the airbrush, then let go. Now the purple room brush should totally encapsulate the air brush. Menu bar – “Tools” – “Build Room Database”. You’ve just created a room brush, which allows sound to work. If you want to go into game mode, first click on and select the airbrush again, then go into game mode. From now on, only go into game mode when you currently have an air brush selected, because if you have a room brush or an object or something else currently selected, you could get big problems after exiting game mode. In game mode now, you should hear footsteps like normal, but the room is very boring, eh? IV. Weapons and Inventory 1. First, you need a “blue room”, which is a room that will never be used in game, but will house your starting inventory and other objects you might put in lockers, etc. At the bottom where “Room” is purple, click on “Brush”. Select your original airbrush. Go into the “top” view and make a room off to the right of the first room. This new airbrush will be whatever width and length you make it, but the height will be the same as your first airbrush, because that is the brush you had selected when you were making the new brush. Portalize. Throughout this process feel free to zoom in or out (“+” or “=” and “-“) and move around all you need (Right Click or movement keys) so that you can see clearly what’s going on. Now, if you move over to the new room, you’ll notice now that the new room looks like the original room - stone walls and floor, with a Sky ceiling. 2. Menu bar – “Editors” – “Object Hierarchy” – “physical” – “Weapon” – “Swords” – “Sword”. Click “Create”. Go to the new airbrush and create the sword somewhere in there just like you created the Starting Point earlier, by Left Clicking and dragging a square and letting go. In different locations around that room, create also the following underlined 11 items: Object Hierarchy physical Weapon Blackjack Projectile firearr, water, broadhead, RopeyArrow RopeArrow Tulz LockPick LockPickSM, LockPickLG Grenadz Flashbomb, Mine Potions HealingPotion Compass Compass2 3. You should now have 12 objects in the “blue room”. You can move then around to where you want, but it doesn’t really matter since we’ll never go into that room anyway. (Also, if you move the Fire Arrow, just ignore the “FireArrowOrangeGlow” that will be left behind.) 4. Now let’s link all the objects to Garrett’s Starting Point, so they are inventory items and weapons Garrett has in the game. The long way to do this is to write down all the objects’ numbers (the ones in ( ) at the bottom of Dromed when you have the object selected, not the ones on the Object Hierarchy list when you are creating them all) and link from the Starting Point to all the items. But the easier way is to just note the Starting Point number, and backwards link from all the objects to the Starting Point. 5. Note the number of the Starting Point again, in case you forgot (by selecting it and looking at the number at the bottom of Dromed in ( ) which will probably be something like 3). Select the Sword. Click “Links”. Click Add. In “Flavor”, put “~Contains” (yes, the one with the ~, which means it’s a backwards Contains link). In “From”, put the number of the Sword (you should be able to see it right now at the bottom of the Dromed window still showing underneath the Links menus), which will be something like “4” or “5” or “8” or something low (but don’t put the quotes, duh). In “To”, put the number of the Starting Point. Click OK. You should now see the backwards link listed there from the Sword to the Starting Point. Click OK. 6. Select the Blackjack and repeat the process. Repeat for every object until they are all backwards linked to the Starting Point. (When you link the Fire Arrow, ignore all the other links it has, and just add the backwards “Contains” link to the Starting Point like all the rest.) 7. Now select the Starting Point, which is in the middle of the original airbrush, and click “Links”. You should now see 12 “Contains” links for all the items and one “PlayerFactory” link. If so, all is well. Portalize. Save the mission (you should be on save number 3 or 4 at least by now), and go ahead and go into game mode to try out all your new weapons and inventory! (By the way, if you ever get a message while going into game mode that “Portalization is not up to date” go ahead and click reportalize.) 8. You only have 1 of each item. Let’s make more. Select the Broadhead, click Properties – “Add” – “Engine Features” – “Stack Count”. Type in “14” and click OK. Click Done. Similarly, give yourself 2 fire arrows, 6 water arrows, 2 rope arrows, and 2 flashbombs. V. Lighting 1. Playing with Light Bright on isn’t all that great, so lets add some real lights - a torch and a litemush. “Editors” – “Object Hierarchy” – “physical” – “Lights” – “Extinguishable” – “torches” – “torch”. Click Create. Then go in your first airbrush in the top view and create the torch somewhere near the west (left) wall. If you have to move the torch around, make sure to move the main yellow object and not the little red torch parts. Torches are lights, and all lights are yellow in Dromed. 2. Torches start out facing south, with the wall attachment part facing north, so you’ll have to rotate the torch to fit on the west wall. Do this by pressing and holding the “Alt” key, then click and hold the mouse button and move the mouse to rotate the torch so that it faces east (right), with the wall mount part facing west, ready to be put on the west wall. You may want to zoom in some to see better. Now look to the lower left and see the middle three numbers just to the right of H, P, and B. The H one should be something very near to 90.00 such as 89.34 or something. Click that number and type in “90” and hit enter. Now you’ve made the torch facing exactly the correct direction, not just almost (though it doesn’t matter all that much, but it’s clean building, which you should get in the habit of if you want to keep Dromed happy). You can just rotate objects using those numbers in the first place instead of rotating them while holding “Alt” if you prefer. When you get in the correct direction, press and hold “Shift” and click and hold the left mouse button and move the torch over so it’s just barely on the west wall. When positioning the torch perfectly on the wall, zooming in quite close can be very helpful. In this case, there is no number to type in later to get an exact fit, but that’s okay. And again, don’t worry about the little red pieces being left behind, they’ll automatically follow later on and all you need to worry about is the main yellow part, the actual torch piece. 3. “Editors” – “Object Hierarchy” – “physical” – “Lights” – “litemush” – “litemush_fragil”. Click Create. Create the litemush in the northeast corner of the room, and move it so that it is near the corner and just barely on the ground. 4. “Tools” – “Objcast Lighting”. This turns the lighting to the most accurate rendering, Objectcast. The lighting is set to Quick every time you start Dromed, so you’ll have to switch it to Objectcast when you want to make accurate lighting. But you can leave it on Quick while building other things and when you don’t really care about having the lighting accurate for the time being (faster but not nearly as good). Raycast is almost as good as Objectcast. 5. “Tools” – “Light”. 6. “View” – “Light Bright” to turn off Light Bright. Now move a bit so that the turning off Light Bright has effect. You should see light only around the torch and litemush now, but it’s likely that it will look the same with everything being Light Bright, until you move further away from stuff. There is a bug in Dromed 2 which causes close up architecture to be Light Bright, even when Light Bright is turned off, and since the whole room is still pretty small it may all look Light Bright right now. Anyway, go into game mode to see how it really looks (remember to first select an airbrush before entering game mode). Try “frobbing” the litemush to put it out! 7. You’ll notice that no matter where you stood, your light gem was totally bright. That’s because Dromed has no idea that different areas you walk to make you more or less visible. You need to update the pathfinding database (this also helps AI know where to walk and when to spot you or not). “Tools” – “Compute Pathfinding Database”. Try playing again and your light gem will now properly respond to your lighter or darker location. Whenever you change lighting in your mission you’ll have to not only re-light the mission but re-compute the pathfinding database. 8. Save again (you should save VERY often, in case something goes terribly wrong, and you should be on at least save 6 or 7 by now). VI. Building the Mission – Basic Construction 1. Let’s start making a little mission now, by making more rooms, a small building, some water, etc.. You’ll probably want to turn Light Bright back on for a while, so you can see the new areas before you put actual light sources into them. 2. But first, how about saving this mission with a whole new name like “MyBaseMission.mis” or something. Up to this point you’ve built a core base mission which could now be used over and over as a starting point for future FM’s, so that you don’t have to the starting things over again. After you’ve done this, save the mission again and go back to the name you were using before, but with a new number, as always. 3. Ok, let’s put some cobblestone on the ground, like a city street. In the 3D window, click on the ground, and you’ll see a second little texture picture at the bottom, which also is “bricks2”. Below the normal first texture picture, change the -1 to 26. The ground should now be cobblestone and the little texture pic should say cob12. What you just did was select a certain face of the brush and change the texture on that face to something other than the default texture for the whole brush. When a face has the texture “-1” that just means that the face will be the default texture, whatever that is. If you change the default texture on a brush, all the faces on that brush which are set to “-1” will change to the new texture, but the ones which had their own textures individually set won’t change. In general, keep most of your faces set to “-1” so that you can easily change the whole brush later on, instead of having to change every single face individually. This is another part of “clean building” or “clean construction” 4. Now, let’s make a small hallway leading out of first airbrush, which will go to a larger open area. At the bottom, click on “Brush” so that it is purple. Select your first airbrush, so that when you make a new one in the “top” view and set the width and length, the height will be the same. So make a narrow room heading north off the north side of the first room, and make it 10 Deep and 6 Wide. Now move the new airbrush so that the southern edge of it just exactly lines up with the northern edge of the first airbrush. Also, adjust the height of the new “hallway” to be only 12 tall, and re-align the bottom of the new brush so that it perfectly aligns with the bottom of the original brush (move it down so the bottoms match up). Now you should have what looks like a room with a hallway heading off of it to the north, and in the “Front” view you should see that the hallway is only ¾ as tall as the original room. Save. Portalize. Save. (It’s often a good idea to save both before AND after portalizing instead of just after, because sometimes Dromed may crash DURING the portalization, especially once you get into really complex building) 5. Now you should be able to see the hallway heading north in the 3D view. You’ll notice that it is just like the original room – brick walls, cobblestone ground, and sky ceiling. Let’s change the sky ceiling back to the brick so that it looks like a real hallway. You don’t need to open the texture window to do this, just first click on the hallway ceiling in the 3D window. The other way to select the ceiling of the hallway is to just click on the hallway airbrush in one of the 2D windows, then press either “,” or “.” to flip through the brush faces until you reach the “top”. Now at the bottom of Dromed there are the two texture pics, the first one now says “Sky Hack” and the second one is blank. Ignore the second one for now. Under the normal first one, replace the “249” with a “-1”, which will put that surface (the ceiling) back to the default texture which that whole brush is set to (robblock). 6. Next, just like you created the hallway, create a very large room to the north of the hallway. Remember to first select an airbrush similar to the one you want to create (probably the first one again). You’ll probably need to zoom out just a bit to have a large enough area to work in. Create the new large airbrush, and resize it until it’s 48x48. Set the height to 24. Make sure the bottom aligns evenly with the bottom of the previous rooms, and move it so the south edge aligns with the north edge of the hallway. Also, move it to the left a ways so that the hallway doesn’t lead up into the center of the new room, but up into the right side of it. Save. Portalize. Save. (When you save very often, practically twice in a row like this, you don’t need to use a new number EVERY time.) 7. Let’s Room Brush the hallway and the large room so that sound works in them. But instead of manually dragging out and creating room brushes to surround those rooms, we’ll do the automatic method. Select the hallway airbrush, then press Shift+Insert (Press and hold Shift, and also press Insert, then let go). This will create a new Room Brush just barely barely larger than the hallway. Do the same for the large room. “Tools” – “Build Room Database”. Much of the time you will probably use this shortcut to making Room Brushes, but sometimes you may want to make them manually. Room brushes don’t have to mirror your air brushes either, so you could make one room brush to surround a few air brushes. Mainly you just want your room brushes to be relatively small (no bigger than 40 or 50, even that’s pretty big). And never let them overlap a ton so that the middle of one would actually be inside another one, but make sure they over lap a little bit on the edges where they should, as in doorways or halls, so the sound can go through. 8. We need some light in the new room, big light. “Object Hierarchy” – “physical” – “Lights” – “lanterns” – “LampPost” – “Streetlamp” – Create. Make the lamppost toward the middle of the big room, but more on the right side. If the lamp is above the ground still, then at the Bottom click on “Floor Me” to move it down to the ground. Now, with the lamp post selected, press “Insert” to duplicate it and make another one. Hold Shift and move the new lamp post to the left some, so it is near the middle, but more on the left side. Remember, just like the torch, don’t worry about the little red parts of the lamp post, they’ll follow the main yellow post later. Update the lighting again, turn off Light Bright, update the Pathfinding Database, rebuild the Room Database (never hurts), select an airbrush, save the mission, and go into game mode to check things out. This room is now very well lit with two bright lampposts, so let’s delete one of them. Select the main post part, the yellow part, press Delete. You’ll notice that the red parts automatically deleted as well. Now move the one remaining lamppost to the center of the room. Save. Go in game mode if you like to look around. 9. You’ve probably noticed that whenever you go into game mode you start at the starting point. To start in the mission right where you were in Dromed, click menus – “Game” – “Persistent Player Position”. Now just make sure you are well within a nice airbrush before you ever go into game mode, or else crazy things might happen, like falling forever into the solid void! If you do happen to go into game mode in a solid, and everything looks odd, hurry and press Alt+E to exit, then you may have to look around and find the level, because you may have fallen a long way away from it. Also, if you click on “Persistent Player Position” again things will be set like before, so that you always start from the Starting Point again. 10. Select the new large airbrush (if it’s not already selected). Make sure there is only one texture picture at the bottom, so that it says “default” face and not one of the sides. At the bottom, change the texture number from 16 to 9 (blustn). This will be our “street” wall texture. 11. Now, with this large brush still selected, click below on “Brush” and then draw out and make another airbrush 20 Deep and 12 Wide. Place it so its south side aligns exactly on top of the north side of the large airbrush, and move it over to the left so that its left side lines up evenly with the left side of the large airbrush. Portalize. Save. Press “Insert” to duplicate the brush, move the new brush over a bit so you can see that it’s separate from the first one. Change its Width from 12 to 4, and move the new brush to the right so the right side lines up with the right side of the large airbrush, keeping the south side of the new brush exactly on top of the north side of the large airbrush. Portalize. Save. Now you should see, in the north wall of the big airbrush, a large indent on the left and a narrow one on the right. The part that now looks like it sticks out will be our building front! 12. Let’s Paint it. Menu – “Textures 1” – “Compress Textures”. That will take out all the textures except the three that we’ve used so far. This way we can add another family and not have too many textures in the texture window. Menu – “Textures 1” – “City”. Press Alt+T to open the texture window. Click on the criss-cross brown house pattern texture, called “cris03”. Now click on the north wall of the large airbrush, which is the front of our “house”. Now it’s criss-cross pattern. Move around and similarly paint the left side of the house and the right side as well. Now we have a wooden house sitting at the north end of a large room. Press Alt+T again to exit the textures. Save. Portalize. Light. (Remember, if you’ve closed Dromed and opened again later, you’ll need to set the lighting to Object Cast again, as it always defaults to Quick Lighting). 13. Depending on your gamma settings, video card, monitor, and maybe something else too, you may notice that on the sides of the house there is shadow which is either too dark, not dark enough (most likely), or just right. We should set the ambient lighting (which affects how light non-lit areas will appear) to something that works well for most Thief players. Menu – “Tools” – “Ambient Light”. In the new little window it will say “20 20 20” (a good amount of ambient light). Click OK. Menu – “Tools” – “Light”. Now look in game mode and notice that in the dark shadow you can see a little bit, but too much, which is more realistic. Most Dromeders and Thief players seem to prefer “20 20 20”, but you can set it lower if you make sure to have enough light sources so that the player is not left in the dark! By the way, the three numbers are the Red, Green, and Blue settings, so if you wanted you could make the ambient more red by putting “45 15 15” or something, but usually you’ll want to keep them the same. 14. Now, for the rest of the tutorial lets have the grid set down one more size to 13. This will allow us to build brushes that are multiples of 1 Dromed unit, instead of only multiples of 2 units at size 14, multiples of 4 at size 15, and of 8 at size 16. At grid size 13, we can also now adjust and position brushes at intervals of .50 Dromed units, instead of intervals of 1 unit at size 14, 2 units at size 15, and only in 4 unit chunks at 16. Basically, whatever grid size you’re at, you can position your brushes at intervals which are half as big as the size increments that you are allowed to create the brushes at. In any case, change the grid to 13! 15. Select one of the airbrushes near the north end of your mission (on either side of your house). Now create a new brush, and change its dimensions to 8x10x1 (Depth 8, Width 10, and Height 1). Lower it so the bottom lines up with the ground, and move it so that the north side of it lines up with the front of the house (the north wall of the large airbrush). This is going to be a “porch” of sorts, but right now the brush is an airbrush. Under the texture pic where it says “fill air” click the little left arrow once to change it to “fill solid”. Portalize. Select the porch and make sure the “face” is on “default”, and then change the texture to 40 (rubermat). Now, change the face and for every face change the texture number to –1, which will set them all to the default texture you just set as the 40. 16. Now, for a doorway. With the Porch selected (the solid brush), create another brush, resize it to 2x4x8, and then change the operation (Op) from “fill solid” to “fill air”. Be sure not to change this operation until after you make the new brush, or else you’ll actually change the porch to air! Now move the new brush so the bottom lines up with the top of the porch, and the south edge of it lines up with the front of the house. Change the default texture on the brush to match the texture of the house (should be 19), but then change the bottom texture to match the porch (40). This will be the doorway, in which we’ll place a door object later. Save. Portalize. Save. 17. Create another airbrush, resize it to 28x28x16, move it so the bottom lines up with the top of the porch and the bottom of the doorway, and place it so the south edge lines up with north side of the doorway and so that it is exactly halfway in-between the sides of the house. You should have a room which, when carved out, will leave standing walls which are 2 Dromed units thick. Portalize. Save. You should now be able to see through the empty doorway into the interior of the house. Make sure to reset the textures of the interior so that the whole brush is the same default texture as the house. If you had the porch selected when you made this brush, your new brush will be solid, so you’ll have to switch it back to fill air and reportalize. 18. Now go ahead and texture the ceiling, walls, and floor of your interior however you like. I won’t be directing you how to texture anything any more. Go ahead and put in a torch or a lamp or something as well. By the way, it’s a good idea to often “Compress Textures” to clear out the one’s you aren’t using and to make room to open up a new texture family from which to use more textures. I recommend only opening one texture family at a time, and I also recommend getting and using of the nice Texture Browsers that are available from the Circle, on the FMCDs/DVD, and other places. 19. We want sound to travel properly in and around this house (not through the walls, etc.), so we need to properly room brush this area. Select each of the small airbrushes on either side of the house and press Shift+Insert for each one. Do the same for the little doorway, and the same for the interior room. 20. Now before we rebuild the room database, we need to check and make sure no room brush is more than halfway overlapping any other room brush. We want certain room brushes to overlap where we want sound to travel, but if the relative center of a room brush is contained within the boundaries of any other room brush serious problems can occur. Right now, it is likely that the little room brush surrounding the doorway is more than halfway within the room brush which surrounds the large outdoor airbrush in front of the house. To solve this, select the large room brush and shrink it a little or just move it south a bit, so that it looks like the little doorway room brush is mostly by itself, with only a bit of it overlapping on each side. If the room brushes are snapping and making this task too difficult, then manually set the sizes of the room brush to just a little more than the air brushes they surround. For example, the large airbrush that is our town square is 48x48x24, so select the room brush that is around it and manually set it to 48.5x48.5x24.5, and make sure the room brush is exactly surrounding the airbrush. Save. Hint – when working with room brushes it is especially vital to save often as they can be volatile. Build the Room Database. Compute Pathfinding Database. Save. Portalize if need be. Test it out. 21. Now we need a door. Menu – “Editors” – “Object Hierarchy” – “physical” – “TerrainLike” – “Door” – “spinny door” – “door 4x8” – “ReinfWood4x8”. Click Create. Make the door near the doorway. Now, objects don’t snap to grid, so you want to zoom in some so you can manually align the door. The first thing you notice is that the door is not the right direction. hold alt to rotate it, or just put in 90 or 270 in the heading (“H”). Line up the door exactly within the doorway, and move it to the north end of the doorway, so that the north side of the door is lined up with the south wall of the interior airbrush. Look to the very lower left and notice the coordinates. They should be very close to either whole numbers or .5 of something. Click on the coordinates one at a time and change them to the numbers (or .5numbers, such as 428.50) that they are most close to. This perfectly aligns the door where we want it to go. If you select the doorway airbrush, you’ll notice that the Y and Z coordinates are exactly the same, but he X coordinate is .5 off, because the door object is not centered in the doorway on the X line, but has been moved north a bit. Save. Portalize (you must portalize for doors to work properly). Test it out. 22. We want the door to open inward into the house, so if it currently doesn’t there are two ways to solve this. One way is to simple rotate the door object a full 180 degrees, so if the heading was 90 change it to 270, or vice versa. This will put the hinges on the other side and the door will now open inward. Or we could edit the door properties so the hinges can stay on the same side but the door will open the other way. Open the door’s properties, click on the line that starts with “Rotating”, click “Edit”, and change the open angle 180 degrees to the opposite (so if it was 90 change it to 270, or vice versa). Also change the “clockwise” setting (if it was checked, uncheck it, or vice versa). Click OK. Click Done. Portalize. And remember, whenever you want to check it out in game mode, always select an airbrush first. 23. Create another doorway and door which enters the house from the left side. Don’t forget to room brush the little doorway so sound will travel through it naturally. 24. Create a window on the right side of the house. Do this similarly to making a doorway, but make the airbrush only 4x2x4. And yes, room brush that little window as well. 25. We’re done this part, but here’s advice on building – try to keep your sizes in multiples of 4, such as 24, 40, 36, 12, 16, etc. That way later on when you go to texture them, the textures will fit better. All the textures in Thief are very compatible with multiples of 4, but not with, say, 5 at all. Even better is to use multiples of 8 or even 16, but try to have them at least 4, and AT LEAST 2! If you want to make a room that is 13 units tall, just make it 14 instead, or 12 or 16, but not 13! Just a helpful suggestion. VII. AIs and Locked Doors 1. Now that we have a little house with doors and a window, and the sound is working fine, we want to add some details and some AI. From now on I’m not going to take you along by the hand as closely as before, especially with things we’ve already covered, but with new things I’ll be as clear as I can. But it’s time to get your feet wet! 2. First, let’s put in a servant, which will liven things up a bit. Menus – “Editors” – “Object Hierarchy” – “physical” – “Creature” – “Animal” – “Human” – “bystander” – “servant” – “MaleServ1”. Create him and put him in the house. When you place most AI and some of the objects, it’s a good idea to place them slightly above the ground, to avoid any chance of them starting stuck in the ground. Other objects will not fall down at the beginning, such as chairs and tables, and those objects you need to perfectly line up with the ground so they look right, but AI will drop to the ground, so start them slightly above ground. Anyway, place the servant slightly in the air somewhere inside the house. Save. If you test it out in game mode you’ll notice the servant acts normal before he sees you, but once you face him he will say something like “Don’t hurt me” but he’ll just keep searching around like you’re a ghost. What you need now are a couple flee points. 3. “Object Hierarchy” – “fnord” – “Marker” – “Flee Point”. Create the flee point in the original first airbrush, near where your starting point is. Position the flee point above the ground a few units, but it doesn’t really matter exactly how much, just a little ways up to about waist height on an AI. Now when you scare the servant he’ll run to the flee point. If you want more than one flee point so the servant has more places to run to, all you need to do is select the flee point and duplicate it or create a new one like you already did, and move the new one, say, back into the house. Now the servant can run back and forth between these two markers whenever you frighten him. There are “Condition for Flee” properties of the servant that you can adjust if you want, under “AI” – “Attributes” if you want to mess with those. 4. “Object Hierarchy” – “physical” – “Furniture” – “Tables” – “table”. Create the table and place it in the house (remember to carefully line up the table legs with the floor). If you want to, find some food in the Object Hierarchy and put it on the table. Find and create a wooden chair and place it in front of the table. Find and create a cabinet and put it along the wall somewhere. Remember, objects like doors, cabinets, and tables don’t snap to the grid (thank goodness!), so if you want to perfectly align them you have to manually enter numbers in the various fields, such as making the heading of something exactly 270 instead of 271.39 or something. But it’s not so vital to perfectly align objects, as not doing so will usually not cause any problems for Dromed. 5. Let’s have some fun and be a bit silly too! Create a swordguard (hint, select the servant, then open the object hierarchy – you will be closer to finding the guard than otherwise) (physical – creature – animal – human – guard – swordsman – grunts – sword guard) and put him in the first room near your starting point and near the flee point that’s in there. Turn him around so instead of facing south (the default) he faces north (you could just make the heading 180 to do this, or manually rotate him by holding alt). Now, edit his properties and Add – AI – AI Core – Team. In the window, change his team to “good”. Now when you start your mission and he sees you he won’t hurt you, and if you go scare the servant and the servant run to the flee point, the guard will attack the servant since the guard is on your team! 6. As a notice, now that you have AI in your mission, you’ll need to start periodically “Build AI Room Database” as well as “Build Room Database”. “Compute Pathfinding Database” is also now more important than ever, because this primarily effects how AI get around and how they detect things, like each other and you! 7. Before we move on, let’s set the EAX room settings, so that the proper areas sound echoey and the proper areas sound large and outdoors, etc. You usually wouldn’t do this until you are all done building the whole entire mission, as Dromed has a fun habit of changing all the EAX settings around on you, but there’s no harm in doing it early, just a possible waste of time. Select the very first room brush, where your starting point is (make sure to select the “Room Brush”, not the air brush). Menu Bar – “EAX” – “Large Dead” to set it to “Large Dead”, which will make it sound like it is outdoors without a ceiling, which is what we want. (You could also press Ctrl+F4 for Large Dead, as the F1-F12 keys have some of the EAX settings) Repeat this for all the outdoor “rooms” (not the hallway from the first room to the large room, and not the doorways either, just the rooms with Sky ceiling). Build Room Database. Save. And DON’T go into game mode until you’ve selected an airbrush first! It doesn’t always mess things up bad, but it could. Now, not doing anything to a room’s EAX settings will leave the room at a relatively normal echoey level, which is decent for indoors usually, so you don’t have to set any indoor areas. If you wanted to though, you could mess around with various settings and see how they sound, but you’ll have to have a sound card that supports EAX, such as SoundBlaster Live or Audigy, to hear any difference. Even if you don’t have an EAX soundcard, please consider those of us who do, and at least change your outdoor areas to “Large Dead”, because outdoor areas that echo a lot just sound really fake. You might also change your bathrooms and pool rooms to be MORE echoey, like “Small Live”. 8. Make another doorway that is 2x4x8, and a small room, about half the size of the interior of the house (even having a shorter ceiling if you want, perhaps 12), and place the doorway and room off the north side of the house interior. Don’t forget to line up all the bottoms of the airbrushes, so the floor is continuous. Put another door object in the doorway. Now we’re going to lock this door, and eventually put a treasure inside! Put a light or two in the new room, and another table and chair. Save. Portalize. 9. Select the new door. Click “Properties”. Add “Engine Features” – “Locked”, and check the box. Add “Dark Gamesys” – “PickCfg”. This brings up the window where you set the configuration of the lock, i.e. how long it will take, which lockpicks will work, and how many times to change lockpicks. Just leave the three “None” bars as none, but we’ll put numbers in the other fields. There are three possible stages, each with three settings. The first setting – LockBits – says which lockpick will work (0 means none, 1 means square, 10 means triangle, and 11 means either). The second setting – Pins – says how complicated this stage of the lock is. The third setting – TimePct – says what percent of the normal time you want to add to each Pin. So if a pin normally takes 3 seconds to pick, and you put 100 in TimePct, you are adding 100 percent of the normal time, so each pin on this stage will take 6 seconds. Let’s make this lock moderately difficult, because that servant must have been hiding something valuable in there! Set the first stage to 1, 3, 100. Set the second stage to 10, 1, 0, and Set the third stage to 1, 2, 200. 10. If you’ve tried things in game mode, you may possibly have noticed that the locked door sounds extremely distant when frobbed while it’s still locked. Normally you would hear a loud click, letting you know it’s locked, but the click may sound far away. This sometimes happens, and you need to adjust either the room brushes in the vicinity or move the door itself a bit, which may make the door not exactly aligned on even numbers, but that’s OK. VIII. Patrol Routes 1. Before we actually add some patrol routes, we should make the mission a bit larger. So go at it for a while and create another building interior to the west of the large outside airbrush. Create 2 or 3 rooms, texture them however you wish, add a window here and there, some tables and cabinets and whatever else you would like. In at least one of the new rooms, instead of putting torches or mushrooms or something for light, use “ElecWallLights” in the “Lanterns” section of lights. Room brush everything carefully and correctly. By the way, remember to try to build in 4s or 8s, for easy texturing. This all should take you around an hour or so… don’t worry, I can wait… 2. (An hour or so later…) Create another guard and place him in the new house in the first room off the large outside airbrush. Edit his Properties, and “Add” – “AI” – “Ability Setting” – “Patrol: Does Patrol” and check the box. Additionally, if you want to, and “Add” – “AI” – “Ability Setting” – “Patrol: Random Sequence”. We are going to make patrol points next, and if you have the guard on Random Sequence he’ll randomly choose which patrol point to go to next. It does not mean he’ll randomly go anywhere. You still have to place the patrol points exactly where you want the guard to go. 3. Menus – “Editors” - “Object Hierarchy” – “fnord” – “Marker” – “TrolPt”. Create the Patrol Point and place it in the room near (or actually within!) the guard there. When a guard is set to patrol he will start with the closest patrol point, so putting the first one right where he is will ensure he goes to that patrol point first. 4. Duplicate the Patrol Point and put the new one in a nearby location you would like the guard to go. Duplicate them some more and make a series of 5 patrol points around the house, throughout the various rooms. By the way, make sure it is possible to get to all the patrol points, so have them a little off the ground, like the Flee Points, and not right above tables or anything. Also make sure there is room to get around chairs or tables or desks or anything else to get to another part of the house. 5. Now here’s the tricky part, linking all the patrol points correctly. We will be doing something a little bit similar to when we made a default directory for Garrett and linked all the stuff to the starting point. You have to link all the patrol points in a circle. Now the actual position of the patrol points don’t have to be in a circle at all; in fact, they can criss-cross all you want, but all I mean is that all the points have to be linked in succession, and the last one must be linked to the first. You can do this linking either forwards or backwards, but neither one is easier or faster, so we might as well go forwards this time (unlike how we did the ~ for all the inventory items). 6. Select each patrol point and write down its number (they will most likely be all in numeric order, but not always). Now select the one you want to start with, the one closest to your guard. Click “Links”, and “Add”. This time in the Flavor we won’t be using Contains (that’s for items and stuff), but we want “AIPatrol” (but not ~AIPatrol). In the “From”, put the number of the patrol point you currently have selected. In the “To”, put the number of the next patrol point. Repeat the same for the next patrol point. Notice, however, that when you open the links window for the next one, there is already a ~AIPatrol backwards linking to the previous patrol point; this is good, and the way it should be. It’s just like when we backwards linked all the inventory to the starting point, and then looked at the starting point links and all the normal forwards links had automatically been done. Also be very mindful to change the “Flavor” field back to “AIPatrol” instead of the “~AIPatrol” it will be on now – failing to do this is the source of most peoples patrol point linking problems. 7. For the last three patrol point links, let’s now do it the “easy” way, with a nice menu command. Select the third patrol point. While holding Shift, select the forth patrol point. Suddenly, the third patrol point is now yellow (and the forth one is white, as expected) and at the bottom of Dromed it says “Multi-Brush” in big purple letters. Ignore all that for now! Menu Bar – “Tools” – “Link Group AI Patrol”. The very bottom info bar of Dromed should now say “Linked”. It still says “Multi-Brush”, so select something else, anything else, to “dissolve” the multibrush. Click on the third patrol point again and open up the Links. You can notice that there is a backwards link back to the second patrol point, and a new normal forwards link to the forth patrol point! Very handy, eh? Anyway, link the forth and fifth patrol points like this (select the forth, then Shift-select the fifth, do the “Link Group AI Patrol” command), and then the fifth and the first. If you want to go back and check each patrol point’s links now, you should see a “AIPatrol” link from each point to the next one, and a “~AIPatrol” link from each point to the previous one. So each points links window should have two links, no more, no less, one forward link, and one backwards link. 8. Hopefully you’ve been saving now and then. Remember to compute pathfinding database, build room database, and build AI room database. Save. Test! If all went well, you will see the guard now pacing around your patrol points in the order you linked them, unless he’s on random patrol, in which case he’ll randomly choose which patrol point to go to next. As a note, you may be tempted to mostly use random, because it seems more unpredictable and fun and cool, but evidence suggests that carefully laid out non-random patrol sequences usually work out the best. Experiment with patrol point locations all you want to see how things work. 9. Another aspect of patrol points and routes is that you can have many full patrol routes, but a particular AI can only use one specific route. An AI picks which route he’ll use just by going straight for the first patrol point he “sees” and commencing to follow that route. (Of course, that AI must have the property that it “does patrol”.) You can overlap routes to make things interesting, or make AI double back now and then, and then finally go out to a further patrol point, which might fool the player into thinking the AI will stay in one small area. Making and placing patrol routes is usually considered one of the most fun parts of making a mission, and should usually be reserved for later on when architecture is completed or nearing completion. 10. Go ahead and make anther patrol route for the guard who is currently in the Starting Point room. Move him out to the town square air area and make the patrol route out there, and make him circle around the town square. Since he’s on your side, he’ll sort of be your bodyguard! Cool, eh? IX. Treasure and Loot 1. Add a footlocker, which is in “Object Hierarchy” – “Containers”. Put it in the new house in the back, furthest away from the open “town”. Make it locked, like the door before. Add and edit the PickCfg, only fill in the first stage with 11,3,0. Now the footlocker is locked, but is easy to pick and will accept either lockpick. Now, we want something nice in the footlocker. 2. “Object Hierarchy” – “physical” – “Treasure” – “QuestItems” – “Thief1Questy” “PrizedFirePoker”. Create the poker back in the “blue room” we used for all the inventory items, and make a note of it’s number. Go back and select the foot locker, and open the “Links” window. Add a link: Flavor = Contains, From = the number of the footlocker, To = the number of the poker. You’re all set! Now when someone successfully pick the footlocker open, they’ll get the fire poker automatically. 3. Add another footlocker and put it in the small room in the north house that is behind the securely locked door. “Object Hierarchy” – “physical” – “Treasure” – “Swag” – “Jewelry” – “Tiara”. Create the Tiara in the blue room, go back to the footlocker, and link a Contains link from the footlocker to the tiara. By the way, don’t bother locking this footlocker, because it’s already in a room that was securely locked, and too many locks can get annoying. 4. Now, we want this tiara to be worth a LOT of loot, not just the normal 75 gold and 50 gems. So select the Tiara, open the properties, “Add” – “Dark Gamesys” – “Loot” and set the gold to 250 and the gems to 6000! This is a ruby and diamond encrusted tiara we’re talking about here! 5. Place some other loot under the “Swag” section here and there, just sitting on tables and desks, instead of being contained within containers. Place some coins, gold nuggets, rings, money bags, whatever you want! 6. You can also place more equipment and supplies for Garrett here and there if you like. Note, however, that if you want to give him more fire arrows or water arrows or other crystal based arrows, you use the actual arrows only for the startup inventory, but you must use the CRYSTALS for in-mission acquisition. In other words, place a fire crystal on a table for Garrett to find, not a fire arrow. 7. By the way, you may find that some objects fall through tables and will be on the floor. I’m not certain as to why this sometimes happens, but there is an easy solution. Open the properties of the particular object, and under “Physics” – “Model” (not in the “Add” menu, but right there in the main Properties window) open up the “Controls” (you can double click it, or just click it once and click “Edit”. The “Controls Active” will say “None” – click on that and select “Location”. This will hold the object in the location you initially place it, but once you get the object in your inventory it will act normally after that, so if you throw or drop it, then it will fly or drop normally. X. Water 1. Water is fun. Water sounds cool. Water adds to the atmosphere of a mission. Let’s add water! 2. Build one more room onto the new house somewhere. You can just make an empty doorway lead into it, or you can actually place a door in the doorway if you want to. This will be our bathtub room. We won’t bother with a sink or toilet right now, just the large bathtub. By the way, after you roombrush the doorway and room, and build the room database, set the room’s EAX setting to “small live” so it will be very echoey, like a tile bathroom would be. 3. To make the bathtub, simply create a brush in the general dimensions of a huge bathtub, say 8x8x4. Place this brush where you want the tub to go, down on the floor, then change the brush to be a fillsolid brush. Now make another brush, change the dimensions to something like 7x7x4, change the brush to fill air, and place the brush exactly within the solid brush. Save. Portalize. Now the inside of the tub should be hollowed out. Take a minute to look down to the very bottom left corner of Dromed. You’ll see “Time” with little arrows and a number. The number is when the brush operation takes place. What just happened when you portalized is Dromed built the whole mission in the order that you created it. Since you put a solid brush for the tub first, then the air brush to carve out the inside of it second, Dromed created a solid piece, THEN it created the air piece. If you had created the interior of the tub first, then the solid later, the whole tub would now be solid, the solid brush having “trumped” the airbrush. The number in the “Time” field is exactly when the brushes are created, and sometimes you may want to change the order in which a brush is created to get the right effect. 4. Now we need to put the water in the tub. Create another brush from the air brush that is carving out the inside, and change it’s height to 3 instead of 4. Lower it a bit so it sits down in the tub, leaving 1 unit of space from the top of this brush to the top of the tub. This will be our water, so change the operation of the brush to “fill water”. Save. Portalize. Save. 5. But what’s wrong! You look in the tub and it’s filled with Jorge! If you try it in game mode the water doesn’t make any nice water noise either. You need to flow brush it! Flow brushing is sort of like room brushing for water. In the menu to the left of the texture pic, click on “Flow” to make it purple (selected). Now drag out and create a flow brush around the water, surrounding the water just a bit, similarly to the way a room brush surrounds a room just a bit. Make especially sure the top of the water is lower than the top of the flowbrush, because this is where much of the water sound comes from. 6. With the flow brush selected, click on “Edit Group” at the bottom. You can leave most of these fields alone (they are for complex water flow and drag, etc.), but you do need to pick a texture for the water. In the field next to “Texture name” put “bl” (which will make the water blue – “gr” makes the water green), without quotes, and click OK. Now click on “Update in World”. As soon as you move now, you should notice the water looks like water, and in game mode it will act and sound like water. 7. Before we move on, open up your Texture window (alt+t) and notice it will have two additional texture for the water, blin and blout. This is to make the water look animated. The only problem is that if you compress your textures again you will lose these two textures because you don’t actually have them painted on any surface of a brush in the mission. What you need to do to solve this is either create another “blue room” somewhere and paint one wall blin and another wall blout, or just create a solid cube in the blue room you already have and paint that. Now when you compress textures the water textures will stay without you having to “Update in World” your flow brush to bring them back. (By the way, you’ll probably need to unselect “flow”, simply by selecting “brush” again.) XI. Books and Scrolls 1. We don’t want this little mission to be completely boring, so we’re going to put in some things that Garrett can read - a book and a scroll. Before we actually put a book or scroll in the mission, however, we need to create the text files that will be used for them, and put those files in the proper Thief subdirectories. Save the mission and close Dromed, because the files must be readied and then Dromed restarted before they can work correctly. 2. If you have been playing some Fan Mission lately, open up Darkloader and look at the information bar at the top where it says “Currently Active:”. Make sure that for Thief 2 it says “Thief 2: Original”. If it has the name of some Fan Mission, then find the “Original (Thief 2)” in the main window list, select it, and at the bottom click on “Install Only”. This will effectively back up any saves you had for that FM, and clean up the Thief directories like they originally were, which is the way they need to be while we work on our mission from now on. Close Darkloader. 3. Open up Windows Explorer, find your root Thief 2 directory and select it. “File” – “New” – “Folder”. Type in “books” (without the quotes, as always) and hit Enter. You’ve added a subdirectory “books” to your main Thief 2 directory, and this is where we’ll put the text files for the book and scroll. If you plan on having multi-language support for the mission, that is the only reason you might put another subdirectory titled “English”, but let’s not do that as it only complicates things, and how many FM’s are multi-lingual anyway. Close Windows Explorer. 4. Open up “Notepad”, the simple text editor program that comes with Windows. Immediately, in Note Pad, go to “File” – “Save”. The default save location for the files is probably in “My Documents”, but don’t save it there. At the top of the Save window in the “Save in:” field, search for and select the books subdirectory of the Thief 2 main directory, but don’t click Save yet. Make sure you’ve double clicked on the “books” directory if you need to, just so that in the “Save in:” field you see an open folder named “books”, and in the main window you see nothing. In “File name:” type in “warning.str” (without quotes) and then click the Save. Now the Save window will disappear, and the top of the Notepad document should now read “warning.str – Notepad”. Now open up Windows Explorer again and check to find your file. It should be right there in the books directory of Thief. Depending on your Windows file settings, it is possible that Windows Note Pad automatically added the .txt extension on to your file, so that it says “warning.str.txt” or something. If this has happened, then just click on the file, wait a second, click again, then rename the file correctly (warning.str), and when Windows asks if you really want to change the extension, say yes. 5. Go back to Notepad, which should still be open, click in the document, and type in EXACTLY the following, especially abiding by the exact spacing and punctuation of the “page” section: Page_0: “WARNING An official warning is given to the citizens of the City to be on the lookout for a thief who answers to the name of (place your name here). Should you spot him DO NOT try to apprehend him, as he is known to be armed and very dangerous. Keep your doors locked and valuables stored. City Watch” 6. Save the file again, (you don’t need to specify any location or name since you already did that), but if you previously had problems with the extension choose “Save as” and put in “warning.str”, this time WITH the quotes, so Windows will know exactly what you want to do. 7. Create a new document in Notepad, save it as worried.str. Type in the following: Page_0: “Dear Diary, I’m worried about this thief going around, (your name here) I think his name is. I’ve gotten to where I can’t even sleep at night because of all the talk of heads being chopped off or people being knocked out cold without so much as a breath of a warning, in their own homes no less! I’ve got to find a place to hide my valuables soon, or I’m afraid I’ll lose them.” Page_1: “Because of these concerns I have at least taken the step of entrusting our family heirloom, The Tiara of Shadragel, to our neighbors the Roulstons since they have a secure safe-room in which to lock it for the time being. I hope that’s good enough to stop the thief. I also hope the City Watch does what our taxes are paying them to do, CATCH HIM!” 8. Save this file again as well, and close Notepad. Check again in Windows Explorer to make sure the files are in the right location with the right names. Fix anything you need to. 9. Open up Dromed again and load up your mission. 10. “Object Hierarchy” – “physical” – “Decorative” – “Plaque” – “Poster Scroll”. Create the scroll, change to rotation of it to H=90 and B=90. Move it over so that it is flat against the north wall of the first Starting Point room, on the left side of the hallway, a bit less than halfway up from the ground. 11. Now, “Add” – “Book” – “Text”. Type in “warning.str” (no quotes) and click OK. “Add” – “Book” – “Art”, and type in “parch” to make the scroll work. It should be all set now, and work in game mode. 12. For the book, “Object Hierarchy” – “physical” – “Household” – “Book” – “PurpleBook”. Create the book and place it on some desk or table in the newer larger house. Open it’s properties and “Add” – “Book” – “Text”, and type in “worried.str”. There are a few different interior designs for books, so you can try what you want for the “Art”, but for now go ahead and put in “Add” – “Book” – “Art”, “pbook2”. (A few other possibilities are: ledger, ledger2, parch, parch2, parch3, pbook, pbook2, plaque, graveD10, and stoned4.) Save. 13. Your book and your scroll should be all set now, go ahead and test them out, after you first select and airbrush before going into game mode. XII. Adding Ambient Sounds 1. We’ll only put in a couple of simple ones now, but sounds can be very complex and have the potential to add a ton to your mission. I believe that sounds are the most highly underrated part of FMs; just too few FM authors spend enough time and care on this part of the creative process. I’m afraid what we do here will be very little, but I urge you to explore and expand upon this in your future FMs, it will make them all the better for it. 2. “Object Hierarchy” – “fnord” – “ambientSound”. Create the marker and place it as close to the very center of the large “town square” room as you can get it, but lower it so that it just off the ground a little bit. Edit the properties, and “Add” – “A” – “Ambient Hacked”. In the new window, for the radius put “34” (this will extend the area of the ambient sound all the way out to the edges of the this room), for the Schema Name put “m04tones”, and for the Flags select “Environmental”. The radius affects when your location will turn on the sound (after that it will stay on forever, or until you run into another “Environmental” sound). The Flag says how the sound will play, and Environmental means it will be in the background and not come from any certain location. 3. Create another ambient sound marker and place it just inside the front door of the second house (the west one). Make sure to set it to a good height. Set its radius to only 4 or 5, and set the schema to “m05mainhits”. Now, when you enter the house the outside music will stop and this new music will start, and when you go back outside the interior music will stop and the outside music will start again. If this doesn’t work correctly, double check your settings, and you may need to adjust your position of the markers and/or their radii. Be sure to spell everything correctly, of course. 4. Now let’s add a comment from Garrett. Select the northern-most ROOM brush (not the airbrush), the one that has the footlocker with the tiara in it. Click on “Create” underneath at the bottom. In the window, select the “Base Room” and click “Add”. In the field, give the room a name like “north”, but it doesn’t matter which name you pick, then click OK. When Dromed now asks if you want a concrete room, click yes. Select the new room you just created on the list, and click “Create”. Now the room is called “north” (or whatever you named it) and has a different object number (the number within ( )’s) than all the other rooms (which all have the same number as each other). 5. With the room still selected, click on “Edit”, “Add” – “S” – “Scripts”. Type in “TrigRoomPlayer” on the top line and click OK. Rebuild the Room Database. 6. “Object Hierarchy” – “fnord” – “TrapTrig” – “SoundTrap” – “VOTrap”. Create the VOTrap anywhere you want to as it doesn’t matter where, because the sound will seem to just be in the background, not coming from any certain location. Make a note of its object number. 7. Select the room brush again, and click on “Links”. In “Flavor” pick “ControlDevice”, in “From” put the number of the room brush – the number in ( ) next to the name of the room – and in “To” put the number of the VOTrap. 8. Select the VOTrap, and click on “Links”. In “Flavor” pick “SoundDescription”, in “From” put the number of the VOTrap (it’s probably already there, and if so just leave it), in “To” put “gar9904” (which makes Garrett say “eh, I think I'm on the right track”). 9. We don’t want Garrett saying this every time he enters the room though. “Object Hierarchy” – “fnord” – “TrapTrig” - “DestroyTrap”. Put the destroy trap nearby, but it doesn’t really matter where, and note its number. Select the room brush again, and open the links window. “Add” another link, ControlDevice, “From” the room number, “To” the destroy trap number. Select the destroy trap, open its links and “Add” a link, ControlDevice (not ~ControlDevice, which it will say at first), “From” the destroy trap number, “To” the VOTrap number. Now when you pick the lock and enter the room, Garrett will say “Ahh, Got it”, but if you go back out and come back in, he won’t say it anymore. Behind the scenes, the room brush is triggering the VOTrap to give Garrett’s comment, and also triggering the destroy trap. The sound will play, and almost immediately the destroy trap will destroy the VOTrap so that the sound will never play again. Simple, right? XIII. Preparing for Objectives 1. Now that we want to finally make some objectives, there are a few steps to take first. Let’s make objectives to get a certain amount of loot, get a certain object, kill a certain individual (I don’t care if it’s not thiefy, this is just a tutorial!), and get back to where you started when all the rest is done. There is an amazing variety of objective that you can possibly do, including pushing a certain button or whatever, but we’ll just do these basic ones for this tutorial. But for future reference, you may want to find some tutorials on QuestVarTraps and QuestVarTrigs for more powerful and complex objectives options. 2. First of all, let’s prepare the object we want to get. We could just use the Tiara we already have, but let’s think of another item. How about your sword! This means we need to take away Garrett’s sword so that he doesn’t have it to start with, place it somewhere in the mission, and when he finds it he will have completed this objective. 3. Since we already have his sword in the mission right now, in the blue room, all we need to do first is to remove the “Contains” link from the starting point to the sword. Select the Starting Point, open the Links window, select the link to the Sword, and “Delete” it. You’ll have to select the link way over on the left side, and it will say “Really delete these links?” – just say yes, even though it’s only one link. 4. Select the sword in the blue room, move it to the northern locked room, and place the sword flat on the table in there, diagonally across the table if you wish. Now when you play, you don’t have the sword until you find it on that table. 5. Next, let’s create a new person for Garrett to assassinate! “Object Hierarchy” – “physical” – “Creature” – “Animal” – “Human” – “bystander” – “aristo” – “MaleNoble”. Create the rich man and place him in the newer house, in one of the back rooms. Create a small patrol route around the room, and give him the “does patrol” property, along with “random patrol”. It will be assumed that this man is the writer of the “worried.str” journal, and that the Tiara you will be stealing was his. 6. Lastly, we need to prepare the exit room. Select the very first room brush, the one surrounding the room with our Starting Point, and make it into a concrete room named “exit” or something like that. Remember, you do that by clicking “Create”, select “Base Room”, click “Add”, name a new room, yes to concrete, and “Create”. With the room selected, click “Edit” down below, and “Add” – “S” – “Script”. Type in “WelcomeRoom” (without quotes), and click OK. That’s it. Rebuild Room Database. 7. Save. Exit Dromed. Restart Dromed. (This will possibly adjust some object numbers.) Now select and make note of the object numbers of the sword, the nobleman, and the exit room. Remember, the number you want is always the number in ( ) next to the name of the object or room at the bottom center of Dromed). You’ll need these numbers when you make the objectives. XIV. Creating the Objectives 1. Now we’re ready for the real objectives. We will be using Thief Objective Wizard (TOW), by Avalon, for this part. There is a way to do it all manually, which is talked about in the original tutorial, but why bother with all that when there is such a nice program to practically do it all for us! 2. TOW has instructions that come with it, but I’ll go ahead and walk you through the objectives anyway, just this once. A. Run TOW. B. Click on “Get a Certain Amount of Loot”. C. In the “Total” box put “7000” (replace the word Total). D. Under “Difficulty Levels” put a check all three boxes (one should already be in Normal). E. Click “Add”. A list of 6 long commands should appear the left; those are the type of things you would have to manually enter into Dromed if you weren’t using TOW! F. Click on “Steal an Object”. G. In the “Object #” box put in the number of the sword that you made a note of. H. Click “Add” again. I. Click on “Kill a Creature”. J. In the “Creature #” box put in the number of the nobleman. K. Click “Add” again. L. Click on “Go to a Location”. M. In the “Room #” box put in the number of the exit room. N. Don’t click “Add” yet! O. Under “Difficulty Levels” remove the checks from “Normal” and “Hard”, leaving only a check next to “Expert”. P. Under “Other” put a check next to “Final” Q. Click “Add” one last time. R. Now that you are done, go up to “File” (still in TOW) and “Save”. Give your command file a name, something short and simple like “mygoals” and save the file in a location that you can easily remember and find (but it doesn’t matter where). S. Exit TOW 3. Now we need to enter the commands into Dromed. In Dromed, click somewhere on the empty blue-outlined box in the lower right corner. If you saved your command file in the same directory that Dromed is running from, type in EXACLTY the following: run mygoals.cmd But if you saved it in some other location, you must spell out the whole location like this: run c:\windows\desktop\TOW\Commandfiles\mygoals.cmd replacing that whole line with the correct location for where your file really is. Hit Enter. 4. To check to see whether it worked correctly, “Editors” – “Mission Quest Data…”. You should see a window with all those objective commands listed in it. If nothing is there, something went wrong – most likely you typed in the location of your command file incorrectly. Otherwise, this part is finished. 5. Before we continue, notice that we made the loot requirement 7000. Make sure you have enough loot in the mission to find that much! We already set the Tiara to be worth 6000, so make sure you’ve added at least another 1000 elsewhere. 6. You’ll notice in game mode now that if you open up the objectives you’ll only see three little unchecked boxes (the fourth objective is the Expert-only objective to get back to where you started). When you go to look at the objectives, be careful not to try to look at your map, because there isn’t one currently and Dromed will crash! We need to make the .str file for the objectives before you can read anything about the objectives, in much the same way we did for the books. Save the mission and exit Dromed. Open up Windows Explorer, make a new subdirectory within the main Thief Directory, and name it “intrface” (not “interface”). Within that directory, create another subdirectory called “miss20”. 7. Open up Notepad and save the file, naming it “goals.str” and saving in the “miss20” subdirectory, which is itself in the “intrface” subdirectory. Now edit the file EXACTLY as follows, especially with regards to spacing and punctuation: fiction_0: “This area of the City is supposed to house some nice riches, especially a certain famed Tiara which should fetch a high price on the street. Find at least 7000 worth of loot.” text_0: “Find 7000 loot.” fiction_1: “A couple weeks ago you lost trusty favourite sword, and after some questioning of the local underground you’ve narrowed down its location to a house in this part of town. Find the sword and take it back.” text_1: “Get your sword back.” fiction_2: “There is an aristocratic nobleman who lives around here who has been turning in some of your buddies to the city watch. He’s also been rumored to be preparing a bounty to place on your head, he’s so paranoid. Find him and silence him, forever!” text_2: “Find the merchant and kill him.” fiction_3: “After taking care of your business in this part of town, head back to where you started to make your way home before the City Watch (other than your bribed informant) gets too suspicious” text_3: “Get back to where you started.” 8. Save the file again and check to make sure it has the correct extension. Open up Dromed, and load your mission. 9. Now we need to set the mission to be “mission 20”, not the name of the mission yet, but another setting. “Editors” – “Mission Parameters…” – “Dark Mission Description”. Click OK and then next “Mission Number” put “20” and in “Mission Pathname” put “miss20”; click OK. 10. Now you should be able to read your objectives, but only the short “in game” version so far. XV. Setting up the Directory Structure 1. We need to prepare your Thief directory with the proper directory structure and necessary files for your mission to run correctly. We’ve already added the “books” and “intrface” directories where they need to go, but there is one more. Save your mission and close Dromed. Open Windows Explorer and find and select your main Thief directory. Add a subdirectory called “strings. That’s all the directories we’ll need. If you do more complex FMs in the future you may add other directories for custom sounds, textures, models, etc., but you can study on that on your own later. 2. Now we need to add essential files that tell Thief 2 how to handle your mission. The easiest way to do this is to open a fan mission with WinZip or some other Zip program, and extract the contents of it somewhere where it won’t clutter up everything, like into a separate new folder on your desktop that you can just erase later. Find the files “missflag.str”, “Titles.str”, “Newgame.str”, and “page001.pcx”. Those are the basic files we need, in one form or another. 3. Open up the “missflag.str” in Notepad. It should have some //’s near the top, with a few lines of words and stuff, then a list of all the mission numbers. There should be every number from 1 to 20. They all should say something like “miss_6: "skip"”, except the last one, the one for mission 20, should say miss_20: "no_briefing,no_loadout,end" 4. Save this file as “missflag.str” and save it in the “strings” subdirectory. 5. Go back to your folder where you unzipped the FM and open the file “Titles.str” in Notepad. It should have a list of “title_1:” through “title_20:” and a similar list of “short_1:” through “short_20:” right below the first list. All the mission titles will be here, plus a few blank ones before you get to 20. in the two 20 spots, put in the title for this mission. Let’s call it “Retrieval vT2”. 6. Save this file as “Titles.str” and save it in the “strings” subdirectory as well. 7. Go back and open the file “Newgame.str” in Notepad. It should look something like this: difficulty: "Difficulty:" start_training: "Start Training" skip_training: "Retrieval vT2" options: "Options" cancel: "Cancel" diff_0: "Normal" diff_1: "Hard" diff_2: "Expert" 8. This is what you will see when selecting the difficulty level when you play your mission through Thief 2 and not in Dromed. Edit the lines as you wish and your own names for the difficulty levels if you like (the default it Normal, Hard, and Expert but they can be almost anything). A note: your words to replace Normal, etc., cannot be very long, as there is only a little room form them on the screen, so keep them under about 10 characters or so maximum. 9. Save this file as “Newgame.str” and save it in the “intrface” subdirectory (but not in the “miss20” subdirectory which is also in the “intrface” subdirectory). 10. There is only one more file we need, a map. Now we’re not going to actually draw a map, but you can do that on your own if you want to with a good painting program that can edit .pcx files. What we are going to do is just use a blank map, since having no map at all will crash the game if anyone tries to look at the map. I believe there is a blank page001.pcx file that comes with Thief 2, and there are many map templates that are available online here and there or on the FMCDs/DVD that we can use. Find one of these “blank” maps and copy it into the “miss20” subdirectory. Make sure that it’s called “page001.pcx”. 11. There is one more step for the map to work; we need to enter the map parameters for your mission into Dromed. Open Dromed and click in the empty blue box in the lower right, and type in EXACTLY the following: quest_create_mis map_min_page, 1 Then hit “Enter”. Click on the box again and type in: quest_create_mis map_max_page, 1 And hit “Enter” again. If you had 3 pages, for example, you’d put “3” in the second command. 12. That’s it! All the bare essential folders and files are in their proper place now. XVI. Final Preparations 1. There are just a couple last things we need to do. First of all, Open Dromed and your mission (if it’s not already open), and save it as “miss20.mis”, and save it in your root Thief directory (if you haven’t been already). 2. Menu Bar – “Misc” – “Full Mission Processing”. This will run through all the good stuff like Build Room Database and Optimize and stuff. You can use this command as often as you like, it is nice and cleans up your mission pretty well. 3. Save the mission again, as “miss20.mis” in the main Thief directory. 4. That’s it! Now you can play your mission directly through Thief, and not through Dromed. Go ahead and try it, by closing Dromed, opening Thief, and selecting New Game. But you must play Thief 2 not through Darkloader, as that will automatically bypass your folders. You will have to actually open your Thief 2 directory and double-click on the thief2.exe icon. 5. If selecting “New Game” doesn’t come up with “Retrieval vT2” as the main choice, something has gone wrong. You’ll have to double and triple check all your custom directories and how you spelled everything. Back up a few steps and review all the necessary things, such as the Dark Mission Description and stuff like that. But hopefully you’ve done it right and all works fine. 6. One last thing, if your objectives aren’t checking off correctly then you’ll need to fix them by rechecking the numbers and targets and such. I’m not going to go into how to do that at this point, because you cannot use TOW to FIX messed up objectives or even check them. The “official” tutorial from Looking Glass can show you how to do that, but hopefully you won’t need to. XVII. Darkloader Ready 1. Now that the mission is all done, we want others to be able to play it (well, maybe we don’t really want anyone to play THIS mission, but anyway…). There are a number of ways to do the following steps, but I’ve found the following method to be the easiest. I’m going to be giving exact instructions using WinZip, so if you are using some other Zip program you’ll have to improvise. But the basics of what I’ll be saying should apply in any case. 2. Create a folder somewhere, probably right in your Thief folder or on your desktop or anywhere else you want, and call it the name of your mission, “Retrieval”. In this folder you’re going to recreate the exact directory structure of your mission; you’ll be treating this folder as if it were the root Thief directory. 3. So the first thing you want to do is place a copy of your miss20.mis file in the new folder, just like miss20.mis is in the main Thief directory. Don’t actually MOVE the file there, just copy it there. 4. Create all the requisite subfolders within your new folder, i.e. “books”, “intrface”, “miss20” (within “intrface”), and “strings”. 5. Place copies of all the requisite files into the new folders, i.e. “warning.str” and “worried.str” in “books”, “newgame.str” in “intrface”, “goals.str” and “page001.pcx” in “miss20”, and “missflag.str” and “titles.str” in “strings”. 6. The last file we need is the mission text file, the one with all the nice information about the mission nicely laid out, with info on the author (you!) and instructions and whatever you want to put in there. Just open the one from the mission you unzipped and edit it to death! Put in your own name and e-mail, new release date, Mission story (whatever you want to come up with), notes, hints, instructions, etc…, Mission information such as loading instructions and setup, copyright info, and anything else. Save this as “readme.txt” or “retrievalvt2.txt” and save it in the main new folder you created. Now when you select and look in the new root folder, you should see the .txt file you just edited, the miss20.mis file, and the three subfolders. The following is what I put in the retreivalvt2.txt file: ============================================================= 04/29/2002 ============================================================= Title : Retrieval vt2 Filename : retrieval.zip Author : Keeper of Metal and Gold (Ben Ramsey) Contact info : [email protected] Homepage : http://www.keepofmetalandgold.com Date of release : April 29th, 2002 Version : 1.0 Description : This is the training mission that goes along with the tutorial "KomatTutvT2" "The rent is due in two days and I've already been late twice, so I don't want to deal with my "landlord" if I'm late again. I also somehow lost my sword, God know how that happened, but I've managed to track it to a small neighborhood on the southwest side of town. While I'm there I'll pick up my sword and any other loot I can find. Word is out that a rich nobleman lives in the neighborhood who has been causing some problems with the local underground, so if I get rid of him they'll owe me a favor, and you can't have too many favors in the City. I was able to bribe a guard who patrols the area for only a few gold coins, so he won't be bothering me while I "work". Time to go..." ============================================================= * Play Information * Game Level Names File names Difficulty Settings Equipment store Map/Automap New graphics New sounds New conversations New models EAX Support Multi language support Briefing : Thief 2: The Metal Age : RetrievalvT2 : miss20.mis : Yes. : No. : Yes (blank) : Nope. : Nada. : Not Even. : Not At All. : Yes : No. : No. ============================================================= * Construction * Base Map Size Build Time Build Info : None. : Very Small. : 3 hours : This is just a demo tutorial mission ============================================================= * Loading Information * Runs from Dark Loader. Leave the file ZIPPED - DO NOT UNZIP this file, but put the whole "retrievalvt2.zip" file into whatever folder/directory you want to on your hard drive, then in Darkloader setup, point to this folder/directory, and the mission should show up in the Darkloader main screen. ============================================================= * Thanks To * Everyone who wrote the good tutorials I learned from. ============================================================= * Copyright Information * This level is © by Ben Ramsey Distribution of this level is allowed in any way, shape, or manner you wish. However, you must leave the mission intact and give me credit for it (not that you'd want to claim credit for this mission!). It's all yours :-) This level was not made and is not supported by Looking Glass Studios or Eidos Interactive. ============================================================= 7. All we have to do now is zip up the new folder with everything in it. Create a new zip file somewhere, such as right on your desktop. With WinZip you can easily do this by right-clicking on your desktop or in some folder and select “New” – “WinZip File”. Name the zip file “retrievalvt2.zip”. Open the zip file by double clicking it. You should see a menu across the top with large buttons, a smaller menu that says “Name Date Time Size Ratio Packed Path”, and an empty file window below. All you need to do now is arrange things so that you can see both the new folder and the open WinZip window. 8. In Windows Explorer, open the folder/directory that you’ve created for your mission files. Without clicking directly on any file or subfolder, click and drag out a box surrounding all the files and subfolders within the main folder. You should have 5 things highlighted now, the three subfolders and the two files (retrievalvt2.txt and miss20.mis). Click on one of the things and drag it directly into the WinZip file window, and let go of the mouse button. This will bring up the “Add” menu window. Under “Action:” it should say “Add (and Replace) Files”, and under “Compression” it should say “Normal”. Make sure all the other boxes at the bottom are empty (not checked). Click “Add” and watch the mission compress (but since it is so small, it should almost be instantaneous). Now, in the WinZip file window, you should see a list of all the files in the mission (9 of them), and under “Path” two files will say “books\”, one will say “intrface\”, two will say “intrface\miss20\”, and two will say “strings\”. If those paths aren’t there or if they are much longer such as “Thief 2\mymissions\intrface\miss20”, something went wrong with the zipping, and you’ll have to fiddle with settings until it gets zipped correctly. 9. In order to test the mission out, you first need to go back and delete all the files relating to your mission which are based in the main Thief directory. So, go into your Thief directory and delete the miss20.mis file and the directories “books”, “intrface”, and “strings”. When you delete those subdirectories, click yes to delete them along with all of their contents. Now your Thief directories are back to normal, and if you opened Thief right now and selected a new game, you would be playing the original missions. Now, place “retrievalvt2.zip” into whatever folder you have been keeping your FM’s, so that you can test out loading it from Darkloader. Open up Darkloader, find “retrievalvt2” on the list in the main window and select it. You should now be able to see the “retrievalvt2.txt” file in the lower section of Darkloader, and in the upper right section checks should be next to “Goal Description”, “Map”, and “Books/Scrolls”. The top info bar should still say that the Currently Active mission for Thief 2 is “Original”. Go ahead and click on “Play” at the bottom to see if our new mission works. CONGRATULATIONS, YOU’RE DONE!!! You’ve just made your first Thief Fan Mission! From here on out, you’re on your own. But you’re not completely alone, because there are many other smaller tutorials out there that deal more specifically and in more detail on certain topics only briefly covered in this tutorial. Plus you have dozens of highly knowledgeable authors who hang out on the TTLG, Eidos, and TUG forums who are ready to help with difficulties and questions. Additionally, it can be very enlightening to open up an original mission or two in Dromed and see how they did things there, as well as various FMs. Best of luck in your Dromediting career! Keeper of Metal and Gold (Ben Ramsey) ------------------------------------------------------------------------------------- Copyright information: KomagTutvT2 is copyrighted to Ben Ramsey, May 2002 This tutorial may be copied and disseminated freely, so long as not a word of it is altered in any way, shape, or form. You may, however, copy and paste the text of it into another format (such as html) if you wish, and then edit only the spacing and paragraphs if they have become problematic in the new format, but no words may be added, altered, or removed. You may also quote parts from it, such as one particular section or paragraph, it you like. Appendix A: Useful DromEd Resources TTLG Forums Both the Editor’s Guild, and the Thief Fan Mission forums are great resources for both ideas and technical assistance. Dromed Central A large collection of online tutorials ranging from beginner to advanced, Cheap Thief Missions Get the most recent Fan Missions available on the Net. Hosting info for Cheap Missions Information for getting your newest Fan Mission hosted on Cheap Thief Missions. CTM also offers space for beta testing before your final release. DromEd Tools Again at Cheap Thief Missions, a good place to look for Fan Made DromEd tools. As of 2/17/2004 includes DEDx V1, and a modified version of Komag’s menus to support the new textures. 'URPHG5HIHUHQFH &DUG PRE-α v1.01 This document requires the "Keystroke" font. If it looks all wrong, go to the Start Menu, then Settings, then Control Panel. Click on the "Fonts" icon. From the "File" menu, select Install New Font. Point the installer to n:\app\win\ttffonts, and wait for it to load all the names. Select "Keystroke" from the list, and click on "OK". 2YHUDOO &RPPDQGV s* su[ sV s/ s) sR s( S uS tU tO suP t3 t1 v quit save s load level load family load object s s portalize enter game mode (using last selected resolution) return to editor mode enter game mode (320x200) enter game mode (512x384) enter game mode (640x480) auto-portalize relight the level stb shadow casting (raycast lighting) stc force "perfect" levels with coplanar polygons enter command in command window previous command next command complete command (in command window) std editor mode 640x480 editor mode 800x600 editor mode 1024x768 %UXVK &RQWUROV v or uv ~ t~ tX tuX cycle through brushes copy current brush create generic cube delete current brush Grid: t* s s solid water 0 u0 3D: redo 2D: air flood (air to water, solid to solid) reset physics Right-click in any of the views to get a popup menu. cycle media backward move brush stretch brush rotate brush (you can also use the numeric keypad to do any of the above.) sU W “TN” keys (a,d,w,x,r,v), plus (q,e) to "sidestep" up and down scroll using the numeric keypad arrows cycle media forward Brush Manipulation: u + click/drag t + click/drag s + click/drag grid scale halved Move camera: undo / grid scale doubles &DPHUD &RQWUROV Brush Media: + . grid toggle > and @ and c zero all brush rotation d make brush last in time sequence cycle camera windows zoom cycle through rendering modes for current camera current camera 2d⌦ 3d move game camera to start position 7H[WXUHV W uW tW sW tR cycle texture forward u' tv tuv t' t: tu: ts: s+ click cycle texture backward toggle brush relative rotation select edge or vertex as point of origin fake sky hack texture palette cycle brush face cycle brush face lit object toggle 0XOWLEUXVK u+ click t4 add brush to group store group cycle through brushes within group cycle through brushes within group (reverse) dissolves current group into components return to last group move to next group move to previous group 0LVF s s" t[ t t t s s s sua or z info about current rendered scene more info toggle auto-camera selection color scheme A color scheme B color scheme C visualization with polygon cells visualization with mitmaps visualization with vanilla wireframe screen dump
© Copyright 2025