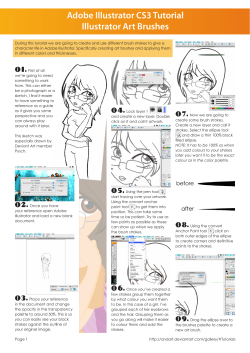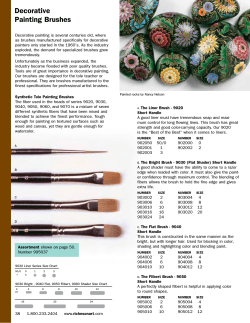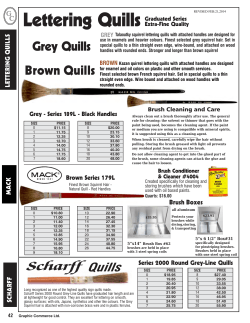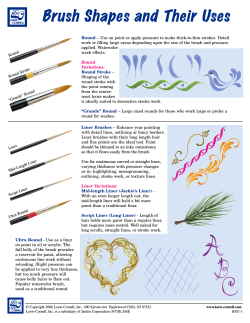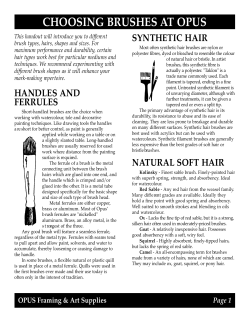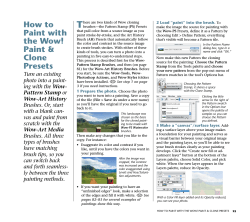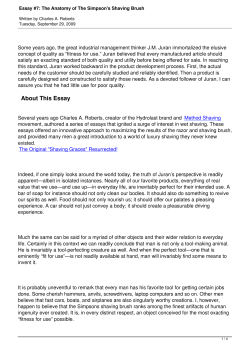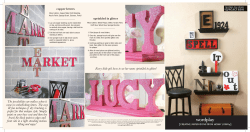TESSELATING DESIGNS & PATTERNS IN ILLUSTRATOR
TESSELATING DESIGNS & PATTERNS IN ILLUSTRATOR If you are used to Photoshop, the pattern creation and design is relatively easy to accomplish using the Define Pattern function and the Pattern Stamp. With Illustrator, however, pattern design logic is very different and involves grouping objects, tessellation, compound paths or the use of brushes and symbols. In this tutorial, we are going to trace a basic geometric design and then do two things: firstly apply properties to the line using the colour swatches and then, second, tessellate the resulting pattern. Then we’re going to use brushes and symbols to create more unusual patterns. You will need the following image to complete this tutorial: stars.jpg ( it will be in the student area drive in Tom’s folder.) Analysing the repeat pattern 1. Open up a new A4 document in Illustrator and then go File > Place. Select stars.jpg. This is the image that we will trace to create a tessellating pattern. It’s quite complex so it requires a little analysis in order to see the repeat pattern. 2. Looking closely, we can see that a clue is given by the four orange stars at the corner points of the image – a square drawn using the centres of these stars as the vertices will give us our pattern, as shown. That’s the part we’re going to trace. Using the Pen Tool to trace the pattern 1. First then we’re going to set out our pattern area drawing a square over the pattern, as shown. Make the line colour is a bold one – we can change the colours later. Create a new layer and lock the layer where the image and square are 2. Let’s take the Pen tool and begin at the top left with the orange star. Use the Pen Tool and a bright colour to trace this using straight lines, as shown. Make sure the final shape is a loop – don’t just trace the part inside the square. 3. Now let’s trace the parallelogram towards the centre of the image, as shown. Again, make a loop rather than an open-ended path. 4. Again now let’s draw the three shapes that sit next to the orange star. Use the Pen Tool to complete them as shown. Make sure that they are closed loops rather than open paths: Note that the result might begin to look a bit visually confusing. Don’t worry about that for now. Once we set the colours it will become a bit clearer. 5. Next the two shapes either side of the parallelogram – they’re a bit ambiguous on the image so interpret them as you wish but keep all the lines straight. 6. Now let’s select all the paths we’ve drawn up in the top left corner and go Edit > Copy then Edit >Paste in Front. This duplicates the group of object and puts the copy directly above the original. Hit the right arrow key a few times and you see our new copy of the objects emerge. Move the group to the bottom right of the image. 7. But the object group is orientated wrongly compared to the original image – to fix this, right click or ctrl+click on the object group and go Transform > Rotate. Enter in 90 degrees as shown to get the result as shown. 8. Repeat steps 6 and 7 for the bottom right and top right corners respectively to get the results as shown: 9. Now let’s draw around the central star as shown above, then finally the four parallelograms around the star as shown below Colouring the pattern We are now left with a very complex-looking pattern which we will now visually simplify by adding colour to the various elements. You should have drawn each of the elements not as a line as such but as a continuous loop – this makes it easier to colour them. 1. Hide Layer 1 (our original pattern) so that we are left with nothing but the trace. 2. Now select the central star element and go to the colour swatches – remove the line colour and make the fill colour a deep green, as shown. 3. Now repeat this step for each of the elements in the trace. In each case make sure you have removed the line colour so that each element is only showing a fill colour on the swatch. I have chosen the following colours for the trace: the four cardinal parallelograms: pale blue – the four small corner elements: pale orange – the four large corner elements: pale blue: the four intercardinal parallelograms: pale orange – the other elements: green. See the sequence below. 4. Now, you might notice that the four corner orange elements have been covered up by the larger blue corner elements. This is because we drew the larger elements after the smaller ones so they appear above them. To remedy this, click on one of the large blue corner elements, and right click/ctrl+click and go Arrange > Send To Back. The orange element reappears. Do this for all four corners until you have something similar to that below. 5. Okay. Now we have our completed and coloured pattern, we are ready to begin repeating it. Unlike Photoshop, we don’t select it and define a pattern to repeat, but there are several interesting methods we can use to create repeating patterns. The rest of the tutorial will explore these. Patterns via Object Groups 1. Making a pattern via object grouping is very easy. First, highlight all the elements of our pattern and go Object > Group. 2. Then go Edit > Copy and straight away Edit > Paste In Front to paste a new copy of the grouped pattern directly above the old one. Then use the Object Selection Tool to move it into position, say, to the right of the first one so that it tessellates. 3. Simply repeat step 2 until the artboard is filled with the pattern you wish to create. Patterns via New Swatch Note: Patterns generated this way are associated with a given Illustrator document – unlike Photoshop they don’t get saved into your Photoshop settings for use with another document. 1. Delete all but one of your Object Groups so that the original pattern design is visible on the artboard. 2. Highlight the group and go Edit > Define Pattern. Although this is similar to the Photoshop patterning process, there is no pattern stamp in Illustrator, nor is there a pattern selector. You should get the following window up – just click OK on this. 3. The pattern is now saved into the Swatches palette. This palette (made visible via Window> Swatches) contains some basic commonly used colours, as well as any defined patterns which can be used as colours for lines or fills. Our defined pattern is visible at the bottom left corner: 4. Now draw, say, a circle with the ellipse tool, and then select it with the Object Selection tool. Remove the line fill using the line colour swatch on the tool palette. 5. Now with the circle still highlighted, make sure the fill colour swatch is above the line swatch on the tool palette (as shown). 6. Then still with the circle highlighted, go to the Swatches palette and click on the pattern we just defined. You should see the circle’s coloured fill change to our pattern, as shown. Patterns via Brushes 1. Again return to a situation where you only have one copy of your pattern on the artboard, and highlight it all. 2. Behind the Swatches palette is another palette called Brushes. Here is where you can use a number of preset brushes or create your own. Use the bottom right extender to draw this palette down to its full extent, as shown. 3. Now simply drag the selected pattern onto the Brushes palette and you will see three options appear corresponding to three types of brush that Illustrator can create. Choose a Scatter Brush for now and click OK. 4. You will now be presented with the following options box - for now leave everything as it is set and click ok – you should take some time to explore these options in your own time. Try pressing the Tips button for more info on using colourization with brushes. 5. Use the Pencil tool to draw a wavy line as shown 6. With the line highlighted, click on our defined Scatter Brush in the Brushes palette and you will see the line change to a pattern. 7. Or try using the Brush Tool and single clicking to place single examples of our pattern in various areas on the artboard. 8. See if you can use a couple of other tools to experiment with this scatter brush effect, such as the Ellipse Tool, shown here. Art Brush and Pattern Brush When we created a scatter brush by dragging our grouped design onto the Brushes palette, we saw that we had two further options to use as possibilities for design: the Art Brush and the Pattern Brush. Let’s explore these now. 1. Return to your original pattern design and select it all. Drag it onto the Brushes palette as before and on the New Brush screen, select Art Brush. Click Ok. 2. You should now be presented with the following options box – for now leave everything at default settings and just click OK – but again you should make sure that you explore these options in your own time! 3. You should now see a new art brush in the brushes palette. 4. Where the scatter brush produces many scattered copies of our original design along a path, the art brush stretches one copy of the design across the path. Try this out by selecting the Pen Tool and drawing a path similar to the one below. 5. Now with your pen tool drawn line highlighted, click on the art brush within the brushes palette – you should see your original design stretched out over the path. Any more points you add to the original line will stretch the pattern further. 6. Now let’s explore the Pattern Brush. This brush repeats a given pattern along a line, rather than stretching it as the Art Brush does, or just scattering random examples of it as the Scatter Brush does. Simply repeat step one above but select pattern Brush instead of Art Brush, as shown. Click OK . 7. Once again you will be presented with a secondary options box – just leave everything as it is and click ok. 8. Again in the Brushes palette you’ll see a new brush – notice that it looks different from the Art Brush we made previously. 9. Again select the Pen Tool and draw a line similar to the one shown 10. Then as before, select the line and click on the Brush in the Brushes palette. A repeat pattern along the path should now be seen. Again, adding more points to this line will cause more examples of the repeat pattern to emerge. Patterns via the Symbol Sprayer Tool The visual effect of the Symbol sprayer is rather similar to the scatter brush in some respects, except that instead of scattering along a single line, the symbol sprayer will spray the pattern or symbol over a given area and then group those symbol examples into one object. Let’s explore this. We make a symbol using a very similar process to how we make a brush, except that we use the Symbols palette. It sits behind the Brushes palette, and looks like the below. 1. Bring up the Symbols palette, return to our original pattern and then select it all. Drag it onto the Symbols palette and you will see it appear as a new symbol icon. 2. Now select the Symbol Sprayer tool just created. (also indicated above), and select the symbol we have 3. Then simply click and drag the mouse over a wide area of the art board, as if you were spraying paint over it, and you will see that a large number of our pattern examples become scattered over the area in which you spray. Notice it all moves as one group.
© Copyright 2025