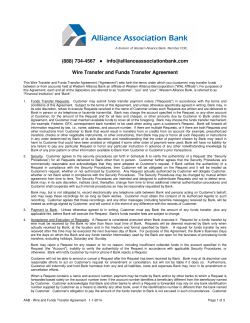Butterfield Online - How To: Transfers
Butterfield Online - How To: Transfers The “Transfers” section refers to sending funds locally within Bermuda. Under “Transfers” you have the following options: “Own Account Transfer” refers to transferring funds between your Butterfield accounts. “Internal Transfer” refers to transferring funds to another Butterfield account holder. Information Classification: Public The Bank of N.T. Butterfield & Son Limited | www.butterfieldgroup.com 65 Front Street, Hamilton HM 12, Bermuda Tel (441) 295 1111 | Fax (441) 292 4365 Page 1 of 8 Butterfield Online - How To: Transfers (continued) “Domestic Funds Transfer” refers to sending funds to another local bank in Bermuda. “Multiple Accounts Transfer” allows funds to be transferred to multiple Butterfield or other local bank accounts at once from one or multiple accounts. To transfer to another of your Butterfield accounts select “Own Account Transfer”. To transfer to another Butterfield holder select “Internal Transfer”. Step 1: Select a beneficiary and the payment template or new payment. Page 2 of 8 Butterfield Online - How To: Transfers (continued) Step 2: Select when to pay, let’s pay later, and pick a future date. Step 3: Select an account where funds will be taken from. Enter an amount either in the “From Amount” or “To Amount” fields. Select an account to pay to. f you are making an internal transfer, you need to know the beneficiary’s account number at Butterfield. A currency is also required in either the debit accounts or credit accounts currency. Enter a reference for yourself and the beneficiary. Click “Submit.” Change or confirm the information. Page 3 of 8 Butterfield Online - How To: Transfers (continued) Upon selecting “Confirm” the transfer will be initiated with Butterfield. You may print the confirmation page for your records. To complete a “Domestic Funds Transfer”, you will need to know the Beneficiary’s name, address, his or her local bank’s name and his or her account number with that bank. If the beneficiary has already been set up with a domestic funds transfer template, the transfer will be easy. For this exercise we will do a new payment. Step 1: Select “New Payment”. Page 4 of 8 Butterfield Online - How To: Transfers (continued) Step 2: Enter beneficiary’s name and address. The address field is optional. Step 3: Select when to pay. Step 4: Select an account from which funds will be taken. Enter “To Amount” (the amount the beneficiary will receive), transfer currency, user and beneficiary reference. Step 5: Enter the beneficiary’s account number and select his or her bank’s name. Be sure to double-check the account number. Click “Submit”. Page 5 of 8 Butterfield Online - How To: Transfers (continued) Change or confirm the information. Upon selecting “Confirm” the transfer will be initiated with Butterfield. You may print the confirmation page for your records. You have now sent funds to another bank in Bermuda. To make a transfer from and to multiple accounts, select “Multiple Accounts Transfer”. Step 1: Select “From Single Account” or “From Multiple Accounts”. Page 6 of 8 Butterfield Online - How To: Transfers (continued) Step 2: Select when to pay. Step 3: Select an account to pay from. (Note: If you have selected “From Multiple Accounts” in Step 1, the “From Account” will appear in the table just below). Select type of transfer: “Internal” or “Domestic”. Enter Beneficiary’s account number and name, transfer amount and currency. For internal funds transfer, the currency selected should be the currency of the credit account. If you are making a “Domestic” transfer, select the name of the bank that funds are being sent to. To add another account to pay to, click “Add More” and enter the details. Page 7 of 8 Butterfield Online - How To: Transfers (continued) A user and beneficiary reference is required. Click “Save”, to save the information entered as a template. In the future, select that template to complete a similar transfer. Click “Submit” then change or confirm the information. Upon selecting “Confirm” the transfer will be initiated with Butterfield. You may print the confirmation page for your records. Page 8 of 8
© Copyright 2025