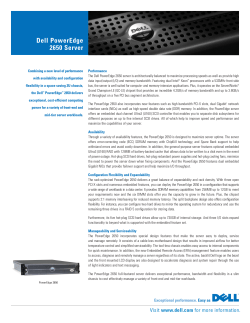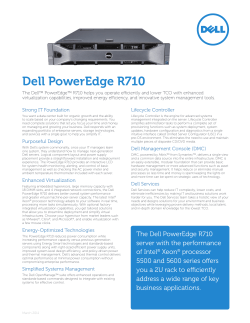Deployment of VMware ESX 2.5.x Server Software on Dell PowerEdge Blade Servers
Deployment of VMware ESX 2.5.x Server Software on Dell PowerEdge Blade Servers The purpose of this document is to provide best practices for deploying VMware ESX 2.5.x Server Software on Dell PowerEdge Blade Servers. The document describes various possible configurations when installing ESX Server Software along with the advantages and disadvantages for each configuration. October 2005 1 Dell Inc 1. Introduction This document describes various configurations that are possible when installing VMware® ESX 2.5.x Server Software on Dell™ PowerEdge™ 1855 Blade Servers. Advantages and disadvantages for each configuration along with the steps to install are detailed. 2. Configurations Options 2.1 Stand-alone and SAN Configurations Dell has qualified VMware ESX Server 2.5.x software in two basic configurations. Blade servers can be used in a “stand-alone” mode (figure 1), or they can be connected to a shared SAN through a switch. For stand-alone configuration, Intel dual port Gigabit Ethernet daughter card can be used. Figure 1: VMware ESX Server Software - Stand-Alone Configuration on PowerEdge Blade Servers For SAN configurations, a Dell 2342M Fibre Channel I/O daughter card and a Fibre Channel switch is required. Direct attached Fibre Channel is not supported. The Fibre Channel switch can either be the embedded Fibre Channel Switch Module or an external October 2005 2 Dell Inc Fibre Channel switch which is connected through a Pass-Through Fibre Channel Module. Two embedded Fibre Channel switch modules are available: a Brocade Silkworm 3014 switch module, and a McDATA 4314 switch module. The differences between the Fibre Channel Switch Module and the Pass-Through Fibre Channel Module are listed below. Table 1: Fibre Channel switch module vs Pass-through module Fibre Channel Switch Module Features four uplinks, that are 1Gb/s and 2Gb/s auto-sensing Pass-Through Fibre Channel Module Features ten 2Gb/s uplinks. Oversubscribed 10 to 4 (ten links to the blade server and four external up-links) Provides maximum Fibre Channel bandwidth and the ability to seamlessly utilize existing Fibre Channel investments Saves on rack space and cabling Requires additional external switches, rack space and cabling The different qualified SAN configurations are shown below: Figure 2: VMware ESX Server Software - SAN Configuration on PowerEdge Blade Servers with Pass-Through Fibre Channel Modules October 2005 3 Dell Inc Figure 3: VMware ESX Server Software - SAN Configuration on PowerEdge Blade Servers with Fibre Channel Switch Modules Figure 4: VMware ESX Server Software - SAN Configuration on PowerEdge Blade Servers with Fibre Channel Switch Modules and external Fibre Channel Switches October 2005 4 Dell Inc A minimum of two Inter Switch Links (ISL) between two directly communicating switches is recommended. 2.2 Configuring the NICs In a SAN configuration, each PowerEdge (PE) 1855 blade server configuration contains two embedded Gigabit Ethernet NICs (NIC0 and NIC1) and a dual port Fibre Channel daughter card. The NICs have to be either dedicated to the Service Console, dedicated to the Virtual Machines (VMs) or shared between the Service Console and Virtual Machines. In a default installation, NIC0 is dedicated to the Service Console and NIC1 is dedicated to the VM. In order to better utilize the network bandwidth and to provide redundancy, the NICs can be configured as shown in Table 2. (this is not required in a stand-alone configuration): Table 2: NIC Configuration in a SAN environment Config NIC 0 1 Service Console 2 Service Console and VMotion (shared) NIC 1 VMs and VMotion VMs 3 Service Console and VMs (shared) 4 NIC 0 shared between Service Console and VMs. NIC 0 and NIC 1 are teamed and used by VMs and VMotion VMotion Fault Tolerance for VMs Installation No Standard No Command line postInstallation steps No Yes Command line postInstallation steps Command line postInstallation steps Traffic Isolation? VM Performance? Moderate Acceptable if VMotion events are infrequent Good Acceptable if management traffic is infrequent Moderate Acceptable if management traffic is infrequent and VMotion events are frequent Moderate service console on production network. Acceptable if VMotion events are infrequent. Poor – VMotion and Service console on production network. Moderate and flexible Security? Moderate VMotion on production network. Good service console on private network. Configurations 2, 3 and 4 require sharing of NIC 0 between the service console and Virtual Machines. Service console traffic is encrypted by default. October 2005 5 Dell Inc VMotion traffic is not encrypted. In order to help ensure effective and secure VMotion, it is highly recommended to have the VMotion NIC on a separate VLAN or separate physical NIC. 2.3 Boot from SAN ESX 2.5.x Server Software can be installed and booted from a LUN that resides in a SAN. This technique, known as Boot from SAN (BFS), enables diskless blade servers while consolidating and simplifying storage management. For more information, refer to the ESX 2.5 Server SAN Configuration Guide at www.vmware.com/support/pubs/esx_pubs.html. 2.4 Embedded Switch vs. Pass-through with PE 1855 Customers can configure a PE 1855 chassis either with a PowerConnect™ 5316M Ethernet switch module or with a pass-through Ethernet module. There are no special installation steps required for VMware ESX Server software to use the pass-through module. Steps to configure the ESX Server software and the switch module to attain fault tolerance along with VLAN setup are described in the Post Installation Section. The table below lists the advantages of using either the switch or pass-through configurations. Table 3: Switch vs. Pass-through module PowerConnect 5316M Ethernet Switch Module Features six 10/100/1000BaseT Ethernet uplinks, providing full Layer 2 functionality Pass-Through Ethernet Module Features ten 1000BaseT Ethernet uplinks. Oversubscribed 10 to 6 (ten links to the blade server and six external up-links) Provides maximum network bandwidth and the ability to seamlessly utilize existing network investments VMotion traffic between blade server in the same chassis is enclosed within the switch VMotion traffic affects external switches connected to the chassis Saves on rack space and cabling Requires additional external switches, rack space and cabling October 2005 6 Dell Inc 2.5 Virtual Center with PE 1855 The PE 1855 chassis can be configured with up to 10 blade servers. One of the blade servers can be installed with VirtualCenter and used as a management console to manage VMs running on other blade servers. 3. Installing ESX Server Software This section gives an overview of different ways that VMware ESX 2.5.x Server software can be installed on the PE 1855. For more detailed step by step instructions refer to ESX 2.5 Server Installation Guide at www.vmware.com/support/pubs/esx_pubs.html and Deployment Guide - VMware ESX Server 2.5.2 Software for Dell PowerEdge Servers in the Resource Center at www.dell.com/vmware. 3.1 Using CD-ROM The simplest way to install ESX Server software is to use a CD-ROM drive. A USB CDROM drive is required for installing ESX Server software on a PE 1855. Even though installing via a CD-ROM is straightforward, it requires manual intervention and can be time consuming for installation on multiple blade servers. Typically, the first installation is done through a CD-ROM and the subsequent installations use a scripted installation process as described in the next section. 3.2 Using Scripted Installation VMware installation can be scripted. This unattended installation is useful for deploying ESX Server software on multiple blade servers. The following are the steps for installing ESX using Scripted Installation. Configure one of the ESX Servers to support Scripted Installation. This server will be the deployment server housing the contents of the ESX installation CDROM. Using the ESX Management User Interface (MUI), create a boot floppy (or a kick-start file). Boot the target server using the boot floppy (or kick-start file deployed through PXE). For a step-by-step instruction on how to install ESX Server software using scripted installation, refer to Remote and Scripted Installation section in ESX 2.5 Server Installation Guide. October 2005 7 Dell Inc Note that if a static IP address is configured into the boot-floppy image then a unique boot floppy must be created for each blade server. If the boot-floppy is configured for DHCP address, then the same image can be used on multiple blade servers. It is highly recommended to use a static IP address for the ESX Server software. 4. Post Installation Once the ESX Server software is installed using the above methods, the following post installation steps must be executed. These steps are required only in a SAN configuration. 4.1 Configuring the NICs Table 2 lists four configurations for NICs when installing ESX Server software. This section provides instructions for enabling the four different configurations. 4.1.1 Configuration 1: In this configuration, NIC 0 is dedicated to the service console and NIC 1 is dedicated to the VMkernel. NIC 1 is used both by VMs and VMotion. This is the default configuration and no special steps are required to enable Configuration 1. 4.1.2 Configuration 2: In this configuration, NIC 0 is shared between the service console and the VMkernel. NIC 1 is dedicated to the VMkernel. NIC 0 is used by VMotion, in addition to the service console. NIC 1 is used by VMs. The steps to enable this configuration are: 1. Log in with root level privileges to the service console and execute the command vmkpcidivy –i. This is an interactive command to allocate devices between the service console and virtual machines. Configure NIC 0 to be shared between service console and the Virtual Machines. 2. Reboot the server. 3. Create two virtual switches: one for Virtual Machines (NIC 0), and one for VMotion (NIC 1), using the MUI. To perform VMotion, the switch names should be identical across all blade servers. October 2005 8 Dell Inc 4.1.3 Configuration 3: In this configuration, NIC 0 is shared between the service console and the VMkernel. NIC 1 is dedicated to the VMkernel. NIC 0 is used by VMs, in addition to the service console. NIC 1 is used only for VMotion. The steps to enable this configuration are similar to the steps for Configuration 2 and are as follows: 1. Log in with root level privileges to the service console and execute the command vmkpcidivy –i. This is an interactive command to allocate devices between the service console and virtual machines. Configure NIC 0 to be shared between the service console and VMs. 2. Reboot the server. 3. Create two virtual switches: one for Virtual Machines (NIC 1), and one for VMotion (NIC 0), using the MUI. To perform VMotion, the switch names should be identical across all of the blade servers. 4.1.4 Configuration 4: In this configuration, NIC 0 is shared between the service console and the VMkernel. NIC 1 is dedicated to VMkernel. NIC 0 and NIC 1 are teamed by the VMkernel to provide a bond. This bonding provides for NIC redundancy and load balancing. The steps to enable this configuration are: 4. Log in with root level privileges to the service console and execute the command vmkpcidivy –i. This is an interactive command to allocate devices between the service console and virtual machines. Configure NIC 0 to be shared between service console and Virtual Machines. 5. Create a NIC team by adding the following lines to the end of the file /etc/vmware/hwconfig: nicteam.vmnic0.team = “bond0” nicteam.vmnic1.team = “bond0” October 2005 9 Dell Inc 6. One can make NIC 1 as the primary NIC for the bond, so that NIC 1 will be used for the VMs and VMotion, while NIC 0 will be used by the service console. This is optional. To make vmnic0 (which is the typical name given by ESX Server software for the NIC 1 described in this document) as the primary NIC, add the following line to /etc/vmware/hwconfig: nicteam.bond0.home_link = “vmnic0” Use vmkpcidivy –i to find out the exact name of the NIC, which needs to be made as primary NIC. 7. Reboot the server. 4.2 Setting up VLANs In all four NIC configurations, it is highly recommended to have the VMotion NIC in a separate VLAN. Deploying the VMotion NIC to reside in a separate VLAN helps ensure that the VMotion traffic is secure. To set up VLANs in the Virtual Switches of the ESX Server software, refer to ESX 2.5 Server Administration Guide. To set up VLANs in a PowerConnect 5316M switch module, refer to the Dell PowerConnect 5316M System – User Guide at http://support.dell.com. 4.3 Setting up fault tolerance when using a PowerConnect 5316M switch module This section describes how to enable NIC failover when using a PowerConnect 5316M switch in Configuration 4, or when using a Gigabit Ethernet daughter card for the standalone configuration. The ESX Server can be configured for network redundancy when the embedded Ethernet switch fails or when the external link(s) connected to the embedded switch fails. Network failover when the embedded Ethernet switch fails: Click on the Advanced Configuration in the Options tab of the ESX Server Management User Interface (MUI) and change the following parameter value to 1: Net.ZeroSpeedLinkDown = 1 Network to failover when the external link(s) to the embedded Ethernet switch fails: This is enabled through beacon monitoring. The beacon monitoring feature in ESX Sever broadcasts beacon packets on the external network linked to the server to detect distributed connection failures. To enable beacon monitoring: 1. Log into the Service Console as root. October 2005 10 Dell Inc 2. Edit /etc/vmware/hwconfig. 3. Set the beacon failure threshold for bond0: nicteam.bond0.switch_failover_threshold = "2" 4. Save the file and close it. For more information on Beacon Monitoring refer to the Networking section in ESX 2.5.x Administration Guide at www.vmware.com. 5. References: 1. Deployment Guide - VMware ESX Server 2.5.2 Software for Dell PowerEdge Servers at www.dell.com/vmware. 2. ESX 2.5 Server Installation Guide at www.vmware.com. 3. ESX 2.5 Server Administration Guide at www.vmware.com. 4. Dell PowerConnect 5316M System – User Guide at http://support.dell.com. THIS PAPER IS FOR INFORMATIONAL PURPOSES ONLY, AND MAY CONTAIN TYPOGRAPHICAL ERRORS AND TECHNICAL INACCURACIES. THE CONTENT IS PROVIDED AS IS, WITHOUT EXPRESS OR IMPLIED WARRANTIES OF ANY KIND. INFORMATION IN THIS DOCUMENT IS SUBJECT TO CHANGE WITHOUT NOTICE. Dell, the DELL logo, PowerEdge, and PowerConnect are trademarks of Dell Inc. VMware is a registered trademark of VMware, Inc. Other trademarks and trade names may be used in this document to refer to either the entities claiming the marks and names or their products. Dell Inc. disclaims any proprietary interest in trademarks and trade names other than its own. © 2005 Dell Inc. All rights reserved. Reproduction in any manner whatsoever without the written permission of Dell Inc. is strictly forbidden. For more information, contact Dell Inc. October 2005 11 Dell Inc
© Copyright 2025