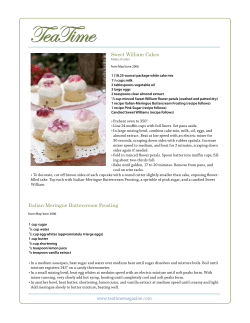How To Set A Beat Grid in TRAKTOR
How To Set A Beat Grid in TRAKTOR TRAKTOR DJ Studio 2.0 tutorial by Friedemann Becker Introduction When loading a track into Traktor, the automatic BPM detection analyzes the part of the track currently loaded into the 16 beat buffer displayed in the waveform display: Waveform display without Beat Grid A series of BPM guesses is calculated and the best one is displayed in the BPM display. Underneath is a percentage number showing how much faster or slower than the original tempo the track is currently being played. Finally at the bottom is a green line showing the quality of the automatic BPM detection. The longer the green bar, the better the BPM value has been detected. The accuracy of this value cannot be much more than +/- 0.2 BPM, due to the short buffer used to calculate it. As the errors of both tracks in a mix add up, the automatic synchronization of two tracks can not be much more accurate than +/- 0.4 BPM, meaning that two tracks will most likely drift apart after 15 seconds unless the synchronization is constantly repeated or locked. This value can be noticeably improved with by defining a so-called Beat Grid. Defining a Beat Grid has numerous advantages: • When using a Beat Grid, the tempo will reach an accuracy high enough to let two tracks run parallel for their whole duration after one single Sync Command • A Beat Grid spreads over the entire track allowing synchronization even in parts that actually have no beat. It is possible with a beat grind to beat-accurately cue-in a track in a beat-less intro of a track • When activating Traktor‘s Snap to Beat and Syncro Start feature, the Beat Grid lets you use correctly timed cue points Waveform display with Beat Grid TRAKTOR DJ STUDIO 2.0 Tutorial Page 1 Roughly determining the tempo As first step to set a beat grid a rough tempo detection is needed. The value should have an error of not more than 0.5 BPM. The best way to get a first value for the automatic tempo detection is to rapidly cue the track to the end once with the position slider underneath the waveform. This will load some chunks with beats into the buffer and give to the automatic detection enough material to calculate a first estimate. This value can be checked, by tapping 4 times to the rhythm of the beat on the BPM value display with the mouse pointer (MIDI or keyboard shortcut available). After 4 tapping events the number turns green indicating that it has been limited to an interval defined by your tapping events. If the number does not change when it switches color it was OK, if it changed it has been mapped to the new interval. Example: The tempo display shows 63.2 BPM but you know for sure, that this is a house track with at least 120 BPM. When something like this happens, start tapping on your shortcut or clicking on the value (63.2) at the beat of the music. After the fourth tapping, the number turns green and changes to 126.4. What happened? You tapped at the beat of the music and Traktor measured the BPM of your clicks. Let‘s say you tapped quite well and tapped at exactly 126 BPM. At this point Traktor discovers that the value 63.2 is far away from the tempo the track apparently is supposed to have. This mis-match is often due to irregularities in the rhythm. In this case each second beat was not detected, causing a misreading of exactly half. Traktor simply doubles the value and displays the new guess: 126,4 which is now close enough to your tapped 126 to be taken seriously into consideration. This value is much better than you ever could have tapped and was reached after only 4 tapping events - this is called „guiding“ the automatic tempo detection. Lock the beat Once you guide Traktor to the right value you should lock it, to prevent it from being overwritten by upcoming beat inputs from the automatic tempo detection. To lock the BPM value with the mouse, CTRL+click (CMD+click) the BPM display to open TRAKTOR DJ STUDIO 2.0 Tutorial Page 2 the tempo settings dialog. Here you can lock the current BPM value by clicking the LOCK button (MIDI & keyboard shortcut available). Setting a beat marker Activate Snap Mode and cue to the first beat of the song. Be careful that the beat is not cut at the beginning. In this case you should use the 2nd beat. Check and remember the „sound“ of the beat by clicking „CUE ||“ (Cue/Pause) a few times. Setting the first beat marker Now press CTRL+ALT+BACKSPACEto set a Beat Marker with a shortcut. Alternatively you can set a Beat Marker with the mouse by locking the cue point by pressing the LOCK button, then right or cmd+clicking the Cue Display to the right to open the Cue Properties Dialog. Here you can select BEAT MARKER as the cue point type by pressing the respective button. After closing the dialog a white Beat Marker should be set on the current beat and a regular grid of thin lines should replace the previous irregularly occurring beat event lines. New beat marker TRAKTOR DJ STUDIO 2.0 Tutorial Page 3 Fine tuning the Beat Grid When forwarding the track away from the beat marker the grid will very likely move apart from the beats of the track. This is nothing more than the visualization of the inaccuracy in the tempo value that has been detected in the process of automatic detection described above. It’s like „seeing“ what‘s going to happen if you use the inaccurate tempo value for matching the beats. You can now match the grid with the beats of the track by changing the BPM value that generates the grid by very small amounts. Proceed as follows: cue manually to a beat of the music and leave the track paused in that position. This will give you something like the picture on the left side. The playback position (red line) is on a beat while the (snapped) cue point is on the next grid line. Open the Tempo Dialog by right-clicking (cmd-clicking the BPM display) and use the [+] and [-] button to change the BPM, and with it the size of the grid. While you do this, watch the waveform and try to make the best match between the Beat Grid and beat events in the track. Finally you can check your settings by using the „CUE ||“ (Cue/ Pause) button. When you repeatedly trigger the sound with this button, it should sound as close as possible to the original Beat Marker. After your first adjustment you will have to check at about twice as far from the Beat Marker than was the case with the previous one. Here the remaining error will become more apparent and you will be able to make even finer adjustments than before: Continue this procedure until the grid perfectly matches the entire track from Beat Marker to the end of the track. That‘s it! This might seem quite complex at first, but you‘ll realize that with some practice you can create a Beat Grid as fast or even faster than pitching up two records. And the best thing is: the grid remains stored in the Track Collection and is available any time you pull up the track. You can judge the position of the beat grid even more accurately by using a reference track or loop with very clear beats in the second deck. Fine tune the BPM of the track TRAKTOR DJ STUDIO 2.0 Tutorial Page 4 that is getting a new beat grid until it runs perfectly in sync with the reference track when using the SYNC button. Other Useful Markers and Marks It can be quite useful at this stage to dedicate a few minutes to the proper tagging of the track. You should check the tags automatically generated by the automatic ID3 import. After this you can add missing tags such as Label and Keywords, which can contain more typical words not contained in the title. You can also seek through the track and set more cue points at significant positions in the track, such as the beginning or end of a break. Exporting track attributes By dragging and dropping the line of the list representing the track onto the Playlists/ Mixes icon a saving dialog pops up that allows you to save the NML file that contains all the attributes of the track on your hard drive. You should save this file in the same folder of the track having the same name as the track followed by the extension „.nml“. Importing track attributes A friend having the same, identical track, puts the .nml-file in the same folder as the track it describes. From the Playlists/Mixes Icon he loads the .nml file instead of the track, and – if necessary – relocates the audio file described by it. Once the track is associated with the nml. file, it can be loaded into a deck to verify the correctness of the settings. After this the playlist should be dragged & dropped onto the collection icon to import the information into the collection. Copright: Native Instruments 2003 http://www.native-instruments.com TRAKTOR DJ STUDIO 2.0 Tutorial Page 5
© Copyright 2025