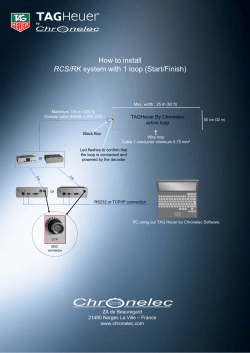Manual
Manual Disclaimer The information in this document is subject to change without notice and does not represent a commitment on the part of Native Instruments GmbH. The software described by this document is subject to a License Agreement and may not be copied to other media. No part of this publication may be copied, reproduced or otherwise transmitted or recorded, for any purpose, without prior written permission by Native Instruments GmbH, hereinafter referred to as Native Instruments. “Native Instruments”, “NI” and associated logos are (registered) trademarks of Native Instruments GmbH. Mac, Mac OS, GarageBand, Logic, iTunes and iPod are registered trademarks of Apple Inc., registered in the U.S. and other countries. Windows, Windows Vista and DirectSound are registered trademarks of Microsoft Corporation in the United States and/or other countries. All other trade marks are the property of their respective owners and use of them does not imply any affiliation with or endorsement by them. Document authored by: Native Instruments GmbH Software version: 2.7 (09/2014) Special thanks to the Beta Test Team, who were invaluable not just in tracking down bugs, but in making this a better product. Contact NATIVE INSTRUMENTS GmbH Schlesische Str. 29-30 D-10997 Berlin Germany www.native-instruments.de NATIVE INSTRUMENTS North America, Inc. 6725 Sunset Boulevard 5th Floor Los Angeles, CA 90028 USA www.native-instruments.com NATIVE INSTRUMENTS K.K. YO Building 3F Jingumae 6-7-15, Shibuya-ku, Tokyo 150-0001 Japan www.native-instruments.co.jp NATIVE INSTRUMENTS UK Limited 18 Phipp Street London EC2A 4NU UK www.native-instruments.com © NATIVE INSTRUMENTS GmbH, 2014. All rights reserved. Table of Contents Table of Contents 1 Welcome to the World of TRAKTOR! ............................................................................ 16 1.1 1.2 2 TRAKTOR Documentation Overview ............................................................................................. 17 1.1.1 In This Manual ........................................................................................................... 17 1.1.2 Other Documentation ................................................................................................. 18 1.1.3 Recommended Reading Order ................................................................................... 18 System Requirements and Compatibility .................................................................................... 19 Upgrading (from TRAKTOR PRO, TRAKTOR LE, and TRAKTOR ME) .................................. 20 2.1 2.2 2.3 Backup ....................................................................................................................................... 20 Installation ................................................................................................................................. 20 Importing Your Data ................................................................................................................... 21 3 TRAKTOR's Setup Wizard ........................................................................................... 22 4 The User Interface (Overview) .................................................................................... 30 4.1 4.2 5 The Big Picture ........................................................................................................................... 31 Interface Elements ..................................................................................................................... 32 4.2.1 Application Menu Bar ................................................................................................ 32 4.2.2 Header ....................................................................................................................... 33 4.2.3 Global Section ........................................................................................................... 35 4.2.4 Decks ......................................................................................................................... 38 4.2.5 Mixer .......................................................................................................................... 43 4.2.6 Browser ..................................................................................................................... 44 The Browser .............................................................................................................. 47 5.1 5.2 5.3 The Track Collection ................................................................................................................... 47 Importing Music Folders ............................................................................................................. 48 Tracks Managed by iTunes ......................................................................................................... 50 5.3.1 Playing Tracks Managed by iTunes ............................................................................ 50 5.3.2 Importing a Selection of Tracks from iTunes .............................................................. 51 TRAKTOR - Manual - 4 Table of Contents 5.4 5.5 5.6 5.7 5.8 5.9 5.3.3 Importing iTunes Playlists ......................................................................................... 51 Track Search ............................................................................................................................... 52 5.4.1 Filtering Playlists ....................................................................................................... 52 5.4.2 Refining a Search ...................................................................................................... 53 5.4.3 Searching for Similar Tracks ..................................................................................... 53 5.4.4 Search in Playlists ..................................................................................................... 53 Working with the Track Collection and Playlists ......................................................................... 53 5.5.1 Creating a Playlist ..................................................................................................... 54 5.5.2 Adding Tracks to Playlists ......................................................................................... 54 5.5.3 Showing Tracks in Collection ..................................................................................... 55 5.5.4 Deleting Tracks .......................................................................................................... 55 5.5.5 Sorting Playlists ........................................................................................................ 56 5.5.6 Organizing Playlists in Folders .................................................................................. 56 5.5.7 Track Collection Subfolders ....................................................................................... 57 5.5.8 Favorites .................................................................................................................... 57 5.5.9 Preparation Playlists ................................................................................................. 58 5.5.10 Exporting Playlists ..................................................................................................... 59 5.5.11 Importing Playlists .................................................................................................... 59 5.5.12 Printing Playlists ....................................................................................................... 60 5.5.13 More Playlist Functions .............................................................................................. 60 5.5.14 History Playlist ........................................................................................................... 61 Editing Track Meta Data ............................................................................................................. 61 5.6.1 Editing Track Properties via Inline Editing ................................................................. 62 5.6.2 Editing Track Properties via the Edit Dialog .............................................................. 62 Track Icons ................................................................................................................................. 63 The Preview Player ...................................................................................................................... 64 Cover Art ..................................................................................................................................... 65 5.9.1 Show Cover Art .......................................................................................................... 65 TRAKTOR - Manual - 5 Table of Contents 5.10 5.11 5.12 6 5.9.2 Editing Cover Art ....................................................................................................... 65 Collection Maintenance .............................................................................................................. 66 5.10.1 Consistency Check ..................................................................................................... 66 5.10.2 Analysis ..................................................................................................................... 68 5.10.3 Analyze (Async) .......................................................................................................... 70 5.10.4 Data Directories ......................................................................................................... 71 5.10.5 Other Maintenance Functions .................................................................................... 72 Working with Audio CDs .............................................................................................................. 72 5.11.1 CD Text ...................................................................................................................... 72 5.11.2 Audio CDs and Favorites ............................................................................................ 72 5.11.3 Eject CD ..................................................................................................................... 73 Working with Digital Audio Players ............................................................................................. 73 The Decks ................................................................................................................. 74 6.1 6.2 6.3 6.4 6.5 Deck Flavor Descriptions ............................................................................................................ 74 6.1.1 Track Deck ................................................................................................................. 76 6.1.2 Remix Deck ................................................................................................................ 78 6.1.3 Live Input .................................................................................................................. 84 Loading Tracks / Remix Sets ....................................................................................................... 84 The Deck Heading ....................................................................................................................... 85 6.3.1 Deck Focus ................................................................................................................ 85 6.3.2 Deck Flavor ................................................................................................................ 85 6.3.3 Playback Mode ........................................................................................................... 86 6.3.4 Flux Mode .................................................................................................................. 86 6.3.5 Deck Layout ............................................................................................................... 87 6.3.6 TRAKTOR Informer: Deck Header Warning Messages ................................................. 88 6.3.7 Deck Audio Drag and Drop ......................................................................................... 88 The Waveform Display and the Stripe View ................................................................................. 89 The Transport Controls ............................................................................................................... 91 TRAKTOR - Manual - 6 Table of Contents 6.6 6.7 6.8 6.9 7 The Internal Mixer & the Crossfader ........................................................................... 119 7.1 7.2 7.3 7.4 7.5 7.6 8 Channel Faders .......................................................................................................................... 119 Crossfader .................................................................................................................................. 119 Equalizer .................................................................................................................................... 120 FILTER, KEY and Effect Insert ..................................................................................................... 123 Headphone Controls ................................................................................................................... 125 The Internal Mixer in External Mixer Mode ................................................................................... 126 Using TRAKTOR with an External Mixer ....................................................................... 127 8.1 8.2 8.3 9 Loop Controls .............................................................................................................................. 92 Tempo Controls ........................................................................................................................... 93 6.7.1 Manual Tempo Controls ............................................................................................. 94 6.7.2 Phase Meter ............................................................................................................... 95 6.7.3 Beat Syncing ............................................................................................................. 95 The Advanced Panel ................................................................................................................... 97 6.8.1 BeatJump and Loop Move (MOVE Panel) .................................................................... 98 6.8.2 Cue Point and Loop Management Panel (CUE Panel) ................................................. 104 6.8.3 Cue Point Types ......................................................................................................... 106 6.8.4 Deleting a Stored Cue Point or Loop ........................................................................... 108 6.8.5 Hotcue Mapping ........................................................................................................ 109 6.8.6 Beatgrid Panel (GRID) ............................................................................................... 110 Freeze Mode and Slicer Mode ...................................................................................................... 116 Requirements ............................................................................................................................. 127 8.1.1 The Mixer ................................................................................................................... 127 8.1.2 Audio Device .............................................................................................................. 127 Hardware Setup .......................................................................................................................... 128 Software Setup ........................................................................................................................... 128 Using the Header and Global Sections ........................................................................ 130 9.1 Header ........................................................................................................................................ 130 TRAKTOR - Manual - 7 Table of Contents 9.2 9.3 9.1.1 TRAKTOR Logo ........................................................................................................... 130 9.1.2 Status Indicators ....................................................................................................... 130 9.1.3 Layout Selector .......................................................................................................... 131 9.1.4 Utility Buttons ........................................................................................................... 132 The Global Section ...................................................................................................................... 133 9.2.1 Master Panel ............................................................................................................. 134 9.2.2 The Loop Recorder ..................................................................................................... 135 9.2.3 Master Clock Panel .................................................................................................... 136 9.2.4 MIDI Clock Send ......................................................................................................... 137 Effect Panels .............................................................................................................................. 138 9.3.1 Group Mode ............................................................................................................... 139 9.3.2 Single Mode ............................................................................................................... 140 9.3.3 Audio Recorder Panel ................................................................................................. 142 9.3.4 Broadcasting ............................................................................................................. 143 10 Mouse Control for Faders and Knobs .......................................................................... 144 10.1 10.2 Basic Controls ............................................................................................................................ 144 Advanced Control ....................................................................................................................... 145 11 Control via Keyboard & MIDI Hotkeys ......................................................................... 146 11.1 11.2 Keyboard Hotkeys ........................................................................................................................ 146 MIDI Hotkeys ............................................................................................................................... 147 12 Setting Up TRAKTOR SCRATCH ................................................................................... 149 12.1 12.2 The Turntable Setup ................................................................................................................... 149 12.1.1 Making Connections for Turntables ........................................................................... 149 12.1.2 Test Drive TRAKTOR SCRATCH with Turntables .......................................................... 149 12.1.3 The Control Zones on Vinyl ......................................................................................... 150 CD Player Setup .......................................................................................................................... 151 12.2.1 Making connections ................................................................................................... 151 12.2.2 Test Drive TRAKTOR SCRATCH with CD Players .......................................................... 151 TRAKTOR - Manual - 8 Table of Contents 12.3 12.4 12.5 12.6 12.7 12.8 12.2.3 The Control Zones on CD ............................................................................................ 152 Mixed Setup ................................................................................................................................ 152 Enabling the Decks ..................................................................................................................... 152 Calibration ................................................................................................................................. 153 Tracking Modes .......................................................................................................................... 154 12.6.1 Absolute Tracking Mode ............................................................................................. 154 12.6.2 Relative Tracking Mode ............................................................................................. 154 12.6.3 Internal Playback Mode ............................................................................................. 155 Timecode Preferences ................................................................................................................. 155 TRAKTOR SCRATCH PRO 2 Troubleshooting ................................................................................ 156 12.8.1 Calibration Troubleshooting ...................................................................................... 156 12.8.2 Audio Troubleshooting ............................................................................................... 170 13 Preferences .............................................................................................................. 171 13.1 13.2 The Preferences Window ............................................................................................................. 171 Audio Setup ................................................................................................................................ 173 13.2.1 Audio Device .............................................................................................................. 173 13.2.2 Phono / Line ............................................................................................................... 173 13.2.3 Routing ...................................................................................................................... 174 13.2.4 Built-in Soundcard (only Windows) ............................................................................ 174 13.2.5 Multi-Core ................................................................................................................. 174 13.3 Output Routing ........................................................................................................................... 174 13.4 Input Routing ............................................................................................................................. 175 13.5 MIDI Clock .................................................................................................................................. 176 13.6 Timecode Setup .......................................................................................................................... 176 13.7 Loading ...................................................................................................................................... 177 13.8 Transport .................................................................................................................................... 179 13.9 Decks Layout .............................................................................................................................. 183 13.10 Track Decks ................................................................................................................................ 184 TRAKTOR - Manual - 9 Table of Contents 13.11 13.12 13.13 13.14 13.15 13.16 13.17 13.18 13.19 13.20 13.21 13.22 Remix Decks ............................................................................................................................... 185 Mixer ........................................................................................................................................... 186 Global Settings ........................................................................................................................... 188 Effects ........................................................................................................................................ 189 Mix Recorder ............................................................................................................................... 191 Loop Recorder ............................................................................................................................. 191 Broadcasting .............................................................................................................................. 192 Browser Details .......................................................................................................................... 193 Layout Manager .......................................................................................................................... 194 File Management ........................................................................................................................ 194 Analyze Options .......................................................................................................................... 196 Controller Manager ..................................................................................................................... 198 13.22.1 Overview .................................................................................................................... 198 13.22.2 Device Setup .............................................................................................................. 199 13.22.3 Assignment Table ...................................................................................................... 200 13.22.4 Device Mapping ......................................................................................................... 202 13.22.5 Mapping Details ........................................................................................................ 203 13.22.6 Available Controller Types ......................................................................................... 204 14 Advanced Operation of TRAKTOR ................................................................................ 207 14.1 14.2 TRAKTOR Profiles ........................................................................................................................ 207 14.1.1 The TRAKTOR Root folder ........................................................................................... 207 14.1.2 The Recordings folder ................................................................................................ 208 14.1.3 Complete Backup ...................................................................................................... 208 14.1.4 Restoring TRAKTOR from a Backup ............................................................................ 209 14.1.5 Creating a portable version of TRAKTOR .................................................................... 209 14.1.6 Automatic Collection Backup (Security Backup) ........................................................ 210 14.1.7 Repairing a Corrupted Collection ............................................................................... 211 Syncing via MIDI Clock ............................................................................................................... 211 TRAKTOR - Manual - 10 Table of Contents 14.3 14.4 14.2.1 TRAKTOR as Tempo Source (MIDI Clock send) ............................................................ 211 14.2.2 Syncing TRAKTOR to an external MIDI Clock Signal (External Sync) ........................... 212 14.2.3 Syncing two versions of TRAKTOR .............................................................................. 212 Broadcasting .............................................................................................................................. 213 14.3.1 Streaming Protocol .................................................................................................... 213 14.3.2 Configuring TRAKTOR ................................................................................................ 213 14.3.3 Starting the Broadcast .............................................................................................. 214 14.3.4 How to setup a microphone for your Broadcast .......................................................... 214 The Effects in Detail ................................................................................................................... 215 14.4.1 Introduction ............................................................................................................... 215 14.4.2 FX Panel Modes ......................................................................................................... 216 14.4.3 Common Parameters ................................................................................................. 218 14.4.4 Delay ......................................................................................................................... 219 14.4.5 Reverb ....................................................................................................................... 220 14.4.6 Flanger ...................................................................................................................... 220 14.4.7 Flanger Pulse ............................................................................................................. 221 14.4.8 Flanger Flux ............................................................................................................... 222 14.4.9 Gater ......................................................................................................................... 222 14.4.10 Beatmasher 2 ............................................................................................................ 223 14.4.11 Delay T3 ..................................................................................................................... 224 14.4.12 Filter LFO ................................................................................................................... 225 14.4.13 Filter Pulse ................................................................................................................ 226 14.4.14 Filter .......................................................................................................................... 227 14.4.15 Filter:92 LFO .............................................................................................................. 228 14.4.16 Filter:92 Pulse ........................................................................................................... 229 14.4.17 Filter:92 ..................................................................................................................... 229 14.4.18 Phaser ....................................................................................................................... 230 14.4.19 Phaser Pulse .............................................................................................................. 231 TRAKTOR - Manual - 11 Table of Contents 14.4.20 14.4.21 14.4.22 14.4.23 14.4.24 14.4.25 14.4.26 14.4.27 14.4.28 14.4.29 14.4.30 14.4.31 14.4.32 14.4.33 14.4.34 14.4.35 Phaser Flux ................................................................................................................ 232 Reverse Grain ............................................................................................................ 232 Turntable FX .............................................................................................................. 233 Iceverb ....................................................................................................................... 234 Reverb T3 .................................................................................................................. 235 Ring Modulator .......................................................................................................... 235 Digital LoFi ................................................................................................................ 236 Mulholland Drive ....................................................................................................... 236 Transpose Stretch ...................................................................................................... 237 BeatSlicer Buffer ....................................................................................................... 238 Formant Filter ............................................................................................................ 239 Peak Filter ................................................................................................................. 239 Tape Delay ................................................................................................................. 240 Ramp Delay ............................................................................................................... 240 Auto Bouncer ............................................................................................................. 242 Bouncer ..................................................................................................................... 242 15 Tutorials ................................................................................................................... 244 15.1 15.2 15.3 15.4 Prerequisites .............................................................................................................................. 244 Goals of the Following Chapters ................................................................................................. 245 Playing Your First Track .............................................................................................................. 246 15.3.1 Quick Loading a Track ............................................................................................... 246 15.3.2 Playing the Track ....................................................................................................... 248 15.3.3 If You Don’t Hear the Track ........................................................................................ 249 Mixing In a Second Track ............................................................................................................ 251 15.4.1 Pre-listening a Second Track in the Preview Player ................................................... 251 15.4.2 Loading and Playing the Second Track ...................................................................... 253 15.4.3 Using Headphones to Prepare the Mix ....................................................................... 253 15.4.4 Synchronizing the Second Track ................................................................................ 254 TRAKTOR - Manual - 12 Table of Contents 15.5 15.6 15.7 15.8 15.9 15.4.5 Setting a Cue Point as Starting Point ........................................................................ 255 15.4.6 Snapping to the Beats ............................................................................................... 258 15.4.7 Sticking to the Beats ................................................................................................. 258 15.4.8 Interlude: In Case the Left Track Is Over… ............................................................... 259 15.4.9 Mixing In the Track by Using the Channel EQ and Filter ............................................ 259 15.4.10 Manual Beat-matching ............................................................................................. 261 Adjusting Levels ......................................................................................................................... 263 15.5.1 The Theory… ............................................................................................................. 263 15.5.2 …and the Practice .................................................................................................... 264 Looping and Cueing .................................................................................................................... 266 15.6.1 Playing with Loops ..................................................................................................... 266 15.6.2 Using Hotcues ........................................................................................................... 270 Adding FX ................................................................................................................................... 272 15.7.1 Assigning a Deck to an FX Unit .................................................................................. 273 15.7.2 Group Mode ............................................................................................................... 274 15.7.3 Getting the FX Unit Ready .......................................................................................... 274 15.7.4 Controlling the FX Unit .............................................................................................. 275 15.7.5 Single Mode ............................................................................................................... 276 15.7.6 Storing a Snapshot .................................................................................................... 276 Using the Remix Decks in Your Mix ............................................................................................. 277 15.8.1 Loading a Sample from the Collection ....................................................................... 278 15.8.2 Triggering the Sample ............................................................................................... 279 15.8.3 Capturing a Sample from a Track .............................................................................. 280 15.8.4 More Sample Controls ................................................................................................ 282 15.8.5 Saving A Remix Set .................................................................................................... 284 Using the Loop Recorder ............................................................................................................. 284 15.9.1 Choosing a Source ..................................................................................................... 285 15.9.2 Recording a Loop ....................................................................................................... 286 TRAKTOR - Manual - 13 Table of Contents 15.9.3 Overdubbing .............................................................................................................. 288 15.9.4 Further Uses of the Recorded Loop ............................................................................ 288 15.10 Synchronization .......................................................................................................................... 289 15.10.1 Introduction ............................................................................................................... 289 15.10.2 The Tempo Master ..................................................................................................... 289 15.10.3 The Beatgrid .............................................................................................................. 295 15.10.4 Other Useful Tools for Synching ................................................................................. 296 15.11 Harmonic Mixing ........................................................................................................................ 298 16 Troubleshooting ........................................................................................................ 302 16.1 16.2 16.3 16.4 TRAKTOR Won’t Start .................................................................................................................. 302 Latency Issues ............................................................................................................................ 302 TRAKTOR Crashes ....................................................................................................................... 303 Updates ...................................................................................................................................... 303 17 Getting Help .............................................................................................................. 304 17.1 17.2 17.3 17.4 Knowledge Base ......................................................................................................................... 304 Technical Support ....................................................................................................................... 304 Registration Support .................................................................................................................. 305 User Forum ................................................................................................................................. 305 18 Appendix—Common Setups ....................................................................................... 306 18.1 18.2 18.3 18.4 18.5 18.6 TRAKTOR with an On-board Sound Card and Fallback ................................................................ 306 TRAKTOR with an External Audio Interface ................................................................................. 307 TRAKTOR with an External Mixer ................................................................................................. 308 TRAKTOR with a Controller .......................................................................................................... 309 18.4.1 Controllers with Mixer Controls (and optionally a Built-In Audio Interface) ............... 311 18.4.2 Controllers without Mixer Controls ............................................................................. 313 TRAKTOR KONTROL S4 with TRAKTOR SCRATCH PRO 2 ............................................................... 313 Adding a Microphone .................................................................................................................. 314 18.6.1 Using Your Microphone with the Loop Recorder ......................................................... 314 TRAKTOR - Manual - 14 Table of Contents 18.7 18.6.2 Using Your Microphone as a Live Input and with TRAKTOR FX ................................... 314 Recording Setup ......................................................................................................................... 315 18.7.1 Recording from the Internal Source ........................................................................... 316 18.7.2 Recording from an External Source ............................................................................ 316 19 Default Keyboard Mappings ....................................................................................... 319 19.1 19.2 19.3 19.4 19.5 19.6 19.7 Transport .................................................................................................................................... 319 Remix Decks ............................................................................................................................... 320 Cue & Loop ................................................................................................................................. 321 Favorites & Navigation ............................................................................................................... 321 Loop Recorder ............................................................................................................................. 322 Zoom & Layout ............................................................................................................................ 322 Scratch Modes ............................................................................................................................ 323 20 Assignable MIDI Controls ........................................................................................... 324 20.1 20.2 20.3 20.4 20.5 20.6 20.7 20.8 20.9 20.10 20.11 20.12 20.13 Deck Common ............................................................................................................................. 325 Track Deck .................................................................................................................................. 328 Remix Deck ................................................................................................................................. 330 Mixer ........................................................................................................................................... 332 FX Unit ........................................................................................................................................ 334 Browser ...................................................................................................................................... 335 Preview Player ............................................................................................................................ 338 Loop Recorder ............................................................................................................................. 338 Audio Recorder ........................................................................................................................... 339 Master Clock ............................................................................................................................... 339 Global ......................................................................................................................................... 340 Layout ......................................................................................................................................... 340 Modifier ...................................................................................................................................... 341 Index ........................................................................................................................ 342 TRAKTOR - Manual - 15 Welcome to the World of TRAKTOR! 1 Welcome to the World of TRAKTOR! TRAKTOR is the most powerful and versatile DJ software on the market. With TRAKTOR, you can mix your tracks traditionally as well as combine your tracks and loops in a non-linear way using it as a powerful live remixing tool. In this manual, you will find everything there is to know about TRAKTOR. For information on how to use NI TRAKTOR KONTROL controllers (TRAKTOR KONTROL S4, S2, X1, F1) with TRAKTOR, or for further information on TRAKTOR's audio interfaces and their configuration, please consult the relevant documents from TRAKTOR's documentation depository, which you can access from the Help menu in TRAKTOR's application menu bar. Differences Between Versions TRAKTOR Light Edition 2 and TRAKTOR Manufacturer Edition 2 are limited in certain features compared to the full TRAKTOR (SCRATCH) PRO 2 version. The differences will be documented at the appropriate places in this manual. Your TRAKTOR version is a Manufacturer Edition 2 version if you obtained it as part of one of the following bundled products: ▪ Pioneer DDJ-T1 (Traktor Pioneer DDJ-T1 Edition) ▪ Numark 4TRAK (Traktor Numark 4TRAK Edition) ▪ Velocity MIDI Station (Traktor Velocity MIDI Station Edition) Pet Names for Software and Hardware Throughout the documentation, we will refer to the TRAKTOR (SCRATCH) PRO 2 software simply as “TRAKTOR.” TRAKTOR Manufacturer Edition 2 will hereinafter be referred to as "TRAKTOR ME 2" or simply "ME 2." TRAKTOR Light Edition 2 will hereinafter be referred to as "TRAKTOR LE 2" or simply "LE 2." TRAKTOR - Manual - 16 Welcome to the World of TRAKTOR! TRAKTOR Documentation Overview Document Conventions This manual uses particular formatting to point out special facts and to warn you of potential issues. The icons introducing these notes let you see what kind of information is to be expected: Whenever this exclamation mark icon appears, you should read the corresponding note carefully and follow the instructions and hints given there if applicable. This light bulb icon indicates that a note contains useful extra information. This information may often help you to solve a task more efficiently, but does not necessarily apply to the setup or operating system you are using; however, it's always worth a look. Furthermore, the following formatting is used: ▪ Text appearing in (drop-down) menus (such as Open…, Save as… etc.), in paths to locations on your hard drive or other storage devices, and in Preferences paths is printed in italics. ▪ Text appearing elsewhere (labels of buttons, controls, text next to checkboxes etc.) is printed in blue. Whenever you see this formatting applied, you will find the same text appearing somewhere on the screen. ▪ Important names and concepts are printed in bold. ► Single instructions are introduced by this play button type arrow. → Results of actions are introduced by this smaller arrow. 1.1 TRAKTOR Documentation Overview TRAKTOR provides you with many information sources. Find an overview of the available documents and a short description of their content in this chapter. 1.1.1 In This Manual This manual covers all elements of TRAKTOR in detail. Everything there is to know about TRAKTOR you will find in here. TRAKTOR - Manual - 17 Welcome to the World of TRAKTOR! TRAKTOR Documentation Overview 1.1.2 Other Documentation These are the additional documents available to help you aquaint yourself with TRAKTOR (find also a recommended reading order in ↑1.1.3, Recommended Reading Order). The Setup Guide The Setup Guide will guide you through the software (and hardware where appropriate) installation of TRAKTOR from the very beginning to the first sound coming through your speakers. This should be your first stop in learning TRAKTOR. The Setup Guide is available on the TRAKTOR registration page. Find a link to the registration page on the registration flyer, which is included in your TRAKTOR product box. The Getting Started Guide After having read the Setup Guide and followed its instructions, TRAKTOR should be up and running. The next step is to read the Getting Started guide. The Getting Started guide gives you a practical approach to TRAKTOR. The Keyboard Shortcut Overview Card A keyboard shortcut overview card is included in the product box. It provides quick access to the dedicated keyboard mappings for the TRAKTOR software. The Video Tutorials The Native Instruments website provides you with a bunch of video tutorials that give you a hands-on approach to many sides of the TRAKTOR workflow. Find them here: http://www.native-instruments.com/traktor 1.1.3 Recommended Reading Order The documentation items should be read in the following order: 1. 2. 3. Setup Guide relating to your TRAKTOR product. TRAKTOR Getting Started guide and video tutorials. TRAKTOR Manual. TRAKTOR - Manual - 18 Welcome to the World of TRAKTOR! System Requirements and Compatibility The whole documentation is available via the Open Manual... entry from the Help drop-down menu in TRAKTOR. 1.2 System Requirements and Compatibility For the minimum system requirements your computer needs to meet, see the TRAKTOR section of the Native Instruments website: http://www.native-instruments.com/traktor-pro-2/specifications Please note that meeting the system requirements does not guarantee running all TRAKTOR features hassle-free. You might be forced to tweak your system following Native Instruments’ tuning tips for audio computers. You can find these tuning tips in the Knowledge Base—see ↑17.1, Knowledge Base for more information. To check the compatibility with several operating systems, please have a look at: http:// www.native-instruments.com/compatibility TRAKTOR - Manual - 19 Upgrading (from TRAKTOR PRO, TRAKTOR LE, and TRAKTOR ME) Backup 2 Upgrading (from TRAKTOR PRO, TRAKTOR LE, and TRAKTOR ME) When upgrading from one of the aforementioned versions, you will need to import your user data and mappings. This is a straightforward process assisted by the TRAKTOR software; however, there are a few things to be observed when upgrading. See the following sections for more info. 2.1 Backup Before installing TRAKTOR over your previous version, backup the following folders and files: ▪ your TRAKTOR folder, per default found in [User]\My Documents\Native Instruments \Traktor (Windows) and User:Documents:Native Instruments:Traktor (Mac OS X) ▪ your Music folders as defined in Preferences > Data Location > Music Folders ▪ any other data that is not stored in the aforementioned places because you have chosen another location for them. At this point, it is a good idea to remove all unnecessary files from your TRAKTOR folder, e.g,. mappings for controllers you don’t use anymore, etc. 2.2 Installation Follow the instructions from the Setup Guide carefully. As a general rule: start with the software installation before you install the hardware (TRAKTOR AUDIO 6/10, TRAKTOR KONTROL X1, TRAKTOR KONTROL S4, etc.)! The installation creates a new User Folder in [User]\My Documents\Native Instruments\Traktor 2.x.x (Windows) and User:Documents:Native Instruments:Traktor 2.x.x (Mac OS X). Also, your previous TRAKTOR version will not be uninstalled. This means that from now on you’ll always be able to easily return to the last version if needed. TRAKTOR - Manual - 20 Upgrading (from TRAKTOR PRO, TRAKTOR LE, and TRAKTOR ME) Importing Your Data 2.3 Importing Your Data ▪ When you start TRAKTOR for the first time, the Setup Wizard greets you with some simple questions regarding your setup. This will adjust TRAKTOR’s look and Preferences accordingly. Read more about the Setup Wizard in ↑3, TRAKTOR's Setup Wizard. ▪ Next, TRAKTOR will ask if you want to import your previous data by copying the existing user content to a new folder in your user folder. Your previous data will not be altered if you copy it to the new default folder. Importing Your MIDI and Hotkey Mappings For TRAKTOR, the mapping system has been changed. While some mappings created with previous versions of TRAKTOR may still work, others will not be imported correctly. We recommend double-checking your imported mappings before you use them in a live situation. TRAKTOR - Manual - 21 TRAKTOR's Setup Wizard 3 TRAKTOR's Setup Wizard The Setup Wizard lets you configure TRAKTOR in a few simple steps. It also is a convenient way to restart with a fresh out-of-the-box setup. The Setup Wizard does two things: ▪ It lets you choose from a few basic audio, MIDI, and general setup configurations and automatically sets the available options accordingly. ▪ It resets all other TRAKTOR settings to their default values. Depending on the version of TRAKTOR software you have (e.g., LE 2, ME 2), the Setup Wizard may not offer all shown screens or selections. You can start the Setup Wizard in two ways: ► Select Start Setup Wizard in the Help menu of the Application Menu Bar (to see this bar, Fullscreen mode must be deactivated). ► Or click the Setup Wizard button at the bottom left corner of the Preferences window. Exemplary Setup Let's walk you through an exemplary configuration using the Setup Wizard: TRAKTOR - Manual - 22 TRAKTOR's Setup Wizard 1. On the welcome screen, click Next to confirm you have connected any TRAKTOR controllers to your computer via USB (if you are using any). TRAKTOR - Manual - 23 TRAKTOR's Setup Wizard 2. Select whether or not you want to use TRAKTOR with a MIDI controller and proceed with Next. If you are using one of NI's "KONTROL" models (S4, S2, F1, X1, etc.), select No here as TRAKTOR is already pre-configured for use with these. TRAKTOR - Manual - 24 TRAKTOR's Setup Wizard 3. If you previously selected to use TRAKTOR with a controller, choose the controller manufacturer and model from the drop-down lists and confirm with Next. TRAKTOR - Manual - 25 TRAKTOR's Setup Wizard 4. In case your TRAKTOR version is TRAKTOR PRO, ME, or LE, select whether you want to use an external DJ mixer or TRAKTOR's internal software mixer in your setup. Confirm with Next. In case of TRAKTOR SCRATCH PRO, this screen is skipped and external mixing is auto-selected. TRAKTOR - Manual - 26 TRAKTOR's Setup Wizard 5. Select a basic setup for your Decks (how many Decks and what Deck Flavors to use). This can later be easily changed from within the software. The available options can vary, depending on your TRAKTOR version. 6. The last screen of the Setup Wizard sums up your selection of options. Below you see a summary screen with an exemplary configuration of TRAKTOR with: four Decks (two Track Decks and two Remix Decks); an external DJ mixer; a German keyboard layout (derived TRAKTOR - Manual - 27 TRAKTOR's Setup Wizard from the system settings).You can click Back to change the settings made, Cancel to cancel the Setup Wizard completely, or Finish, which confirms your selections. TRAKTOR - Manual - 28 TRAKTOR's Setup Wizard → TRAKTOR starts with the selected settings and a matching interface layout, e.g., if you selected to use an external DJ mixer, TRAKTOR's software mixer will be hidden. You can always change the Layout of the user interface with the Layout selection menu in TRAKTOR's header. To change the Deck Flavors, click on the Deck letter in a Deck's upper right corner and select a Flavor from the drop-down menu: TRAKTOR - Manual - 29 The User Interface (Overview) 4 The User Interface (Overview) This chapter will introduce you to TRAKTOR’s user interface. Take the time to read these few pages, as they will familiarize you with the way TRAKTOR works and provide insight on the power of its design. Preparation TRAKTOR uses a set of user interface layouts to organize its graphical user interface. These are called "Layouts" in TRAKTOR terminology. You can access them from TRAKTOR's Layout selection drop-down menu in the software's Header. Use the Layout selection drop-down menu to select a Layout. Depending on which Layout you select, certain elements of the user interface will be displayed while others will remain hidden. To make all elements described hereafter visible: ► Select the Mixer Layout from the drop-down menu. If you are using TRAKTOR SCRATCH PRO 2, you will most likely use an external mixer instead of TRAKTOR's internal software mixer; however, to follow the explanations in this manual, you should also select the Mixer Layout. The contained layouts differ for ME 2. TRAKTOR - Manual - 30 The User Interface (Overview) The Big Picture 4.1 The Big Picture The picture below shows the interface of TRAKTOR SCRATCH PRO. Your graphical user interface will look slightly different if you are using TRAKTOR LE. The main areas of the software. (1) Application Menu Bar: The Application Menu Bar provides access to basic functions and information about the software. (2) Header: Here you can find various status indicators and useful functions and buttons, e.g., the Preferences button (cog wheel symbol). TRAKTOR - Manual - 31 The User Interface (Overview) Interface Elements (3) Global section: The Global section contains the FX Units, Master Clock, the Audio Recorder, and the Loop Recorder. (4) Decks: TRAKTOR provides you with four virtual Decks. The Decks are the place where tracks, Samples, and live input are played back. The Decks can be seen as the virtual equivalent to good old vinyl or CD decks. If you previously selected to use only two Decks from the Setup Wizard, you can make the lower Decks C and D visible via Preferences > Decks Layout > Deck Layout; simply put a checkmark next to Show C & D, and confirm by closing the Preferences window. (5) Mixer: Sitting in the middle of your TRAKTOR window is the Mixer. It receives on its four channels the audio signals coming from the four Decks described above. There is one channel for each Deck. As with any DJ mixer, the Mixer’s basic purpose is to adjust the relative level of each channel, to control the channels’ frequency content, possibly feeding them into the FX Units, before sending the overall result to your audience. (6) Browser: The Browser manages all your tracks in a database, called the Track Collection (also Collection). You can group tracks in Playlists, sort them according to various attributes, and search within Playlists as well as in the whole Collection. The Audio Recorder is not available in LE 2. 4.2 Interface Elements This chapter explains the main areas and elements of the TRAKTOR software. 4.2.1 Application Menu Bar The File, View, and Help menus provide access to basic TRAKTOR functions. The Application menu bar (on Windows). TRAKTOR - Manual - 32 The User Interface (Overview) Interface Elements 4.2.2 Header TRAKTOR’s Header. The Header is the small horizontal strip located at the very top of TRAKTOR’s user interface. Its elements are described hereafter from left to right. TRAKTOR Logo TRAKTOR logo. Click on the TRAKTOR logo to open the About screen. This screen displays the full version number of your TRAKTOR software, the software credits, and some additional information. Status Indicators Status indicators. Several status indicators update you about the current state of the TRAKTOR software. From left to right: ▪ CTRL : displays the incoming MIDI and Native (NHL) signals. It flashes blue while a signal is received. ▪ Connection (mixer symbol): shows if all listed controllers are connected—blue = all connected; orange = some controller(s) not connected; unlit = none connected. ▪ AUDIO : displays the connection to your audio interface—blue = connected; red = not connected; orange = internal soundcard selected. ▪ LOAD indicator: indicates how much of computing time available per audio buffer is currently used by TRAKTOR to process audio data contained in one buffer. This value shows how stressed the audio processing is and how much headroom is left before audio starts dropping out. The system should be kept at values below the LOAD Indicator turning red. ▪ System Clock : displays the time of day derived from the system time. TRAKTOR - Manual - 33 The User Interface (Overview) Interface Elements ▪ MAIN : displays the Master Output level. There are three colors: blue, orange and red. Adjust it so that the MAIN level meter fully uses the available range (peaks go into the orange area) but without clipping (red area). ▪ BAT : gives information about how much power remains in your computer’s battery. It glows blue if you have a power supply connected and red when you’re running out of battery. ▪ REC : displays the status of TRAKTOR’s Audio Recorder. It turns red when recording. The REC indicator is not available in LE 2. Layout Selection Menu Layout selection drop-down menu. TRAKTOR uses a set of user interface layouts to organize its graphical user interface. These are called "Layouts" in TRAKTOR terminology. You can access them from TRAKTOR's Layout selection menu. Click on the drop-down menu and choose from one of the default Layouts. You can delete, define, and save your own Layouts in TRAKTOR's Preferences. Layout customizing and managing is not available in LE 2. Utility Buttons Utility buttons. From left to right: TRAKTOR - Manual - 34 The User Interface (Overview) Interface Elements ▪ Maximize Browser : A click on this button will toggle the maximized Browser view which comes in handy whenever you’re searching for a track in a large list. ▪ Preferences : here you can open the Preferences—all TRAKTOR settings are made here. ▪ Cruise : if you activate this button, Cruise mode starts (i.e., autoplay of the current Playlist). ▪ Fullscreen : activates Fullscreen mode, where none of the operating system’s controls are visible. The Utility buttons are not available in ME 2. 4.2.3 Global Section The Global section. The Global section offers six distinct panels. Depending on the screen size and resolution of your computer, not all panels can be displayed at the same time. In that case, you can reach every panel by clicking on the corresponding tab at the far left and right. We will describe every panel in the sections below. Loop Recorder and Master Clock are disabled in LE 2. In addition to this, the Snap and Quantize buttons are not available in LE 2. Master Clock The Master Clock. The Master Clock panel controls the synchronization settings. We will learn about Clock modes in ↑9.2.3, Master Clock Panel. TRAKTOR - Manual - 35 The User Interface (Overview) Interface Elements The Master Clock is not available in LE 2 and ME 2. FX Units The FX Unit 1 in Single mode. The FX Unit 2 in Group mode. Adding effects to songs can tremendously expand the sonic possibilities of your mix. For that purpose, TRAKTOR provides you with a great selection of high-quality effects (or FX, in short). These FX can be loaded into so-called FX Units. TRAKTOR offers four FX Units. By default, two FX Units are active. Both FX Unit 1 and FX Unit 2 can be freely assigned to any of the mixer’s channels A-D. FX Unit 1 being activated for Channel A using TRAKTOR's internal mixer. You can choose from two different FX Unit modes in TRAKTOR: Either Single, where four buttons and four knobs control one effect, or Group, where you can use three effects simultaneously. You can switch the FX Unit modes via Preferences > Effects > FX Panel Mode. TRAKTOR - Manual - 36 The User Interface (Overview) Interface Elements In LE 2, only one Group FX is available, and the number of effect types has been reduced. Only the FX Group mode is available in ME 2. For a detailed overview of FX units, please see ↑14.4, The Effects in Detail. Audio Recorder The Audio Recorder. The Audio Recorder enables you to record your mix from the main output (be it TRAKTOR’s internal main output or the master output of your external mixer) as well as from other sources (turntable, microphone, etc.). The recording will be saved to your computer's hard disk as a *.wav file. It will also be added to the Track Collection in a special Playlist called Audio Recordings, from which it is immediately available for playback. The Audio Recorder is not available in LE 2. Loop Recorder The Loop Recorder. The Loop Recorder is a powerful tool for live remixing of your tracks. It allows you to instantly create loops from the Mixer’s main output signal, from a particular Deck, or from a physical audio input. As soon as a loop is recorded, it is automatically triggered. You can then blend between the loop playing in the Loop Recorder and your main mix. Moreover, you can save the TRAKTOR - Manual - 37 The User Interface (Overview) Interface Elements recorded loop to your hard disk or, better, transfer it directly to any relevant location in TRAKTOR—typically a Sample Slot on a Remix Deck! The Loop Recorder can be used in Internal and External mixing mode. The Loop Recorder is not available in LE 2 and ME 2. Master Panel The Master panel. The Master panel contains the MAIN knob, which controls the overall volume of TRAKTOR, and the Snap (S) and Quantize (Q) buttons. They are lit blue when active. With Snap mode on, any Cue Point you create in the track will snap to the closest beat, thus ensuring that you get directly to that beat next time you press the Hotcue. With Quantize mode on, whenever you jump through the track (e.g., by pressing a Hotcue button or clicking somewhere in the Overview waveform), the playback jumps to the nearest position that preserves the beat-matching, thus, ensuring that the current sync doesn’t get lost when you jump through the track. The Snap and Quantize buttons are not available in LE 2. 4.2.4 Decks TRAKTOR provides you with four virtual Decks. The Decks can be operated in different Deck modes (which are called Deck Flavors in TRAKTOR terminology). The available Flavors are: ▪ Track Deck Flavor ▪ Remix Deck Flavor ▪ Live Input Flavor TRAKTOR - Manual - 38 The User Interface (Overview) Interface Elements See the following sections for a quick overview. For a more detailed description of the Decks and their control elements, please refer to chapter ↑6, The Decks. Track Deck The Track Deck in TRAKTOR is the equivalent of a record player or a CD player in a classic mixing setup; however, TRAKTOR's Track Decks come with an arsenal of additional mixing features to be utilized in your mix. A Track Deck. A Track Deck provides you with a bunch of synchronization, trigger, and track modification tools: the SYNC and MASTER buttons (1), the Tempo Bend buttons (2), and the tempo fader (3). Traditional Play and CUE/CUP buttons (4) are available as are Hotcue buttons (5) and Loop controls (6). For more detailed descriptions of the Decks and their elements, please refer to chapter ↑6, The Decks. TRAKTOR - Manual - 39 The User Interface (Overview) Interface Elements Remix Deck The Remix Deck lets you add Samples (and loops), and create remixes live in your mix. A Remix Deck. It provides you with four Sample Slots (1); each of them consists of 16 Sample Cells (2) and a Slot Player (3) on top. Every Sample Slot comes with a Filter control (4) and a Volume control (5). There are additional parameter controls available per Sample Slot when hovering over a Slot Player (see screenshot below). The Slot Parameters above the Slot Player when hovering over it. The Sample Cells also have individual parameter controls (6), which are available from the Remix Deck's Advanced Panel. TRAKTOR - Manual - 40 The User Interface (Overview) Interface Elements The Advanced Panel of the Remix Deck is only visible in the Advanced Deck Layout. Double-click the Deck's upper border to cycle through the various Deck Layouts. The entirety of the Sample Cells (4x16 equals 64 Sample Cells in total) amounts to the Sample Grid of the Remix Deck. To navigate through the pages of the Sample Grid, use the Page Selector buttons (7). You can build complex sets and then save a Remix Deck as a Remix Set to your Collection. For a better understanding of the Remix Deck (especially if you are coming from an older version of TRAKTOR, and are used to the former Sample Decks), it is also important to know that this Deck Flavor is now a fully functional Deck, completely independent with its own Tempo, Transport controls, Sync, and it can be scratched using Timecode. Therefore, it shares a common set of basic Deck controls with the Track Deck, such as the Transport buttons, SYNC/MASTER controls, Loop controls, etc. These unified Deck controls can be mapped to a MIDI controller and respond to the same trigger across both Deck Flavors, Track Deck and Remix Deck, so you only have to map the control once; when initiated, it will affect the Deck currently in focus. For more information on mapping controls in TRAKTOR, please refer to the Controller Manager manual. Find an in-depth description of the Remix Deck and all of its elements in ↑6.1.2, Remix Deck. For a tutorial on using a Remix Deck, please refer to ↑15.8, Using the Remix Decks in Your Mix. The Remix Decks are not available in LE 2 and ME 2. TRAKTOR - Manual - 41 The User Interface (Overview) Interface Elements Live Input A Live Input Deck. A Deck switched to Live Input enables you to use an external analog source such as a turntable or microphone. You can then apply TRAKTOR's FX to the signal coming from the external source. For detailed information on Decks please refer to ↑6, The Decks. TRAKTOR - Manual - 42 The User Interface (Overview) Interface Elements 4.2.5 Mixer The Mixer in TRAKTOR. The Mixer is sitting in the center of your TRAKTOR window. Its four channels receive the audio signals coming from the various Decks described above. There is one channel for each Deck, A to D (TRAKTOR LE will only have channels A and B). Like with any DJ mixer, the Mixer serves a number of purposes. You can: ▪ adjust the relative level of each channel (2), ▪ control the channels’ frequency content with the EQs (3), ▪ feed signals into the FX Units via the FX Assign (1) buttons, and ▪ send the overall result to the Main section, thus generating the mix that is sent to your audience. TRAKTOR - Manual - 43 The User Interface (Overview) Interface Elements Of course, the Mixer also provides you with a crossfader (5), which allows you to make seamless transitions between various channels, and Headphones Cue (4) buttons to pre-listen to your songs. Cue Mix (6) and Cue Vol knobs (7) controlling your headphones signal can be found on the right of the crossfader (5). The AUX knob (8) controls the volume of the Aux input, which can be fed by an external signal like a microphone. FX assignments are fixed, and no PAN knobs are available in LE 2. For more information on the Mixer, please read ↑7, The Internal Mixer & the Crossfader. 4.2.6 Browser TRAKTOR’s Browser TRAKTOR’s Browser provides you with tools to organize your tracks and to build and maintain your track database: the Track Collection. Search for a track in the Search Field (2), drag your Playlists to a Favorite slot (4) for quicker access, and sort the Browser list (5) by a specific attribute. You can edit all track tags here in the Browser list. By using the Browser Tree (3), you can browse your hard drives and access various Playlists, including the special Archive, which automatically saves a Playlist for every session. With the Preview Player (1), you can pre-listen to tracks before loading them into a Deck. The Status Bar (6) provides basic info. (1) Preview Player: Click the Preview Player icon in the Browser List to load a track into the Preview Player. Alternatively, you can also drag-and-drop a track directly into the Preview Player. This will allow you to pre-listen to tracks before loading them onto a Deck. TRAKTOR - Manual - 44 The User Interface (Overview) Interface Elements (2) Search Field: provides a live search based on the tags of the tracks in the Collection. Read more in chapter ↑5.4, Track Search called Finding Tracks (Search). (3) Browser Tree: ▪ Track Collection: contains all Tracks imported to your Collection. They are automatically sorted by Artist, Release, Label or Genre. ▪ Playlists: contains all your TRAKTOR Playlists. ▪ Explorer: Browse your hard drive for music tracks. This can be useful in finding tracks which have not been imported. ◦ Archive: Via the Archive browser sub-node in the Explorer node you can quickly access the folder containing all your History Playlists. Each History Playlist is time-stamped and contains the additional columns “Start-Time”, “Duration”, “Deck” for more information about when and how you have played the track. ▪ Audio Recordings: contains all recordings done with the TRAKTOR Audio Recorder. ▪ iTunes: provides direct access to your iTunes Library including all Playlists. ▪ Favorites: Favorites provide direct access to Playlists or folders. Drag and drop a folder or Playlist onto one of the Favorites slots to map them. ▪ Track Info: displays the title and the artist of the currently chosen track. ▪ History: contains the History Playlist of your current session. It is stored automatically after every session. You can find History Playlists from former sessions in the Archive subnode of the Explorer node. (4) Favorite Slot: drag and drop any folder or Playlist from the Browser List. (5) Browser List: shows tracks depending on the source that is selected (folder, Playlist, search results or tag-based). ▪ Click on the column headline to sort the list. Another click inverts the sorting. ▪ Right-/[Ctrl]-Click on the column headline to customize which columns are displayed or hidden. ▪ Drag-and-drop columns to the left or to the right to re-arrange their order. (6) Status Bar: displays track analysis progress, analyzing, error messages, and the overall status of TRAKTOR. TRAKTOR - Manual - 45 The User Interface (Overview) Interface Elements For further information on the Browser, please refer to ↑5, The Browser. TRAKTOR - Manual - 46 The Browser The Track Collection 5 The Browser This section provides detailed information on TRAKTOR’s Browser. The Browser’s primary design is to help you quickly manage your songs through the use of Playlists. Let’s first look at which file types are compatible with TRAKTOR. Compatible Music File Formats TRAKTOR supports the following music file formats: ▪ MP3 ▪ M4A (AAC) ▪ WAV ▪ AIFF ▪ WMA ▪ FLAC ▪ OGG Vorbis DRM-protected music files cannot be played back in TRAKTOR. This affects for example AACtracks bought in the iTunes store. You have to install Windows Media Player in order to use WMA files in TRAKTOR. You have to install QuickTime in order to use M4A files in TRAKTOR. 5.1 The Track Collection TRAKTOR's Track Collection (or simply “Collection”) represents the music that you have used, that you are using, or that you plan to use in TRAKTOR. Based on the music files on your computer, the Collection makes it easy to organize, tag, and prepare your tracks for being played as part of your mix. TRAKTOR - Manual - 47 The Browser Importing Music Folders Worth noting is that the Track Collection doesn’t care about the actual file structure on your hard disk, nor will it alter this structure in any way (as long as you don’t delete your files from within TRAKTOR). The Track Collection is: ▪ A database storing information about your music files. ▪ A convenient way to filter your music files by many of their characteristics (tags) like title, artist name, BPM, genre, key etc. ▪ The place where TRAKTOR-specific information about your tracks is stored. ▪ The basis on which you can create your Playlists. The Track Collection is not: ▪ Moving, copying, or converting any audio file to some secret location. ▪ Modifying in any way the hierarchic structure of the files on your hard disk. To make use of the Track Collection, you have to populate it by importing your music files. TRAKTOR reads existing song tags during the import of the music and writes tags to the tracks immediately when you change some property of one or more track(s), like changing the Genre of a song. 5.2 Importing Music Folders TRAKTOR offers an easy import function for tracks stored on your hard drive: ► Right-click (Windows) or [Ctrl]+click (Mac OS X) on the Collection icon in the Browser Tree and select Import Music Folders from the menu. TRAKTOR - Manual - 48 The Browser Importing Music Folders The contextual menu for the Track Collection, with the Import Music Folders entry selected. By default, this process imports all music files contained in the My Music folder of your operating system. TRAKTOR analyzes music for certain characteristics (BPM, length, etc.) when loaded into a Deck for the first time. This function takes some time to process. Be sure to prepare the tracks you want to use in a DJ set beforehand if you want to use features such as syncing or Auto Looping with them without having to wait for this analysis process. If your Track Collection contains more than 10,000 files, it is recommended to have TRAKTOR analyze your Track Collection in smaller chunks of only a few thousand files each. As this procedure may take quite a while, it is a good idea to let TRAKTOR perform the analysis while you are not working with your computer such as overnight. The Status Bar at the bottom of the Browser window will provide a visual indication of the analysis process and alert you to any problems. Adding Files from Other Folders If you have stored tracks in other folders or on external storage devices, you can add these folders to the list of TRAKTOR Music Folders as follows: 1. Open Preferences > File Management. TRAKTOR - Manual - 49 The Browser Tracks Managed by iTunes 2. Click Add… at the bottom of the Music Folders section. 3. Navigate to a folder you want to add. 4. Confirm with Choose (Mac OS X) or OK (Windows). 5. Click Close to apply the changes. Repeat to add all of your music folders. Subfolders are automatically included in the scan. Hence, you don’t need to add them to this list. Alternative Importing Methods TRAKTOR offers alternative methods to import single tracks and special folders that are not part of your normal Music Folder structure: ► Drag and drop a track or folder from either the Mac OS X Finder or Windows Explorer onto the Collection icon within the TRAKTOR Browser Tree. or ► Drag and drop a track or a folder from within the TRAKTOR Explorer icon. This Icon represents all of the drives connected to your computer. or ► You can also right-/[Ctrl]-click on a track or folder within the TRAKTOR Explorer icon and choose Add to Collection. Any track played within a Deck will be added to the collection. 5.3 Tracks Managed by iTunes If you have organized your music collection with iTunes, TRAKTOR offers direct access to your iTunes Library and your iTunes Playlists. 5.3.1 Playing Tracks Managed by iTunes You can browse your iTunes Library and Playlists directly from TRAKTOR. TRAKTOR - Manual - 50 The Browser Tracks Managed by iTunes The iTunes tree node represents a read-only view on your iTunes Library and Playlists. Editing functions are not available in this view. To browse your iTunes content from within TRAKTOR: 1. Click the iTunes icon in the Browser Tree to open that node. 2. 3. Browse through the Library and Playlists as you would in iTunes. Load a track into a Deck as you would do from a normal TRAKTOR Playlist—for example by dragging the track onto that Deck. 5.3.2 Importing a Selection of Tracks from iTunes You can import a selection of tracks from your iTunes Library into the Track Collection via the TRAKTOR user interface: 1. Click the iTunes icon in the Browser Tree to open the iTunes node. 2. 3. 4. Select the tracks to import into the Track Collection. Drag the selection onto the Track Collection icon in the Browser Tree. Alternatively, right-click (Windows) or [Ctrl]-click (Mac OS X) on the selection and choose Import to Collection in the contextual menu. 5.3.3 Importing iTunes Playlists You can directly import iTunes Playlists as TRAKTOR Playlists via the TRAKTOR user interface: 1. Click the iTunes icon in the Browser Tree to open the iTunes node. 2. 3. Select the Playlist to be imported. Drag the Playlist onto the Playlists icon. Alternatively right-click (Windows) or [Ctrl]-click (Mac OS X) on the Playlist and choose Import to Playlists in the contextual menu. TRAKTOR - Manual - 51 The Browser Track Search 4. A dialog box will appear, asking for a name for the new Playlist. Type in a name and click OK. 5.4 Track Search By entering text into the search field, the currently displayed list is dynamically narrowed down to the entries containing the typed string. The search field in the Browser Tree. 5.4.1 1. 2. 3. 4. Filtering Playlists Click in the search field or hit [Ctrl]/[Cmd]+F. Type a few characters of the track‘s attributes (e.g., the first characters of the track title). As you type, the search results on the right side are narrowed down to the tracks containing the typed search string. Hitting the [Tab] key reverts back to Hotkey control, required for scrolling the list of results. Hotkeys will not work while searching. ► Hitting the [Enter] key after entering the search string extends the search to the entire Track Collection. ► Pressing [Esc] clears the search string and terminates text entry mode. ► Each individual Playlist will retain independent search entries until they are cleared from the text entry box. TRAKTOR - Manual - 52 The Browser Track Search 5.4.2 Refining a Search You can narrow a search to a specific subset of metadata fields by selecting one of the options from the Refine List. 1. 2. 3. Type a word into the search field. Click the Refine button (magnifying glass) behind the Search field and choose a field from the drop-down menu. The list is narrowed down to only display tracks fitting the criteria chosen from the dropdown menu. 5.4.3 Searching for Similar Tracks In the Browser List, you will notice that some metadata fields have a small Magnifying Glass icon. Click this to search for tracks sharing the category of that specific metadata field. For example: ► In the Browser List, click the Magnifying Glass next to an artist name. → TRAKTOR will search for tracks sharing the same information within the Artist field. 5.4.4 Search in Playlists You can call up a list of all Playlists containing a certain track. 1. 2. In the Browser List, right-/[Ctrl]-click on a track and choose Show in Playlists. A list is shown with all of the Playlists containing this track. Click on an entry to select a Playlist. → The entries are displayed in the Browser List. 5.5 Working with the Track Collection and Playlists Playlists are an effective way of organizing your tracks while preparing for a set. Essentially, Playlists offer a means of grouping tracks into an order that has several significant advantages over physical record crates. TRAKTOR - Manual - 53 The Browser Working with the Track Collection and Playlists ► One track can be contained in multiple Playlists. ► A Playlist can be re-ordered or reset to the original state rapidly. ► Additional advantages are saving, loading and exporting Playlists. 5.5.1 Creating a Playlist Method I: 1. 2. 3. 4. 5. Right-/[Ctrl]-click on the Playlists folder icon in the Browser Tree. Choose Create Playlist from the context menu. Type a name for your new Playlist into the window. Click OK to confirm. Your new Playlist will appear under the Playlists folder. Method II: 1. 2. 3. 4. 5. Select one or more tracks in the Browser List. Drag these tracks onto the Playlists folder in the Browser Tree. Type a name for your Playlist in the pop-up window. Click OK to confirm. Your new Playlist will now appear under the Playlists folder. 5.5.2 1. 2. 3. 4. Adding Tracks to Playlists Click and hold one or more tracks. Drag it onto a Playlist of your choice while holding the mouse button. The view of the Browser List changes and shows the destination Playlist. (This behavior is shown if the Playlist follows its original order.) If you move your mouse over the content of the Playlist now, you will see a red line indicating where the track(s) will be inserted when releasing the mouse button. If the Playlist has a sorted order, the track(s) will be inserted according to the sorting. TRAKTOR - Manual - 54 The Browser Working with the Track Collection and Playlists This behavior is shown if the Playlist follows a sorted order. 5.5.3 Showing Tracks in Collection When browsing inside the Explorer Node of the Browser Tree or in the iTunes folder within TRAKTOR, all tracks that are already imported into the Track Collection have the option Show in Collection when right-/[Ctrl]-clicking them. The browser then directly jumps to the tracks in your collection. 5.5.4 Deleting Tracks General Deleting Options To delete tracks from your collection, select the tracks to be deleted, then right-/[Ctrl]-click on the selection and select the Delete entry from the context menu. The security dialog contains 3 different options to choose from: Delete from collection If this option is checked the chosen track(s) will be removed from the collection. Deleting track(s) from the Collection will also delete them from all Playlists. Delete from collection and remove TRAKTOR tags If this option is checked all TRAKTOR specific tags will be removed from the music files. Delete from collection and delete from hard drive Check this option if you want to completely erase the music file(s) from your computer. Deleting Tracks from One Playlist There are two ways for deleting tracks: ► Click on one or more track(s) and press the [Del] or [Backspace] key of your computer keyboard. or TRAKTOR - Manual - 55 The Browser Working with the Track Collection and Playlists ► Right-/[Ctrl]-click on one or more track(s) and choose Delete. 5.5.5 Sorting Playlists There are several ways to sort and arrange Playlists. Changes to the sort order can be undone by clicking on #. Sorting by Columns 1. 2. 3. Click on the name of the column header to sort the Playlist by this category. Click a second time to invert the sort order. Click on the header of the #-column to restore the Playlist to its original order. After restarting TRAKTOR all Playlists will reset to their original order. Consolidating a new Sorting Order 1. 2. Click on the name of the column header to sort the Playlist by this category. To make the new order permanent, right-/[Ctrl]-click on that Playlist’s icon and choose the option Consolidate. Permanently Changing the Position of Selected Tracks within a Playlist 1. 2. 3. Reset a Playlist to its original order by clicking on the header of the #-Column. Select one or more track(s) and drag them up or down in the Playlist. The red line indicates where the selection will drop when releasing the mouse button. This is only possible when the Playlist is in its original order which you get by clicking on the header of the #-Column. 5.5.6 Organizing Playlists in Folders You have the option to further organize your actual Playlists by creating a Playlist Folder: TRAKTOR - Manual - 56 The Browser Working with the Track Collection and Playlists 1. Right-/[Ctrl]-click on the Playlist Folder icon in the Browser Tree. 2. 3. 4. 5. 6. Choose Create Folder from the context menu. Choose a name for your new Playlist Folder and type it in the following dialog. Confirm with OK. Your new Playlist Folder will appear under the Playlist Folder icon. You can now add Playlists to this folder via drag-and-drop. 5.5.7 Track Collection Subfolders The subfolders below the Track Collection icon are grouped by Artists, Releases, Labels or Genres. A number indicates the amount of entries in this category. You may also view All Tracks, or All Samples within their respective subfolders. ► Double-click one of the entries to see a further breakdown of each category. Example: Double-clicking Artists will expand the Playlist to show all artists and the number of related tracks within your Collection. ► Click on an artist’s name to show all of their tracks in the Browser List. 5.5.8 Favorites The Favorites area is the navigational tool located at the top of the Browser. If you do not see the Favorites, go to: Preferences > Browser Details and activate Show Playlist Favorites. You can assign any File Browser folder or Playlist as a Favorite. Pre-assigned Favorites: ▪ Track Collection ▪ History TRAKTOR - Manual - 57 The Browser Working with the Track Collection and Playlists ▪ Preparation ▪ All Tracks ▪ All Samples ▪ All Remix Sets ▪ Demo Tracks ▪ Demo Loops ▪ Demo One-Shots To create a new Favorite: 1. Click the Playlists folder to browse its contents. 2. Click, hold and drag the Playlist name onto a free (not assigned) Favorite slot. Now you can access the Playlist quickly by clicking on the relevant Favorite. Dragging a new Playlist onto an existing Favorite will replace the previous Favorite with the new one. 5.5.9 Preparation Playlists Any Playlist can be defined as the Preparation Playlist, but only one Playlist can be the Preparation Playlist at a time. The Preparation Playlist has the following special features: ▪ The Playlist icon changes to a dedicated Preparation Playlist icon. ▪ Each track contained in the Preparation Playlist is displayed with a diamond icon. The icon suggests a “Waiting” state. This way you can see what tracks you already added to the Preparation Playlist while browsing. ▪ Right-/[Ctrl]-click on any Playlist and choose Select as Preparation List to change this list into the Preparation List. ▪ Right-/[Ctrl]-click on any track(s) and choose Append to Preparation Playlist to add the selection to the Preparation Playlist. ▪ Right-/[Ctrl]-click on any track(s) and choose Add as Next to Preparation Playlist to insert the selection after the last loaded track into the Preparation Playlist. TRAKTOR - Manual - 58 The Browser Working with the Track Collection and Playlists 5.5.10 Exporting Playlists Exporting a Playlist creates a folder containing the tracks in the Playlist as well as the Playlist file. To export a Playlist: 1. 2. 3. 4. Right-/[Ctrl]-click on the Playlist and select Export Playlist from the context menu. Enter a name for the exported Playlist. Enter a destination path. Confirm with OK. 5.5.11 Importing Playlists Importing Playlists can be done in several ways: Method I 1. 2. 3. Locate the Playlist in the TRAKTOR Explorer inside the Browser Tree. Drag-and-drop the Playlist file onto the Playlists folder in the Browser Tree or onto a Playlist folder you have created. The Playlist and all contained tracks will be added to your Track Collection. You can use this method to import Playlists from previous TRAKTOR versions after exporting as explained above. Method II 1. 2. 3. Locate the Playlist file (*.nml) in the Windows Explorer or Mac OS X Finder. Drag-and-drop the Playlist file onto the Playlists folder in the Browser Tree or onto a Playlist Folder you have created. The Playlist and all contained tracks will be added to your Track Collection. Method III ► Right-/[Ctrl]-click on the TRAKTOR Playlists folder or a Playlist Folder you have created and choose Import Playlist. ► The Playlist and all contained tracks will be added to your Track Collection. TRAKTOR - Manual - 59 The Browser Working with the Track Collection and Playlists Method IV Right-/[Ctrl]-click on the TRAKTOR Playlists folder or a Playlist Folder you have created and choose Import Playlist Folder. The Playlist Folder and all contained tracks will be added to your Track Collection. 5.5.12 Printing Playlists Printing Playlists allows you to save Playlist track name contents in a format readable by any web browser (HTML). 1. 2. 3. 4. 5. 6. Right-/[Ctrl]-click on the Playlist in the Browser Tree. Choose Save as Webpage. Enter a name for the Playlist. Enter a destination for the exported file. From the List Options select the columns you want to add to the file. Confirm with OK. 5.5.13 More Playlist Functions Right-/[Ctrl]-click on a TRAKTOR Playlist to find the following additional options: ▪ Rename: enables you to rename the selected Playlist. ▪ Consolidate: stores the current sorting order and arrangement for the current Playlist. ▪ Remove Duplicates: removes all double entries in the selected Playlist. ▪ Analyze (Async): analyzes the tracks contained in the selected Playlist. For a more detailed explanation of the Analyze Options dialog box and the circumstances under which it appears, refer to section ↑5.10.3, Analyze (Async). ▪ Clear Playlist: removes all tracks from the selected Playlist. ▪ Delete Playlist: deletes the selected Playlist. This will not delete the tracks from your Track Collection. ▪ Select as Preparation List: will make the current Playlist the Preparation List. ▪ Reset Played State: removes all Track Icons from the Icon Column in the Browser List. TRAKTOR - Manual - 60 The Browser Working with the Track Collection and Playlists ▪ Restore AutoGain: will recalculate original gain values if they have been changed. 5.5.14 History Playlist TRAKTOR automatically lists the tracks you have played during a gig in the History Playlist. Often, it can be useful to have a record of which tracks were played in a specific session. The History Playlist is not available in LE 2. History Playlist storage location ► After closing TRAKTOR, the History Playlist is cleared. However, you can find the Playlist stored under: My Documents\Native Instruments\Traktor\History (Windows) and Users/~/ Native Instruments/Traktor/History (Mac OS X). ► A History Playlist is labeled with a date and time after every TRAKTOR session. Tips for Using the History Playlist You can import History Playlists after good sessions for use during future gigs. If you have been working with TRAKTOR for a long time, the amount of History Playlists can become very large. Try this trick: 1. 2. 3. 5.6 In the Windows Explorer/Mac OS X Finder, navigate to your Traktor folder and open the History (Windows: My Documents\Native Instruments\Traktor\History; Mac OS X: Users/~/ Native Instruments/Traktor). As a rule of thumb: every track in a list equals around 1 kB. This means that all Playlists of 5 kB or less will have less than 4-6 tracks within them. You can delete the smaller files making browsing in the History Playlists more manageable. Editing Track Meta Data Each track in your Collection has track properties (“tags” or “metadata”) such as Song Title, Artist Name, Album Name, Cover Artwork, etc. TRAKTOR gives you the option to edit this data in two ways. TRAKTOR - Manual - 61 The Browser Editing Track Meta Data Editing track metadata is not available in LE 2. If you are using iTunes for collection management we recommend that you only edit tag data in iTunes. 5.6.1 1. 2. 3. 4. 5. 6. Editing Track Properties via Inline Editing In the Browser List, click on a track to highlight it. Click again in the field you want to edit, e.g. the artist name. You will see a cursor appear in the info field. Edit the artist's name. Click in another property field to edit its contents. Hit the [Enter] key on your keyboard to exit Inline Editing mode and confirm your entries, or hit [Esc] to abort editing. 5.6.2 Editing Track Properties via the Edit Dialog Not all properties of a track are visible in the Browser List. To get access to all available properties of a track, use the Edit Dialog. This dialog allows simultaneous editing of a selection of tracks. Editing a Single Track 1. 2. 3. 4. 5. 6. Select a track in the Browser List by clicking it. Right-/[Ctrl]-Click the selected track and choose Edit from the context menu. The Browser List turns into the Edit dialog. Edit the desired information for your track. Use the drop-down menu next to a track property to select a previously stored property from your Track Collection. Use the Restore button to undo any changes you have made. To apply the changes, click the button labeled Apply or OK. You can abort editing by clicking Cancel. TRAKTOR - Manual - 62 The Browser Track Icons Editing a Selection of Tracks ► If you want to edit a selection of tracks (e.g., all tracks of an album), select them and choose Edit from the context menu, (just as you did when editing a single track). ► In the Edit dialog you will notice that most of the checkboxes beneath the attributes are unchecked. ► At the bottom of the Edit dialog you will notice 3 new buttons called Previous, Select All and Next. You can use these buttons to browse your selection of tracks. ► The checkboxes indicate which of the attributes share the same value across the selected tracks. The checks also indicate that anything written into the related field will be saved to the metadata tag upon applying changes. ► If you want to change an attribute globally for all selected tracks (e.g. to change an Artist Name), make sure that the box is checked and press Apply or OK. ► If you want to edit your selected tracks one by one, use the Previous and Next buttons at the bottom of the dialog to step through the list. ► Clicking Restore will undo your changes. ► To abort editing click Cancel. 5.7 Track Icons It is important to have an overview of your set when you are performing in front of an audience. The icon column provides information about the status of a track. It can be sorted in the order of the status messages. ▪ The letters A, B, C and D identify the tracks currently loaded into the Decks. ▪ A Check Mark means that the track has been played in one of the Decks. ▪ An Exclamation Mark identifies tracks not found at the file’s previous location. Some possible reasons for this could be that a storage medium is unavailable (external hard drive for example), the location of the track has been changed or the track has been renamed. TRAKTOR - Manual - 63 The Browser The Preview Player ▪ A Lock marks tracks with a locked Beatgrid. ▪ A Triangle marks tracks that have already been played live. Tracks that have been previewed will not be marked. This icon is only available in the History and Archive folders. Sorting by this column orders the tracks as follows ▪ Already played tracks on top. ▪ Currently playing tracks in the center. ▪ Unplayed tracks below. ▪ Missing tracks at the bottom. 5.8 The Preview Player TRAKTOR’S Browser provides a Preview Player to pre-listen to tracks without loading them into a Deck. The Preview Player is designed for use with Internal and External Mixer mode. To prelisten to a track in the Preview Player: ► Drag-and-drop a track from the Browser List onto the Preview Player. or ► Click the small Headphones icon in the Pre-listen column of the Browser List. One advantage of using the Preview Player is that you do not need an additional Deck. Also the Played State and Play Count of the tracks will not change. You can stop the Preview Player by clicking on the small Play/Pause button. Skip through the track by clicking the small Stripe. To use the Preview Player you need to assign an output to "Output Preview" (for External Mixer mode) or "Output Monitor" (for Internal Mixer mode). Find these settings in: Preferences > Output Routing. TRAKTOR - Manual - 64 The Browser Cover Art 5.9 Cover Art TRAKTOR has several Cover Art features at your disposal. Not only can you see Cover Art within the Browser, but you can also freely assign your own Cover Art from image files on your hard drive. 5.9.1 Show Cover Art Cover Art Window TRAKTOR provides a Cover Art Window underneath the Browser Tree. It can be activated or deactivated within the Preferences window. ► Go to Preferences > Browser Details and check or uncheck Show Cover Art. List Window There is a column for cover art in the Browser List. To activate or deactivate it: ► Right-/[Ctrl]-Click on the Headline of the Browser List and check or uncheck Cover Art. 5.9.2 Editing Cover Art TRAKTOR allows you to either import or delete .jpeg cover art from your track collection. It works as follows: Importing Cover Art 1. 2. 3. 4. Right-/[Ctrl]-Click on a track and choose: Import Cover. Use the dialog box to direct TRAKTOR to the cover art image file. Select the image file and confirm the dialog. The cover art is now stored within the file. You can also choose several tracks and import cover art for all selected tracks at once. TRAKTOR - Manual - 65 The Browser Collection Maintenance Editing cover art is not available in LE 2. Editing cover art is not available in LE 2. Deleting Cover Art To delete Cover Art: 1. 2. Right-/[Ctrl]-Click on a track and choose: Delete Cover. The cover art is now deleted. You can also choose several tracks and delete the cover art for all selected tracks at once. 5.10 Collection Maintenance Working with the Browser before the gig or in a live situation can be intense. There are many things to keep track of such as removing obsolete tracks or relocating tracks that have been moved to another folder on your HD, etc. 5.10.1 Consistency Check The Consistency Check Report provides an overview of your Track Collection by providing options to help you manage it. 1. 2. In the Browser Tree, right-/[Ctrl]-click the Track Collection Icon and select Check Consistency from the menu. Once TRAKTOR has run the check, the Consistency Check Report will appear showing the results. Show Overview / Missing Tracks / Tracks to Analyze The Consistency Check Report gives you information about the following: ▪ Total Tracks: The total number of tracks in your Collection. TRAKTOR - Manual - 66 The Browser Collection Maintenance ▪ Tracks Missing: The total number of tracks that have been deleted from your hard drive or moved from their original location. ▪ Tracks Not Analyzed: The total number of tracks that have not been analyzed. ▪ Tracks Missing Stripe: The total number of tracks that have been imported and analyzed but their Overview Waveform (Stripe) has been moved or deleted. ▪ Total Tracks To Analyze: The total number of tracks that need to be analyzed. Relocate Missing Tracks The Consistency Check Report also allows you to relocate tracks that are missing from your Collection. 1. 2. 3. 4. Click the Relocate button. Relocating tracks in a folder that contains many subfolders can be a lengthy process. Don’t hesitate to interrupt relocation—this will not damage your Collection consistency. Use the browse window to navigate to the folder where your missing tracks have been moved. To find multiple tracks in different folders, choose the top-level folder where they are stored. You can even choose your main hard drive folder. Remove Missing Tracks If you no longer want these missing tracks to be referenced in your Collection, delete their references by clicking the Remove button. Analyze Tracks If you have tracks in the Collection that are not analyzed yet, you can analyze them by clicking the Analyze button. Show Consistency Check on Startup The Consistency Check Report can be set to run each time you open TRAKTOR. Please be aware that this feature can increase TRAKTOR’s startup time, thus can be impractical with large collections in a live situation. 1. Go to: Preferences > File Management. TRAKTOR - Manual - 67 The Browser Collection Maintenance 2. 3. Check the box labeled Show Consistency Check Report on Startup and close the Preferences. The Consistency Check Report will now open each time you start TRAKTOR. 5.10.2 Analysis TRAKTOR provides an Analysis feature to collect several important pieces of information from your tracks (besides the information that gets pulled from a track's ID3 tags). These are: BPM Estimate The BPM Estimate is a tempo readout based on the type of music you are scanning. Read more about verifying the BPM Estimate and about how to create a Beatgrid in ↑6.8.6, Beatgrid Panel (GRID). Key A new analysis feature to TRAKTOR version 2.6.1 is the introduction of Key detection. During Analysis, TRAKTOR will detect the key a track is in, and place this information into the Key field of the track in the Browser. Earlier versions of TRAKTOR provided a Key field in the Browser. That field has been renamed to Key Text in TRAKTOR 2.6.1. If you have previously used third party software applications to identify the Key of your collection, you'll see this ID3 information in the Key Text field of the Browser when imported. TRAKTOR displays the Key information in either classic musical notation form (with the addition of an ‘all sharp’ option), or in Open Key format (you can select the appropriate displayed form of key notation in the Analyze Options section of TRAKTOR's preferences; see also ↑13.21, Analyze Options). Whether you are familiar with musical theory or not, the Open Key notation makes the process of understanding how these relationships (key combinations) apply to tracks much easier, whilst opening the door to developing more advanced DJ techniques. For a further explanation, and example on using the technique of Harmonic Mixing, please refer to the tutorial in section ↑15.11, Harmonic Mixing . TRAKTOR - Manual - 68 The Browser Collection Maintenance Musical scales can be quite complex, and there will always be some compositions that reflect this. If a scale change occurs in a track, this will NOT be shown in the Key field—only one key value will ever be shown. In this scenario TRAKTOR will select the predominant key in the song, which may not be the key used at the start and/or end of the song. Gain Value Each track has a perceived loudness based on its musical properties. The Gain Value established during the Analysis process, provides an estimate for the optimal setting of the channel AUTO-GAIN knob to match the loudness of a track to 0dB. ► To use this gain estimation when loading a track into a Deck, enable the Auto Gain function by activating Set Autogain When Loading Track in Preferences > Mixer > Level. You can at any time readjust the Autogain set during Analysis as described in ↑7.3, Equalizer. Stripe The analysis process creates a small representation of the waveform underneath the Waveform Display, which is called the Stripe. If the Stripe of a track is missing it has not yet been analyzed. To keep file size to a minimum Stripe is not stored in files. When moving your music to another computer you should re-analyze your music on the target machine. About Auto Analysis You can set TRAKTOR to analyze your tracks automatically either when loading a track into a Deck or after importing it into your Collection. ► Open Preferences > File Management for options on background track analysis. ► Read more about the analysis options in ↑13.20, File Management. ► The Status Bar at the bottom of the Browser will provide a visual indication of the analysis process and alert you to any problems. TRAKTOR - Manual - 69 The Browser Collection Maintenance 5.10.3 Analyze (Async) A further Analysis option is available for TRAKTOR users to apply to their music. This can be carried out on a large number of tracks at Track Collection, or Playlist level. The same function can also be carried out on individual track/s within the track Browser menu. To test this, Right-click (Windows) or [Ctrl]+click (Mac OS X) on a Playlist icon in the Browser Tree, and select Analyze (Async) from the menu list. ▪ Before TRAKTOR starts analyzing your tracks, you will be presented with the below dialog box. The Analyze window. The dialog box provides 2 options: ▪ All: When selected, this Aalyzes tracks according to the default settings selected in Analyze Options in the preferences window. The All option does not permit the BPM, Gridmarkers, Gain, or Key to be overwritten in locked tracks. ▪ Special: Here you can (temporarily) change TRAKTOR's default settings for track Analysis. This option provides a more detailed range of analysis settings that can be performed on tracks: TRAKTOR - Manual - 70 The Browser Collection Maintenance ◦ BPM: Select a target range of the track/s you want TRAKTOR to analyze. In case you are analyzing a large number of tracks with very different tempos, you can select 60-200; however, narrowing down the range will provide much better results. ◦ Set Beatgrid: By checking this option, TRAKTOR will place a Beat Grid on the track and will align it to the nearest downbeat. If the track already contains a Beat Grid, TRAKTOR will move it, if necessary, to the nearest downbeat. Beatgrids cannot be set without checking the BPM, as the two options are interlinked. ▪ Key: Checking this option will detect the track’s Key. Further information on the introduction of Key detection to TRAKTOR version 2.6.1, can be found throughout this manual. Notably in sections ↑5.10.2, Analysis, ↑13.21, Analyze Options, and ↑15.11, Harmonic Mixing . ▪ Gain: Checking this option will remove the current Gain values of the selected tracks, and replace them with an Auto-Gain value during Analysis. ▪ Replace Locked Values: Checking this option will momentarily unlock tracks, so that the options selected above are applied to locked tracks as well. To add Key to your TRAKTOR collection, check Key and Replace Locked Values. Leave BPM and Gain unchecked to avoid altering any of the locked BPM or Gain information. 5.10.4 Data Directories TRAKTOR has functions that create and reference certain file types. These file types are stored in their own default directories. These directory paths can be changed in the Preferences window: ► Open: Preferences > File Management > Directories. You can change the directory path for the following file types by clicking on the button with the exclamation mark (…!): ▪ Root Dir (Root Directory): the file path TRAKTOR follows for loading and storing Collection information and settings. ▪ Sample Dir (Sample Directory): the file path TRAKTOR follows for loading and storing Sample information and settings. TRAKTOR - Manual - 71 The Browser Collection Maintenance ▪ iTunes Music Library : the file path to your iTunes Library (this path has to be identical to the settings in iTunes). ▪ Music Folders: use to specify the location of music to be scanned when using the Import Music Folders function. 5.10.5 Other Maintenance Functions ▪ Reset Played State : Resets the play count and the Track Icon next to any track that has been played. ▪ Relocate: Opens a dialog in which you can navigate to the folder containing the missing track(s). This can be useful if you have restructured a Music Folder. ▪ Analyze (Async): Starts analysis for the selected track(s). ▪ Show in Explorer/Finder : Use to find the track in the Windows Explorer or Mac OS X Finder. ▪ Search in Playlists: Searches for the selected track(s) and returns with a report showing all Playlists containing the selected track(s). 5.11 Working with Audio CDs This chapter provides information on how to work with audio CDs. 5.11.1 CD Text In the past, tracks of audio CDs were displayed as Track01, Track02, etc; however, if you insert an audio CD with related information—artist, title, etc.—you will be able to see this data in TRAKTOR’s Browser. Not all commercial Audio CDs show these additional info texts. 5.11.2 ► Audio CDs and Favorites If you drag the Audio CD icon onto a Favorite, the CD will stay assigned to the Favorite even if you remove the CD. TRAKTOR - Manual - 72 The Browser Working with Audio CDs ► If you do not have an audio CD loaded in your CD drive, the Favorite will be displayed with a Missing Icon, shown as a red cross. 5.11.3 Eject CD You can also eject a CD from within TRAKTOR. ► Right-click/[Ctrl]-click on the Audio CD icon and choose Eject CD to eject the CD. 5.12 Working with Digital Audio Players TRAKTOR allows you to play tracks directly from your digital audio player. 1. Start TRAKTOR and plug your player into your computer. TRAKTOR will then recognize your digital audio player as a hard drive and display its icon in the Browser Tree—this may take up to 10 seconds. 2. When first selecting the player, the message Loading will appear to let you know that TRAKTOR is reading the track information. 3. When loading is finished you will be able to select tracks just as you would from any other hard drive. Plugging and un-plugging the player while tracks are playing may cause the audio to stop briefly. Be careful not to unplug the player when playing a track from it! You cannot play protected DRM files purchased in the iTunes Store. TRAKTOR - Manual - 73 The Decks Deck Flavor Descriptions 6 The Decks TRAKTOR provides you with four virtual Decks. The Decks can be operated in different modes (called Deck Flavors in TRAKTOR). The available Flavors are: ▪ Track Deck ▪ Remix Deck ▪ Live Input Only two Decks are available in LE 2. The Remix Decks are not available in LE 2 and ME 2. 6.1 Deck Flavor Descriptions For each Deck you can choose one of the following Flavors: ▪ Track Deck: A Track Deck in TRAKTOR is the equivalent of a record player or a CD player in a classic mixing setup. Use this Deck Flavor if you want to play back a particular sequence of tracks. Find an in-depth description in ↑6.1.1, Track Deck. For a tutorial on using Track Decks, please refer to ↑15.3, Playing Your First Track. ▪ Remix Deck: A Remix Deck provides you with four Sample Slots, which you will use for adding Samples (and loops) to your mix. With a Remix Deck, you can build and save complex Remix Sets (which is the term for a saved set of Samples in a Remix Deck in TRAKTOR terminology), and arrange and remix Samples live in your mix. A Remix Deck comes with a variety of Sample-related features. Find an in-depth description of the Remix Deck and its elements in ↑6.1.2, Remix Deck. For a tutorial on using a Remix Deck, please refer to ↑15.8, Using the Remix Decks in Your Mix. ▪ Live Input:The Live Input Flavor allows you to include live audio in your set, which can be any audio input; a turntable, a microphone, or a synthesizer. Find an in-depth description in ↑6.1.3, Live Input. TRAKTOR - Manual - 74 The Decks Deck Flavor Descriptions TRAKTOR LE 2 offers only two Decks and Deck Flavors cannot be changed. Changing the Deck Flavor To select a Deck Flavor: 1. Click on the Deck Focus letter on the upper right of a Deck, which will open a drop-down menu. 2. Select the desired Deck Flavor from the menu. As a TRAKTOR SCRATCH PRO 2 user, you can also choose the Playback mode (Internal Playback or Scratch Control), and, if you own a TRAKTOR AUDIO 6 or TRAKTOR AUDIO 10 audio interface, a hardware Direct Thru mode for a complete audio bypass via this drop-down menu. (For more information on this, please refer to the Setup Guide of your audio interface.) For more information on Deck preferences, please read ↑13.9, Decks Layout and ↑13.10, Track Decks. TRAKTOR - Manual - 75 The Decks Deck Flavor Descriptions 6.1.1 Track Deck Track Deck overview (1) Deck Cover Artwork: Displays artwork related to the loaded track. (2) Deck Heading: The Deck Heading displays information about the loaded track such as the artist name and title, tempo. It also has some unique drag and drop features that are explained in detail in ↑6.3, The Deck Heading. (3) Phase Meter: Visualizes the offset of the beats playing in the Deck to the beats playing in the Master Deck, or the Master Clock tick. (4) Deck Focus: Holds a menu for selecting the Deck Flavor and the playback method for the Deck. Click the Deck letter and use the drop-down menu to change the Deck Flavor and playback method. The Deck letter is highlighted orange for the Deck currently in focus. (If no Deck letter is highlighted, the function is propably disabled in the Preferences. You can activate focus highlighting from the Preferences via Global Settings > Deck Focus > Software.) (5) Bend: Temporarily slows down or speeds up the Deck. (6) Tempo Fader: Decreases or increases the tempo of the track playing by moving the slider up or down. TRAKTOR - Manual - 76 The Decks Deck Flavor Descriptions (7) Key: Activates or deactivates the Keylock feature. (8) SYNC button: Synchronizes the current track to the tempo master. MASTER button: Defines the Deck as tempo master for syncing. (9) Waveform Display: Visually represents a localized view of the loaded track. The brighter color shade represents higher frequencies, while the darker color shade represents lower frequencies. (10) Stripe: The Stripe displays the whole waveform of the loaded track including Cue Points and Loops. (11) Transport: Includes the Play/Pause, CUE (Cue/Play) and CUP (Cue/Pause) buttons. (12) Advanced Panels: Contains advanced control options for MOVE (Loop move and beat jump), CUE (Cue Point and Loop Management) and GRID (Beatgrid) panels. (13) Hotcues: Provides direct access to 8 user-definable Cue/Loop In Points per track. (14) Flux button: Indicates if the Deck's Flux mode is actiavted by highlighting the button orange. (15) Loop Controls: Set Auto Loops and control their size. For a tutorial on using Track Decks, please refer to ↑15.3, Playing Your First Track. TRAKTOR - Manual - 77 The Decks Deck Flavor Descriptions 6.1.2 Remix Deck A Remix Deck. (1) Deck Heading: The Deck Heading displays information about the currently loaded Remix Set such as the title and the tempo. On the left hand side, it also displays artwork for the Set if artwork is available. On the right hand side, there are two interactive elements: the Quantize Value (3) and the Deck Tempo display. Click and drag the Deck Tempo display to change the tempo of the Deck. To save a Remix Deck's content as a Remix Set, double-click the Deck Heading, type in a new name for the Deck, and then drag-and-drop the name to your Track Collection; the Deck content will be saved as a Remix Set, and appears as an entry in your Track Collection. To load a Remix Set, simply drag-and-drop its entry from the Collection onto a Remix Deck's Heading. The file format for importing/exporting Remix Sets is a Traktor Pak (.trak). See ↑15.8, Using the Remix Decks in Your Mix for a tutorial on importing/exporting Remix Sets. TRAKTOR - Manual - 78 The Decks Deck Flavor Descriptions (2) Phase Meter: Visualizes the offset of the Remix Deck's internal beat count to the beat count playing in the Master Deck, or the Master Clock tick. See ↑6.7.2, Phase Meter for more information on the Phase Meter. (3) Quantize Value: When Quantize is activated, a triggered Sample will become active at a certain point of the Remix Deck's internal timeline; e.g., setting the Quantize Value to "1" will activate the triggered Sample at the next beat of the Remix Deck's internal timeline. Setting it to "4," a Sample you hit will start playing with the next 4/4 bar of the Remix Deck's internal timeline. You can see the internal timeline displayed below the Quantize Value display. Note that the Quantize Value does not represent the amount of beats it will take before a Sample starts playing, therefore, it is not a "delay" value; the Quantize Value represents a mark in the Remix Deck's internal timeline (such as a bar line on a sheet of music). To activate/deactivate the Quantize feature for the Deck, click the dot on the right hand side of the value. Click the arrow on the left hand side of the value to open the drop-down menu to select a Quantize Value. (4) Deck Focus: Holds a menu for selecting the Deck Flavor and the playback method for the Deck. Click the Deck letter and use the drop-down menu to change the Deck Flavor and playback method. The Deck letter is highlighted orange for the Deck currently in focus. (If no Deck letter is highlighted, the function is propably disabled in the Preferences. You can activate focus highlighting from the Preferences via Global Settings > Deck Focus > Software.) (5) Bend: Temporarily slows down or speeds up the Deck. (6) Sample Slot: This is where the main action takes place. A Sample Slot consists of a Slot Player on top and 16 Sample Cells below. Click the Page Selector buttons (10) to navigate through the pages of Sample Cells, the so-called Sample Grid. Load single Samples to a Sample Cell, capture Loops from the Loop Recorder or the Track Decks to a Cell, or load whole Remix Sets—the TRAKTOR term for a saved set of Samples in a Remix Deck—to the Sample Grid (for a tutorial on using Remix Decks, please refer to ↑15.8, Using the Remix Decks in Your Mix). While a Sample is being played, the Slot Player will show the Sample’s waveform and include a moving red playhead, indicating the current playback position. For a detailed description of the Sample Slot's features, see the subsection "Inside the Sample Slot" below. (7) Loop Controls: Set Auto Loops and control their size from here. TRAKTOR - Manual - 79 The Decks Deck Flavor Descriptions (8) Advanced Panel: The Advanced Panel gives you access to the parameter settings of the individual Sample Cells. Key and gain settings per Sample Cell can be set from here, and also the Type properties, i.e., Gate vs. Latch mode, Loop vs. One-shot mode, and Synced vs. Unsynced mode. For further information on these, please see subsection "The Advanced Panel" below. The Advanced Panel of the Remix Deck is only visible in the Advanced Deck Layout. Double-click the Deck's upper border to cycle through the various Deck Layouts. (9) Transport: Includes the Play/Pause, CUE (Cue/Play) and CUP (Cue/Pause) buttons. (10) Page Selector buttons: Use the four Page Selector buttons to navigate through the pages of the Sample Grid. (11) SYNC button: Synchronizes the Deck's internal timeline to the tempo master. MASTER button: Defines the Deck as tempo master for syncing. Other Decks will sync to this Deck if activated. Inside the Sample Slot One of the four Sample Slots inside a Remix Deck. (1) Sample Title: Displays the title of the Sample currently loaded in the Slot Player. (2) Slot Player: Displays the waveform of the Sample currently loaded. A moving red playhead indicates the current playback position within the Sample. Hovering over the Slot Player, you'll see a Mute button, which mutes/unmutes the Sample currently loaded. (3) Filter: Apply a quick low-pass or high-pass filter to the Sample Slot by moving the bar downwards or upwards, respectively. TRAKTOR - Manual - 80 The Decks Deck Flavor Descriptions (4) Volume: Controls the Sample Slot's volume. This control is applied after the individual GAIN control of a Sample Cell, which is accessible from the Advanced Panel. (5) Sample Cell: A Sample Cell is the container element for Samples. Drag-and-drop Samples from your Collection onto a Sample Cell, or capture Samples and Loops from the Loop Recorder or a Track Deck (see ↑15.8, Using the Remix Decks in Your Mix for a tutorial on using the Remix Decks). On the left hand side of the Sample Cell, you can see a symbol (the Play Type indicator), indicating whether the Sample Cell is set to Loop or One-shot mode. Clicking this symbol also triggers the Sample. [Shift] + click stops the Sample and resets its play marker to the Sample start position. You can change a Sample Cell's settings from the Advanced Panel at the bottom of the Remix Deck. If at any time the Advanced Panel should not be visible, double-click the upper border of the Deck until the Advanced Panel becomes visible. See section "The Advanced Panel" below for a description of the Sample Cells' parameters. (6) Slot Parameters: Each Sample Slot in the Remix Deck has a set of parameters. Hovering over the Heading of the Sample Slot, the relevant buttons become visible. The Slot Parameter buttons when hovering over the Slot Player. ▪ Keylock (note symbol): Separates playback pitch from playback speed. This control needs to be active in order for the PITCH knob in the Advanced Panel to affect the Sample Cell. Otherwise a Sample Cell's pitch will be directly related to the Remix Deck's tempo. ▪ FX: Routes the Sample Slot through the FX Unit(s) currently assigned to the Remix Deck’s channel in the Mixer. ▪ Monitor (headphones symbol): Routes the Sample Slot to the Mixer’s Monitor Output (which can be monitored on headphones). ▪ Punch mode (arrow symbol): When a Sample, either in One-shot or Loop mode, is triggered in a Sample Slot, the position of that Sample is fixed to the Remix Deck's internal timeline. This is most noticeable when using One-shot Samples since you can trigger the Sam- TRAKTOR - Manual - 81 The Decks Deck Flavor Descriptions ple, let it play, then wind the Deck backwards to the original location of the Sample and play it again. Since only one Sample can be played in a Slot at a time, triggering a new One-shot Sample will remove the previous Sample from the Deck's internal timeline and will fix the new Sample to the current location. This behavior is changed, however, when Punch mode is enabled. With Punch enabled, every Sample you trigger will be placed in the same location as the previous Sample in the Deck's internal timeline. What this means is that you can trigger a One-shot Sample, let it play, trigger a different One-shot Sample in the Sample Slot, then wind the Deck backwards to the location of the first Sample and you will hear the new Sample instead. Punch mode is also beneficial when using Loops because it allows musical phrasing to be maintained when switching Loops. Just as with One-shots, triggering a Loop while Punch mode is enabled will place the Loop back at the location of the previous Loop. Because Loops repeat themselves infinitely into the future and past of the Deck's internal timeline, you'll hear the new Sample playing at your current playback location, but the Loop will be playing in the correct position as if it had been triggered back at the position of the first Loop. The Advanced Panel Each Sample Cell has a set of individual parameters, which are accessible from the Remix Deck's Advanced Panel. If at any time the Advanced Panel of a Remix Deck is not visible, double-click the upper border of the Deck until the Advanced Panel becomes visible. The Advanced Panel at the bottom of a Remix Deck. (1) Move Grid Left: Moves the Samle Cell's Beatgrid to the left. (2) Move Grid Right: Moves the Samle Cell's Beatrgid to the right. TRAKTOR - Manual - 82 The Decks Deck Flavor Descriptions (3) Trigger Type: When activated (Latch mode), a Sample will continue to play after you release the mouse button, either until the end of the Sample is reached (for One-shot Samples) or until it is stopped by some other method (like triggering a new Sample in the same Slot). The alternative Type is Gate mode, where a Sample will play only while you’re holding down on the mouse button. Upon releasing the mouse button, the Sample will stop playing. Note that both modes are also subject to the settings of the Quantize system; e.g., with Quantize active, a Sample in Gate mode must be held until the Quantize interval is reached before it starts playing. Similarly, after releasing the mouse button, the Sample will continue to play until the next Quantize interval is reached at which point it will stop. (4) Reverse Playback: Activate reverse playback for the Sample Cell currently being played in the Slot Player. (5) Play Type: This property determines whether a Sample stops after reaching its end or if it continuously loops. When set to One-Shot (arrow symbol), a Sample will stop playing when it gets to its end. When set to Loop (ellipse symbol), the Sample will automatically return to its start and continue playing indefinitely. (6) Sync Type: This property determines if the Sample should be synchronized to the Remix Deck’s Tempo or not. When SYNC is on, the Sample’s BPM will match the Remix Deck’s BPM. When SYNC is off, the Sample will play at its original speed. (7) BPM Decrease: This button changes the BPM of a Sample. As a result, the Beatgrid gets expanded. (8) BPM Increase: This button changes the BPM of a Sample. As a result, the Beatgrid gets compressed. (9) x2: Doubles the tempo of the Sample. (10) /2: Halves the tempo of the Sample. (11) GAIN: Each Cell in the Sample Grid has its own gain value. Click the name of the Sample you want to edit in order to select it, and adjust the GAIN knob. (12) PITCH: Each Cell in the Sample Grid has its own pitch value. Click the name of the Sample Cell you want to edit in order to select it, and adjust the PITCH knob. A Sample’s pitch can only be altered if Keylock is enabled for the Slot. If Keylock is disabled, the Sample’s pitch will be directly related to the playback speed of the Deck (changing speed will change the pitch), and the KEY control will have no effect. TRAKTOR - Manual - 83 The Decks Deck Flavor Descriptions For a tutorial on using Remix Decks, please refer to ↑15.8, Using the Remix Decks in Your Mix. 6.1.3 Live Input A Live Input Deck. A Deck switched to Live Input enables you to use an external analog source such as a turntable or microphone. You can then apply TRAKTOR's FX to the signal coming from the external source. 6.2 Loading Tracks / Remix Sets To load a track / Remix Set into a Deck, you may use one of the following methods: ▪ Drag and Drop: Use the mouse to drag-and-drop a track / Remix Set from the Browser List into the desired Deck. ▪ Right-click: Use the mouse to right-/[Ctrl]-click on the selected track / Remix Set, and choose Load into Track Deck A/B/C/D, or Load into Remix Deck A/B/C/D from the menu. ▪ Default Keyboard: Select a track / Remix Set from the Browser List with the up/down arrow keys. Then use the [Ctrl] + [Arrow Left] to load a track / Remix Set into Deck A or [Ctrl] + [Arrow Right] to load a track into Deck B. TRAKTOR - Manual - 84 The Decks The Deck Heading ▪ MIDI Command: Use MIDI commands to load tracks / Remix Sets into the Decks. These must first be mapped to your keyboard or MIDI controller. See ↑11.2, MIDI Hotkeys for more details on how to do this. 6.3 The Deck Heading The Deck Heading displays information about the loaded track / Remix Set, and can be used to alter the Deck Flavor, Playback Mode, and Deck Layout, and you may also drag-and-drop audio from one Deck heading to another Deck. The Heading of Track Deck B. 6.3.1 Deck Focus Each Deck is named with a letter A, B, C and D. TRAKTOR highlights the letter of the Deck that is currently selected and, therefore, in focus. 6.3.2 Deck Flavor Click the Deck letter to change the Deck Flavor (Track Deck, Remix Deck, Live Input). Alternatively, you may use Preferences > Decks Layout > Deck Flavor. TRAKTOR - Manual - 85 The Decks The Deck Heading 6.3.3 ► Playback Mode Click the Deck letter to reveal the Playback Mode drop-down menu. This will allow you to change to: Internal Playback or Scratch Control. In Internal Playback mode the Track Deck displays the Play, CUE and CUP buttons on the Transport section of the Deck. In Scratch Control mode, the CUE and CUP buttons are changed to Relative Mode and Absolute Mode time tracking icons for use with Scratch Control. When in Scratch Control mode, TRAKTOR will use a timecode signal to control the Decks. For more information on Scratch Control please read ↑12, Setting Up TRAKTOR SCRATCH. Specific information on Playback Tracking Modes (Absolute, Relative and Internal) can be found in ↑12.6, Tracking Modes. You can find more options regarding Scratch Control in Preferences > Timecode Setup. 6.3.4 Flux Mode Flux mode lets you jump to cue points and loops without loosing the phrasing of your tracks. It is a timeline-based transport technique that lets you interact with TRAKTOR's transport controls and then immediately jump back to the position of the timeline where the track would have been if the transport action had not been used in the first place. In other words, it is as if a second, virtual playhead continues forward in your song while TRAKTOR loops or jumps to a cue point. When you release the loop (or cue point)—by releasing the relevant Cue/Sample Trigger button (1 - 4)—playback resumes at this playhead position. The longer you loop, the farther ahead the playhead position will move and therefore the farther ahead playback will jump to when you release the Cue/Sample trigger button. The virtual Flux mode timeline is represented by a green playhead in the waveform view. Additionally, a Flux Mode indicator will flash in the Deck Header. TRAKTOR - Manual - 86 The Decks The Deck Heading While playing the track from a stored cue point, the virtual timeline is indicated with the extra green playhead, and the Flux Mode indicator flashes in the Deck Header. To activate Flux mode: ► Click the Deck letter and select the Flux Mode entry from the bottom of that list. 6.3.5 Deck Layout When using Full or Advanced Decks, you will see information regarding the loaded track / Remix Set, the Phase Meter, Tempo and Cover Art in the Deck's Header. You can customize information displayed in the Deck Heading using Preferences > Decks > Deck Heading. You can double-click Deck's upper border to change the Deck Layout. Each double-click will cycle through the different Deck Layouts: Micro, Small, Essential, Full or Advanced. The Deck Heading info is not available in ME 2. TRAKTOR - Manual - 87 The Decks The Deck Heading 6.3.6 TRAKTOR Informer: Deck Header Warning Messages TRAKTOR informs you of important deck related warning messages directly through the Deck Headers. Warning messages will flash in the Deck Header drawing your attention to them. They come in two forms, regular warnings (shown in orange), and critical warnings (shown in red). These messages will not only display TRAKTOR's immediate warning, but also a suggested action. See the below examples: ▪ Regular Warning Messages: Deck Locked>Stop deck to load new track ▪ Critical Warning Messages: Right channel missing>Check cable connections In the scenario where TRAKTOR might need to draw your attention to two such warning messages simultaneously, the most important (critical) message will be prioritized to flash in the Deck Header. For more information on disabling these warning messages, refer to↑13.13, Global Settings. 6.3.7 Deck Audio Drag and Drop ▪ If a track / Remix Set is currently loaded into a Deck, you can copy it to another Deck via drag-and-drop from one Deck Heading to another. This action can be performed while a track / Remix Set is playing. ▪ You can also drag and drop a track from a Track Deck into the Sample Slot of a Remix Deck: ◦ If the current playback position is within an active Loop, the Sample is a copy of the Loop and the playback position in the Sample Slot mirrors the playback position in the Loop. TRAKTOR - Manual - 88 The Decks The Waveform Display and the Stripe View ◦ If the current playback position is outside any active Loop, the Sample starts at the current playback position and its size is defined by the selected loop size (as displayed by the Loop Size Display). When importing a Sample from the loaded track, as soon as the Sample is played live three times in the main mix, the Sample is automatically saved to the Collection for later use! Samples can be accessed for reuse via the ‘All Samples’ folder in the Browser. Dragging audio to Sample Slots can help you to quickly build a complex mix on the fly. Add effects such as Filter LFO and Gater to these short Samples, and they become interesting tempo locked sweeping synth effects over your mixes. Remember to activate Snap (S) and Quantize (Q) in the Master panel for a tempo locked mix! For a tutorial on using the Remix Decks, refer to ↑15.8, Using the Remix Decks in Your Mix. 6.4 The Waveform Display and the Stripe View Track Deck—Waveform Display and Stripe View. The Waveform Display (1) and the Stripe View (2) are visual representations of a loaded track. The Waveform is instantly visible, however the Stripe is only displayed once the track has been analyzed. Once a track has been analyzed, the Stripe will be displayed instantly upon loading. Read more about the analyzing tracks in ↑5.10.2, Analysis. TRAKTOR - Manual - 89 The Decks The Waveform Display and the Stripe View (1) Waveform Display: The Waveform Display gives a detailed overview of the loaded track and its transient information. ▪ The Waveform Display is only visible in Essential, Full, and Advanced Deck Layout modes. It is not available when using Micro or Small Deck Layout modes. To change the Deck Layout, double-click the Deck Heading or go to Preferences > Decks Layout > Deck Layout. ▪ The Waveform Display has color-coded transients; Lighter colors represent high frequency content while darker colors represent low frequency content. ▪ You can zoom in and out on a waveform by clicking the + and - buttons. Click the = symbol to reset the zoom view. ▪ The Waveform Display provides a visual reference for BeatJumps, Cue Points, Loops and Beatmarkers. Zoom in the Waveform Display to precisely place markers. ▪ The Waveform Display and Stripe View share the same Color Mode (color scheme). There are four Color Modes available: Ultraviolet, Infrared, X-Ray and Spectrum. Select a Color Mode in Preferences > Decks > Miscellaneous > Color Mode. ▪ The behavior of dragging the waveform with the mouse depends on the Mouse Control mode. There are two Mouse Control modes available: Vinyl and Snap. These can be chosen in Preferences > Transport > Mouse Control. Read more about these Transport Mouse modes in ↑13.8, Transport. For a general overview of Mouse modes please read ↑10, Mouse Control for Faders and Knobs. (2) Stripe View: The Stripe View gives an overview of the whole track. It also displays the current playback position as well as all of the Cue Points and Loops. ▪ Strip View is visible in all Deck Layout modes. ▪ The Stripe View provides a visual overview of BeatJumps, Cue Points, Loops and Beatmarkers. ▪ The Stripe View flashes red when the configured Track End Warning Time is reached. You may change the warning time in Preferences > Decks > Miscellaneous. ▪ When clicking inside the Stripe display, the behavior depends on the Snap (S) and Quantize (Q) mode. Snap and Quantize can be activated from the Master panel of the Global section and will allow tempo synced BeatJumps and effects. Read more about the Master panel in ↑9.2.1, Master Panel. TRAKTOR - Manual - 90 The Decks The Transport Controls The Stripe View is limited to Track Deck mode in ME 2. 6.5 The Transport Controls Track Deck—Transport Controls. The Transport Controls are the main buttons used for playing tracks with TRAKTOR’s internal playback mode. Play : Click Play/Pause to start and stop playback. CUE : This button has multiple functions depending on the playback state of the track. ▪ On a paused Deck, clicking CUE sets a new Floating Cue Point at the current play position. In Snap mode this Cue Point will snap to the beat nearest the play position. ▪ When the track is paused and cued up to the Floating Cue Point, click and hold the CUE button to pre-listen to the Cue placement. Release CUE to return to the Floating Cue Point. ▪ Clicking CUE during playback jumps the current play position back to the previously set Floating Cue Point and stops playback. CUP (Cue/Play) : The CUP button behaves similarly to CUE, but stops playback as long as it is held down. ▪ On a paused Deck, clicking CUP sets a Floating Cue Point and starts playback when upon releasing the button. ▪ Clicking CUP during playback jumps the current play position back to the Floating Cue Point and pauses playback. Release the button to resume playback. ▪ Flux: When the Deck is in FLUX mode, the button is highlighted in orange. TRAKTOR - Manual - 91 The Decks Loop Controls 6.6 Loop Controls Track Deck Loop Controls The main Loop controls offer the functions required for the creative use of loops in your mix. Auto Looping : ▪ Click on a number in the Loop Size control (3) to set a loop. The numbers represent the loop length in beats. TRAKTOR - Manual - 92 The Decks Tempo Controls ▪ Upon choosing a loop size, the relevant button and the ACTIVE button (7) will both highlight in green. When inactive, the buttons are gray. ▪ When active the loop (1) will be highlighted in green in the Waveform Display. ▪ To stop looping, click on either the same loop length number or on the ACTIVE button (7). ▪ To change the size of an active loop on the fly, click on another length in the Loop Size control (3). ▪ Click on the Arrow buttons (2 or 4) on each end of the Loop Size control (3) to see higher or lower values. The Arrow buttons flash if the currently selected length is out of range. Manual Looping : ▪ Click on the Loop In button (5) to set the start point of the loop. ▪ Click on the Loop Out button (6) to set the end point of the loop. Your track will begin to loop between these two points and the ACTIVE button will be highlighted. ▪ To stop looping, click on the highlighted ACTIVE button (7). Activate Snap (S) and Quantize (Q) in the Master Panel to get seamless loops. 6.7 Tempo Controls TRAKTOR provides a Tempo Fader with customizable range, a pair of Tempo Bend buttons as well as a variety of automated sync functions. These features will give you more control over your mixes than ever before. TRAKTOR - Manual - 93 The Decks Tempo Controls 6.7.1 Manual Tempo Controls Tempo Controls. (1) Tempo Fader: Moving the Tempo Fader up or down will slow down or speed up the tempo of the track. TRAKTOR’s Tempo Fader offers the same functionality as a pitch fader on any standard DJ turntable or pitchable CD player. ▪ To adjust the tempo in steps, use the + and - buttons, which become visible when you move the mouse over the Tempo Fader. ▪ Alternatively, you can use the scroll wheel of your mouse to move the Tempo Fader up or down. ▪ The sensitivity of the + and - buttons, and the scroll wheel of your mouse, can be adjusted by right-/ [Ctrl]-clicking on the + or - button and selecting one of the sensitivity options. (2) Tempo Bend Buttons: The Tempo Bend buttons are used if two tracks are playing at the same tempo, but their phase is slightly shifted. This is similar to nudging a record to slow down or speed up as the tracks go slightly out of sync. ► Click the left arrow to slightly slow down the track and the right arrow to speed it up. Holding down either Tempo Bend button will continue to speed up or slow down the track until the button is released. TRAKTOR - Manual - 94 The Decks Tempo Controls 6.7.2 Phase Meter The Phase Meter is a visual reference for syncing tracks. It shows you if a track is in or out of sync with the Master Deck or the Master Clock. Picture the Phase Meter as a ruler with the length of one beat, and each section of the ruler represents a quarter beat. ▪ If two tracks’ phases are synced, the meter will stay in the middle: ▪ If one track’s phase is shifted backward, a yellow stripe will appear left of the center marker. In this example, the Deck's phase is a little more than a quarter beat behind the Master Clock / Master Deck: ▪ If a track’s phase is shifted forward, a yellow stripe will appear right of the center marker: You can manually shift the Phase by clicking within the Phase Meter and dragging towards the center marker. This can also be accomplished with your mouse’s scroll wheel. ► You can globally activate or deactivate the Phase Meter in: Preferences > Decks > Deck Heading > Show Phase Meter. 6.7.3 Beat Syncing Automatic Beat Syncing is one of the central features of TRAKTOR. All it takes is a single click. Sync Button : The SYNC button provides the fastest way to match beats. Click on SYNC to automatically match the tempo and the phase of the playing track to: the Master Deck or the Master Clock, if no Deck is selected as Master Deck. The SYNC button can be left permanently on. However, sometimes a Deck cannot be synced at the moment, then the SYNC button will be appearing half-lit. Following circumstances lead to half-lit SYNC button: ▪ The selected Deck is concurrently the Master (Syncing to itself is not possible). TRAKTOR - Manual - 95 The Decks Tempo Controls ▪ The loop length is smaller than 1 beat (Phase syncing is not possible). As soon as these circumstances are resolved, because you choose another Deck as Master, increased the loop length above 1 beat, deactivated the loop, loaded a track with valid Beatgrid into the Deck, either increased the Tempo Fader’s range in the Preferences, or chose a track with a tempo closer to the other track’s tempo, the SYNC button will be lit fully and the synching will work again. It is not possible to activate SYNC if a track does not have a valid Beatgrid. A track is automatically analyzed the first time it is added to a Deck. If your track does not have a Beatgrid or the Beatgrid is incorrect, you may need to manually set the Beatgrid. For more information see ↑6.8.6, Beatgrid Panel (GRID). Sync Mode : There are two methods for synchronizing tracks: TempoSync and BeatSync. You can select Sync Mode in Preferences > Transport > Sync Mode. ▪ TempoSync : maintains tempo-only synchronization between the tracks. The phase of the Decks will be aligned when the SYNC button is turned on and SYNC will turn dim if the phase of the Decks are shifted. Tempos will remain synced in this mode. ▪ BeatSync : forces tempo and phase synchronization between the tracks. The phase of the Decks will be aligned when the SYNC button is turned on. SYNC will turn dim if the phase of the tracks are shifted manually (i.e. Scratching or holding a Deck in the stopped position), but TRAKTOR will re-align the phase of the tracks when the Deck plays normally again (i.e. you release the record or jog wheel). The Sync mode is limited to BeatSync in ME 2. This concept allows you, (even if you are using TRAKTOR SCRATCH) to keep your tracks tempo-matched, and also raise the tempo of two or more tracks simultaneously, even if their phases are shifted! Master Deck: ▪ The Master Deck provides the target tempo to which other Decks can sync. Two Master Deck modes are selectable from the Master Clock panel of the Global section. ◦ In Auto mode TRAKTOR will automatically select the Master Deck depending on which track has the longest uninterrupted playtime. TRAKTOR - Manual - 96 The Decks The Advanced Panel ◦ In Manual mode the Master Deck must be selected by clicking the MASTER button on the desired Deck. You can prevent Remix Decks from becoming the Master Deck by deactivating the relevant option in the Transport section of the Preferences. See ↑13.8, Transport for further information. When switching the Master Clock to Manual mode, you must manually select the Master Deck for it will no longer be done automatically. ▪ The Master Clock will define the target tempo if no Master Deck is selected in Manual mode. Sync Start/Sync Lock: Once you have SYNC engaged for a Deck, it will remain engaged when loading a new track. This is basically all you need to do and never have to press the SYNC button again. Several circumstances can lead to a situation where a synced track will not run in sync. These are: ▪ Non-Integer Loop Sizes such as 1/16-1/2 (Master & Slave) ▪ Synced tempo out of range of tempo fader (Master & Slave) When playing tracks without Beatgrid, the SYNC button will not stay locked in order to avoid unwanted sync skips. In this case you need to engage SYNC manually for the next track loaded. To view the tutorial on Beat Syncing please go to ↑15.10, Synchronization. 6.8 The Advanced Panel The Advanced panels provide additional editing and storing functions for Loops and Cue Points, Hotcueing, BeatJumping, and for adding Beatgrids to your tracks. You cannot open the Advanced panels when using Micro, Small or Essential Deck layout. You must switch to Full or Advanced Deck Layout by double-clicking the Deck Heading or by going to Preferences > Decks Layout > Deck Layout. TRAKTOR - Manual - 97 The Decks The Advanced Panel ► To open the Advanced Panels in Full Deck Layout mode, click the Advanced Open/Close button underneath the ACTIVE button. ► To permanently display the Advanced Panel, select Advanced Deck Layout mode in Preferences > Decks Layout > Deck Layout. You may then chose one of three subpanels; MOVE, CUE and GRID. 6.8.1 BeatJump and Loop Move (MOVE Panel) The BeatJump and Loop Move panel (MOVE) lets you edit previously set loops. You can then move the loop points within a track by a predefined number of beats. ▪ The four available modes are described below. Use the Move Mode menu to change modes. ▪ The Amount control applies to all modes. Use this to select the size of the beat or loopjump. The yellow value defines the selected size. Use the left and right buttons to scroll through the predefined move sizes. BeatJump and the Loop Move panel are not available in LE 2. Activate Snap (S) and Quantize (Q) in the Master panel, to get a seamless BeatJump and MOVE. Here is an explanation of the four options available in the MOVE panel: TRAKTOR - Manual - 98 The Decks The Advanced Panel Move—BeatJump Move BeatJump Advanced Panel. This Move mode allows you to jump forwards or backwards within the track. ► Use the Move Amount Control (2) to choose a move size. ► Click the MOVE buttons (4) to jump forwards or backwards by the selected MOVE size (3). ► With the FINE button (5) activated, you can jump by a precise amount. Further, choosing xFNE (1) allows for even more precise BeatJumping. Assign the MOVE buttons to a MIDI controller for on the fly BeatJumping. For more information on the assigning BeatJump markers and the TRAKTOR Controller Manager see ↑13.21, Analyze Options. TRAKTOR - Manual - 99 The Decks The Advanced Panel Move—Loop Move Loop Mode Advanced Panel. This Move mode allows you to move the whole loop. The active loop (1) is highlighted in green. ► Select Loop from the Move Mode menu (2). ► Use the Move Amount Control (3) to choose a move size. ► Click the Move buttons (5) to move the loop by the chosen MOVE size (4). ► With LOOP (7) activated, the Loop will be moved a full loop length. The Move Amount control (3) automatically switches to LOOP (4) when clicking the LOOP (7) button. TRAKTOR - Manual - 100 The Decks The Advanced Panel ► With the FINE button (6) activated, you can move the Loop by a precise amount. Further, choosing xFNE allows for even more precise loop jumping. Activate Snap (S) and Quantize (Q) in the Master panel to get an absolutely seamless loop jump. If you find a loop you like, click and drag from the Deck Heading to copy the loop to a Remix Deck slot. For more information on Remix Decks, please read ↑15.8, Using the Remix Decks in Your Mix. The Move Loop function is not available in ME 2. TRAKTOR - Manual - 101 The Decks The Advanced Panel Move—Loop In Move—Loop In Mode Advanced Panel. This Move mode allows you to move the Loop In Point. This will change the loop size making it smaller or larger by a set amount when the MOVE Forward or Backward buttons are pressed. The active loop (1) is highlighted in green. ▪ Select Loop In from the Move Mode menu (2). ▪ Choose a move size using the Move Size Control (5). ▪ Use the CUE MOVE Back/Forward buttons (6) to move the Loop In Point by the chosen amount. ◦ With LOOP (8) activated, the Loop Length is halved or doubled by using the CUE MOVE Back/Forward buttons (6). TRAKTOR - Manual - 102 The Decks The Advanced Panel ◦ With the FINE button (7) button activated, you can edit the loop size (1) by moving the Loop In Point by a precise amount. The MOVE Size Control (5) automatically switches to FINE (4). Use xFNE (3) to make even finer changes. Move—Loop Out Move—Loop Out Mode Advanced Panel. This Move mode allows you to move the Loop Out Point. This will change the loop size making it smaller or larger by a set amount when the MOVE Forward or Backward buttons are pressed. The active loop (1) is highlighted in green. ▪ Select Loop Out from the Move Mode menu (2). ▪ Choose a move size using the Amount control (5). TRAKTOR - Manual - 103 The Decks The Advanced Panel ▪ Use the CUE MOVE Back/Forward buttons (6) to move the Loop Out Point by the chosen amount. ◦ With LOOP (8) activated, the Loop Length is halved or doubled by using the CUE MOVE Back/Forward buttons (6). ◦ With the FINE button (7) activated, you can edit the Loop Size (1) by moving the Loop Out Point by a precise amount. The Move Size Control (5) automatically switches to FINE (4). Use xFNE (3) to make even finer changes. 6.8.2 Cue Point and Loop Management Panel (CUE Panel) Cue Point and Loop Management. TRAKTOR - Manual - 104 The Decks The Advanced Panel The Cue Point and Loop Management panel gives you the ability to store and map both Cue Points and Loops. Using Stored Cue Points, you can mark specific positions in your tracks; e.g., beginning vocals, instrumentals or breaks. ▪ The Floating Cue Point is always your starting point for working with cue points and for storing loops. ▪ You can store up to 32 Cue Points and Loops for each track. You cannot open the Advanced panel when using Micro, Small or Essential Deck layout. Please switch to Full or Advanced layout in Preferences > Decks Layout > Deck Layout. The Cue Point and Loop Management panel is not available in LE 2. To store a Cue Point : 1. 2. 3. Set the Cue Point using the CUE button (1) in the Transport Controls (Scratch users temporarily switch the Deck to Internal Playback to enable the CUE buttons). Click STORE (9). Use the Next/Previous (4) Cue Point buttons to skip from one Stored Cue Point to the next. → The Cue Position (5) display shows the position of the Stored Cue Point within the track. Alternatively store the current location as a Cue Point by clicking an empty Hotcue button. ► You can assign a name to a Cue Point (3) within the Cue Name display (6). Simply click in the display to highlight the name, then rename it. ► You can skip to a Stored Cue Point directly using the dropdown menu (7) to the right of the Cue Name display (6), or by using one of the Hotcue buttons (5). ► Special actions can be assigned to a Cue Point by changing its type in the Cue Type selector (8) menu. The following Cue Point Types are available in the drop-down menu: ▪ Cue (Cue Point). ▪ Fade-In (Fade In Cue Point) TRAKTOR - Manual - 105 The Decks The Advanced Panel ▪ Fade-Out (Fade Out Cue Point) ▪ Load (Load Cue Point) ▪ Grid (Gridmarker) ▪ Loop (Loop In Point) To set a very precise Cue Point, align the track to the Red PlayMarker. If you notice the Cue Point jumps to a different section when you press STORE turn off Snap (S) in the Master panel. 6.8.3 Cue Point Types This section gives a detailed description of the different Cue Point Types available in the Cue Point Selector drop-down menu. Each Cue Point type is displayed as a colored marker in the Waveform and Stripe view, and as a colored Cue Point when set. In and Out (Fade In / Fade Out Cue Points) Setting Fade In/Fade Out Cue Points. The Fade In and Fade Out Cue Points are used for the automated Cue/Play of two tracks. For this to work, you have to set a Fade In Cue Point in one Deck and a Fade Out Cue Point in the other. Fade In and Fade Out Cue Points are displayed in orange. How it works: 1. 2. Load a track into Deck A. Scroll towards the end of the track. TRAKTOR - Manual - 106 The Decks The Advanced Panel 3. 4. 5. 6. 7. 8. 9. 10. 11. 12. Click CUE (1) to move the Floating Cue Point to this position. Click STORE (4) to convert the Cue Point into a Stored Cue Point. Drop-down the Cue Type Selector (3) menu and select Fade-Out. An orange Fade Out Cue Point (2) will appear in the Waveform Display and the Stripe View. Load a track into Deck B. Set a Stored Cue Point at the beginning of the track by clicking STORE (6). Dropdown the Cue Type selector (5) and select Fade-In from the menu. An orange Fade In Cue Point (7) will appear in the Waveform Display and Stripe View. Start the playback of the track in Deck A shortly before the Fade Out Cue Point (2). When the Fade Out Cue Point (2) in Deck A crosses the play position, the track in Deck B will automatically begin playing from its Fade In Cue Point (7). Note: ▪ You have to enable the Activate Fade In & Fade Out Markers option in: Preferences > Loading > Loading. ▪ While a Fade Out Cue Point always triggers the playback of the next track, a Fade In Cue Point triggers no action. ▪ If the opposite Deck is empty, no action is triggered. ▪ You can also use Fade In and Fade Out Cue Points with Cruise mode. Load (Load Cue Point) A track with a Load Cue Point will automatically cue to this point when loaded, saving you from the need to manually cue your track to this point. Load Cue Points are displayed in yellow. ► If you want to make use of the Load Cue Points, enable the option Initially cue to Load Marker in: Preferences > Loading > Loading. Grid (Beatmarker) A Beatmarker sets the starting point for a Beatgrid. This is a special cue point from which a regularly spaced grid of beat lines is created. TRAKTOR then uses these grids to sync your tracks. Beatmarkers are displayed in white. Please read ↑6.8.6, Beatgrid Panel (GRID) for a detailed explanation of Beatmarkers and Beatgrids. TRAKTOR - Manual - 107 The Decks The Advanced Panel Loop (Loop In Point) The process of storing Loops is essentially the same as storing Cue Points. Loop markers are displayed in green. 1. 2. 3. Set a loop with the Loop controls (see ↑6.6, Loop Controls). Click STORE. The loop markers change to green Loop In and Loop Out Points and the Loop is now a Stored Loop. Stored Loops are accessed in the same manner as Stored Cue Points. 6.8.4 Deleting a Stored Cue Point or Loop Deleting a Stored Cue Point or Loop. TRAKTOR - Manual - 108 The Decks The Advanced Panel If you want to delete a Stored Cue Point or Loop permanently, perform the following: 1. 2. 3. Choose the Cue Point or Loop from the dropdown menu (2) or by using the Next/Previous Cue buttons (1). Click on the Bin button (3) (There is no undo). The Cue Point or Loop is deleted. 6.8.5 Hotcue Mapping In TRAKTOR, you can assign any Stored Cue Point or Loop to one of the 8 Hotcue buttons. This allows for instant access to your most important Cue Points and Loops. ▪ Storing a Cue Point instantly maps it to the next available Hotcue. Click a second time on STORE to duplicate the Hotcue. ▪ If you want to change the assignment; click on the assigned Hotcue, then click on MAP and then on the new Hotcue button. ▪ To delete a Cue/Loop In point: select the Cue/Loop In Point and click on the Wastebin Icon. This deletes the Cue/Loop In Point permanently. MAP enables you to store Cue Points and Loops in a non-sequential order. How to use Hotcues The behavior of a Hotcue button depends on the playback status of the track. ▪ When the Deck is playing, clicking a Hotcue button will jump the play position to the mapped Cue/Loop In Point and continue playing. ▪ When the Deck is paused, the Hotcue buttons behave in the same manner as the CUE button in the Transport Controls, i.e. clicking it jumps the play position to the mapped Cue/Loop In Point. Holding the Hotcue button will continue playback until it is released. Upon release the playback position will jump back to the Cue/Loop In Point and remain paused. Activate Snap (S) and Quantize (Q) in the Master panel to get a seamless Hotcue jump. TRAKTOR - Manual - 109 The Decks The Advanced Panel 6.8.6 Beatgrid Panel (GRID) The Beatgrid is the foundation for setting perfect loops. Beatgrids act as a visual reference for the DJ in showing a visible tempo for a track. The Beatgrid panel (GRID) gives control over the Beatmarker, Beatgrid and the stored BPM of a track. It is possible to alter the visual appearance of the Beatgrid using Preferences > Decks > Miscellaneous > Grid Mode. Working with Beatgrids Working with Beatgrids. TRAKTOR - Manual - 110 The Decks The Advanced Panel To guarantee that all Tempo, Loop and Move controls work as expected, you will have to verify the Beatgrid for your tracks: 1. Analyze a track (see ↑5.10.2, Analysis) and load it into a Deck. This can be set to happen automatically depending on settings in Preferences > File Management > File Management. 2. Click the + symbol in the Waveform display to get a more precise view. The + symbol will become visible as you mouse over the Waveform Display. 3. Check the Beatmarker (1) at the beginning of the track. If it does not sit directly on the beat, use the Move Grid buttons (3) to correct it. Alternatively, you can manually set a Beatmarker at the position of your choice by using the CUE panel (2). To set an Auto-Beatmarker, manually click the AUTO button (9). 4. Move the track slowly forward (by dragging the Waveform Display) from the Beatmarker and check that the Beatgrid sits correctly on the beat. In Snap mode, you can click in the Waveform to audibly check the position of the Beatgrid. Turn on the TICK (5) button within the Master Clock (Global section) to help audibly align the Beatgrid while in playback. 5. Use the BPM Increase and Decrease buttons (4) to make precise adjustments to the alignment of the grid. 6. Use the x2 and /2 buttons (8) to double or half the tempo, as well as use the TAP button (10) to tap the precise tempo. Alternatively, double-click in the Tempo display (7) to manually enter a BPM value. (Quickly set the Beatgrid by clicking four times during playback on the TAP button (10) according to the tempo of the track. Thus you set the proper tempo and downbeat location and it also saves lots of time compared to using all the other controls in the Advanced Panel.) 7. Continue on until you reach the end of the track. Once the Beatgrid sits correctly on the beat throughout the whole track, click the Lock Beatgrid button (6) and you are done—a precise tempo has been permanently defined for the track. Here are a few things you should consider when creating a Beatgrid: ► In External Mixer Mode you will also need to activate the Internal Mixer Cue button in order to hear the Beat Tick (5). ► If using an internal sound card on a laptop you will need to activate the Cue button on the Internal Mixer and adjust your output monitor settings to hear the Tick. You can adjust monitor settings in Preferences > Output Routing > Output Monitor. TRAKTOR - Manual - 111 The Decks The Advanced Panel ► When pressing the Move Beatmarker buttons (3) the Left mouse-click moves the Beatmarker in fine steps, right-/[Ctrl]-click in coarse steps. ► When pressing the BPM Increase and Decrease buttons (4) the Left mouse-click changes the Grid in fine steps, right-/[Ctrl]-click in coarse steps. ► If no Beatmarker is set, enable Set Beat-Grid when detecting BPM in: Preferences > File Management > BPM Detection. ► Press the highlighted Lock Beatgrid button (6) to unlock a track with a locked Beatgrid. ► Press the RESET button if you want to start over. Beatgrid Examples The Beatgrid is too tight, so you have to widen it. The Beatgrid is too wide, so you have to tighten it. This is an example of a perfect Beatgrid. It is possible to alter the visual appearance of the Grid using Preferences > Decks > Miscellaneous > Grid Mode. TRAKTOR - Manual - 112 The Decks The Advanced Panel Auto Beatmarker TRAKTOR automatically sets a Beatmarker on the first bass drum detected during the analysis. So when you analyze your tracks a first Beatgrid is built based on the tempo TRAKTOR has determined. ▪ Click on the AUTO button in the GRID advanced panel to rebuild the Beatgrid. Manual Beatmarker Setting a Beatmarker Manually. Alternatively, you can also manually set a Beatmarker with the CUE panel (1): 1. 2. 3. 4. Search for an appropriate downbeat in the track and move the play position precisely upon it. Click the CUE button (2). In the CUE panel choose STORE (5) and then the Cue Type, Grid (4). Double-click in the Cue Name Display (3) to name the Beatmarker if desired. TRAKTOR - Manual - 113 The Decks The Advanced Panel Activate Snap (S) and Quantize (Q) in the Master panel to position the marker exactly on the beat. If the beat is not detected correctly deactivate Snap Mode. Deleting Beatmarkers Deleting a Beatmarker is done from the CUE panel: 1. 2. Navigate to the Beatmarker by using the Next/Previous Cue Point buttons, or the dropdown menu next to the Cue Name Display. Click the Delete (Bin) button to permanently delete the Beatmarker. Lock the Beatgrid If the Beatmarker and Beatgrid are set, you can lock your results by clicking the Lock button. 1. 2. 3. After clicking the Lock button, all buttons in the GRID panel are deactivated. The stored tempo (BPM) is locked and cannot be changed until you unlock it by clicking Lock again. All tracks with a locked Beatgrid will show a small Lock Icon within the Browser. Tick (Audible Beatgrid) The Tick is essentially a metronome used to obtain audible feedback as to the positioning of the Beatgrid relatively to the beats of the track (the Tick is on the same channel as the Monitor Output). TRAKTOR - Manual - 114 The Decks The Advanced Panel Setting audible Beatgrid. (1) Cue: Pre-listen to a track over the internal TRAKTOR mixer. (2) Tick: With the Tick button (small headphones icon) you can activate an audible beat tick that works like a metronome and helps you while editing Beatgrids. ► In Internal Mixer mode the tick is only audible on signals cued over the headphones. ► In External Mixer mode the tick is laid over the Deck channel signal when Headphone Cue on the Internal Mixer is active. (3) MIX: The MIX knob lets you mix the cued signal with the master signal in your headphones. (4) VOL: The VOL knob controls the volume of the Monitor output for your headphones. TRAKTOR - Manual - 115 The Decks Freeze Mode and Slicer Mode ► 6.9 If using an internal sound card on a laptop you will need to activate the Cue button on the Internal Mixer and adjust your output monitor settings to hear the Tick. You can adjust monitor settings in Preferences > Output Routing > Output Monitor. Freeze Mode and Slicer Mode A new feature introduced with TRAKTOR version 2.7 is Freeze Mode. This section provides information on how Freeze Mode and its extension Slicer Mode works. Before using Freeze Mode and Slicer Mode, please read the following important notes: ▪ Note that Freeze Mode can only be accessed via a MIDI assignable controller as the TRAKTOR KONTROL S8. The Freeze Mode controls are assigned to the TRAKTOR KONTROL S8 controller by default. For using the Freeze Mode with another MIDI assignable controller than the TRAKTOR KONTROL S8, a user defined MIDI hardware mapping is required. For more information on MIDI hardware mappings, refer to section ↑13.22, Controller Manager. ▪ For information on how to use Freeze Mode in general, refer to the TRAKTOR KONTROL S8 Manual. Here you will find a comprehensive tutorial on using Freeze Mode and Slicer Mode. You can access the TRAKTOR KONTROL S8 Manual via the Open Manual… > entry from the Help menu in the TRAKTOR software. ▪ For a list of Freeze Mode's assignable MIDI controls, refer to the Deck Common table shown in section ↑20.1, Deck Common. ▪ There are no assignable MIDI controls for Slicer Mode; it relies on the Freeze Mode assignments made with your controller. Freeze Mode Freeze Mode provides the opportunity to instantly create a set of temporary cue markers (or slices) on a Track Deck or Remix Deck. Slices can be triggered in real time, similar to triggering HotCues. When Freeze Mode is engaged you can use a MIDI assignable controller to trigger Slices to perform finger drumming techniques. The size of Slices can be determined from 1/4 beat to 4 beats. The number of Slices made is determined by the “Freeze Slice Count Adjust” control in the Controller Manager. You can assign up to sixteen pads. For example, if Freeze TRAKTOR - Manual - 116 The Decks Freeze Mode and Slicer Mode mode is engaged using the TRAKTOR KONTROL S8 eight Slices will be created to match the eight pads on the controller. If a TRAKTOR KONTROL F1 controller is used the “Freeze Slice Count Adjust” control can be set to value "16". Deck A engaged in Freeze Mode. Slicer Mode An extension of Freeze Mode's functionality is Slicer Mode. The Slicer Mode divides an active loop into Slices. If Freeze and Loop are active at the same time (on a deck); this enables the Slicer Mode. The size of the Slicer area is determined by the deck's selected loop size. Slices can be triggered in real time, and allow you to jump between different sections of an active loop. Once a Slice is triggerd, looping will commence within the selected Slice for as long as the pad is depressed. Playback continues within the active loop area until the loop is exited. TRAKTOR - Manual - 117 The Decks Freeze Mode and Slicer Mode Deck A engaged in Slicer Mode. TRAKTOR - Manual - 118 The Internal Mixer & the Crossfader Channel Faders 7 The Internal Mixer & the Crossfader The Internal Mixer is the nerve center of TRAKTOR. With the Internal Mixer you can control the mix and modulate the sound of your tracks for smooth transitions. 7.1 Channel Faders The Channel Faders adjust the channel volume. Their Channel Level meters help you to adjust the volume of the next track against the currently running track. ► The Channel Faders are only visible when Micro, Essential, Full or Advanced Deck Layouts are selected. Select these layout modes by double-clicking the Deck Heading or from Preferences > Decks Layout > Deck Layout. ► Select Mixer from the Layout Selector in the TRAKTOR Header. By default the Channel Faders are visible with this layout. 7.2 Crossfader The Crossfader. The Crossfader enables you to make transitions between Decks by dragging it from one side to the other. (1) Crossfader Assign Buttons: Select which Decks are audible on the left and right position of the Crossfader. TRAKTOR - Manual - 119 The Internal Mixer & the Crossfader Equalizer ► A Deck that is not assigned to one side of the Crossfader is only controlled by the Channel Fader. (2) Manual Crossfade: Click, hold and drag the Crossfader from one side to the other. ► Double-clicking the Crossfader resets it to the middle position. (3) Manual Crossfade Buttons: Click the Crossfader Switch buttons to move the Crossfader further in the dedicated direction. ► Double-clicking the Crossfader resets it to the middle position. (4) Automatic Crossfade: Crossfading can also be automated by using the Crossfader Move buttons. If you click a Crossfader Move button, the Crossfader will automatically fade to the respective side. To stop the transition, click the Crossfader Move button again. ► 7.3 You can adjust the Auto Crossfade Time in Preferences > Mixer > Crossfader. Equalizer The Equalizer is an important mixing tool. It adjusts the sound of your mix according to frequency. The individual frequency range depends on the selected EQ type. Classic 3-Band EQ. (1) HI: Use this dial to cut or boost high frequencies. (2) MID: Use this dial to cut or boost mid frequencies. (3) LO: Use this dial to cut or boost low frequencies. (4) Kill Switch: Use this to kill a frequency band. Each band has a separate Kill Switch. TRAKTOR - Manual - 120 The Internal Mixer & the Crossfader Equalizer The EQ knobs have all the advanced functionality described in chapter ↑10, Mouse Control for Faders and Knobs. Equalizer Types TRAKTOR offers 4 different types of EQ, modeled after today’s top DJ mixers. To change the EQ type, go to Preferences > Mixer > EQ Selection. EQ types are not available in LE 2. It’s always a good idea to use the EQs during a transition to avoid clipping that can easily occur when two tracks play together with full volume. Classic: The Classic Equalizer is the standard, classic TRAKTOR 3-Band EQ. It offers controls for adjusting the low, mid and high range frequencies of each Deck. Each knob controls its frequency band by +12/-24 db. It also offers Kill Switches that cut the frequency entirely when activated. P600: The P600 is a standard club DJ mixer EQ with 3 bands (low, mid and high). It works like the Classic EQ, but offers a range of +12/-26 dB and the Kill Switches cut the frequencies to -26 dB. NUO: The NUO is an emulation of the EQ found on the Ecler NUO four channel DJ mixer. It offers 3-band equalization (low, mid, high). The adjustment range for low and mid frequencies is +10/ -30 dB and for high frequencies +10/ -25 dB. Like the Classic and P600 Mixer Types it offers Kill Switches for all frequencies, but sets them to -30/-25 dB. Xone: The Xone is an emulation of the EQ found on the Allen & Heath XONE:92 DJ mixer. It is unique in that it offers 4-band EQ controls (low, mid-low, mid-high and high). The high and low bands have infinite attenuation (total kill) with a sharp 12 dB/oct roll-off. The mid bands offer -30 dB of cut. Only the Classic EQ is available in ME 2. TRAKTOR - Manual - 121 The Internal Mixer & the Crossfader Equalizer GAIN, Cue and PAN Mixer with Gain, Cue and Pan. (1) GAIN: With the GAIN knob you can control the pre-fader level of each channel shown in the Level Meters of the Channel Faders. ▪ GAIN is only visible when full size Deck Layouts are activated. If GAIN is not visible please change the layout in Preferences > Decks Layout. ▪ TRAKTOR offers a powerful Autogain function enabled in Preferences > Mixer. This function relies on the gain values extracted from the Analysis process. You can at any time adjust the Autogain set during track Analysis with the GAIN knob. To do so, click the little button next to the GAIN label. The label then reads AUTO, and the knob is in Autogain mode. You can then adjust the previously set Autogain to your liking. The new Autogain value will be saved with the track file. (2) Cue: With the Cue button you can audition the Deck via the Monitor outputs. To use the cue functionality a multi channel audio device is required. Cue is only visible when full size Decks are activated. (3) PAN: With the PAN knob you can control the balance between the left and right stereo channels for each Deck individually. ► The PAN knob is only visible when the Track Deck Advanced Panels are activated. TRAKTOR - Manual - 122 The Internal Mixer & the Crossfader FILTER, KEY and Effect Insert 7.4 FILTER, KEY and Effect Insert Mixer with Filter, Key and Effect Insert. This chapter provides information on basic concepts and functionalities of the FILTER knob, the KEY knob and the Effect inserts (FX knobs). (1) FILTER: The FILTER knob provides a bipolar filter. ► In center position, the filter is inactive. ► Turning the knob to the right activates a high-pass-filter. The more you move it to the right, the more low and middle frequencies are cut out. ► Turning it to the left activates a low-pass-filter. The more you move it to the left, the more high and middle frequencies are cut out. ► In Preferences > Mixer > Filter Selection you can choose between Xone:92, emulating Allen & Heath’s Xone Series filters, and Filter for a regular Ladder filter. The filter selection is limited to Xone:92 in ME 2. TRAKTOR - Manual - 123 The Internal Mixer & the Crossfader FILTER, KEY and Effect Insert (2) Effect Insert: The two (or four) Effect Insert buttons in each channel insert the effect units into the signal chain. ► You can insert all Effect Units in one channel. ► You can insert the same Effect Unit in more than one channel. ► You can insert an Effect Unit on all channels to simulate a Master Effect. ► When switching an Effect Unit to External Send mode, the according FX button is disabled. Turning off an effect with the Insert Buttons stops processing of this effect instance and therefore saves CPU power. (3) KEY: With the KEY knob you can control the pitch of a playing track without affecting its tempo. Key control has to be activated by pressing the small button underneath the knob. Key can be used for harmonic mixing. ► In the center position, the track is played at original pitch. ► Turning it left or right adjusts the pitch up or down. KEY knob is not available in LE 2. TRAKTOR - Manual - 124 The Internal Mixer & the Crossfader Headphone Controls 7.5 Headphone Controls Headphone controls. (1) CUE: Pre-listen to a track over the internal TRAKTOR mixer. (2) TICK: With the TICK button you can activate an audible beat tick that works like a metronome and helps you while editing Beatgrids. ► In Internal Mixer mode the tick is only audible on signals cued over the headphones. ► In External Mixer mode the tick is laid over the Deck channel signal when Headphone Cue on the Internal Mixer is active. (3) MIX: The MIX knob lets you mix the cued signal with the master signal in your headphones. TRAKTOR - Manual - 125 The Internal Mixer & the Crossfader The Internal Mixer in External Mixer Mode (4) VOL: The VOL knob controls the volume of the Monitor output for your headphones. (5) AUX: The AUX knob controls the volume of the AUX input, which can be fed by an external signal like a microphone. ► 7.6 If using an internal sound card on a laptop you will need to activate the Cue button on the Internal Mixer and adjust your output monitor settings to hear the Tick. You can adjust monitor settings in Preferences > Output Routing > Output Monitor. The Internal Mixer in External Mixer Mode TRAKTOR can be used with an external mixer that replaces the Internal Mixer. However, you can use certain features of the Internal Mixer also in External Mixer mode. The Crossfader and the Channel Faders are disabled in External Mixer mode. The controls of the Internal Mixer that can be combined with an external mixer are: ▪ The EQs of TRAKTOR’s internal mixer. ▪ The Deck’s FILTER ▪ KEY and FX ▪ GAIN knob. ▪ The headphone Cue button is used to make the beat tick audible on that channel if TICK in the Master Clock panel is activated. ▪ The PAN knob is useful as not all hardware mixers have individual pan controls. The MAIN Knob in the Master panel works also in External Mixer Mode and can be used to raise or lower the overall volume. TRAKTOR's internal EQs are also available in external mixer mode. TRAKTOR - Manual - 126 Using TRAKTOR with an External Mixer Requirements 8 Using TRAKTOR with an External Mixer TRAKTOR can either replace an entire DJ setup or it can just replace your Decks. In the latter case, you will be using TRAKTOR in combination with an external mixer. This allows you to mix your digital tracks with the analog feel of the knobs and faders of a hardware mixer. 8.1 Requirements The requirements of your hardware depend on the complexity of your setup. 8.1.1 The Mixer In External Mixer mode, each Deck of TRAKTOR is routed to one of the channels of your mixer. The inputs required for TRAKTOR Decks are LINE level inputs—the same as for CD players. The most basic TRAKTOR setup uses two playback Decks and therefore requires a two-channel mixer. Adding a third and fourth Deck can extend this setup. Each additional source requires an additional input on your mixer. An even more advanced setup integrates the TRAKTOR send effects. Using them not only requires one more channel on your mixer but also an effects send output on the mixer to feed the effects directly from the mixer. Usually this output can be controlled either via FX send knobs or buttons on each channel of the mixer. 8.1.2 Audio Device For connecting all Decks to the mixer an audio interface with as many stereo channels as Decks used is required. TRAKTOR does not support two sound cards side by side, but there are ways to aggregate sound cards to make them appear as a single audio device in TRAKTOR's audio setup. If you want to use the send effect feature, the audio interface also must have an additional stereo input for the effects send signal coming from the mixer. TRAKTOR - Manual - 127 Using TRAKTOR with an External Mixer Hardware Setup If you have enough available channels on your hardware, the Preview Player can also be connected to a separate output of the soundcard. Audio interfaces and controllers from Native Instruments are specially designed to fit the requirements of TRAKTOR. For more information on these devices please visit http:// www.native-instruments.com/traktor. TRAKTOR SCRATCH PRO If you are using TRAKTOR SCRATCH PRO, the Audio 10 and/or a TRAKTOR SCRATCH PRO Certified Mixer is required! 8.2 Hardware Setup See ↑18.2, TRAKTOR with an External Audio Interface for instructions on how to connect the mixer. 8.3 Software Setup When launching TRAKTOR for the first time, the Setup Wizard lets you choose the basic setup for External Mixer mode. But it is also possible to do the adjustments directly in the Preferences. To do so, open Preferences > Audio Setup by clicking the dedicated Preferences button in the Header or go to File > Audio Setup in the Application Menu Bar and continue directly with step 3. 1. 2. In the Setup Wizard select the option External Mixer. Confirm your choice by pressing OK. This opens the Audio Setup page of the Preferences. 3. Use the Audio Device drop-down list and select your external audio interface. TRAKTOR - Manual - 128 Using TRAKTOR with an External Mixer Software Setup 4. 5. 6. 7. 8. 9. Set a latency and sample rate your system can handle. Start with a higher latency at first, such as 15 ms. (For now use a moderate latency setting. You can change this later and test what your system is able to handle.) Open the Output Routing page to assign the outputs of TRAKTOR to the physical outputs of your audio interface. Verify that External is selected in the Mixing Mode section. Assign Output Deck A, B, C and D to all outputs of the external audio interface that are connected to the mixer. Note that you have to connect a pair of outputs to each channel, so Deck A typically connects to Outputs 1 and 2 of your audio interface, Deck B to Outputs 3 and 4, and so on. To use send effects you also have to assign the Output FX Return (typically to the channel that is connected to the FX Return of the mixer). If you want to use the send effects, go to the Input Routing page and assign the Input FX Send (Ext). Typically this is fed by the FX Send output of the mixer. Close the Preferences by clicking the Close button. Be aware that effects set to Post Fader mode will not be audible when switching to external mixing. Audio interfaces and controllers from Native Instruments are specially designed to fit the requirements of TRAKTOR. Please refer to the documentation of your device for specific information regarding setup. The FX Send is not available in ME 2. Audio interfaces and controllers from Native Instruments are specially designed to fit the requirements of TRAKTOR. Please refer to the documentation of your device for specific information regarding setup. The FX Send is not available in ME 2. TRAKTOR SCRATCH PRO 2 When using TRAKTOR SCRATCH PRO 2 you also need to configure the Timecode Setup (see ↑13.6, Timecode Setup). TRAKTOR - Manual - 129 Using the Header and Global Sections Header 9 Using the Header and Global Sections The Header section in TRAKTOR contains various status indicators and useful functions and buttons, e.g., the Preferences button. The Global section contains the Master panel, which contains the main output of TRAKTOR. It also lets you control the effects, the Master Clock, and allows audio recording of your mixes. 9.1 Header TRAKTOR’s Header The Header is the small horizontal strip located at the very top of TRAKTOR’s user interface. Its elements are described hereafter from left to right. 9.1.1 TRAKTOR Logo TRAKTOR logo Click on the TRAKTOR logo to open the About TRAKTOR screen. This screen displays the full version number of your TRAKTOR software. 9.1.2 Status Indicators Status indicators Several status indicators update you about the current state of the TRAKTOR software. From left to right: TRAKTOR - Manual - 130 Using the Header and Global Sections Header ▪ CTRL indicator: displays the incoming MIDI and Native (NHL) signals. It flashes blue while a signal is received. ▪ Connection : shows if all listed controllers are connected—blue = all connected; orange = some controller(s) not connected; unlit = none connected. ▪ AUDIO indicator: displays the connection to your audio interface—blue = connected; red = not connected; orange = internal soundcard selected. ▪ LOAD indicator: indicates how much of computing time available per audio buffer is currently used by Traktor to process audio data contained in one buffer. This value shows how stressed the audio processing is and how much headroom is left before audio starts dropping out. The system should be kept at values below the LOAD Indicator turning red. ▪ System Clock : displays the time of day, depending on the system time. ▪ MAIN : displays the Master Output level. There are three colors: blue, orange and red. Adjust it so that the MAIN level meter fully uses the available range (peaks go into the orange area) but without clipping (red area). ▪ BAT indicator: gives information about how much power remains in your computer’s battery. It glows blue if you have a power supply connected and red when you’re running from battery. ▪ REC indicator: displays the status of TRAKTOR’s Audio Recorder. It turns red when recording. The REC indicator is not available in LE 2. 9.1.3 Layout Selector Layout Selector TRAKTOR - Manual - 131 Using the Header and Global Sections Header Click on the downwards-pointing arrow to open the drop-down menu and choose from one of the default Layouts. You can delete, define, and save your own Layouts in the Preferences. Layout customizing and managing is disabled in LE 2. Layout management and selection is not available in ME 2. 9.1.4 Utility Buttons Utility Buttons From left to right: ▪ Maximize Browser : A click on this button will toggle the maximized Browser view which comes in handy whenever you’re searching for a track in a large list. ▪ Preferences : here you can open the Preferences—all TRAKTOR settings are made here. ▪ Cruise : Cruise mode allows you to automatically play one track after the other from a Playlist or your Track Collection. Engaging Cruise seamlessly takes over playback control. ► To activate Cruise mode click the Cruise button in the Header: Cruise mode is not available in LE 2. ▪ The Channel Fader of the playing track will be completely opened while the other will be closed. ▪ The Crossfader is set automatically to the center position. ▪ The currently playing track continues to play. ▪ The next song from the Playlist will be loaded in the opposite Deck and started by TRAKTOR automatically when the first track reaches its end. ▪ Then the next song of the Playlist will be loaded and played automatically and so on. TRAKTOR - Manual - 132 Using the Header and Global Sections The Global Section Note ► At least one track has to be playing when engaging Cruise mode. ► To avoid an unwanted volume jump, move the channel fader of the track playing to its maximum position. Optionally lower the MAIN knob in the Master panel instead. ► Use a Playlist to create an order for the tracks to be played automatically. ► You can automate Cruise mode when using it in combination with Fade and Load Markers to control the transitions. For that, select Activate Fade In & Out Markers in Preferences > Loading > Loading. ► You can manually trigger the transition to the next song at any moment by pulling down the channel fader of the currently playing track. Cruise Mode will also work when using an external mixer. ▪ Fullscreen : activates Fullscreen mode where none of the operating system’s controls are visible. 9.2 The Global Section The Global section The Global section offers six distinct panels. Depending on the screen size and resolution of your computer, not all panels can be displayed at the same time. In that case, you can reach every panel by clicking on the corresponding tab at the far left and right. Loop Recorder and Master Clock are disabled. In addition to this, the Snap and Quantize buttons are not available in LE 2. The Loop Recorder is not available in ME 2. TRAKTOR - Manual - 133 Using the Header and Global Sections The Global Section 9.2.1 Master Panel The Master panel in the center of the Global section provides the main volume and Control mode buttons. Master panel with MAIN knob and MAIN level meter. Main Level The MAIN knob (MAIN) controls the main volume output. ▪ Default position (0db) is at 2 o’clock. ▪ Adjust it so that the MAIN level meter fully uses the available range (peaks go into the orange area) but without clipping (red area). ▪ In External Mixer mode, the MAIN knob serves as an overall gain to adjust the output of TRAKTOR to the input sensitivity of the external mixer. Control Modes TRAKTOR’s Control modes affect the mouse and cue point behavior during playback, allowing synced navigation in the track and accurate setting of Cue Points. All modes can be activated independently. They work globally for all Decks. When activated, the Mode buttons Snap (S) and Quantize (Q) are lit blue. ▪ S (Snap): The Snap button in the Master panel of the Global section affects the behavior of setting Cue Points or Loops. When Snap is on, Cue Points or Loops are always set to the closest beat. ▪ Q (Quantize): This lets you jump between Cue Points and Stored Loops seamlessly and without losing sync and also works with Hotcues. Skipping in the track in Quantize mode brings the play position to the next destination, but without losing sync. TRAKTOR - Manual - 134 Using the Header and Global Sections The Global Section 9.2.2 The Loop Recorder Loop Recorder—Master panel The Loop Recorder allows you to record new material on the fly and can capture input from several sources. Select the Recording Source (5): The drop-down menu offers the following choices: ▪ Main will record TRAKTOR’s overall signal. ▪ Cue will record any channel(s) whose Headphones Cue button is on. ▪ Ext picks up the signal assigned to TRAKTOR’s Input Send channel. ▪ Aux will pick up the signal assigned to TRAKTOR’s Aux channel—typically the microphone input (for more info on how to use a microphone, please see chapter ↑18.6, Adding a Microphone). Press the SIZE button (2) to determine the initial length of the recording. The length of the recording will be displayed in the progress bar (3). Start recording using the Record button (6) and use it again to start and stop overdubbing. Use the Play button (7) to start and stop playback. The progress bar will display a red frame when recording and a blue frame during playback. Adjust the ratio of main to recorded signal with the DRY/WET knob (1). ► For an in-depth tutorial on the Loop Recorder please read ↑15.9, Using the Loop Recorder. ► To find out how to use a microphone with the Loop Recorder please read ↑18.6.1, Using Your Microphone with the Loop Recorder. If you’re using TRAKTOR SCRATCH PRO 2 and are therefore in External Mixing mode, the only available option is Ext. TRAKTOR - Manual - 135 Using the Header and Global Sections The Global Section The Loop Recorder is not available in ME 2. 9.2.3 Master Clock Panel The Master Clock is a central component of TRAKTOR and works as a tempo reference for the effects and for the sync function. It also sends a MIDI Clock signal to external hardware and software. To show the Master Clock panel, click on the Metronome icon on the left side of the Global section. Master Clock Panel. EXT (1): Syncs Master Clock to an External MIDI clock. TICK (5): Toggles an audible metronome Beat Tick with the Master Clock as source on or off. MASTER (2): Activate this button in order to play on four Decks with a stable tempo reference. It is also the mode to be used when TRAKTOR is sending out the master tempo via MIDI Clock messages to another application or hardware being slaved to TRAKTOR. AUTO (6): Automatically selects one of the Decks as tempo master. The Master Clock automatically syncs to the Master Deck. Tempo display (3): Displays the current tempo and offset of the Master Clock. TAP (7): Sets the Master Tempo manually by tapping to the beat. Tempo Bend buttons (4): Slows down or speeds up the Master tempo momentarily. Tempo Up/Down buttons (8): Decreases or Increases the Master tempo stepwise. SYNC: Resets the external slaves connected via MIDI clock. MIDI Clock Start/Stop: Activates or Deactivates MIDI Clock for external synchronization. ► For a tutorial on the Master Clock Panel please refer to ↑15.10, Synchronization. TRAKTOR - Manual - 136 Using the Header and Global Sections The Global Section The Master Clock panel is not available in LE 2. 9.2.4 MIDI Clock Send The MIDI Clock feature gives you the ability to sync external hardware to the tempo of the tracks playing in TRAKTOR. Master Clock Panel—MIDI Clock Send. ► Click the Metronome symbol on the far left of the Global section to switch to Master Clock panel. ► To send a MIDI Clock Start message for syncing the slaved devices, click the Start/Stopbutton. Clicking it again sends a MIDI Clock Stop message. ► Pressing SYNC, sends a MIDI Clock Stop message instantly followed by a MIDI Clock Start message to re-sync the slaved devices. ► Before you can send the MIDI Clock signal you have to activate Send MIDI Clock in Preferences > MIDI Clock. ► To match the beats between the sending and the receiving TRAKTOR application, the MIDI Clock sending offset must be adjusted in the sending application in Preferences > MIDI Clock. Normal MIDI Clock Messages are sent continuously as soon as the preferences checkbox "Send MIDI Clock" is activated. MIDI Clock Send is not available in ME 2. TRAKTOR - Manual - 137 Using the Header and Global Sections Effect Panels 9.3 Effect Panels TRAKTOR has four individual Effect Units. Their control panels are located on the left and the right side of the Global section. For switching from either the Master Clock or the Audio Recorder to the respective Effect panel, click on the tabs labeled FX on either end of the Global section. You can choose between 2 or 4 visible Effects. To switch from 2 Effects mode (default) to 4 Effects mode, go to Preferences > Effects > FX Unit Routing. Each of the Effects Units can be inserted into any of the TRAKTOR Decks individually or into more than one Deck at a time by clicking on the FX Assign buttons found in the mixer strip of each Deck. TRAKTOR’s effects are insert effects by default, but you can also use them as post fader effects, and as send effects. Each of the Effects Units can be used in 2 modes—Group and Single—described hereafter. The mode can be switched in Preferences > Effects > FX Panel Mode. ► To follow an effects tutorial please read ↑15.7, Adding FX. ► For detailed information on effect parameters go to ↑14.4, The Effects in Detail. ► For a list of effects preferences please refer to ↑13.14, Effects. Only two FX Units are available in ME 2. TRAKTOR - Manual - 138 Using the Header and Global Sections Effect Panels 9.3.1 Group Mode 2 FX view. 4 FX view. In Group Effect mode you can use and control up to three effects in one panel. It works as follows: ► Choose the effect(s) you want to use with an Effect Selector (5). ► You can switch on and off every effect in the chain with the 3 Effect On buttons (ON) (4) and control its amount with the Effect Amount knobs (3). ► For the whole effect chain you can control the relative mix of the direct-to-processed signal with the D/W knob (2). ► You can save a specific setting as default with the Snapshot button (1). ► To recall the default setting of an effect, double-click the effect knob. TRAKTOR - Manual - 139 Using the Header and Global Sections Effect Panels The 4 FX view is not available in LE 2 and ME 2. 9.3.2 Single Mode 2 FX view. 4 FX view. In Single Effect mode you get full control over all parameters of a single effect: ► Choose an effect with the Effect Selector (3). ► With the Effect Parameter knobs 1 - 3 (4) and Effect buttons 1, 2 (7) you can modulate the behavior of the selected effect. Available options depend on the chosen effect (see ↑14.4, The Effects in Detail). Note that in both Group and Single mode, the knobs are replaced by little sliders if 4 FX Units are activated. ► With the Effect On button (ON) (5) you can switch the effect on and off. TRAKTOR - Manual - 140 Using the Header and Global Sections Effect Panels ► The D/W knob (2) controls the direct-to-processed signal mix. ► You can save a specific setting as default with the Snapshot button (1). ► The Reset button (RST) (6) resets all effect settings inside the panel to the default. The Single mode is not available in LE 2 and ME 2. Send Effects The Effect Units can also be used in Send Effect mode. This is only available in External Mixer mode (with a multichannel soundcard) and has to be set up in the Preferences: 1. 2. 3. 4. Go to Preferences > Output Routing and set Mixing mode to External. Also set an output of your audio device as Output Send. This output will typically be connected to the FX return input of the external mixer. Go to the Preferences > Input Routing > Input FX Send (Ext.) and set an input of your audio device as Input Send. This input typically is connected to the FX send output of the mixer. Now open the Preferences > Effects > FX Unit Routing and set at least one Effect Unit to Send. The audio signal that is sent to the FX Units is now entirely controlled by the FX Send knobs or buttons of the external mixer. The Send effects are not available in LE 2 and ME 2. FX Pre-selection ► You may want to use only a selection of available effects. You can pre-select them in Preferences > Effects > FX Pre-Selection. Only the pre-selected effects are accessible from the Effect panels. ► For a list of effects preferences please refer to ↑13.13, Global Settings. TRAKTOR - Manual - 141 Using the Header and Global Sections Effect Panels 9.3.3 Audio Recorder Panel The Audio Recorder in TRAKTOR is used for recording your mixes or an external source e.g. your mix with an external mixer, a microphone, or turntable. It also is used for activating Broadcasting. The Audio Recorder panel is not available in LE 2. Recording your Mix The Audio Recorder. ► Before you start recording you have to adjust the settings in Preferences > Mix Recorder to define which channel you want to record and where the recording shall be saved (see ↑13.15, Mix Recorder). ► To show the Audio Recorder, click the Tape icon (7) on the right side of the Global section. ► With the GAIN knob (2) you can adjust the level for recording. The Recording meter (5) helps you to set the right level. ► Start recording by clicking the red Record button (4). Clicking it again stops recording and saves the recorded file in the Audio Recordings folder. ► The display (3) shows the actual file size and recorded time. ► By clicking CUT (6), TRAKTOR saves the current recording and seamlessly starts a new file for recording. TRAKTOR - Manual - 142 Using the Header and Global Sections Effect Panels ► By clicking the blue Broadcast button (1) you may broadcast your mix once a server has been installed and configured. For more information see ↑13.16, Loop Recorder. 9.3.4 Broadcasting TRAKTOR gives you the ability to broadcast your mix or a radio show over the Internet. ► To start broadcasting, activate the Audio Recorder panel and click the Broadcast button. ► Broadcasting needs to be set up in the Preferences > Broadcasting. The required settings depend on your network and server settings. ► For more information see ↑13.17, Broadcasting. The Broadcasting function is not available in LE 2 and ME 2. TRAKTOR - Manual - 143 Mouse Control for Faders and Knobs Basic Controls 10 Mouse Control for Faders and Knobs To make your life easier when controlling the software via mouse or touch pad, TRAKTOR supports a variety of on-screen control features. 10.1 Basic Controls All knobs and faders in TRAKTOR are either controlled by dragging the mouse, by using the mouse wheel or by clicking the small Plus and Minus buttons next to the knob or fader. Dragging the mouse is a good way to make dynamic changes, whereas the Plus and Minus buttons allow more subtle changes and are better suited to set a knob to a specific value. Mouse Drag Hold your mouse arrow over a knob or fader, then click, hold and drag the mouse up or down. This will move the knob clockwise or counter-clockwise and the fader up or downwards. Double-Click on the knob or fader to return it to its default setting. Scroll Wheel Hover over a fader or knob and use your scroll wheel to move it either up and down or clockand counter-clockwise. Click, hold and drag a knob horizontally. The knob will adjust within a finer range. Plus and Minus Buttons When hovering over a knob or fader, small “+” and “-“ buttons appear. Click them to move the knob or fader and change its value in steps. TRAKTOR - Manual - 144 Mouse Control for Faders and Knobs Advanced Control 10.2 Advanced Control Besides the standard mouse click functions explained above, TRAKTOR offers advanced functions utilizing Plus and Minus buttons, the mouse wheel and the right mouse button. If you have a track pad or mouse without a second button, you can utilize these functions by pressing and holding the [Ctrl] key of your computer keyboard while clicking. Sensitivities TRAKTOR offers five sensitivities for stepwise control of parameters: 1. 2. 3. Right-/[Ctrl]-click on the + or - button to open a menu of five sensitivity options: Min, Fine, Default, Coarse, Switch. Select one of the options. Click the + and - buttons or use the mouse wheel to see how the behavior of the knob or fader has changed. Sensitivities are not available in ME 2. Right-click/[Ctrl]-click Functions 1. 2. 3. 4. Right-/[Ctrl]-click, hold and drag a knob or fader. A Ghost Pointer will appear in grey, although the knob or fader itself will not move. Keep holding the right mouse button, then left-click and hold. This will bring the knob or fader to the value of the Ghost Pointer. Keep holding the right mouse button and let go the left mouse button. The knob or fader will return to its last position and the grey Ghost Pointer remains visible. If you want the knob or fader to stay at the value of the Ghost Pointer, simply release the right mouse button after the knob or fader has reached the value of the Ghost Pointer. The grey Ghost Pointer will disappear, and you can release the left mouse button as well. TRAKTOR - Manual - 145 Control via Keyboard & MIDI Hotkeys Keyboard Hotkeys 11 Control via Keyboard & MIDI Hotkeys All controls in TRAKTOR can be used with your computer keyboard or a MIDI controller. TRAKTOR uses settings files (*.tsi) to store the mapping for your keyboard and MIDI controllers. You also can use a combination of mouse actions, keyboard, and MIDI Hotkeys to control TRAKTOR. 11.1 Keyboard Hotkeys Keyboard Hotkeys are used to control TRAKTOR with your computer keyboard. TRAKTOR contains a standard mapping with all the basic controls that is loaded by default. You can find the default mapping documented on the enclosed card provided in the package. Alternative Keyboard Mappings can be loaded via the Preferences: 1. 5. 6. Open the Controller Manager via File > Preferences > Controller Manager from the Application Menu Bar (or by clicking on the Preferences button in TRAKTOR’s Header and then clicking on Controller Manager in the left column of the Preferences window). Click Add… in the Device Setup section. Choose Import from the drop-down menu. Navigate to My Documents\Native Instruments\Traktor\Settings\Default Settings\Keyboard (Windows) or Users/~/Native Instruments/Traktor/Settings/Default Settings (Mac OS X) and choose the appropriate .tsi file for your language and your TRAKTOR version. Confirm your choice by clicking on Close in the lower right corner of the Preferences. Use your computer keyboard to control TRAKTOR. ► You can create your own mappings in ↑13.21, Analyze Options. ► Clicking Application Menu > Help > Downloads will open the TRAKTOR Downloads website of the Native Instruments Homepage. There you can download several other Keyboard Mappings. 2. 3. 4. Keyboard Hotkeys are not available in LE 2. TRAKTOR - Manual - 146 Control via Keyboard & MIDI Hotkeys MIDI Hotkeys 11.2 MIDI Hotkeys TRAKTOR works with all MIDI controllers and comes installed with settings files for the many popular controllers on the market. To set them up continue as follows: 1. 2. 3. 4. 5. 6. 7. Connect the MIDI controller as described in its manual with your computer. Open TRAKTOR and go to Preferences > Controller Manager. Click on Add… in the Device Setup section and activate your controller by choosing it from the drop-down menu. Click the Import button in the lower left corner of the Preferences window. Navigate to My Documents\Native Instruments\Traktor\Settings\Default Settings\Controller (Windows) or Users/~/Native Instruments/Traktor/Settings/Default Settings (Mac OS X) and choose the appropriate .tsi file for your controller. Confirm your choice by clicking on Close in the lower right corner of the Preferences. Use your MIDI controller to control TRAKTOR. ► If there is no setting file included for your controller or if you just want to setup your own mapping, you’ll find an explanation how to create your own mapping in ↑13.21, Analyze Options. ► Clicking Help > Downloads from the Application Menu Bar will open the TRAKTOR Downloads website of the Native Instruments Homepage. There you can download several other MIDI Mappings. MIDI Hotkeys are not available in LE 2. The MIDI Indicator in the Header will light up whenever a MIDI message is received. TRAKTOR - Manual - 147 Control via Keyboard & MIDI Hotkeys MIDI Hotkeys High-Resolution (14 Bit) MIDI support High Resolution MIDI (14-bit MIDI messages or 2 byte MIDI messages) controls, such as highresolution Tempo Faders, are supported by TRAKTOR. You can assign high-resolution MIDI faders to TRAKTOR parameters in the same manner as normal MIDI faders, utilizing MIDI Learn. TRAKTOR - Manual - 148 Setting Up TRAKTOR SCRATCH The Turntable Setup 12 Setting Up TRAKTOR SCRATCH This chapter describes how to set up TRAKTOR SCRATCH and all of its functionalities. Users of the TRAKTOR AUDIO 6/10 will notice that by default TRAKTOR's Decks are disabled because the output channels are switched to Direct Thru on the soundcard. You can access the Deck Mode menu by clicking on the Deck letter (e.g. "A"). To start TRAKTOR with enabled Decks by default, change the Direct Thru default in the control panel of the audio interface. Scratch is not available in LE 2 and ME 2. 12.1 The Turntable Setup Here you will learn how to connect your turntables. 12.1.1 Making Connections for Turntables Please refer to the documentation that has been installed with your audio drivers for instructions on how to connect your turntables. The manuals are found in: ▪ Mac OS X: Macintosh HD/Applications/Native Instruments/Traktor Audio 6/10 Driver ▪ Windows: Start > All Programs > Native Instruments > Traktor Audio 6/10 Driver We assume that your TRAKTOR SCRATCH system is up and running and the audio routing is correct. You should not need to worry about this, since TRAKTOR SCRATCH 2 features automated interface detection. However, if you run into problems, please refer to the Setup Guide for more information on how to set up your hardware. 12.1.2 1. Test Drive TRAKTOR SCRATCH with Turntables Start TRAKTOR SCRATCH. TRAKTOR - Manual - 149 Setting Up TRAKTOR SCRATCH The Turntable Setup 2. Click on the downwards pointing arrow below the Deck letter and verify that Scratch Control is chosen as input source. 3. Put the Control Records on your turntables. 4. Verify if the input sensitivity of your audio interface is set to PHONO - otherwise change it to PHONO in the control panel. For more instructions, please refer to the documentation of your audio interface. 5. Load a Track from the Demo Playlist into Deck A, start the turntable, and drop the needle on the Control Record. 6. Once TRAKTOR SCRATCH calibrates the timecode control signal, the blue Absolute Mode button will light up and the Track will play back. If you encounter problems, please refer to the documentation that came with your audio interface or see ↑12.8, TRAKTOR SCRATCH PRO 2 Troubleshooting. 12.1.3 The Control Zones on Vinyl The Control Vinyl consists of the following three zones, each with different playback functions: LEAD-IN – The First Few Millimeters of the Record ► Dropping the needle into the lead-in zone of the record will skip to the beginning of the Track. ► Use this to skip back to the beginning of a track when playing in the Relative Control Reading mode. PLAYBACK – Main Body of the Record ▪ This is subdivided into 10 Tracks on Side A and 15 Tracks on Side B. This zone is used for regular playback. ▪ The divisions are visual markers of time, equally spaced by 1 minute and do not affect the continuous playback of the loaded track. TRAKTOR will switch to Internal mode when reaching the end groove in vinyl. TRAKTOR - Manual - 150 Setting Up TRAKTOR SCRATCH CD Player Setup BROWSE – Last Track of the Record ► Dropping the needle in the Scroll Zone allows you to scroll up and down through your playlist by manually spinning the record forward or backward. ► To play the selected track, simply place the tonearm back into the Playback Zone. 12.2 CD Player Setup Here you will learn how to connect your CD players. 12.2.1 Making connections Please refer to the documentation that has been installed with your audio drivers for instructions on how to connect your CD players. The manuals are found in: ▪ Mac OS X: Macintosh HD/Applications/Native Instruments/Traktor Audio 6/10 Driver ▪ Windows: Start > All Programs > Native Instruments > Traktor Audio 6/10 Driver We assume that your TRAKTOR SCRATCH system is up and running and the audio routing is correct. You should not need to worry about this, since TRAKTOR SCRATCH 2 features automated interface detection. However, if you run into problems, please refer to the Setup Guide for more information on how to set up your hardware. 12.2.2 1. 2. 3. 4. 5. 6. Test Drive TRAKTOR SCRATCH with CD Players Start TRAKTOR SCRATCH. Click on the downwards pointing arrow below the Deck letter and verify that Scratch Control is chosen as input source. Put the Control CDs in your CD players. Verify if the input sensitivity of your audio interface is set to LINE - otherwise change it to LINE in the control panel. For more instructions, please refer to the documentation of your audio interface. Load a track from the Demo Playlist into Deck A and start the CD player. Once TRAKTOR SCRATCH calibrates the timecode control signal, the blue Absolute Mode button will light up and the track will play back. TRAKTOR - Manual - 151 Setting Up TRAKTOR SCRATCH CD Player Setup If you encounter problems, please refer to the documentation that came with your audio interface or see ↑12.8, TRAKTOR SCRATCH PRO 2 Troubleshooting. 12.2.3 The Control Zones on CD The control CD consists of the following three tracks, each with different playback functions: ▪ CD Track 1: LEAD-IN—(0:04 min) Skipping to CD Track 1 will skip into the lead-in of the loaded track. It also allows for scratching on the first beat of Track 2. ▪ CD Track 2: PLAYBACK—(25:00) This track is used for regular playback. TRAKTOR will switch to Internal mode when reaching the end of Track 2 on the control CD. ▪ CD Track 3: BROWSE—(5:00) Skipping to CD Track 3 allows you to scroll up and down through your Playlist by manually spinning the jog wheel of your CD player. To play the selected Track, simply skip back to CD Track 2 by pressing the “previous track” button on your CD player. 12.3 Mixed Setup If you are using one turntable and one CD player, connect them as explained above and keep the TRAKTOR AUDIO 6/10 in Timecode Control Vinyl mode. 12.4 Enabling the Decks Users of the TRAKTOR AUDIO 6/10 will notice that TRAKTOR's Decks are disabled by default because the output channels are switched to Direct Thru on the soundcard. You can access the Deck Mode menu by clicking on the Deck letter (e.g. "A"). TRAKTOR - Manual - 152 Setting Up TRAKTOR SCRATCH Calibration To start TRAKTOR with enabled Decks by default, change the Direct Thru default in the control panel of the audio interface. 12.5 Calibration The calibration process is performed automatically when you put the needle on the Control Record or play the Control CD for the first time. TRAKTOR will detect which timecode medium you are using, verify the signal quality, and - if the signal quality is adequate - complete the calibration phase. From then on, the software platters will rotate at the speed of the turntables or CD players and the motion of the record will be followed exactly. The rotating platter follows the motion of the timecode record. The easiest way to check which software Deck is being controlled by which turntable is simply to stop the turntable and see which software Deck stops as well. If your platters do not follow the rotation of your turntables, or if you see any error messages on the platter or Scope display, please refer to chapter ↑12.8, TRAKTOR SCRATCH PRO 2 Troubleshooting for troubleshooting. TRAKTOR - Manual - 153 Setting Up TRAKTOR SCRATCH Tracking Modes 12.6 Tracking Modes The following sections describe how the timecode will be interpreted. 12.6.1 Absolute Tracking Mode Absolute Tracking mode links the absolute position of the needle on the record—or the laser on the CD—to the playback position of your track. ► To activate Absolute Tracking mode, click the button displaying a record and tone-arm. In this mode, you can skip through the track by placing the needle at another position on the record (known as needle-dropping). 12.6.2 Relative Tracking Mode Relative Tracking mode opens up possibilities beyond the scope of traditional vinyl DJing while still retaining the tactile feel of the medium, and is where timecode control really gets interesting. Relative Tracking mode allows you to play loops, use cue points, match beats and even prevent skipping, all while still allowing control of playback with a real record. This does mean that the speed and position of the track no longer correspond to the speed and position of the turntable, but while this may initially seem unusual, in practice the actual feel of the record remains the same. ► To activate Relative Tracking mode, click the button displaying a record with no tonearm. To skip back to the beginning of the track while using Relative Tracking mode, simply drop the needle into the lead-in area of the record, or on CD players, skip back to the beginning of Track 2. TRAKTOR - Manual - 154 Setting Up TRAKTOR SCRATCH Tracking Modes Relative Tracking mode is activated automatically when entering a loop or when syncing a track to another tempo source (e.g. the master tempo or another Deck). 12.6.3 Internal Playback Mode In Internal Playback mode, playback on the Deck is controlled with the Play button and the tempo fader in TRAKTOR—the external turntable or CD player is ignored in this mode. This comes in handy in case of a hardware problem, or when using only one turntable or CD player to control two or more Decks. 12.7 Timecode Preferences The following sections explain a few of the settings in the Preferences relevant to timecode control. To open the Preferences, click on the Preferences button in the upper-right corner: The Preferences button Preferences > Audio Setup > Built-In Soundcard (Fallback Option) Windows only: Here you can define the audio device that TRAKTOR SCRATCH 2 uses by default when no TRAKTOR AUDIO series soundcard (i.e., an AUDIO 4/8 DJ or a TRAKTOR AUDIO 6/10) is attached to your computer. In this case, you may also use Internal Playback mode —click on the Deck’s letter to open its context menu and choose Internal Playback. This comes in handy when you’re on an airplane and want to prepare tracks for your next gig! TRAKTOR - Manual - 155 Setting Up TRAKTOR SCRATCH TRAKTOR SCRATCH PRO 2 Troubleshooting Preferences > Timecode Setup > Switch to Absolute Mode in Lead-In Several TRAKTOR commands, such as looping or synching, automatically switch to Relative Tracking mode. When this option is active, you can easily switch back to Absolute Tracking mode without touching the computer: ► On vinyl, drop the needle in the lead-in area of the record ► On CD, skip to Track 1 Preferences > Loading > Duplicate Deck when Loading Same Track Imagine a track running in a Loop in Deck A. If you load the same track in Deck B, the playback position starts exactly at the playback position of Deck A when this preference is enabled. The activated Loop and all tempo information will also be duplicated. Turntablists prefer to have this option activated for faster access to manual beat-juggle actions. 12.8 TRAKTOR SCRATCH PRO 2 Troubleshooting This chapter describes a few common issues when using timecode. More troubleshooting tips can be found in chapter ↑16, Troubleshooting. 12.8.1 Calibration Troubleshooting In general, we recommend always checking the Scope panel when setting up TRAKTOR to ensure timecode control is working properly. This is especially important if the Deck platters do not follow the movement of your turntables or CD players as expected. You can open the Scope panel by clicking on the platter, or, if the platter is not shown, by clicking on the small arrow (minimize button) above the timecode quality meter. The small arrow (minimize button) above the quality meter will also minimize the Scope panel if you would rather have a larger view of the track waveform. The panel provides four valuable indicators: TRAKTOR - Manual - 156 Setting Up TRAKTOR SCRATCH TRAKTOR SCRATCH PRO 2 Troubleshooting The four indicators on the Scope panel. (1) The central Scope with a circular representation of the incoming timecode signal (2) The orange quality meter on the right side (3) The small stereo input level meter on the bottom right (4) The status information on the bottom center In addition, the CALIBRATE button resets timecode calibration. This is executed automatically when starting TRAKTOR. The following pictures describe the most common setup scenarios: Successful Calibration ▪ SCOPE: blue circle and an orange diagonal line (or two orange circles using timecode MK1) ▪ QUALITY: fully orange ▪ INPUT: two channels about halfway up ▪ TEXT: one of the following TRAKTOR - Manual - 157 Setting Up TRAKTOR SCRATCH TRAKTOR SCRATCH PRO 2 Troubleshooting Vinyl MK2 (15/10 min) CD MK2 Vinyl MK1 (15/10 min) TRAKTOR - Manual - 158 Setting Up TRAKTOR SCRATCH TRAKTOR SCRATCH PRO 2 Troubleshooting CD MK1 CD MK1 (dotted line shows up at specific playback speeds) Scratch Disabled Scratch functionality in TRAKTOR is only available with specific audio interfaces which have been "certified" by Native Instruments. ▪ SCOPE: blank ▪ QUALITY: blank ▪ INPUT: two channels about halfway up ▪ TEXT: "Scratch disabled" TRAKTOR - Manual - 159 Setting Up TRAKTOR SCRATCH TRAKTOR SCRATCH PRO 2 Troubleshooting Scratch disabled WHY: No Scratch certified device is selected. FIX: Please make sure that you have chosen the right audio driver in Preferences > Audio Setup, namely an audio interface that supports TRAKTOR SCRATCH PRO 2 (i.e., TRAKTOR AUDIO 6/10, AUDIO 4/8 DJ, TRAKTOR KONTROL S4 or a certified Mixer). No Input ▪ SCOPE: blank ▪ QUALITY: blank ▪ INPUT: blank ▪ TEXT: Waiting… TRAKTOR is waiting for input. TRAKTOR - Manual - 160 Setting Up TRAKTOR SCRATCH TRAKTOR SCRATCH PRO 2 Troubleshooting WHY: No signal is detected on the Input channels, or the signal received is not suitable for calibration. FIX: Please check that the RCA cables from turntable or CD player are securely connected, and check whether input sensitivity is correctly switched to Phono for all connected turntables or Line for all connected CD players. Check that a signal level is displayed in both channels of the level meter under the quality indicator. Also check the correct assignment inputs to the decks in the preferences. Missing Channel ▪ SCOPE: horizontal or vertical line ▪ QUALITY: blank ▪ INPUT: only one channel ▪ TEXT: "Waiting... Left/Right ch. missing" Missing channel left TRAKTOR - Manual - 161 Setting Up TRAKTOR SCRATCH TRAKTOR SCRATCH PRO 2 Troubleshooting Missing channel right WHY: One channel of the signal from turntable or CD player is not present. FIX: Please verify that all RCA cables from the turntable or CD player are securely connected and check the contacts connecting the headshell to the tone-arm. Input Sensitivity Too Low ▪ SCOPE: small white circle ▪ QUALITY: blank ▪ INPUT: blank ▪ TEXT: "Waiting… Low input" Turntable is connected to CD/Line input. WHY: A record player is connected to a line-level input. TRAKTOR - Manual - 162 Setting Up TRAKTOR SCRATCH TRAKTOR SCRATCH PRO 2 Troubleshooting FIX: Switch input sensitivity to Phono in the control panel of the audio interface. Input Sensitivity Too High ▪ SCOPE: random figures ▪ QUALITY: random (depends on signal level) ▪ INPUT: full (clipping red) ▪ TEXT: random (depends on signal level) CD player is connected to Phono input (MK2). CD player is connected to Phono input (MK1). WHY: A CD player or other line-level source is connected to a phono preamp input. FIX: Switch input sensitivity to Line in the control panel of the audio interface. TRAKTOR - Manual - 163 Setting Up TRAKTOR SCRATCH TRAKTOR SCRATCH PRO 2 Troubleshooting Ground Hum Warning ▪ SCOPE: overlaid red grounding symbol ▪ QUALITY: full ▪ INPUT: two channels about halfway up ▪ TEXT: depends on the severity of the hum Vinyl MK2 (10 min) Vinyl MK1 (15 min) WHY: Defective grounding of turntables. FIX: Please ensure that the grounding wire of the turntable is connected to the ground on your mixer or audio interface and that your turntables and cables are in good working order. TRAKTOR - Manual - 164 Setting Up TRAKTOR SCRATCH TRAKTOR SCRATCH PRO 2 Troubleshooting Note that the ground hum warning may be triggered when playing "normal" audio records into a timecode input, and also when a CD player is connected to a Phono input. You can disregard the warning in this case. Heavy Rumble ▪ SCOPE: oscillating and unsteady ▪ QUALITY: full ▪ INPUT: two channels about halfway up ▪ TEXT: type of played timecode medium Vinyl MK2 (15 min) Vinyl MK1 (15 min) WHY: Your turntable is subject to strong vibrations due to, e.g., loud bass or heavy dancing. TRAKTOR - Manual - 165 Setting Up TRAKTOR SCRATCH TRAKTOR SCRATCH PRO 2 Troubleshooting FIX: You don't need to worry too much, as most of the rumble is filtered by the decoder. Wrong Timecode Version, Timecode MK1 greyed out in Scope ▪ SCOPE: two grey circles ▪ QUALITY: blank ▪ INPUT: two channels about halfway up ▪ TEXT: "Unknown Medium - Calib. failed" Vinyl MK1 failing to calibrate. This could mean one of the following: WHY: You are attempting to use old timecode records or CDs (MK1) on systems purchased after October 2011. FIX: Please use only MK2 timecode media on systems purchased after October 2011. or WHY: Your system is compatible with timecode MK1, but calibration failed for another reason. FIX: Please check that the four wires connecting the cartridge to the headshell are attached in the right order. If your records are old, try a new timecode record, or troubleshoot using a timecode CD. Mono Input due to Faulty Routing ▪ SCOPE: grey diagonal line TRAKTOR - Manual - 166 Setting Up TRAKTOR SCRATCH TRAKTOR SCRATCH PRO 2 Troubleshooting ▪ QUALITY: blank ▪ INPUT: two channels about halfway up ▪ TEXT: Waiting… Failed calibration due to faulty input routing. WHY: The decoder receives a mono signal due to an unassigned input channel. ▪ FIX: Press the Restore button in Preferences > Audio Setup > Routing. Switching Timecode Media without Recalibrating ▪ SCOPE: uncommon shape (see pictures) ▪ QUALITY: blank ▪ INPUT: two channels about halfway up ▪ TEXT: see pictures TRAKTOR - Manual - 167 Setting Up TRAKTOR SCRATCH TRAKTOR SCRATCH PRO 2 Troubleshooting Vinyl MK1 calibrated as MK2. CD MK2 calibrated as MK1. CD MK1 calibrated as MK2. TRAKTOR - Manual - 168 Setting Up TRAKTOR SCRATCH TRAKTOR SCRATCH PRO 2 Troubleshooting Vinyl MK2 calibrated as MK1. WHY: The timecode medium has been switched to another generation (MK1 or MK2) without recalibrating. FIX: Recalibrate by pressing CALIBRATE. Other Reasons for Calibration Failure ▪ SCOPE: oscillating and unsteady ▪ QUALITY: blank ▪ INPUT: two channels about halfway up ▪ TEXT: "Unknown Medium - Calib. failed" Vinyl MK2 failing to calibrate. TRAKTOR - Manual - 169 Setting Up TRAKTOR SCRATCH TRAKTOR SCRATCH PRO 2 Troubleshooting Calibration has failed for an unknown reason. Please check that the four wires connecting the cartridge to the headshell are attached in the right order. If your records are old, try a new timecode record, or troubleshoot using a timecode CD. 12.8.2 Audio Troubleshooting In case you run into sound problems like crackles and interruptions, you should have a look at chapter ↑16.2, Latency Issues first for general performance improvement tips. TRAKTOR - Manual - 170 Preferences The Preferences Window 13 Preferences TRAKTOR provides various options to customize a specific part of your system. The following chapter describes all options from the Preferences panel in order of appearance. When connecting an external Native Instruments controller to your computer (e.g. TRAKTOR KONTROL S2/S4), additional Preferences will appear in the left column of the Preferences window. You will find more information on these Preferences in the corresponding hardware controller manual. 13.1 The Preferences Window Most customization options in TRAKTOR occur in the Preferences window. Only a selection of Preferences is available in LE 2. The Preferences button at the top right of TRAKTOR's window ► Click the Preferences button located in the right part of the Header to open the Preferences of TRAKTOR. Alternatively, you can select File > Preferences… from the Application Menu Bar (not visible in Fullscreen mode). The Setup Wizard The bottom left-hand corner of the Preferences window contains a button to start the Setup Wizard. This is a convenient way to restart with a fresh “out-of-the-box” TRAKTOR setup. The Setup Wizard does two things: TRAKTOR - Manual - 171 Preferences The Preferences Window ▪ It lets you choose from a few basic Audio, MIDI, and general setup configurations and automatically sets the available options accordingly. ▪ It resets all other TRAKTOR settings to their default values. For more information on the Setup Wizard please refer to chapter ↑3, TRAKTOR's Setup Wizard. Global Import and Export The bottom left-hand corner of the Preferences window also contains Import and Export buttons. These buttons allow you to load (Import) and save (Export) all preference settings to and from hard disk. You may also filter exported settings to your requirements. ▪ Import: After you have selected a settings file on the hard disk for import, an Import filter will be displayed allowing you to choose exactly which settings will be imported. ▪ Export: This allows you to save all preferences to hard disk. An export filter is displayed at export allowing you to define which preferences are written to the settings file. ▪ Import and Export Filters: ◦ Keyboard Mappings: filter settings for keyboard mappings as configured in Preferences > Controller Manager. ◦ Controller Mappings: filter settings for Controller Mappings as configured in Preferences > Controller Manager. ◦ GUI Layout: filter settings for GUI layouts as set in Preferences > Layout Manager. ◦ File Load- And Write- paths: filter settings for file directories as configured in Preferences > File Management > Directories. ◦ Favorites: filter favorite browser details as configured in Preferences > Browser Details. ◦ Broadcasting: filter Proxy, Server and Metadata settings from Preferences > Broadcasting. ◦ Audio Device Settings: filter audio setup device details from Preferences > Audio Setup. ◦ MIDI Clock settings: Export MIDI clock setting from Preferences > MIDI Clock. TRAKTOR - Manual - 172 Preferences Audio Setup ◦ Effect Settings: Export effects setting including FX unit routing, FX Unit mode and FX pre-selection as configured in Preferences > Effects. ◦ Other Preferences and setting: Export all other preference and settings such as Global settings for example, Tool tips on or off, or if TRAKTOR starts in Fullscreen mode etc. 13.2 Audio Setup This chapter provides information about TRAKTOR’s audio options. 13.2.1 Audio Device ▪ Audio Device: Choose your audio device. If no external audio interface is currently selected, you can always select the built-in sound card as the audio device. ▪ Sample Rate: Choose a sample rate according to the sound card. Note that higher sample rates stress your computer more. The standard is 44.1 kHz and is the sampling rate used by CDs. ▪ Latency: On Mac OS X, use the slider to set an audio latency that is suitable for your system. On Windows, click the Settings button to open your audio device’s control panel that lets you set the audio latency. Lower latency values are better but stress your computer more. A setting too low can lead to audio dropouts, artifacts, or other unwanted behavior. Start with a latency setting of around 15ms and adjust it according to your system. A setting of between 5 and 10ms is considered adequate. 13.2.2 Phono / Line Input Channel: Enables you to switch the Input channel from Phono to Line mode on a Native Instruments AUDIO 4 DJ and AUDIO 8 DJ Interface. This is necessary when switching from using from Turntables to CD players. Note that TRAKTOR AUDIO 6 and TRAKTOR AUDIO 10 must have their input modes changed in their respective Control Panel applications. For information on the range of audio interfaces from Native Instruments, please visit http://www.nativeinstruments.com/traktor. TRAKTOR - Manual - 173 Preferences Audio Setup 13.2.3 Routing Swap Channel: Enables you to reroute channels (swap channel pairs) from your audio interface within TRAKTOR. This is useful for rerouting channels without the hassle of physically swapping leads on your audio hardware. 13.2.4 Built-in Soundcard (only Windows) Win Built-In: Here you can set your fall-back soundcard. This will be the soundcard used by your system in case your Audio Device set in the Audio Setup section will be removed. 13.2.5 Multi-Core When the option Enable Multi-Core Processor Support is activated, the application load can be brought down for demanding tasks such as running keylock on all decks. The function must be disabled, when running a second real-time application on the same computer. 13.3 Output Routing Use Preferences > Output Routing to configure the signal path from TRAKTOR to your audio Interface. First you must select which mixing mode you are going to use. Mixing Mode Internal: Choose Internal mixing mode if you want to use TRAKTOR’s internal mixer. Internal mixing mode provides the following options: ▪ Output Monitor: Choose an output pair to pre-listen to your tracks. Using the Cue buttons (headphone icon) on TRAKTOR’s internal mixer the audio signal will be sent to a separate stereo pair independent of the internal mixers channel or cross faders. In Internal Mixing Mode the Monitor Channel is also the output channel from the Preview Player in the Browser. Click on Mono to merge the channels into mono mode. ▪ Output Master: Choose an output pair for the master output. Click on Mono to merge the channels into mono mode. TRAKTOR - Manual - 174 Preferences Input Routing ▪ Output Record: Choose an output pair for the recording output. The recording outputs are used to send the master output signal from TRAKTOR to a separate mixer input or recording device for recording your mix. If you use TRAKTOR in internal mixing mode you should use an audio interface. Native Instruments recommend the TRAKTOR AUDIO 6/10 interfaces, which are specifically designed for TRAKTOR. These devices will allow you to hear the stereo master output and your headphone mix (Cue signal). External: Choose External mixing mode if you want to use an external hardware mixer. External mixing mode provides the following options: ▪ Output Deck A/B/C/D: Choose an output pair for each Deck. Your options depend on your audio device. You may also sum Decks up to one output pair. This is useful if your audio interface has limited outputs. ▪ Output Preview: Choose an output pair for the Preview Player. ▪ Output FX Return: Choose an output pair for using send effects. Native Instruments recommend the TRAKTOR AUDIO 6/10 interfaces, which are specifically designed for TRAKTOR. 13.4 Input Routing ▪ Input Deck A—D: Use this menu to configure TRAKTOR to use the various inputs of your sound card for incorporating audio from an external device. The Volume Meters to the right of the input selections will display the signal level if a signal is present. You may also sum Decks up to one input pair. ▪ Input FX Send (Ext): Choose an input pair for using send effects. ▪ Input Aux: Choose an input pair for an Auxiliary input. Input Aux is only available when Internal is selected in the Mixing Mode menu in Output Routing. TRAKTOR - Manual - 175 Preferences MIDI Clock 13.5 MIDI Clock Send MIDI Clock ▪ Send MIDI Clock: If this option is checked, TRAKTOR will send a MIDI Clock signal to the selected device. This allows you to sync external hardware and software. ▪ Sending Offset: Here you can setup an offset time for the MIDI Clock signal. The MIDI Clock is not available in LE 2 and ME 2. 13.6 Timecode Setup Timecode Inputs The control signal Scopes give you a visual idea of the quality of the Timecode Control signal. The Timecode setup is not available in LE 2 and ME 2. Scratch options are only available if you own a TRAKTOR SCRATCH license and the required hardware must to be installed. Decoder Gain Here, the volume of the incoming Timecode Control signal is displayed. A higher gain signal normally means better control tracking. Tracking ▪ Track Start Position: You can choose the start position of the tracking here. This is useful if you want to sticker your record with a lead-in sticker, or the beginning of your control record is worn out or scratched. TRAKTOR - Manual - 176 Preferences Loading ▪ Turntable Speed: Put a checkmark in the 45 RPM handling mode if you prefer this over 33 RPM. ▪ Tracking Alert: If the Timecode Control signal becomes bad, the tracking buttons start flashing in red. While the red flashing is normal when you move the record back and forth, if the red flashing occurs during normal forward playback, you probably have dust under the needle. ▪ Load next track when flipping record: With this option checked, you can load the next track of any Playlist by flipping the record. ▪ Use playlist scrolling zone: With this option, you can enable Playlist Scrolling for example skipping to CD Track 3 allows you to scroll up and down through your Playlist by manually spinning the jog wheel of your CD player. For more information please read chapter ↑12.2.3, The Control Zones on CD. ▪ Switch to Absolute mode in lead-in: When you place the needle in the Lead-In of the Control Vinyl or skip to the first track of the Control CD, the tracking mode switches to Absolute mode. Read more about the playback modes in chapter ↑12.6, Tracking Modes. ▪ Switch to Absolute mode when loading: When loading a track, the tracking mode always switches to Absolute mode. Read more about the playback modes in chapter ↑12.6, Tracking Modes. 13.7 Loading Loading ▪ Loading only into stopped Deck: Prevents loading into a playing Deck and therefore stops you from accidentally loading a track into the wrong Deck. ▪ Stop playback at end of track: Stops the playback of a Deck when a track is at its end. ▪ Duplicate Deck when loading same track: If a track is currently loaded into a Deck, you can directly copy the track and its playback position by pressing and holding the mouse button while dragging from the Deck Heading to another Deck. For more information on performing this action please read chapter ↑6.3.7, Deck Audio Drag and Drop. TRAKTOR - Manual - 177 Preferences Loading ▪ Load next at end of track: This enables TRAKTOR to automatically load the next track from the active Playlist, i.e. the Playlist the currently playing track is in. Switching to another Playlist during playback does not activate another Playlist. ▪ Initially Cue to Load Marker: With this enabled, a track will automatically cue to an established Load Marker when it is loaded. Initially Cue to Load Marker is not available in LE 2. ▪ Activate Fade In & Fade Out Markers: This option allows the use of Fade In and Fade Out markers for automatic crossfades between tracks. Active Fade In and Fade Out Markers are not available in LE 2. ▪ Cruise Loops Playlist: This option affects the Cruise mode (Autoplay). With this option checked, TRAKTOR will repeat the Playlist from the beginning when the end of the list is reached. The Cruise Loops Playlist is not available in LE 2. Resetting Controls ▪ Reset all Deck controls when loading track: Resets all Deck controls to their default value when a track is loaded. ▪ Reset all mixer controls when loading track: Resets all mixer controls to their default value when a track is loaded. TRAKTOR - Manual - 178 Preferences Transport 13.8 Transport Tempo Set Tempo Range: Set a global tempo range for all Tempo Faders or set a range for each Deck individually. This will define the maximum amount you can increase or decrease tempo. The available values are 2 %, 4 %, 6 %, 8 %, 10 %, 12 %, 14 %, 16 %, 18 %, 20 %, 25 %, 35 %, 50 % and 100 %. If you choose a range of 100 % you are able to perform a full stop of a track with TRAKTOR’s software Tempo Fader. The Tempo Fader Range is not available in LE 2. Tempo Bend Sensitivity You can adjust the sensitivity of the Tempo Bend function by moving the Tempo Bend Sensitivity slider. To increase the sensitivity of the Tempo Bend control, move the Tempo Bend Sensitivity slider to the right; to decrease it, move the slider to the left. The value range of the slider is 0–200 %. ► To speed-up or slow-down the tempo progressively, tick the Tempo Bend Progressive Sensitivity button. Sync Mode There are two methods for synchronizing tracks: TempoSync and BeatSync. ▪ TempoSync : maintains tempo-only synchronization between the tracks. The phase of the Decks will be aligned when the SYNC button is turned on and SYNC will turn dim if the phase of the Decks are shifted. Tempos will remain synced in this mode. TRAKTOR - Manual - 179 Preferences Transport ▪ BeatSync : forces tempo and phase synchronization between the tracks. The phase of the Decks will be aligned when the SYNC button is turned on. SYNC will turn dim if the phase of the tracks are shifted manually (i.e. Scratching or holding a Deck in the stopped position), but TRAKTOR will re-align the phase of the tracks when the Deck plays normally again (i.e. you release the record or jog wheel). This concept allows you, even if you are using TRAKTOR SCRATCH, to keep your tracks tempo-matched, and also raise the tempo of two or more tracks simultaneously, even if their phases are shifted! Additionally there are two options for enabling tempo master ability for the remix Deck, and for restricting assignment of the tempo master to Decks that are on air: ▪ Remix Decks can be Tempo Master: With this option enabled, Remix Decks will behave in a standard Deck manner, i.e., they can become your tempo master throughout a mix. If you wish for Remix Decks to never be the tempo master, disable this option. ▪ Only On-Air Decks can be Tempo Master: The Auto mode in the Master Clock panel (see also ↑9.2.3, Master Clock Panel) allows TRAKTOR to automatically switch the tempo master between the various Decks to ensure the sync system is following the appropriate Deck. A Deck can only become the tempo master automatically if it's loaded and playing. Therefore, if you stop the current tempo master, TRAKTOR will find the next playing Deck and assign it as the tempo master. Now by activating this preference, it will also be necessary that the playing Deck is on-air (i.e., audible at the master output) in order to become tempo master. You might prefer having this option turned on as it will ensure that the tempo master is always a track that you can hear, so there is no risk of synced Decks following the tempo of a Deck that cannot be heard. However, in some cases, especially when performing scratch routines, you will prefer to leave this preference turned off. That way, you can perform scratch routines (which includes turning the volume down on certain Decks with either the volume faders or the crossfader) without having to worry about TRAKTOR assigning the tempo master to a different Deck. Sync Mode is not available in ME 2. TRAKTOR - Manual - 180 Preferences Transport Key Lock This adjusts the quality of time stretching method used when using the Key Lock function. Quality ▪ Use ECO with a slower processor. ▪ Use HiQ with a fast processor. Mode ▪ When having Scratch mode enabled, Key Lock gets disabled when playback speed is below -30 % or above +50 %. When doing scratch routines with timecode media or jogwheels, this leads to a more natural scratch sound. ▪ When having Normal mode enabled, Key Lock is enabled within the full tempo range. The Key Lock Quality is not available in LE 2. Key Lock can be switched on and off manually in the Decks independently from the Key Lock Range setting. Loops ▪ Auto-Detect Size: Use this slider to adjust the size beneath which a track is automatically detected as loop and therefore will be looped automatically. An automatically detected loop will show the green loop markers at the beginning and end. ▪ Sync Phase when exiting Loop: Use this option to automatically sync two tracks that have become desynchronized after a loop size smaller than 1 beat has been used. Play Count Min. Playtime: This slider adjusts the time that must to be exceeded until a track is marked as played and therefore is added to the history Playlist for this session. When the minimum playtime is reached, the track is displayed with the Checkmark icon, which marks it as played. Also, its Play Count is raised. TRAKTOR - Manual - 181 Preferences Transport Beat Counter Bars per Phrase: Define here how many bars a phrase shall contain. A bar consists of 4 beats. This setting influences directly the Beats and Beats to Cue options in Preferences > Decks > Deck Heading. Mouse Control The following options affect the behavior of the detailed waveform when clicking it with the mouse. The following modes are available: ▪ Vinyl: Clicking the waveform stops the track like putting your hand on a record on a turntable. Holding the mouse and dragging back and forth works like scratching or spinning a record. ▪ Snap: The mouse arrow will always snap to the beat of the loaded track. ◦ If you click inside the waveform the play position jumps to the beat next to where you clicked and the playback stops. ◦ Clicking in the waveform and holding the mouse button while the Deck is paused works like the Cue button. ◦ Right-clicking on the waveform works like the Deck Play button. The Snap mode in the Preferences differs from the Snap mode available in the Master panel! Read more about the Snap button in the Master panel in chapter ↑9.2.1, Master Panel. Mouse Control is not available in LE 2 and ME 2. Cue Play (CUP) Mode ▪ Instant: Instantly starts playback when pushing CUP. ▪ On Release: Starts playback after releasing CUP button. TRAKTOR - Manual - 182 Preferences Decks Layout 13.9 Decks Layout Deck Flavor ▪ Switch each Deck to a Track Deck, Remix Deck or Live Input. Deck Layout ▪ Switch between Micro, Small, Essential, Full or Advanced Decks to save screen space. Micro and Small Decks do not show the Waveform and Advanced Controls. Select Advanced Decks to make Advanced Controls visible. ▪ Enable Deck C&D: Switches Decks C and D on and off. If unchecked, Decks C and D are hidden and muted, except for Live Input flavor which will stay live even if Decks C and D are disabled. Tempo Fader ▪ Choose on which Decks the Tempo Fader will be displayed. Platter / Scope ▪ Switch between Minimized, Platter, and Scope Scratch panels for use with TRAKTOR SCRATCH. You may also turn the panels off. Scratch Panels are only available if TRAKTOR SCRATCH and the required hardware are installed. Platter panels are not available in ME 2. Miscellaneous ▪ Grid Mode: Switches the view of the Beatmarker from Full, Dim, Ticks and Invisible. ▪ Show Minute Markers: Switches the Minute Markers for all Decks on and off. The Minute Markers are a visual reference on the Stripe view for each minute of a track. ▪ Color Mode: Select from four waveforms: Ultraviolet, Infrared, X-Ray and Spectrum. TRAKTOR - Manual - 183 Preferences Track Decks Deck Header ▪ Show Cover Art: Switches the Cover Art icon on and off. ▪ Show Phase Meter: Switches the Phase Meters on or off for all Decks. 13.10 Track Decks Deck Header Top/Middle/Bottom Row: Here you can choose which information for a loaded track will be shown in the Deck Heading. There are nine fields in three rows available. The top row is displayed larger and the bottom row smaller, so you can sort the information by importance. No editable Deck Heading in ME 2. Advanced Tabs Switch between the three different Advanced Panel modes that are displayed when the Advanced Panel has been selected in Deck Layout. These are Move, Cue and Grid. Miscellaneous ▪ Track End Warning: Use the slider to set when the track end warning will begin. When the playback position on the Track Deck reaches the set Track End Warning time the Stripe view will flash red indicating the track is about to end. The timescale of the Track End Warning ranges from 0 to 120 seconds. ▪ PlayMarker Position: Change the position of the PlayMarker for all Decks. The PlayMarker indicates the current playback position within a track. Move the slider to set the PlayMarker position: At 0 the PlayMarker Position will be at the far left, 50 will move the marker to the middle (default position) and 100 will move the marker to the far right. ▪ Stripe View Fit: Switch the Stripe view from the length of the Record (timecode media) to the actual length of the loaded Track. The Record will represent the whole Stripe view even if the loaded track is shorter. TRAKTOR - Manual - 184 Preferences Remix Decks ▪ Default Zoom: Change the default Zoom level of the Waveform view on the Track Decks. A value of -1.00 will zoom out as far possible and likewise a value of +1.00 will zoom in as close as possible. Once the default value is set the Track Decks will maintain this view each time they are used. Alternatively, you may use the + and - symbols on the waveform display itself to alter the zoom view. 13.11 Remix Decks Remix Deck Layout ▪ Show Volume Fader: This preference determines if the Slot Volume controls should be visible or hidden in the Remix Deck. When unchecked, the Volume faders are hidden. ▪ Show Filter Fader: This preference determines if the Filter fader controls should be visible or hidden in the Remix Deck. When unchecked, the Filter faders are hidden. ▪ Permanently Show Slot Indicators: This preference determines if the minimized Slot Parameter indicators will be visible or not in the Remix Deck. When checked, you will see minimized Slot Parameter indicators when not hovering over the Remix Deck's Sample Slots with the mouse pointer. When unchecked, the minimized Slot Parameter indicators will be hidden. In both cases, the Slot Parameter buttons will always appear when hovering over the Sample Slots with the mouse pointer. ▪ Set Auto-Gain When Loading Samples: This preference determines if TRAKTOR should use the Auto-Gain value stored in a Sample when it is loaded into the Remix Deck. When this option is unchecked, TRAKTOR will leave the Sample's gain at 0.0dB, thus, playing the Sample at its original level. When checked, TRAKTOR will adjust the gain level as specified by the Auto-Gain level in the Sample so that it plays at an almost maximum volume (matching the level of other Samples that were loaded with Auto-Gain). Behaviors ▪ Auto-Enable Deck Play on Sample Trigger: With this option enabled, TRAKTOR will force the Remix Deck's Play button to the On state whenever you trigger a Sample, even if the Deck had been previously stopped. When this option is unchecked, triggering Samples will have no effect on the Remix Deck's Play button, allowing you to select the Sample before starting the Deck as a whole. TRAKTOR - Manual - 185 Preferences Mixer ▪ One-Shot Samples Ignore Punch Mode: When this option is checked, Samples in One-shot mode will ignore the setting of Punch mode, they will always play starting from the beginning. When the option is unchecked, Samples in One-shot mode will follow the rules of Punch mode: they will start playing from a location corresponding to the phase/location of the previously playing Sample. Saving When this option is enabled, TRAKTOR will automatically save the current Remix Set when you initiate actions that will alter the current contents of the Remix Deck. This includes the following actions: ▪ Switching the Deck Flavor from Remix Deck to a different type of Deck: the Remix Set will be saved right before the Deck Flavor is switched. ▪ Loading a new Remix Set into the Remix Deck: the Remix Set will be saved right before the new Remix Set is loaded. ▪ Triggering the "Delete All" action from the F1: the Remix Set will be saved right before the contents of the Remix Deck are cleared. ▪ Quitting TRAKTOR: the Remix Set will be saved before the rest of the Collection is saved. When initiating Auto-Save, you will not be presented with any dialogs. If the Remix Set already exists in the Collection, the older version will be automatically overwritten! When this option is unchecked, TRAKTOR will not attempt to save edited Remix Sets in the above conditions. Instead, TRAKTOR will simply discard all changes made. This can be the preferred workflow if you want your Remix Sets to always start from the same state for each performance, regardless of what you did to them during a previous performance. 13.12 Mixer The Mixer is not available in LE 2. TRAKTOR - Manual - 186 Preferences Mixer EQ Selection EQ Type: Choose between the classical 3-band-EQ (Classic) or an emulated mixer EQ from Pioneer DJM-600 (P600), Ecler Nuo4 (NUO) or Allen & Heath XONE:92 (Xone). The EQ selection is not available in ME 2. Filter Selection ▪ Ladder: Uses the ladder filter, also used in the Filter effect for the channel filter knobs. ▪ Xone: Uses the emulation of the Xone:92 filters, also used in the Filter:92 effect, for the channel filter knobs. Filter selection is not available in ME 2. Crossfader ▪ Auto Crossfade Time: This slider adjusts the amount of time for the auto crossfade feature to crossfade between tracks. ▪ Smooth/Sharp: Adjust the crossfader curve here. Level ▪ Set Autogain when loading track: With this option checked, TRAKTOR adjusts the gain for you. ▪ Enable Limiter: Enabling this option prevents clipping. ▪ Headroom: This setting is useful when you want to mix multiple tracks or sources in TRAKTOR since each source added will increase the overall output of the mix. By using this feature, TRAKTOR will attenuate its output in order to maintain digital headroom so you don't have to turn down the Master volume via the MAIN knob. If you only mix two Decks at a time, a setting of -3 dB is usually acceptable. If you wish to mix up to four Decks or include multiple samples, a setting of -9 dB is recommended. TRAKTOR - Manual - 187 Preferences Global Settings Mixer Layout ▪ EQ + Fader: Add or remove the EQ and Fader from the Mixer by enabling or disabling this option. ▪ Filter + Key + Gain + Cue + Balance: Add or remove the Filter, Key, Gain, Cue and Balance from the Mixer by enabling or disabling this option. ▪ Crossfader: Add or remove the Crossfader from the Mixer by enabling or disabling this option. 13.13 Global Settings Global Section ▪ Show Global Section: Add or remove visibility of the Global section by enabling or disabling this option. ▪ Left: Select Effect 1 or Master Clock to be displayed by default on the left-hand side of the Global section. ▪ Right: Select Effect 2 or Recorder to be displayed by default on the right-hand side of the Global section. Miscellaneous ▪ Fullscreen Resolution: Determines the zoom factor of TRAKTOR’s full screen view. If set to Desktop, TRAKTOR uses the native resolution of your computer 1:1. When choosing another option, the full screen view appears larger (zoomed in) because TRAKTOR assumes a lower screen resolution. The available options depend on your hardware. ▪ Switch to Fullscreen on Startup: With this selected, TRAKTOR will open in full screen mode (maximizing the TRAKTOR window) each time it is started. ▪ Show Tooltips: Enable or disable Tools Tips. If you would like to familiarize yourself with TRAKTOR we recommend you enable Tool Tips as they provide a short descriptions of interface. ▪ Deck Focus: Select control of the visual Deck Focus from the following menu: TRAKTOR - Manual - 188 Preferences Effects ◦ Software: Enable Software control of Deck Focus. ◦ Hardware: Enable Hardware control of Deck Focus. ◦ None: Disable Deck Focus. ▪ Show value when over control: With this option checked, knobs like Gain, Master Volume, or the Effects’ knobs show their actual value when hovering over it. ▪ Enable Deck Header Warnings: By default TRAKTOR informs you of important deck related warning messages directly through the Deck Headers. To disable these warning messages: 1. Click on TRAKTOR'S preferences>Miscellaneous. 2. Uncheck Enable Deck Header Warnings. With the Deck Header Warnings disabled, TRAKTOR's status bar will still display warnings. ▪ Reset Hidden Dialogs: The Reset button will reset all dialogs that have been hidden by clicking on the “Don’t Show This Again” checkbox. 13.14 Effects FX Unit Routing TRAKTOR can route all effects as insert, send, or post-fader effects. ▪ Insert: In Insert mode, the effect is inserted into the signal chain right before the channel filter. The balance of the direct signal (Dry) and effect signal (Wet) is controlled by the D/ W-knob in the effect panel. ▪ Send: In Send mode, the effect unit becomes independent from TRAKTOR’s internal signal flow. The effect unit receives input externally from one of the inputs of the audio interface as selected in Preferences > Input Routing. The effect sends its output to one of the Outputs of the audio interface, as selected in Preferences > Output Routing. Only one soundcard input and output is supported. If you use more than one send effect, they are chained in the order 1-2-3-4. TRAKTOR - Manual - 189 Preferences Effects ▪ Post Fader: In Post Fader mode, the effect is inserted into the signal chain after the channel's volume fader so it will still be audible when turning down the volume on a channel. The balance of the direct signal (Dry) and effect signal (Wet) is controlled by the D/Wknob in the effect panel. Post Fader effects are not available in External Mixer mode. ▪ 2 FX Units/4 FX Units: Choose between 2 or 4 effect units. ▪ Restore Parameters when switching FX: Check this option if you wish to restore effects to their default settings when switching. Effect unit routing is not available in LE 2 and ME 2. FX Panel Mode FX1/FX2/FX3/FX4: choose between Single and Group effects. ▪ The Single mode provides a more detailed control over one selected effect. ▪ The Group mode gives you control of up to three selected effects in one panel. FX Panel mode is not available in LE 2 and ME 2. Effect pre-selection TRAKTOR provides a vast range of effects. You can create a personal selection of all available effects to narrow down the effects appearing in the Effect Selector of the effect units. ► To remove an effect from the pre-selection, select it and press the Remove button, or double-click it. ► To add an available effect to the pre-selection, select it and press the Add button or double-click it. ► To change the order in which the effects appear in the drop down selection of the effect units, move the pre-selected effect(s) up and down the list with the Up and Down buttons. TRAKTOR - Manual - 190 Preferences Mix Recorder 13.15 Mix Recorder Source ▪ Source: Choose Internal to record from TRAKTOR’s internal Master output or choose External to record an external audio source like a turntable, microphone, or from your external hardware mixer. ▪ External Input: Select which input channel TRAKTOR will record external audio. The dropdown menu offers the following options: ◦ Deck A ◦ Deck B ◦ Deck C ◦ Deck D ◦ Input FX Send (Ext.) File ▪ Directory: This determines the file path in which your audio recordings are stored. ▪ Prefix: Use a prefix for the filename of each recording. ▪ Split File at Size: With a file size selected, your audio recordings will be split each time the file size is reached. The maximum file size is 2048 megabytes. Recording not available in LE 2. 13.16 Loop Recorder Latency Rec. Latency: Adjust the recording latency of the Loop Recorder if in External mixer mode. TRAKTOR - Manual - 191 Preferences Broadcasting Overdubbing Loop Decay: Adjust the percentage of how long it takes for recorded audio to fade out when overdubbing. 13.17 Broadcasting Broadcasting is not available in LE 2 and ME 2. Broadcasting allows you to stream your DJ set live over the Internet. To do this you must first setup a 'client and server' configuration. You can do this by installing a server on your computer that will provide a stream of the source (TRAKTOR) to clients connected to your server. ► You must have a server configured correctly and running before you can begin your broadcast. For more information on setting up a server and Broadcasting please refer to chapter ↑14.3, Broadcasting. A description of the Broadcasting preferences page follows: Proxy Settings Proxy Settings: If connecting to the Internet through a Proxy, use this section to configure TRAKTOR to use your Proxy settings. ▪ Custom: Use this option if you want to add your own custom Proxy Settings. ▪ Default: Select this option to use the same Proxy Settings from your computer as the Proxy in TRAKTOR. ▪ None: Select this option if you do not want to use a Proxy. Server Settings Use this menu to configure TRAKTOR to use your server. ▪ Address: Manually enter the IP (Internet Protocol) address of your computer. Please refer to the help section of your operating system for information on how to find your computers IP address. TRAKTOR - Manual - 192 Preferences Browser Details ▪ Port: Most servers use the default port setting of 8000. ▪ Mount Path: Enter the mount path (a specific directory) you want your listeners to connect to. This is useful when broadcasting two events on the same server. ▪ Password: Enter the password of your server. For security remember to change the default password of your server! ▪ Format: Select the sound quality you want to broadcast. Higher resolutions will require more bandwidth, so please use an appropriate setting for your connection. Metadata Settings Use this section to configure metadata for your broadcasting stream. This is the information your listeners will see. ▪ Stream URL: This is the URL (User Resource Location) you are broadcasting on and the URL you should give to your listeners. ▪ Stream Name: Enter a name for your broadcast. ▪ Stream Description: Enter a description for your broadcast. ▪ Stream Genre: Enter the genre of music you broadcast. 13.18 Browser Details Editing ▪ Allow Inline Editing in List Window: If checked, you can edit metadata of your music files by double-clicking them in the Browser List. ◦ Check this option if you’re preparing tracks at home for faster access to the tags. ◦ With this option unchecked, Inline Editing of a track’s tags in the Browser List is not allowed to prevent unwanted changes, e.g. during a live set. Browser Details ▪ Show Preview Player: switches the Preview Player on and off. TRAKTOR - Manual - 193 Preferences Layout Manager ▪ Show Cover Art: switches the cover art window on and off. ▪ Show Playlist Favorites: switches the Browser Favorites on top of the Collection Browser on and off. ▪ Show Track Info: switches the Info Window on and off. ▪ Show Status Bar/Error Messages: switches the Status Bar on and off. This area also displays error messages. Browser Details not available in LE 2. ▪ Font & Font Size: Here you can choose the font and the font size TRAKTOR uses in the Browser. ▪ List Row Height: Choose how big your Browser List rows will be. 13.19 Layout Manager Learn in this chapter how to adjust TRAKTOR’s layouts. The Layout Manager is not available in LE 2 and ME 2. ▪ Change Name: Here you can type in a name for the selected Layout. Click Rename to verify your entry. ▪ Personal Layouts: In this list all stored Layouts are shown. To activate a Layout, doubleclick the entire row. The active layout is marked with Active in the first column. The order in this list also defines the order of layouts in the Layout Selector of TRAKTOR’s Header. Clicking Add appends a new layout to the Layout Manager. Remove deletes the selected layout. Move Up/Down changes the position of the selected layout in the layout dropdown of TRAKTOR’s header section. 13.20 File Management This subdirectory contains options related to your music files. TRAKTOR - Manual - 194 Preferences File Management File Management ▪ Import Music-Folders at Startup: With this selected, each time TRAKTOR is started, it will automatically import all tracks in your Music Folder that have not already been imported. ▪ Determine track-time automatically (before analysis): With this option checked TRAKTOR estimates the track-time before analyzing it. ▪ Analyze new imported tracks: Performs an automatic analysis of all new tracks when imported into the Collection. ▪ Analyze new tracks when loading into deck: This option triggers the analysis only when loading a track into a Deck. A progress bar at the bottom of TRAKTOR will provide visual feedback on analysis and alert you if there is a problem. By analyzing the tracks on demand you don’t run into the CPU problems you may encounter with a permanent background analysis. Analysis generates high CPU load. Due to lower prioritization of the analysis process there is no risk of slowdowns for TRAKTOR itself, but when using additional software along with TRAKTOR, you may note that the software performs slower than usual. ▪ Save created Loops and Samples automatically: Automatically saves the Loops and Samples you created in TRAKTOR for later use. ▪ Show Consistency Check Report on Startup: With this selected, the Consistency Check Report will be displayed each time you start TRAKTOR. This report displays information about your Track Collection and gives options to manage it. The File management ist not available in LE 2. File Structure Mode The File Structure mode determines the file structure when exporting a Playlist. ▪ None: File names will not be changed during export. ▪ Flat: File names will be changed into a 01 Artist - Title format during export. ▪ Artist: During export, sub-folders with the artist names will be created. ▪ Label: During export, sub-folders with the label names will be created. TRAKTOR - Manual - 195 Preferences Analyze Options Directories ▪ Root Dir: This is the path to your Collection/Playlists/Settings/History/Mappings files. You can change the folder. To change it, click the …! button and select the path of your preferred folder. Click on Default Dir to reset the paths back to the defaults. ▪ Sample Dir: This is the path to your Sample files used in Remix Decks. You can change the folder. To change it, click the …! button and select the path of your preferred folder. Click on Default Dir to reset the paths back to the defaults. ▪ iTunes Music Library: If you want to use TRAKTOR’s iTunes integration you have to select the path of your iTunes Library. Click the …! button and choose the path to your iTunes Library file. Music Folders If you want to use your own music folder structure you can add your music folders in this list. TRAKTOR can automatically import all music files stored within this Music Folder. ▪ Add…: lets you add folders as Music Folders. ▪ Delete: deletes the selected Music Folder from the list. ▪ Change…: if you changed the directory or the name of a Music Folder click this button to tell TRAKTOR about this change. 13.21 Analyze Options This section provides options concerning the default settings of the Analyzis function when importing/analyzing audio files. TRAKTOR - Manual - 196 Preferences Analyze Options The Analyze Options. BPM Detection ▪ BPM Range: Select the minimum and maximum beats per minute (BPM) values of the tracks you are going to analyze.This will help TRAKTOR’s BPM-analysis find the correct BPM value when analyzing. ▪ Set Beatgrid when detecting BPM: By checking this option, TRAKTOR will place a Beat Grid on the track and will align it to the nearest downbeat. If the track already contains a Beat Grid, TRAKTOR will move it, if necessary, to the nearest downbeat. ▪ Store Beatmarker as Hotcue: When TRAKTOR analyzes a track it creates a Beatmarker as reference for the Beat Grid. With this option enabled the Beatmarker is also available for use as a HotCue. Disable this option to prevent accidental erasure; as a result, you will not be able to use the Beatmarker as a HotCue. Musical Key TRAKTOR now automatically detects a track’s key which can be displayed in either classical musical notation or Open Key format. Which notation form is best suited can be controlled via the below settings: ▪ Displayed in Traktor: Select the notation to be displayed in the Key column of the Browser from this drop-down menu. This option can be changed at any time and will change the way all Keys are displayed in TRAKTOR. Available notations are: ◦ Musical ◦ Musical (all sharp) TRAKTOR - Manual - 197 Preferences Controller Manager ◦ Open Key ▪ Written to FileTags: Select the notation to be exported with the metadata of a track when exporting it. Available notations are: ◦ Musical ◦ Musical (all sharp) ◦ Open Key ◦ Key Text If you have previously utilised third party software applications to identify the Key of your tracks, it is recommended that the Key Text option is checked to ensure that your ID3 information is unaltered when exported from TRAKTOR. 13.22 Controller Manager This section offers an in-depth explanation of TRAKTOR's Controller Manager (Preferences > Controller Manager). Before creating any new controller mappings, we recommend to first check if your controller hardware is included in the TRAKTOR Setup Wizard (please refer to chapter ↑3, TRAKTOR's Setup Wizard). There are templates available for many MIDI controllers, which can be loaded easily with the Setup Wizard. We recommend leaving TRAKTOR's Preferences page open while editing and testing a controller mapping, otherwise a different mapping might be selected when reopening the Preferences window. 13.22.1 Overview The Controller Manager unifies all of TRAKTOR's MIDI and Keyboard Mappings, as well as MIDI setup in one preference page. Settings and mappings can be imported, exported, and customized all from this one preferences page. For the purposes of this manual, a "Control" can be considered a TRAKTOR mapping as MIDI channels, controls, and controlled parameters correspond to each other. TRAKTOR - Manual - 198 Preferences Controller Manager 13.22.2 Device Setup Device Setup allows you to create multiple mappings for your computer keyboard, MIDI controllers, and some HID devices. The Device Setup section. By default, all MIDI In- and Out-Ports are active per mapping. This can cause unintended behavior of your whole MIDI setup. The first thing to do is to select the appropriate MIDI device for each MIDI mapping instead of leaving it on "All Ports". All mappings are concurrently active! If unintended behavior is observed for certain Controls, try to isolate the problem by disabling all other mappings, which can be done by setting the Inand Out-Ports to "None." ▪ Device: Choose a mapping to edit. The selection does not define the active mapping because always all mappings are active unless you set the In- and Out-Ports to "None." ▪ In-Port: Defines the MIDI In port for the selected mapping. It is set to All by default and should be changed to your physical MIDI in-port or to a virtual MIDI port. A virtual MIDI connection can be used to send MIDI data between two applications on the same computer. ▪ Out-Port: This defines the MIDI Out port for the selected mapping. It is set to "All" by default and should be set to your physical MIDI out-port or to a virtual MIDI port. ▪ Add...: This opens a drop-down menu with the following options: ◦ Generic Keyboard: Creates a mapping for assigning computer keyboard keys to TRAKTOR Controls. ◦ Generic MIDI: Creates a mapping for assigning MIDI controls to TRAKTOR Controls. TRAKTOR - Manual - 199 Preferences Controller Manager ◦ Import: Here you can add a mapping to the Device list from the hard disk. Mappings that are already loaded will not be overwritten or deleted. Since this function always creates a new device, you need to delete the other devices in the list if you do not want to use them at the same time. ◦ The Add... menu includes all mappings for the devices natively supported by this version of TRAKTOR. ▪ Edit...: This opens a drop-down menu with the following options: ◦ Edit Comment: Add a comment to the Mapping name. This will appear at the beginning of the mapping name in the Device drop-down list. ◦ Duplicate: Makes a copy of the currently selected mapping. ◦ Export: Allows you to store the currently selected mapping as a file on your hard disk. ◦ Delete: Deletes the currently selected mapping. ◦ Show Version: Shows the version of the underlying TSI file. ▪ Device Target: Chooses the device you wish to control. Available options are Decks A—D, or Deck Focus. ▪ Modifier State: This line displays the current value for each of the eight modifiers within the current mapping, and is mainly used as a debugging tool for complex mappings. If you work with modifiers, it is important to know what value is currently assigned to a modifier, particularly if something is not working as intended. 13.22.3 Assignment Table The Assignment table lists all assignments for the mapping that is currently selected in Device. Remember that all mapped devices are active at the same time, not just the currently selected mapping. TRAKTOR - Manual - 200 Preferences Controller Manager The Assignment table. You can sort the Assignment Table by any column if you click on the header of the column, which is very useful for large mappings. Also adding descriptive comments for each Control assignment can be very helpful allowing you to sort by the comment column. ▪ Control: This is the name of the function assignment. You can add Controls via the Add in... and Add Out... buttons. A complete list of all Controls and their meaning can be found in chapter 20 of the TRAKTOR manual. ▪ I/O: States if a Control will be used as an input (from a knob, button, or encoder) or an output (to an LED or level meter). ◦ Use MIDI input Control (In) when you want to assign a TRAKTOR element to an external MIDI controller element (like a knob on a MIDI controller). ◦ MIDI output Controls (Out) are mostly used when your controller has the ability to receive feedback, such as LED output, to show the current state of the software user interface. ▪ Assignment: This shows the target you have specified under Assignment in the Mapping Details section. This can be Deck A to D or Device Target for Deck controls, and Global for other Controls and modifiers. These settings are explained in the Mapping Details section below. ▪ Mode: Shows the interaction mode you have set for a Control in the Mapping Details section. The available modes depend on the type of Control (e.g. button, fader/knob, encoder). Interaction modes are explained in the Mapping Details section below. TRAKTOR - Manual - 201 Preferences Controller Manager ▪ Mapped to: Shows either the source for the Control (input devices) or the target (output devices). ▪ Cond1 and Cond2: Display the values of the first and second conditions as set in the Mapping Details section. Modifiers are explained in the Mapping Details section below. ▪ Comment: You can enter a comment in this field, which is stored with the Control assignment. The currently selected Control in the list is highlighted in yellow. If there is another Control in the list and it has the same Control source assigned in the Mapped to column as the selected Control, this will be highlighted in a darker yellow. This feature is especially useful for debugging large mapping lists. 13.22.4 Device Mapping The Device Mapping section. ▪ Learn: Allows you to map the control to the desired knob/button/key by simply turning/ pressing/hitting the relevant input parameter. ◦ The Learn function is available for MIDI Input controllers and HID controls (keyboard, mouse etc.) ◦ Learn mode stays active until you press this button again. This allows you to assign several controls in one go. ◦ Do not forget to disable Learn when you are finished in order to avoid undesired assignments. ▪ Assignment Drop-Down menu: Here you can manually assign a Control. ◦ This is the only way to assign a MIDI output controller or HID (keyboard, mouse etc.). On the first level of the drop-down list you choose the MIDI channel (1-16). If no assignment is working, check which MIDI channel your MIDI controller or HID is set to for sending and receiving MIDI. ▪ Reset: This button deletes the current assignment. TRAKTOR - Manual - 202 Preferences Controller Manager ▪ Comment: You can enter a comment in this field, which is stored with the Control assignment. 13.22.5 Mapping Details The Mapping Details section. ▪ Modifier: A Modifier allows you to define a Control, either a MIDI message or keyboard key (depending on the mapping), to operate another Control depending on one (or even two) condition(s). ◦ Each Modifier functions as an If command. In order to execute the Control, each Modifier's Value condition must be met, and those Modifiers and Value conditions are set here. Once they have been set, they will appear for that Control in the Assignment table under the columns Mod1 and Mod2 (e.g. M1=0). A Modifier is always restricted to the mapping it is part of. You cannot use a Modifier for anything outside of a mapping. Each mapping can have up to eight Modifiers (M1 to M8). ▪ Assignment: The available options are Deck A to D and Device Target for Deck control, and Global for other Controls and Modifiers. ◦ If you select one of the Decks here, the Control is always routed to this Deck. If you select Device Target, you can specify the actual target in the Device Setup section at the top. To achieve the Focus option as in previous versions of TRAKTOR, do the following: Select Device Target in the Assignment dropdown menu and Focus in the Device Target menu of the Device Setup section (see chapter 5.2). ▪ Type of Controller: The controller types available here depend on the Control target you have added to the mapping. For example: TRAKTOR - Manual - 203 Preferences Controller Manager ◦ While a Deck's Play/Pause only allows to be mapped to a button, other parameters (like the Filter Cutoff knob) can be assigned to knobs and faders. The Interaction mode and the Options below the Mapping Details section depend on the selected Type. As opposed to previous TRAKTOR versions, the available types are only displayed after assigning via Learn function or selecting a physical Control. 13.22.6 Available Controller Types Remember that the available types depend on the Control target. Button The modes listed in the Interaction Mode drop-down list depend on the actual parameter you edit. E.g. while the Play/Pause Control lists the Button Interaction Modes Toggle, Hold and Direct, the Tempo Control lists the modes Direct, Inc, Dec and Reset. Available Interaction modes for buttons: ▪ Toggle: When you press and release the MIDI button or Key, the TRAKTOR button is enabled, when you press and release it again, it is disabled. ▪ Hold: This is the default setting for buttons. The TRAKTOR button will stay pressed as long as your MIDI button or keyboard key is pressed. If you release the MIDI button/key, the TRAKTOR button will also be released. ▪ Invert: Inverts the action. For an input controller this means that the TRAKTOR button is pressed when you release the MIDI button or keyboard key and vice versa. ▪ Direct: When selecting this, you can specify either 0 or 1 in the Button options below. This can be used if you want a specific MIDI button or Key to always set a certain TRAKTOR button status, independently of the current TRAKTOR status. For example: Define a Play/Pause controller for Deck A, set the Interaction mode to Direct and the Value for the Direct mode to 1. Now assign a MIDI note or keyboard key to it using MIDI learn. Whatever the current state of the Deck A Start button is (pressed or not pressed), hitting the defined MIDI button or Key will always playback the track in Deck A, so if the Start button is not pressed yet, the playback will start, if it is already playing, nothing will happen. Button options: TRAKTOR - Manual - 204 Preferences Controller Manager The elements appearing in the Button options are dependent on the Interaction Mode you have set and in some cases on the actual parameter you edit. ▪ Value (Direct mode): The available range of numbers can differ and is dependent on the Control you are editing. Some Controls only allow integers while others allow fractions. ▪ Invert (Toggle and Hold modes): Inverts the movement of your external Control. For an input controller this means that the TRAKTOR button is pressed when you release the MIDI button or keyboard key and vice versa. ▪ Auto Repeat: Holding down the button will auto repeat that input. This is only available for specific Controls. ▪ Resolution: Allows you to adjust (fine or coarse) the increment or decrement of the input. This is only available for specific Controls such as the buttons below the Deck TEMPO fader. There are other parameters available in this section. Remember that all parameters appearing here are pre-defined for each available Control. Fader/Knob Faders or knobs can have one of the following Interaction Modes: ▪ Direct: The position of the external Control always matches the position of the TRAKTOR parameter. ▪ Relative: The position of the TRAKTOR parameter can be shifted compared to the external Control. Relative mode is best suited for incremental knobs (which send -1 and +1 instead of absolute values). Here are some examples of Relative Interaction mode applications: ◦ Tempo fader at high resolution. This allows you to press Sync and then fine-control the tempo fader at the synched position. ◦ When you can only control a certain portion of the entire range of a parameter, such as the filter. ◦ Relative mode can be used when a knob or fader is shared between different parameters to avoid skips when switching to the other assignment. TRAKTOR - Manual - 205 Preferences Controller Manager Fader / Knob Options ▪ Soft Takeover (Direct mode): Enable this to avoid parameter jumps when starting controlling a parameter. ▪ Invert (Direct and Relative mode): Inverts the action of your external Control. High fader/ knob values become low values in the TRAKTOR and vice versa. Encoder ▪ Enc.-Mode: You can switch between two types of encoders. 7Fh/01h is standard for most controllers. However if your encoder mapping does not behave as intended (e.g. inverted) or the mapped parameter reacts too coarsely, it is most likely due to the wrong encoder mode and we recommend trying the alternate mode (3Fh/41h). Encoder Options ▪ Rotary Sensitivity (Relative mode): This defines the speed of the TRAKTOR Control movement. A higher value will make a TRAKTOR fader or knob move faster. ▪ Rotary Acceleration (Relative mode): It is recommended to set this to 0% for most applications. We recommend experimenting with this after you have tried the Sensitivity parameter. ◦ The TRAKTOR Control position is influenced by the speed of the external Control movement. As a side effect, this results in a different value of the TRAKTOR Control if for example you move a fader up fast and then slowly down to its original position. ▪ Invert (Direct and Relative mode): Inverts the action of your external Control. High fader/ knob values become low values in TRAKTOR and vice versa. TRAKTOR - Manual - 206 Advanced Operation of TRAKTOR TRAKTOR Profiles 14 Advanced Operation of TRAKTOR This chapter provides deeper knowledge about some of TRAKTOR’s features. 14.1 TRAKTOR Profiles 14.1.1 The TRAKTOR Root folder TRAKTOR stores all information required to create a personalized TRAKTOR Profile in one folder, called the Root folder. The default path of the Root folder is: ▪ Windows: My Documents\Native Instruments\Traktor ▪ Mac OS X: Users/~/Native Instruments/Traktor You can change the path in Preferences > File Management > Directories. It contains the following file types ▪ *.nml = all Playlists have this extension as do the Collection, the History Playlists, and user-created Playlists ▪ *.tsi = extension for all settings (keyboard, MIDI, Preferences settings, Layouts) ▪ *.log = extension of the log-files that get created when opening TRAKTOR You can make a copy of the Root folder for several purposes: ▪ For making a backup of this folder, which backs up the entire profile including the collection, your current Settings, MIDI mappings and Hotkeys. ▪ For playing on a host computer running TRAKTOR, by storing your entire workspace onto a portable hard drive. Pointing from a host computer to your personal Root fully reproduces your workspace on the host computer. Note that you have to store your music on that portable hard drive as well. TRAKTOR - Manual - 207 Advanced Operation of TRAKTOR TRAKTOR Profiles ▪ For transferring your workspace onto another computer running TRAKTOR. ▪ For creating distinct User Profiles with separated Collections on the same computer. TRAKTOR can be told to switch to another Root folder, which results in switching the Profile of TRAKTOR. 14.1.2 The Recordings folder Besides the Root folder TRAKTOR creates a second folder containing the audio files recorded with TRAKTOR’s recording function. TRAKTOR records in WAV format. The Recordings folder is found by default in: ▪ Windows: My Music\Traktor\Recordings ▪ Mac OS X: Users/~/Music/Traktor/Recordings The location of the Recordings folder can be changed in Preferences > Mix Recorder. 14.1.3 Complete Backup Besides the automatic backups of the collection, it is useful to manually backup the entire TRAKTOR Root folder from time to time. ▪ The Root folder is called TRAKTOR. The default path to the Root folder is mentioned above in chapter ↑14.1.1, The TRAKTOR Root folder. If you have moved the Root folder to another destination, you can find the correct path to the Root folder as follows: Open Preferences > File Management > Directories. Click the “…!” button next to the Root Dir field. The file browser will reveal the current position of the Root folder. To make a complete backup of your personal TRAKTOR files, copy the entire TRAKTOR Root folder and save it onto a separate hard drive. Make sure that you also back up your Recordings folder. The default path to the Recordings folder is mentioned above in chapter ↑14.1.2, The Recordings folder. TRAKTOR - Manual - 208 Advanced Operation of TRAKTOR TRAKTOR Profiles 14.1.4 Restoring TRAKTOR from a Backup Method 1 This method deletes the current settings and the Collection. Use this method after re-installing TRAKTOR. Make sure that TRAKTOR is not running 1. 2. Overwrite the current Root folder with the content of the backed up Root folder. The default path of the folder to replace is: Windows: My Documents\Native Instruments\Traktor, Mac OS X: Users/~/Native Instruments/Traktor. Restart TRAKTOR. You can change the path in Preferences > File Management > Directories. Method 2 This method preserves the current settings and the Collection. You can switch back at any time to these settings by performing this method. 1. 2. 3. 4. 5. Copy the backup of the Root folder back to your DJing computer. Open Preferences > File Management > Directories. Click the “…!” button next to the Root Dir field. Point to the location of the backup folder that you created in step 1. Confirm and restart TRAKTOR. 14.1.5 Creating a portable version of TRAKTOR By storing all your tracks and the Root folder on a portable hard drive you can recreate your personal profile on a host computer running TRAKTOR. Proceed as follows. On computer 1 Make sure TRAKTOR is shut down. 1. Move all required tracks onto the portable drive TRAKTOR - Manual - 209 Advanced Operation of TRAKTOR TRAKTOR Profiles 2. 3. 4. 5. 6. 7. Copy the current Root folder onto the portable drive Start TRAKTOR. Open Preferences > File Management > Directories. Click the “…!” button next to the Root Dir field. Point to the copy of the Root folder that you have just created on the portable drive. Close and restart TRAKTOR to make sure that the switch worked. On computer 2 1. Connect the portable drive 2. Start the local TRAKTOR 3. Open Preferences > File Management > Directories. 4. Click the “…!” button next to the Root Dir field. 5. Point to the Root folder on the portable drive. 6. Restart TRAKTOR. If the drive letter (Windows) or the name of the drive and user directory (Mac OS X) of your customized location didn’t change, you should find everything as it was before the re-install. If the drive letter of your customized location did change, you will find all tracks with an exclamation mark (“!”) indicating that the links are broken. Use the Relocate function to update the links to the new drive letter/volume. 14.1.6 Automatic Collection Backup (Security Backup) Each time you change something in your Collection and close TRAKTOR, a backup of your Collection is created in the folder “Backup” contained in your “Traktor” Root folder. If you delete or partly ruin your Track Collection by mistake proceed as follows: 1. 2. 3. 4. Right/[Ctrl] click the Collection Tree Icon and choose Import Another Collection from the context menu. Select Backup. In the Collection folder, select the backup version that you would like to restore. Confirm with OK. TRAKTOR - Manual - 210 Advanced Operation of TRAKTOR TRAKTOR Profiles 14.1.7 Repairing a Corrupted Collection A corrupted Collection may cause TRAKTOR to crash during start-up. If you can’t start TRAKTOR proceed as follows: 1. Rename the file collection.nml in the current TRAKTOR Root folder into collection_original.nml. 2. Restart TRAKTOR—this will create a new Collection. 3. Try to import the backup of the Collection as described above. Severe types of file corruption cannot be cured with this method. 14.2 Syncing via MIDI Clock TRAKTOR allows you to sync external hard- and software. For this functionality it uses MIDI Clock Signals and the Master Clock panel in the Global section. The MIDI Clock is not available in ME 2. 14.2.1 TRAKTOR as Tempo Source (MIDI Clock send) To use TRAKTOR as the tempo source (Master Clock) it has to send the MIDI Clock Signal to the external hard- or software. 1. 2. 3. 4. 5. 6. 7. Create a new generic MIDI device in Preferences > Controller Manager. Assign the OutPort to the device you want to send the MIDI Clock Signal to. To send MIDI clock you have to go to Preferences > MIDI Clock and tick the Send MIDI Clock option. In the Global section, open the Master Clock panel by clicking the Metronome. Choose AUTO or MANUAL mode. To start sending a MIDI Clock signal, click the Start/Stop button. Clicking it again stops sending. When MIDI Clock is active, the Start/Stop button is lit blue. The Tempo Display shows the tempo of the MIDI Clock signal in BPM. By clicking the SYNC button, TRAKTOR triggers a MIDI Clock Stop Message immediately followed by a MIDI Clock Start Message to re-sync the external hard- or software. TRAKTOR - Manual - 211 Advanced Operation of TRAKTOR Syncing via MIDI Clock 8. It may be required to adjust the offset between TRAKTOR and the receiving hard- or software. To do so, use the slider labeled Sending Offset found in Preferences > MIDI Clock. For syncing external hardware with the MIDI Clock, the Master Clock has to be set as Master Tempo Source. 14.2.2 Syncing TRAKTOR to an external MIDI Clock Signal (External Sync) TRAKTOR is able to receive MIDI Clock Signals (Clock Slave) from another computer running TRAKTOR, other applications, or from MIDI hardware sending MIDI Clock. 1. 2. 3. 4. 5. Create a new generic MIDI device in Preferences > Controller Manager. Assign the In-Port to the device you want to use for receiving the incoming MIDI Clock Signal. In the Global section open the Master Clock panel by clicking the Metronome. Choose External mode by clicking the EXT button. In this mode the TRAKTOR Master Clock follows the external MIDI Clock signal once it is started. To sync the clock to the phase of the application or hardware sending the MIDI Clock signal, press the start button on the sending device. In case of an offset between the sending hard- or software and TRAKTOR, the offset has to be adjusted in the sending (Master) device. 14.2.3 Syncing two versions of TRAKTOR These are the steps to sync two versions of TRAKTOR running on different computers: Connect the two computers via MIDI in order to transmit the MIDI Clock signals 1. 2. 3. 4. 5. 6. Decide which of the two computers should be the Clock Master and follow the instructions described in chapter ↑9.2.3, Master Clock Panel. On the other computer follow the instructions described in chapter ↑9.2.3, Master Clock Panel. For syncing both computers, press the TICK button in the Master Clock panel. Once the two ticks are audible, press the SYNC button on the sending computer in order to reset the receiving computer. Now start tweaking the slider labeled MIDI Clock Sending Offset found in Preferences > MIDI Clock until the two Ticks are in perfect sync. You can then turn off the Ticks and are ready to go. TRAKTOR - Manual - 212 Advanced Operation of TRAKTOR Broadcasting 14.3 Broadcasting With TRAKTOR you are able to broadcast your mix over the Internet. Basically everything that is audible from the Master Out will be streamed to the Internet and listeners all over the world will be able to tune in and listen to your show in real time. Broadcasting is not available in ME 2. 14.3.1 Streaming Protocol TRAKTOR uses a streaming protocol called Icecast. The TRAKTOR software contains an Icecast client, which can send data to an Icecast server. To use this feature, you need access to a computer running as an Icecast server. It is recommended that this computer has an Internet connection with at least 128 kb/s upstream transfer rate. The available bandwidth is being shared among the listeners, so it should be as high as possible. ► To learn how to set up an Icecast server, read on the Icecast website in the “Docs” area: http://www.icecast.org/docs.php To learn more about this streaming protocol and how to setup a server, please refer to the official Icecast homepage (www.icecast.org). Mac OS X users: Icecast only works on Windows and Linux. For Broadcasting with a Mac take a look at the easy-to-use application Nicecast from rogue amoeba: rogueamoeba.com/ nicecast/ 14.3.2 Configuring TRAKTOR Before getting started, it is necessary to configure TRAKTOR so that the local client can connect to the server and the metadata of the radio stream contains the correct information: 1. Open TRAKTOR Preferences > Broadcasting. TRAKTOR - Manual - 213 Advanced Operation of TRAKTOR Broadcasting 2. 3. 4. 5. 6. 7. Adjust the Proxy Settings according to your current Internet configuration. If you are not using a proxy, simply check None. Next, input the address of the Icecast server you want to connect to. This can be either a hostname or an IP-address. Specify the port where the server can be reached. Most servers use the default setting of 8000. Type in the mount path and password. This information can be obtained from the host of the Icecast server and permits only authorized clients to stream data from there. Choose the streaming format. Keep in mind that with a higher bit rate, more bandwidth is used for every single stream. Therefore, given the same bandwidth, fewer listeners can tune in at the same time. Finally, you can specify the client metadata settings. This information is sent to the server and your listeners. Be specific in your description; the easier it is to identify the musical content of your stream, the more likely listeners will tune in! 14.3.3 Starting the Broadcast Once the necessary configurations have been done, you can start your live stream: 1. 2. 3. 4. Open the Audio Recorder panel in the Global section. Click the Broadcast On/Off button. If the button is highlighted, you are connected to the server and can now start your broadcast. If the symbol starts flashing, the connection with the Icecast server could not be established. Please go through the configuration process once more and make sure that all data has been input correctly. 14.3.4 How to setup a microphone for your Broadcast It is possible to use a microphone with effects in your broadcast. In this example we will use Deck C as an Input Deck although any Deck may be used for the same purpose. 1. Go to Preferences > Decks Layout > Deck Layout and select enable C&D. TRAKTOR - Manual - 214 Advanced Operation of TRAKTOR The Effects in Detail 2. 3. 4. Go to Preferences > Decks Layout > Deck Flavor and select Line Input on Deck C. Connect a Microphone to the Mic or Line input (you may need to adjust Gain accordingly) on your Audio Interface. Go to Preferences > Input Routing > Input Deck C and select the input your microphone is connected to from the dropdown list. You can enable FX slot 1 or FX slot 2 on the Input Deck to add effects to your microphone! 14.4 The Effects in Detail 14.4.1 Introduction This chapter provides in-depth information regarding all aspects of the effects provided with TRAKTOR. Before we look at the individual FX and their parameters, lets look at the way the FX units work as a whole: The FX Units may be accessed via the Global section. FX Unit 1 on the left occupies the same space as the Master Clock panel and FX Unit 2 on the right occupies space with the Audio Recorder. Use the FX buttons to access the FX Units. TRAKTOR offers four FX Units. By default, two FX Units are active. All FX Units can be freely assigned to any of the mixer’s channels A-D. You can choose from two different FX Unit modes in TRAKTOR: Either choose Single FX, where four buttons and four knobs control one effect, or choose Group FX, where you can use three effects simultaneously with a one-knob control. Effects used in Group Mode are chained in series. You can switch the FX Unit mode in Preferences > Effects > FX Panel Mode. Only one Group FX is available and the number of effect types has been reduced for LE 2. TRAKTOR - Manual - 215 Advanced Operation of TRAKTOR The Effects in Detail 14.4.2 FX Panel Modes Single Single Mode allows you to load only one effect into the FX Unit at a time while offering advanced editing using four parameters. To load an effect, open the drop-down menu and select the effect you wish to use. An FX Unit in Single Mode looks like this: FX Unit in Single Mode. ► To switch the effect on use the ON button. ► To increase the effect turn the D/W (Dry/Wet) knob to the right. ► Each effect will have Independent parameters. Please read each description below. ► Use the RST button to reset the effect. The Single mode is not available in ME 2. Group In Group Mode, the FX unit can contain up to three effects that are chained in series with only one control parameter available for each effect. To load an effect, open the drop-down menu and repeatedly select the effects you wish to use for each slot. The order of the selected effects will determine the how the signal will sound. The original signal is modified by the first effect, this signal is then sent to the second effect and so on. An FX Unit in Group Mode looks like this: TRAKTOR - Manual - 216 Advanced Operation of TRAKTOR The Effects in Detail FX Unit in Group Mode. ► To switch the effects on use the ON button. ► To increase the effects turn the D/W (Dry/Wet) knob to the right. ► Turn on each individual effect by clicking the ON button. TRAKTOR has a large number of effects. Reducing the number of effects available may make on the fly effect selection more convenient. If you only use particular effects it is possible to add or remove effects in the drop-down menu using Preferences > Effects > FX Pre-selection. When TRAKTOR has been configured to use four FX Units the FX Units are optimized to conserve screen space and will look a little different: FX Unit in Single Mode when using four FX Units. FX Unit in Group Mode when using four FX Units. ► It is possible to configure each FX as an Insert, Send, or Post Fader effect via Preferences > Effects. ► For a tutorial on using effects please read chapter ↑15.7, Adding FX. ► For detailed information on effects please read chapter ↑14.4, The Effects in Detail. TRAKTOR - Manual - 217 Advanced Operation of TRAKTOR The Effects in Detail ► For a list of effects preferences please refer to chapter ↑13.13, Global Settings. You can control FX Units via MIDI by making assignments to your controller in Controller Manager, Preferences > Controller Manager. 14.4.3 Common Parameters All effects have the following set of parameters in common: ▪ D/W (Dry/Wet): For all effects, this parameter controls the mix between the original direct signal (Dry; full left position) and the processed effect signal (Wet; full right position). A few effects integrate more than simple Dry-Wet control into the D/W knob. For these effects the knob is called D/RNG (Dry-Range) and its action is described separately in the effects details. ▪ ON: For all effects, this button turns the effect on and off. Some buffer-based effects such as the Delay or the Reverb will continue outputting sound for a certain amount of time even after turning them off. To fully disable the action of an effect on a specific channel, use the Effect Assign buttons (FX button 1, 2, 3 or 4) in the mixer strip. Some effects use the ON button for triggering the sampling process required to fill the effect buffer. These effects have to be started in an OFF state. Starting them in an ON state will result in no audio. ▪ RST (Reset): For all effects, the RST button resets the effect parameters to their default value. When switching effects the new effect will be reset to its default. ▪ Snapshot: A new default value can be stored by pressing the Snapshot button (floppy disk symbol) in the effect panel. The Snapshot can be recalled at any time by pressing the RST button. The FX parameters are reduced in ME 2. TRAKTOR - Manual - 218 Advanced Operation of TRAKTOR The Effects in Detail 14.4.4 Delay This is the classic tempo-synced Delay with Freeze button. The rate of the Delay is directly controlled by the Master Clock of TRAKTOR to ensure that the Delay syncs to the beat even during tempo changes. Single Mode ▪ FILTER: Internal carbonized high pass and low pass filter (similar to a bandpass filter). The filter is open when the knob is in full left position and progressively cuts out low and high frequencies when turned to the right. ▪ FEEDB (Feedback): Controls the strength of the delay’s feedback, making the effect stronger and more colorful. Min: low feedback, Max: strong feedback. ▪ RATE: Controls the Delay time. The 7 available values are expressed in fractions of bars, and are equally distributed over the range of the knob. Min—Max: 1/32, 1/16, 1/8, 3/16, 1/4, 3/8, 4/4. The Rate knob continues to work in Freeze mode and allows interesting mash-ups. It is important, though, to turn the knob down to low values only briefly because otherwise the buffer will empty. The effect rate can be switched during operation without any crackles or glitches in audio! ▪ FRZ (Freeze): Freezes the Delay by closing the input and turning up the Feedback to maximum value. The filter remains active in the feedback loop. For endless freezes, the FILTER knob has to be therefore turned down to full left position. Even in Freeze mode the Delay follows the Master Clock and will therefore seamlessly merge into the mix once released. ▪ SPRD (Stereo Spread): Creates an offset between the delay times of the left and right channel giving the effect of spatial depth. The Delay times are: L Min—Max: 1/32, 1/16, 1/8, 3/16, 2/4, 3/8, 4/4 R Min—Max: 1/32, 1/8, 3/16, 3/8, 3/8, 2/4, 4/4. Group Mode (1-Knob Control) The knob works like the RATE knob in Single mode at a medium Feedback value. TRAKTOR - Manual - 219 Advanced Operation of TRAKTOR The Effects in Detail 14.4.5 Reverb Classic Reverb with extreme room sizes, individual low and high pass filter controls, and Freeze function. Single Mode ▪ HP: High Pass filter in the effect loop—fully open when turned to the left. ▪ LP: Low Pass filter in the effect loop—fully open when turned to the right. ▪ SIZE: Controls the size of the added reverb, ranging from small to vast room sizes. ▪ FRZ (Freeze): Freezes the Reverb by closing the input and leaving the output open. Group Mode (1-Knob Control) Works like the SIZE knob in Single mode. 14.4.6 Flanger A Classic Flanger with tempo based and free running rate control and stereo phasing. Single Mode ▪ SPRD (Stereo Spread): Creates a stereo spread effect by controlling the phase offset between the left and right stereo channel. Min: no phase offset, Max: maximum phase offset (1/2 period) ▪ FEEDB (Feedback): Controls the amount of the Flanger’s feedback, making the effect stronger and more colorful. Min: no feedback, Max: maximum feedback ▪ RATE: Controls the rate of Flanger oscillation. The 11 available values are expressed in fractions of bars, and are equally distributed over the range of the knob. Max—Min: 16 bars, 8 bars, 4 bars, 2 bars, 4/4, 2/4, 3/8, 1/4, 3/16, 1/8, 1/16. ▪ UP: When pressed the direction of the oscillation is inverted, starting with the lowest frequency, and moves upward. ▪ FR.R: Enables continuous rate control, independent from tempo and ranges from 30 sec (Max) to 1/30 sec (Min). TRAKTOR - Manual - 220 Advanced Operation of TRAKTOR The Effects in Detail ▪ LFO RESET (Master panel): Resets the oscillation and restarts at the lowest or highest point, according to the status of DN/UP. The LFO RESET button in the Master panel resets the low frequency oscillation phase to zero (highest point). Group Mode (1-Knob Control) ► The knob controls the rate of the up and down oscillation of the flanging sound. The knob behaves like the RATE knob in Single mode with Freerun activated. 14.4.7 Flanger Pulse Innovative, semi-automatic Flanger effect that is triggered by signal peaks in the music producing interesting lashing sounds. Has the most effect on music with gaps in it, such as drum loops, because the self-oscillation can develop best in empty parts of the music. Single Mode ▪ SHAPE: Controls the shape of the Flanger Pulse. The range of the controller bears a multitude of patterns and morphs between them for continuously new sound effects. Explore the range of this knob in combination with the FEEDB and the AMNT knob and store the preset whenever you like it. ▪ FEEDB (Feedback): Controls the strength of the Flanger’s feedback making the effect stronger and more colorful. Min: low feedback, Max: strong feedback ▪ AMNT (Amount): The knob has two operating zones on the left and the right side of the center position and controls the modulation amount of the Flanger frequency. ▪ FB- (Inverted Feedback): Only passes uneven harmonics, making the flanging effect sound deeper in frequency. ▪ SPR (Stereo Spread): Creates an offset between the flanging effect of the right and left stereo channel giving the effect of spatial depth. TRAKTOR - Manual - 221 Advanced Operation of TRAKTOR The Effects in Detail Group Mode (1-Knob Control) The knob has two operating zones on the left and the right side of the center position. It behaves like the AMNT knob in Single mode. 14.4.8 Flanger Flux Manually controlled Flanger suited for jog wheel control. Single Mode ▪ FEEDB (Feedback): Controls the amount of the Flanger’s feedback, making the effect stronger and more colorful. Min: low feedback, Max: strong feedback. ▪ PITCH: Controls the pitch of the effect. The center position of the knob is neutral, to either side the flanging effect moves from high to low frequencies. ▪ FB- (Inverted Feedback): Only passes uneven harmonics making the flanging effect sound deeper in frequency. ▪ SPR (Stereo Spread): Creates an offset between the flanging effect of the right and left stereo channel, giving the effect of spatial depth. Group Mode (1-Knob Control) The knob controls the PITCH of the effect. The center position of the knob is neutral—to either side the flanging effect moves from high to low frequencies. 14.4.9 Gater The Gater rhythmically mutes parts of the audio at adjustable rates. The Master Clock controls the rate and the moment in time of muting. A hissing noise can be added to the Gater for emphasizing the rhythmical pattern. In order for the Gater to match the beats in the music, it is absolutely necessary that your tracks have well aligned Beatgrids and that the Master Clock follows the track tempo in Auto Mode. TRAKTOR - Manual - 222 Advanced Operation of TRAKTOR The Effects in Detail Single Mode ▪ NOISE (Noise Level): Controls the amount of hissing noise added to the Gate. Min: No added hissing, Max: Much added hissing. ▪ SHAPE: Controls the shape of the Gate. Min—Center: 1 % Hold, 0 % Decay—50 % Hold, 0 % Decay Center—Max: 50 % Hold, 0 % Decay—0 % Hold, 100 % Decay. ▪ RATE: Controls the rate of the Gater. The 5 available values are expressed in fractions of bars, and are equally distributed over the range of the knob. Min—Max: Off—1/4—1/8— 1/16—1/32. ▪ MTE (Mute): Fully mutes the music and passes only the added hissing noise. Activating MTE in combination with no added Noise Level results in no audio output. ▪ STT (Stutter): Activates 3/16 gating time for producing a stuttering effect. Activating STT disables the action of the RATE knob. Group Mode (1-Knob Control) The knob controls the rate of the Gater and behaves like the RATE knob in Single mode. 14.4.10 Beatmasher 2 The Beatmasher 2 is a buffer-based effect that captures a short loop from the current audio material and mashes it up. Single Mode ▪ ON: When turning on the effect it samples one bar or audio based on the tempo of the master clock. To sample a new piece of audio, turn the effect off and then back on. The effect has to be started in off mode and then turned on to sample the current audio. ▪ GATE: Combined controller for different ways of mixing and gating the sampled material: ◦ In full left position bypasses the effect. From full left to centre mixes in progressively bigger chunks of the buffered audio. ◦ In centre position just plays the buffered audio. From center to full right position cuts out progressively bigger chunks of audio like a gater. TRAKTOR - Manual - 223 Advanced Operation of TRAKTOR The Effects in Detail ▪ ROT (Rotate): Shifts the sampled audio relative to its original position in steps of 1/8 notes. At minimum Length, the Rotate knob continuously rotates the sample. ▪ LEN (Length): Controls the length of the audio played back from the buffer. ▪ WRP (Warp): Re-syncs the effect on each bar for more musical results. ▪ REV (Reverse): Reverses the playback direction of the buffered audio samples. Group Mode (1-Knob Control) This knob behaves like the LEN (Length) knob in Single mode. 14.4.11 Delay T3 Classical tempo-synced Delay with a Freeze button. The Rate of the Delay is directly controlled by TRAKTOR’s Master Clock to ensure that the Delay syncs to the beat also during tempo changes. Single Mode ▪ FILTER: Internal high pass filter and low pass filter (similar to a band pass filter). The filter is open when the knob is in center position. It progressively cuts out low frequencies when turned to the right and cuts out high frequencies when turned to the left. ▪ FEEDB (Feedback): Controls the strength of the delays feedback, making the effect stronger and more colorful: ◦ Min: low feedback ◦ Max: strong feedback ▪ RATE: Controls the Delay time. Compared to prior TRAKTOR versions, the orientation of the knob has changed to: Min: long delay times, Max: short delay times. The 7 available values are expressed in fractions of bars, and are equally distributed over the range of the knob. The knobs position is displayed in bold letters: ◦ Min ⇨ Max: 4/4, 3/8, 1/4, 3/16, 1/8, 1/16, 1/32. The effect rate can be switched during operation without any crackles or glitches in audio! TRAKTOR - Manual - 224 Advanced Operation of TRAKTOR The Effects in Detail ▪ FRZ (Freeze): Freezes the Delay by closing the input while playing the delay with the set Feedback. The filer remains active in the feedback loop. For endless freezes, the FILTER knob has to be therefore turned to the middle position. Even in Freeze mode the Delay follows the Master Clock and will therefore seamlessly merge into the mix once it is released. The RATE knob continues to work in Freeze mode and allows interesting mash-ups. It is important to turn the knob down to low values only shortly because otherwise the buffer will empty. ▪ FR.R (Free Run): When pressed, delay times are not quantized and can be changed continuously. Changing delay times while the Delay is active may result in sudden skips in pitch and rhythm. Group Mode (1-Knob Control) The knob works like the RATE knob in Single mode at a medium Feedback value. 14.4.12 Filter LFO This is a classic filter based on ladder filter architecture with tempo-synced LFO. The LFO is either driven by the Beatgrid (and therefore is always in sync with the track) or can be driven in Freerun mode. In Freerun mode (FR.R) the rate of the Flanger oscillation is not tied to the musical tempo and varies continuously from 30 sec (Max) to 1/30 sec (Min). Single Mode ▪ D/RNG (Dry-Range): Controls the strength of the effect with a combination of Dry-Wet and the LFO-Range. The filter is fully bypassed in full left position. As soon as the knob is not in full left position the filter kicks in fully and the knob progressively increases the range of the LFO when turned clockwise. ▪ SHAPE: Controls the shape of the LFO. At the full left knob position the shape is a triangle, morphing into a saw tooth with sharp decay at the full right knob position. ▪ RES: Controls the resonance of the filter. High resonance makes the filter sound colorful and more noticeable. Min: low resonance, Max: high resonance TRAKTOR - Manual - 225 Advanced Operation of TRAKTOR The Effects in Detail ▪ RATE: Controls the rate of Filter oscillation. The 11 available values are expressed in fractions of bars, and are equally distributed over the range of the knob. –Max—Min : 16 bars, 8 bars, 4 bars, 2 bars, 4/4, 2/4, 3/8, 1/4, 3/16, 1/8, 1/16 The LFO RST button resets the low frequency oscillation phase to zero (highest point). ▪ UP: When pressed the direction of the oscillation is inverted, starting with the lowest frequency, and moves upward. ▪ FR.R: In Freerun mode (FR.R) the rate of the Phaser oscillation is not tied to the musical tempo and varies continuously from 30 sec (Max) to 1/30 sec (Min). Group Mode (1-Knob Control) The knob behaves like the RATE knob in Freerun mode in Single mode. 14.4.13 Filter Pulse Innovative, auto-controlled Filter effects based on ladder filter architecture, and triggered by signal peaks in the music producing interesting lashing sounds. It has the most effect on music with gaps in it, such as drum loops, because the self-oscillation can develop in empty parts of the music. Single Mode ▪ SOFTEN: Controls the smoothness of the cutoff envelope. The more the knob is turned to the right, the softer the filter sweeps will be. ▪ RES: Controls the resonance of the filter. High resonance makes the filter sound colorful and more noticeable. Min: low resonance, Max: high resonance. ▪ AMT: Controls the frequency where the filter action takes place. Compared to a regular filter, the filter frequency is modulated by the peaks in the music resulting in a dynamic pattern of filter sweeps. In center position the modulation is neutral, to the right the modulation goes upwards and to the left the modulation goes downwards. ▪ P.SN (Peak Sensitivity): This raises the threshold for the peak envelope follower from 50 % to 80 %. TRAKTOR - Manual - 226 Advanced Operation of TRAKTOR The Effects in Detail ▪ P.MD (Peak Mode): This enabled Peak Sensitivity (see above). Group Mode (1-Knob Control) The knob behaves like the AMNT knob in Single mode. 14.4.14 Filter Classic filter with 2-knob and single knob control modes, based on ladder filter architecture. Single Mode ▪ HP (High Pass): ◦ Controls the low cutoff frequency. ◦ Passes the entire band in full left position (bypass). ◦ Progressively cuts frequencies from low to high when turned to the right. ▪ RES: Controls the resonance of the filter. High resonance makes the filter sound colorful and more noticeable. Min: low resonance, Max: high resonance ▪ LP (Low Pass): ◦ Controls the high cutoff frequency. ◦ Passes the entire band in full right position (bypass). ◦ Progressively cuts frequencies from high to low when turned to the left. ▪ BRJ (Band Reject): Switches the filter to Band Reject mode. In this mode the frequencies between the two cutoff frequencies are eliminated rather than passed through. ▪ DJM (DJ Mode): ◦ Switches the panel to 1-knob filter control. The LP knob becomes a bipolar control for controlling both the lower and higher cutoff frequency. ◦ Passes the entire band in center position. ◦ Progressively cuts frequencies from high to low when turned from center to the left. ◦ Progressively cuts frequencies from low to high when turned from center to the right. TRAKTOR - Manual - 227 Advanced Operation of TRAKTOR The Effects in Detail In DJ Mode (DJM) the LP knob is labeled LP/HP and has a combined function to control both low-cut and high-cut frequencies. Group Mode (1-Knob Control) The knob controls the effect in DJ mode and behaves like the LP/HP knob in Single mode. 14.4.15 Filter:92 LFO This filter is modeled after Allen & Heath’s Xone:92 mixer with tempo-synced LFO. The LFO is either driven by the Beatgrid (and therefore is always in sync with the track) or can be driven in Freerun mode. Single Mode ▪ D/RNG (Dry-Range): Controls the strength of the effect with a combination of Dry-Wet and the LFO-Range. The filter is fully bypassed in full left position. As soon as the knob is not in full left position the filter kicks in fully and the knob progressively increases the range of the LFO when turned clockwise. ▪ SHAPE: Controls the shape of the LFO. At the full left knob position the shape is a triangle, morphing into a saw tooth with sharp decay at the full right knob position. ▪ RES: Controls the resonance of the filter. High resonance makes the filter sound colorful and more noticeable. Min: low resonance, Max: high resonance. ▪ RATE: Controls the rate of Filter oscillation. The 11 available values are expressed in fractions of bars, and are equally distributed over the range of the knob. –Max—Min : 16 bars, 8 bars, 4 bars, 2 bars, 4/4, 2/4, 3/8, 1/4, 3/16, 1/8, 1/16. The LFO RST button resets the low frequency oscillation phase to zero (highest point). ▪ UP: When pressed the direction of the oscillation is inverted, starting with the lowest frequency, and moves upward. ▪ FR.R: In Freerun mode (FR.R) the rate of the LFO oscillation is not tied to the musical tempo and varies continuously from 30 sec (Max) to 1/30 sec (Min). TRAKTOR - Manual - 228 Advanced Operation of TRAKTOR The Effects in Detail 14.4.16 Filter:92 Pulse Innovative, auto-controlled Filter effect modeled after the filters on Allen & Heath’s Xone:92 mixer and triggered by signal peaks in the music producing interesting lashing sounds. It has the most effect on music with gaps in it, such as drum loops, because the self-oscillation can develop best in empty parts of the music. Single Mode ▪ SOFTEN: Controls the smoothness of the cutoff envelope. The more the knob is turned to the right, the softer the filter sweeps will be. ▪ RES: Controls the resonance of the filter. High resonance makes the filter sound colorful and more noticeable. Min: low resonance, Max: high resonance. ▪ AMT: ◦ Controls the frequency where the filter action takes place. Compared to a regular filter, the filter frequency is modulated by the peaks in the music resulting in a dynamic pattern of filter sweeps. ◦ In center position the modulation is neutral, to the right the modulation goes upwards and to the left the modulation goes downwards. ▪ P.SN (Peak Sensitivity): Raises the threshold for the peak envelope follower from 50 % to 80 %. ▪ P.MD (Peak Mode): This enables Peak Sensitivity (see above). 14.4.17 Filter:92 This Filter is modeled after the filters on Allen & Heaths Xone:92 mixer. Single Mode ▪ HP (High Pass): ◦ Controls the low cutoff frequency. ◦ Passes the entire band in full left position (bypass). TRAKTOR - Manual - 229 Advanced Operation of TRAKTOR The Effects in Detail ◦ Progressively cuts frequencies from low to high when turned to the right. ▪ RES: Controls the resonance of the filter. High resonance makes the filter sound colorful and more noticeable. Min: low resonance, Max: high resonance ▪ LP (Low Pass): ◦ Controls the high cutoff frequency. ◦ Passes the entire band in full right position (bypass). ◦ Progressively cuts frequencies from high to low when turned to the left. ▪ BRJ (Band Reject): Switches the filter to Band Reject mode. In this mode the frequencies between the two cutoff frequencies are eliminated rather than passed through. ▪ DJM (DJ Mode): ◦ Switches the panel to 1-knob filter control. The LP knob becomes a bipolar control for controlling both the lower and higher cutoff frequency. ◦ Passes the entire band in center position. ◦ Progressively cuts frequencies from high to low when turned from center to the left. ◦ Progressively cuts frequencies from low to high when turned from center to the right. In DJ Mode (DJM) the LP knob is labeled LP/HP and has a combined function to control both lowcut and highcut frequencies. 14.4.18 Phaser Classic Phaser with tempo based and free running rate control and stereo phasing. The controls of the Phaser are identical in behavior to those of the Flanger. Single Mode ▪ SPRD (Stereo Spread): Creates a stereo spread effect by controlling the phase offset between the left and right stereo channel. Min: no phase offset, Max: maximum phase offset (1/2 period). ▪ FEEDB (Feedback): Controls the amount of the Phaser’s feedback, making the effect stronger and more colorful. Min: no feedback, Max: maximum feedback. TRAKTOR - Manual - 230 Advanced Operation of TRAKTOR The Effects in Detail ▪ RATE: Controls the rate of Phaser oscillation. The 11 available values are expressed in fractions of bars, and are equally distributed over the range of the knob. Max—Min: 16 bars, 8 bars, 4 bars, 2 bars, 4/4, 2/4, 3/8, 1/4, 3/16, 1/8, 1/16. ▪ UP: When pressed the direction of the oscillation is inverted, starting with the lowest frequency, and moves upward. ▪ FR.R: Enables continuous rate control, independent from tempo and ranges from 30 sec (Max) to 1/30 sec (Min). ▪ LFO RST: Resets the oscillation and restarts at the lowest or highest point, according to the status of DN/UP. The RST button resets the low frequency oscillation phase to zero (highest point). Group Mode (1-Knob Control) The knob controls the rate of the up and down oscillation of the flanging sound. The knob behaves like the RATE knob in Single mode with Freerun activated. 14.4.19 Phaser Pulse Innovative, auto-controlled Phaser effect that is triggered by signal peaks in the music producing interesting lashing sounds. It has the most effect on music with gaps in it, such as drum loops, because the self-oscillation can develop best in empty parts of the music. Single Mode ▪ SHAPE: Controls the shape of the Phaser Pulse. The range of the controller bears a multitude of patterns and morphs between them for continuously new sound effects. Explore the range of this knob in combination with the FEEDB and the AMNT knob and store the preset whenever you like it. ▪ FEEDB (Feedback): Controls the strength of the Phaser’s feedback making the effect stronger and more colorful. Min: low feedback, Max: strong feedback ▪ AMNT (Amount): The knob has two operating zones on the left and the right side of the center position and controls the modulation amount of the Phaser's frequency. TRAKTOR - Manual - 231 Advanced Operation of TRAKTOR The Effects in Detail ▪ 8PL (8 Pole): Switches between 6 Pole and 8 Pole filters making the effect more intense. ▪ SPRD (Stereo Spread): Creates an offset between the phasing effect of the right and left stereo channel giving the effect of spatial depth. Group Mode (1-Knob Control) The knob has two operating zones on the left and the right side of the center position. It behaves like the AMNT knob in Single mode. 14.4.20 Phaser Flux Manually controlled Phaser suited for jog wheel control. The controls of the Phaser Flux are identical in behavior to those of the Flanger Flux described above, except for the 8 Pole switch: Single Mode ▪ FEEDB (Feedback): Controls the amount of the Phaser’s feedback, making the effect stronger and more colorful. Min: low feedback, Max: strong feedback. ▪ PITCH: Controls the pitch of the effect. The center position of the knob is neutral, to either side the phasing effect moves from high to low frequencies. ▪ 8PL (8 Pole): Switches between 6 Pole and 8 Pole filters, making the effect more intense. ▪ SPR (Stereo Spread): Creates an offset between the phasing effect of the right and left stereo channel, giving the effect of spatial depth. Group Mode (1-Knob Control) The knob controls the PITCH of the effect. The center position of the knob is neutral—to either side the flanging effect moves from high to low frequencies. 14.4.21 Reverse Grain Buffer based effect for capturing a loop form the current audio material and successively playing it backwards with different mash up options. The effect has to be started in off mode and then turned on to sample the current audio. TRAKTOR - Manual - 232 Advanced Operation of TRAKTOR The Effects in Detail Single Mode ▪ ON: Samples audio and plays the buffer backwards. ▪ PITCH: ◦ Controls the pitch of the sampled audio. ◦ Normal pitch in full right position. Progressively decreases pitch when turned to the left. ◦ Ranges from 0 to 100. ▪ GRAIN: Controls the size of the audio grains. Creates interesting effects when used in combination with the SPEED knob. ▪ SPEED: ◦ Controls playback speed of the samples’ audio grains. ◦ Plays at normal speed in full right position. ◦ Progressively reduces playback speed when turned to the left. ▪ INV (Inverted): Plays the grains in reversed order. ▪ FWD (Forward): Inverts playback direction from backward playback to forward playback. Group Mode (1-Knob Control) Behaves like the GRAIN knob in Single Effect mode. 14.4.22 Turntable FX This effect emulates sounds produced by spinning back or slowing down a record playing on a turntable. The effect has to be started in off mode and then turned on to sample the current audio. Single Mode ▪ BRK (Turntable Brake): ◦ Triggers the turntable brake effect produced when pressing start/stop on a turntable. ◦ The speed of the braking sound is controlled by the B.SPD knob. TRAKTOR - Manual - 233 Advanced Operation of TRAKTOR The Effects in Detail ◦ The wind down time and the speed up time can be individually controlled by changing the position of the B.SPD knob while BRK is on. ▪ AMNT: Controls the amount of the rocking motion triggered with the RCK button. ▪ R.SPD (Rocking Speed): Controls the speed of the rocking motion triggered with the RCK button. ▪ B.SPD (Braking Speed): Controls the speed of the brake motion triggered with the BRK button. ▪ RCK (Rock): Triggers the rocking motion of the turntable. ▪ REW: Triggers a rewind effect. The acceleration of the rewind effect is controlled by with the B.SPD knob. Group Mode (1-Knob Control) The ON button behaves like the BRK button and the knob like the B.SPD knob in Single Effect mode. 14.4.23 Iceverb The Iceverb is an innovative Reverb with self-oscillating filters for interesting colorful effects. The Filter of the Iceverb is outside the feedback loop, which makes the decay independent from the filter settings. Single Mode ▪ ICING: Controls the resonance of the filter and therefore the intensity of the color. ▪ COLOR: Controls the cutoff frequency of the filter and therefore the color of the reverb. ▪ SIZE: Controls the size of the added reverb, ranging from small to vast room sizes. ▪ FRZ (Freeze): Freezes the reverb by closing the input and leaving the output open. The SIZE control remains active in Freeze mode allowing interesting pitch effects. Group Mode (1-Knob Control) Works like the SIZE knob in Single mode. TRAKTOR - Manual - 234 Advanced Operation of TRAKTOR The Effects in Detail 14.4.24 Reverb T3 Classic Reverb with extreme room sizes, individual low pass & high pass Filter Controls, and Freeze function like in TRAKTOR 3 and previous TRAKTOR SCRATCH versions. Single Mode ▪ LP: LP filter in the effect loop—fully open when turned to the left. ▪ HP: HP filter in the effect loop—fully open when turned to the right. ▪ SIZE: Control the size of the added reverb, ranging from small to vast room sizes. ▪ FRZ (Freeze): Freezes the Reverb by closing the input and leaving open the output. Group Mode (1-Knob Control) ► Works like the SIZE knob in Single mode. 14.4.25 Ring Modulator The Ring Modulator is an effect that modulates the tracks by multiplying the high frequency signal onto the audio material. Single Mode ▪ AM-RM: Morphs the type of modulation from amplitude modulation in full left position to ring modulation in full right position. Amplitude modulation sounds softer compared to ring modulation. ▪ RAW: Controls the shape of the modulation oscillator. The oscillator is a sine wave in full left position for smooth sounds and a filtered square wave in full right position for harsher sounds. ▪ PITCH: Controls the frequency of the modulating oscillator from low in full left position to high in full right position (100 Hz—8371 Hz). Group Mode (1-Knob Control) This knob behaves with a combination of RAW and PITCH controls in Single Effect mode. TRAKTOR - Manual - 235 Advanced Operation of TRAKTOR The Effects in Detail 14.4.26 Digital LoFi Digital LoFi decomposes the music by reducing its bit depth and the sample rate. Single Mode ▪ BIT (Bit Depth): Controls the bit rate ranging from full bit rate in full left position to just above one bit in full right position. ▪ SMTH (Sample Rate Smooth): Creates a smoother effect by introducing a lag into the sample rate reduction. ▪ SRTE (Sample Rate): Controls the Sample Rate reduction raging from no reduction in full left position to 100 Hz sample rate in full right position. This knob only has an effect in combination with SMTH (sample rate smooth). ▪ SPREAD: Creates an offset between the sample reproduced on the right and left stereo channel giving the effect of spatial depth. Group Mode (1-Knob Control) Works like a combination of the SRTE and the BIT knob in Single mode. 14.4.27 Mulholland Drive The Mulholland Drive is a highly sensitive overdrive effect with two independent overdrive units and unpredictable self-oscillating behavior. When Feedback is activated it has most effect on music with gaps in it, such as drum loops, because the self-oscillation can develop best in empty parts of the music. Without Feedback activated it behaves like a regular drive effect. Single Mode ▪ TONE: ◦ Controls the frequency of the feedback tone. ◦ Requires a certain amount of feedback to have an effect. ◦ Creates a great variety of tones when used in combination with the FEEDB knob. TRAKTOR - Manual - 236 Advanced Operation of TRAKTOR The Effects in Detail ▪ FEEDB (Feedback): Controls the amount of feedback in the effect ranging from 0 to 100 %. With zero feedback in full left position, the effect behaves like regular tube distortion. ▪ DRIVE (Overdrive): Controls which of the two overdrive units is fed and by how much. Drives only one unit in full left and full right position and morphs between them when in between. ▪ FB- (Inverted Feedback): Only passes uneven harmonics, making the effect sound deeper in frequency. Group Mode (1-Knob Control) This knob behaves like the DRIVE knob in Single Effect mode. At high DRIVE and FEEDB values the effect can produce sound even without any input. 14.4.28 Transpose Stretch The Transpose Stretch is a classic Pitch-Shifter with additional Grain-Size and Time-Stretch control. Single Mode ▪ STRCH (Time Stretch): As soon as the knob is moved away from full left position, the input is recorded for 1 bar (2 if the button “Tx2” is pressed) and then is endlessly looped and played back. The more the knob is moved to the right, the more the time is stretched until the music comes to a complete stop on a single “Grain”. The STRCH knob has to be in full left position to open the input of the effect. The effect must be loaded with the STRCH knob in full left position! ▪ GRNSZ (Grain Size): ◦ This knob only works when the GRN button below is enabled, and controls the size of the grains. Otherwise the grain size is automatically linked internally for best overall pitching. ◦ It ranges from large grains (333 ms) in full left position to short grains (5 ms) in full right position. TRAKTOR - Manual - 237 Advanced Operation of TRAKTOR The Effects in Detail ◦ Very small sizes can lead to nice FM/ring modulating metallic sounds. Also try starting at “full stop” and then transpose to max for metallic “moaning” sounds. ▪ KEY: ◦ Controls the pitch of the grains. ◦ Center position is neutral and plays the grains at original pitch. ◦ To the right, the grains are pitched up to +1 octave in full right position. ◦ To the left, the grains are pitched down to -5 octaves. ▪ GRN: Enables Grain Size Control. ▪ ST.2: Play 2 bars instead of 1 bar when in STRCH mode. Group Mode (1-Knob Control) Works like the KEY knob in Single mode. 14.4.29 BeatSlicer Buffer BeatSlicer Buffer samples 2 bars of audio, subdivides it in small chunks and replays the chunks in a different sequence creating a rhythmically shuffled version of the original music. The effect provides 20 different patterns grouped in 5 styles. The effect starts sampling two bars when turned ON and will stay in sync with the Master Clock even during tempo changes. Single Mode ▪ BUZZ: Creates a beat-roll effect by increasing the repetition rate within one beat of the current pattern. ▪ STYLE: Selects one of five groups of patterns. ▪ PAT (Pattern): Switches between different patterns within a group. The first pattern of a group is always neutral (i.e. bypasses the signal in original sequence). ▪ GO: When pressing GO audio material is buffered and at the same time manipulated. Size of the buffered loop is 1 bar. ▪ 2 BAR (2 Bars): When activating the 2 BAR button, the entire buffer of two bars is used for slicing. Otherwise only the first bar of audio buffer is sliced. TRAKTOR - Manual - 238 Advanced Operation of TRAKTOR The Effects in Detail Group Mode The knob represents the PAT (Pattern) knob in Single Effects mode. 14.4.30 Formant Filter Formant Filter imitates the sound of spoken vowels by morphing three bandpass filters into each other. Single Mode ▪ SHARP: Makes the vowel sound more present. ▪ TALK: Morphs between the formants produced from the mouth (a, e, i, o, u). On the left it sounds dark becoming brighter when moved to the right. ▪ TYP: Type button deactivated makes the vowels sound "German". Activating the button makes it sound more "English" Group Mode (1-Knob Control) Represents the TALK knob in Single Effects Mode. 14.4.31 Peak Filter The Peak Filter adds a peak to the original signal for a specific frequency spectrum. The peak can be increased to four times louder than the original signal. An additional brickwall limiter makes sure that the increased dB is limited to the maximum 0 db. Single Mode ▪ D/W: The D/W not only mixes the modulated audio signal to the original signal but additionally increases the filter frequency of the peak. ▪ PUMP: Adds brickwall limitation to the effected signal. ▪ EDGE: Modulates the width of the peak by increasing the resonance. When turned to the right, the emphasized frequency becomes more pronounced. ▪ FREQ: Controls the frequency that is emphasized. ▪ KILL: Inverts the peak and makes the effect similar to a notch filter. TRAKTOR - Manual - 239 Advanced Operation of TRAKTOR The Effects in Detail Group Mode (1-Knob Control) This knob represents the FREQ knob in Single effects mode. 14.4.32 Tape Delay An emulation of a tempo synced analog tape delay with tape saturation. The effect also allows a filter to be applied to delayed signals and a freeze function to hold the signal itself. Single Mode ▪ FILT (Filter): Internal high pass filter. The filter is open when the knob is in full left position and progressively cuts out low frequencies when turned to the right. ▪ FBK (Feedback): Controls the strength of the delay’s feedback, making the effect stronger and more colorful. ▪ SPEED: Controls the speed of the Tape Delay. The effect rate can be switched during operation without any crackles or glitches in audio! ▪ FRZ (Freeze): Freezes the Delay by closing the input and turning up the Feedback to maximum value. The filter remains active in the feedback loop. For endless freezes, the FILTER knob has to be therefore turned down to full left position. Even in Freeze mode the Delay follows the Master Clock and will therefore seamlessly merge into the mix once released. ▪ ACCL: Activates a higher acceleration of the virtual tape speed. Group Mode (1-Knob Control) This knob works like the ACCL knob in Single effects mode. 14.4.33 Ramp Delay Creative delay with adjustable transition time between different delay rates. TRAKTOR - Manual - 240 Advanced Operation of TRAKTOR The Effects in Detail Single Mode ▪ FILTER: Bipolar control for controlling both the lower and higher cutoff frequency. Passes the entire band in center position. Progressively cuts frequencies from high to low, when turned from center to the left. Progressively cuts frequencies from low to high, when turned from center to the right. ▪ DURATION: ◦ Controls the length of the delay ramp. The ramp defines how long the delay takes to transition between different delay rates. ◦ The 7 available values are expressed in fractions of bars, and are equally distributed over the range of the knob. The knobs position is displayed in bold letters: Min ⇨ Max: 1/4, 2/4, 4/4, 2 BARS, 4 BARS, 8 BARS, 16 BARS. ▪ RATE: ◦ Controls the speed of the Ramp Delay. ◦ The 7 available values are expressed in fractions of bars, and are equally distributed over the range of the knob. The knobs position is displayed in bold letters: Min ⇨ Max: 4/4, 3/8, 1/4, 3/16, 1/8, 1/16, 1/32. The effect rate can be switched during operation without any crackles or glitches in audio! ▪ FRZ (Freeze): Freezes the Delay by closing the input and turning up the Feedback to maximum value. The filter remains active in the feedback loop. For endless freezes, the FILTER knob has to be therefore turned down to full left position. Even in Freeze mode the Delay follows the Master Clock and will therefore seamlessly merge into the mix once released. ▪ FB+ (Feedback): Raises the feedback to 90 %. Group Mode (1-Knob Control) The knob works like the RATE knob in Single effects mode with a predefined duration of 2 Bars. TRAKTOR - Manual - 241 Advanced Operation of TRAKTOR The Effects in Detail 14.4.34 Auto Bouncer The Auto Bouncer is a buffer-based effect that captures snippets of 1 beat and repeats them based on 5 predefined patterns. Single Mode ▪ TRANS (Transpose): Adjusts transposition of the repetitions. When turned from center to right the transposition will increase as it follows the pattern. When turned from center to left the transposition will decrease as it follows the pattern. ▪ BEND: Increases and decreases the repetitions. When turned from center to right the speed will decrease by progress of the pattern. When turned from center to left the speed will increase by progress of the pattern. ▪ PATTERN: The 5 available patterns are numbered 0-4. ▪ X2: Doubles the Density of repetitions. ▪ ALT: Activates alternative patterns 0-4. Group Mode (1-Knob Control) The knob works like the BEND knob in Single effects mode. 14.4.35 Bouncer The Bouncer is a buffer-based effect that captures snippets of 1 beat and repeats them at various speeds and pitch. Single Mode ▪ TRANS (Transpose): Adjusts the transposition of the repetitions. When turned from center to right the repetitions will be pitched up. When turned from center to left the repetitions will be pitched down. ▪ FILTER: Low-pass filter that is open when turned fully to the right. Turning it to the left will progressively cut high frequencies. ▪ SPEED: Defines the speed of the repeated samples. TRAKTOR - Manual - 242 Advanced Operation of TRAKTOR The Effects in Detail ▪ AUT: Re-samples the input every 2 (2/4) beats when activated. ▪ X2: Doubles the current speed value. Group Mode (1-Knob Control) The knob works like the SPEED knob in Single effects mode. TRAKTOR - Manual - 243 Tutorials Prerequisites 15 Tutorials This chapter will guide you through the most common tasks that you will encounter during your work with TRAKTOR. The tutorials are workflow-oriented. They start with the simplest tasks and progressively lead you to more complex operation, helping you to get more and more familiar with TRAKTOR. After reading this, you should have the basic know-how allowing you to mix with TRAKTOR. If you are using TRAKTOR LE 2 or TRAKTOR Manufacturer Edition 2, some of the instructions do not apply due to the limitations of your software flavor. 15.1 Prerequisites These tutorials can be read in a linear manner from the first to the last tutorial. However, if you have used previous TRAKTOR versions and are already familiar with certain tasks, you can skip the first tutorials and continue reading the later tutorials. Or, if you want to experiment more with TRAKTOR and come back to the tutorials later, you can find the needed prerequisites for every tutorial here. Even if you’re already familiar with TRAKTOR, all tutorials are worth a read as every chapter may have little workflow hints of which you weren’t aware. The tutorials make use of the included demo tracks which were copied to your hard disk during the installation procedure. Thus, you can follow these tutorials even if you haven’t imported your own music into the Track Collection yet. For more info on how to import your music into the Track Collection, please refer to chapter ↑5.2, Importing Music Folders. We assume that your TRAKTOR is already up and running. If it’s not the case, please follow the instructions in the Setup Guide and come back here when you have set up your system correctly! In case you already changed some settings in TRAKTOR before you started with these tutorials, we strongly recommend you to reset TRAKTOR to the factory settings: 1. Click the Help menu in the menu bar at the top of your screen (on Mac OS X) or at the top of the window (on Windows), and select Help > Start Setup Wizard. TRAKTOR - Manual - 244 Tutorials Goals of the Following Chapters 2. 3. Follow the instructions of the Setup Wizard to incorporate your equipment (read more about the Setup Wizard in ↑3, TRAKTOR's Setup Wizard). TRAKTOR is now reset to the factory settings. Choose the Mixer Layout from the available options in the Layout Selector menu. 15.2 Goals of the Following Chapters The following sections describe the goals and prerequisites for every chapter. This way you can jump into a desired tutorial whenever you like! Chapter ↑15.3, Playing Your First Track to ↑15.7, Adding FX Read the instructions below. If you feel unsure about any step, read the respective chapter. If you can accomplish the task without assistance, you can ignore the relevant chapter and continue with the subsequent step. 1. 2. 3. 4. 5. 6. Load the track Techno 1 from the included Demo Tracks Playlist onto to Deck A and start playback (chapter ↑15.3, Playing Your First Track). Load the track Techno 2 from the included Demo Tracks Playlist onto Deck B and start playback. Deck A should be the tempo master (chapter ↑15.4, Mixing In a Second Track). Synchronize the tempo of the track in Deck B with the tempo of the track in Deck A (chapter ↑15.5, Adjusting Levels). From chapter ↑15.6, Looping and Cueing on, a new track will be loaded and played back in Deck A: House 1. Deck B should now be tempo master. If you know how to store Loops and Cue Points, do so in both tracks and skip chapter ↑15.6, Looping and Cueing. If you know how to assign an FX Unit to a Deck, and if you know the difference between Single and Group FX mode, and how to change FX, you can also skip chapter ↑15.7, Adding FX. TRAKTOR - Manual - 245 Tutorials Playing Your First Track Chapter ↑15.8, Using the Remix Decks in Your Mix to ↑15.10, Synchronization Chapters ↑15.8, Using the Remix Decks in Your Mix and ↑15.9, Using the Loop Recorder introduce the Remix Decks and the Loop Recorder. Read these tutorials for a comprehensive introduction to the versatile Remix Deck and Loop Recorder features! Chapter ↑15.10, Synchronization is about Master Clock modes and syncing tracks. Since the Master Clock/Syncing concept has been changed and improved in TRAKTOR, we strongly recommend you to read this chapter carefully, even if you were familiar with the syncing concept in older versions of TRAKTOR! 15.3 Playing Your First Track This first tutorial will show you how to load and play a track, how to check the needed audio outputs, and how to quickly troubleshoot your system if no music can be heard. Prerequisites In case you already changed some settings in TRAKTOR before you started with these tutorials, we strongly recommend you to reset TRAKTOR to the factory settings by doing as described above in chapter ↑15.1, Prerequisites. 15.3.1 Quick Loading a Track Let’s load the track Techno 1 from the included demo tracks on to Deck A: 1. Click on the Demo Tracks Favorite. The tracks of the Demo Tracks Playlist appear below: 2. Click on the track Techno 1 in the Playlist. The track will be highlighted. TRAKTOR - Manual - 246 Tutorials Playing Your First Track 3. Drag and drop the Track onto Deck A. The track will be loaded. Its waveform and info appear on Deck A: Favorites are customizable shortcuts sitting at the top of the Browser in TRAKTOR’s window. If you can’t see the Favorite Playlists, you can activate them via Preferences > Browser Details > Show Playlist Favorites. Note: this option doesn’t exist in TRAKTOR LE 2. Alternative Loading Methods ► Right-click (Windows) or [Ctrl]-click (Mac OS X) on a track and choose Load Track in Deck A. ► Click the hotkey [Ctrl]+[Left]. TRAKTOR - Manual - 247 Tutorials Playing Your First Track 15.3.2 Playing the Track ► Once the track is loaded, simply press the Play button at the bottom of the left Deck: → The track starts playing. The Play button lights up and the waveform starts moving in TRAKTOR. Move your mouse on the right end of the waveform—the plus, equal and minus buttons appear. Use these to zoom in and out of the waveform for more or less details! To Each Deck Its Own Channel This chapter explains TRAKTOR’s Internal Mixer. If you’re using TRAKTOR SCRATCH PRO 2, you will most likely use your external mixer. However, you can still follow this tutorial and substitute TRAKTOR’s EQs, Channel Faders, and crossfader with those on your mixer. The audio playing on each Deck can be further shaped by the controls on the corresponding channel of the Mixer. Since the track is loaded on Deck A, you can control its sound on channel A: TRAKTOR - Manual - 248 Tutorials Playing Your First Track The channel A on the Mixer. At this point you will probably hear some audio coming through your speakers or PA. If not, please check the following section. 15.3.3 If You Don’t Hear the Track If the track is playing on the Deck but the audio coming through your amplification system sounds too low, or if there is no sound at all, check the following: ▪ At the bottom of the Mixer, verify that the crossfader is moved all the way to the left: TRAKTOR - Manual - 249 Tutorials Playing Your First Track ▪ Above, the channel fader should be raised on channel A: ▪ The channel meter (the vertical bar of indicators along the channel fader, see picture above) should show some activity. If not, check that the HI, MID, LOW and FILTER knobs higher up on that channel are set to center position; at the top of the channel, doubleclick the GAIN encoder once to reset the channel’s input gain to 0 dB. ▪ At the top center of TRAKTOR, the MAIN level meters should show some activity. If not, check that the MAIN knob is raised. If you see some activity on the MAIN level meters but don’t hear any sound, then double-check the audio setup and audio routing in the Preferences following the Setup Guide. Please note that, with TRAKTOR SCRATCH PRO 2, the master out knob/fader on your external mixer works independently from TRAKTOR’s MAIN knob. Adjust both carefully for a clean, loud signal, which is not clipping. TRAKTOR - Manual - 250 Tutorials Mixing In a Second Track 15.4 Mixing In a Second Track Now that you have learned how to quickly load and play tracks using TRAKTOR, let’s see how to mix in a second track. On the way, you will learn a few basic mixing tasks that every digital DJ needs to know: how to pre-listen tracks, synchronize tracks, start the playback at the right position, and mix the tracks together using the crossfader. Prerequisites We assume here that you already followed the instructions in the previous tutorial (see ↑15.3, Playing Your First Track). TRAKTOR now is in the following state: ▪ The track Techno 1 is loaded in Deck A. The track is audibly playing. The MASTER button of Deck A should be lit. ▪ The crossfader is all the way to the left. 15.4.1 Pre-listening a Second Track in the Preview Player If you use an external mixer (e.g. along with TRAKTOR SCRATCH PRO 2) and therefore External Mixing mode, you will most likely not use the Preview Player at all and will, instead, preview your next track in the opposite Deck using the cue function on your hardware mixer. However, you can assign an output pair of your audio interface to the Preview Player via Preferences > Output Routing > Output Preview, sacrificing a Deck (with the AUDIO 4/8 DJ) or the Send Outputs (TRAKTOR AUDIO 6/10). Before we load another track, we will use TRAKTOR’s Preview Player to pre-listen to a track in the headphones directly from the Browser. If you can’t see the Preview Player, you can activate it via Preferences > Browser Details > Show Preview Player. Users of TRAKTOR LE 2 don’t have this option. TRAKTOR - Manual - 251 Tutorials Mixing In a Second Track TRAKTOR’s Preview Player in the upper left of the Browser. Cue Mix and Cue Vol knobs above the Browser. ► If it’s not already done, plug in a pair of headphones to the headphones socket on your soundcard, controller, or hardware mixer depending on your setup. 1. Click on the track Techno 2 in the Demo Playlist and drag it onto the Preview Player. The track begins to play immediately. Turn the Cue Mix knob (MIX) completely counter-clockwise to listen only to the previewed signal. Turn the Cue Vol knob (VOL) to raise or lower the headphones volume. Click anywhere in the waveform to preview another part of the track. Click and drag the playhead (vertical line) to scroll through the track. Click on the Preview Player’s Play button to stop the playback in the Preview Player. Drag the track from the Preview Player onto a Deck to load it, or select another track for pre-listening 2. 3. 4. 5. 6. 7. Although a MIDI controller is an external device, please note that you have to choose Internal Mixing mode in TRAKTOR because it controls TRAKTOR’s Internal Mixer! TRAKTOR - Manual - 252 Tutorials Mixing In a Second Track 15.4.2 Loading and Playing the Second Track We will choose the track Techno 2, load and play it on Deck B: 1. Drag and drop the track from the Preview Player onto Deck B. Alternatively, use any other loading method described in chapter ↑15.3.1, Quick Loading a Track. The track info and waveform appear on Deck B. 2. Press the Play button on the right Deck to start the playback. The track starts playing. The Play button lights up and the waveform starts moving on TRAKTOR’s Deck B. We don’t hear anything from Deck B through the speakers yet because we have set the crossfader all the way to the left—our plan is to slowly mix in the track on Deck B. You can already give it a try: by slowly moving the crossfader to the right, you should hear the track on Deck B fade in, whereas the track on Deck A progressively fades out as you move the crossfader further to the right. Obviously, our mix is not satisfying at all yet—before mixing in the second track, we first have to beat-match it to the track playing on Deck A. So for now, pull the crossfader all the way back to the left. 15.4.3 Using Headphones to Prepare the Mix From now on, let’s get used to preparing our mix with headphones until the next track (here on Deck B) is ready to be mixed in. TRAKTOR - Manual - 253 Tutorials Mixing In a Second Track The Headphones Cue button on channel B (lit blue). ► Click the Headphones Cue button on channel B. The button lights up, indicating that Deck B is now sent to the Cue channel which you will hear in your headphones. At any time, use the Cue Mix (MIX) knob to adjust the balance between the cued track (Deck B) and the main mix (where you hear Deck A) in your headphones. Turn it counter-clockwise when you want to concentrate on the cued track and turn it clockwise when you want to hear more of the main mix. You are now ready to work on the track playing on Deck B without interfering with the main mix sent to your audience. Regardless of the mix that you’re hearing in your headphones, the main mix is still controlled by the crossfader and channel faders. If you’re using an external hardware mixer, it will provide its own headphones cue buttons (sometimes implemented as fader). 15.4.4 Synchronizing the Second Track Before mixing in the track playing on Deck B, we will use TRAKTOR’s automatic Sync feature to adjust its tempo to that of Deck A. This is done in just one step via the SYNC button: TRAKTOR - Manual - 254 Tutorials Mixing In a Second Track The SYNC button in the upper left of the Deck. ► Press the SYNC button on Deck B to synchronize the track’s tempo and phase with those of Deck A. ► The SYNC button lights up. Now the two tracks are in perfect sync. The syncing feature only works perfectly with a proper Beatgrid! Therefore, the tracks in the Demo Playlist are already beat-gridded. By slowly turning the Cue Mix knob (MIX), you will hear the second track come into the mix in sync with Deck A. Note that you should always adjust the tempo or sync of the track that is not audible to the audience! 15.4.5 Setting a Cue Point as Starting Point You will probably want to have more control over the starting point of the track you mix in. For example, most of the time, not only the tempos but also the downbeats of both tracks should match. Starting from a particular point in a track (for mixing in, triggering, etc.) is called “cueing.” TRAKTOR lets you mark points for cueing—we call them Cue Points. Cue Points are saved with each track which allows you to re-use them at a later stage or in a later session. TRAKTOR - Manual - 255 Tutorials Mixing In a Second Track Cue Points not available in LE 2. To use the Cue Points, you have to open the CUE tab of the Advanced Panel first: ► Click on the little arrow button below the ACTIVATE button to display the Advanced Panels of Deck A and B. Then click on the CUE button to select the CUE tab. TRAKTOR - Manual - 256 Tutorials Mixing In a Second Track ► On Deck B, whether or not the track is playing, simply press one of the unlit Hotcue buttons on a downbeat—let’s say the Hotcue button 2. The Hotcue button lights up in blue; you’ve just stored a Cue Point that you can return to simply by pressing the same Hotcue button again. Try it! Aligning the Tracks Aligning both tracks is straightforward: 1. 2. 3. 4. Press Play on both Deck A and Deck B (their Play button must be lit). Check that Deck A is defined as tempo master. If not, click on the MASTER button. Check that the SYNC button on Deck B is pressed, i.e. lit. If not, click it to match the tempo of Deck A. When you hear a downbeat in the track in Deck A, press the Hotcue button you just stored on Deck B. The playback position on Deck B jumps to the stored Cue Point, and the playback continues from there. Both tracks now are perfectly aligned, ready to be mixed. TRAKTOR - Manual - 257 Tutorials Mixing In a Second Track 15.4.6 Snapping to the Beats You don’t have to worry about placing a Hotcue directly on a beat. By default, TRAKTOR will make sure this happens automatically. This is done by the so-called Snap mode. Clicking on the little S button in the Global section will activate and deactivate Snap mode: The Snap button (S) in the Global section. With Snap mode on, any Cue Point you create in the track will snap to the closest beat, thus ensuring that you get directly to that beat next time you press the Hotcue. 15.4.7 Sticking to the Beats There is another reason you don’t have to worry about pressing the lit Hotcue button exactly on the beat: By default, TRAKTOR will make sure that the beats of both tracks stick together and that jumps don’t ruin the beat-matching. This is because the so-called Quantize mode is on, as you can see by the lit Quantize Button in the Global section. The Quant button (Q) in the Global section. With Quantize mode on, whenever you jump through the track (e.g. by pressing a Hotcue button or clicking somewhere in the Overview waveform), the playback jumps to the nearest position that preserves the beat-matching, thus ensuring that the current sync doesn’t get lost when you jump through the track. TRAKTOR - Manual - 258 Tutorials Mixing In a Second Track 15.4.8 Interlude: In Case the Left Track Is Over… The track Techno 1 on Deck A has been playing since we started with the tutorials, and it is possible that the playback has reached the end of the track. In this case, just do the following: ► On the left Deck, click the Jump to Start button to skip back to the beginning of the track and resume from there. ► Alternatively, you can press [Shift]+T for Deck A and [Shift]+G for Deck B. Jump to the beginning of the track with the Jump to Start button right above the Deck's Play button. 15.4.9 Mixing In the Track by Using the Channel EQ and Filter Now would be a great time to audition some of TRAKTOR’s EQs and filters: TRAKTOR - Manual - 259 Tutorials Mixing In a Second Track The EQ knobs and the FILTER knob ► Turn the EQ knobs and the FILTER knob on channel B to hear the effect on the cued track. Before the Filter has any effect on the sound, click on the small button next to the word “FILTER” to activate it. It is lit blue when activated. The EQs and filters are excellent tools for making adjustments to tracks before mixing them in so that you get the smoothest transition possible. The most common technique is to filter the bassline out of the incoming track—having 2 basslines running simultaneously rarely sounds good. Do the following: We will now carry out a first version of the mix “for real.” Thus, turn the Cue Mix knob (MIX) fully clockwise to hear the main mix in your headphones (or take off your phones and listen to your mix coming through your amplification system). ► With the crossfader still on the left, turn down the LO knob on channel B to take the bass out of the track in Deck B. ► Progressively mix in channel B by gradually moving the crossfader from the left to the center position. TRAKTOR - Manual - 260 Tutorials Mixing In a Second Track ► When both tracks are running together and you want to bring the bass back in, gradually decrease the bass amount of channel A while simultaneously increasing that of channel B using the LO knobs on both channels. ► Complete the transition by gradually moving the crossfader all the way to the right. You just did your first mix with TRAKTOR! 15.4.10 Manual Beat-matching You can also beat-match manually instead of using TRAKTOR’s sync facilities. Some DJs just prefer manual beat-matching, but it can also become necessary in certain situations: ▪ playing tracks that have not been beat-gridded ▪ syncing to a vinyl record or audio CD ▪ playing “back-to-back” with another DJ ▪ playing music styles that don’t have quantized beats, e.g. Soul, Funk and other music with a live drummer. To show this, let’s mix the track in Deck B with a new track in Deck A. From now on, the track on Deck B is “on air,” i.e. it is heard by your audience. Hence, we will now exclusively work on the Deck A. First Steps ► First check that the crossfader is at full right. ► Make sure the SYNC button of Deck A is off. At first, it may help to select a track with a similar BPM. Adjusting the Tempo with Tempo Fader and Phase Meter The tempo for each Deck can be manually controlled via the Tempo fader: TRAKTOR - Manual - 261 Tutorials Mixing In a Second Track Use the Tempo fader to adjust the Deck’s tempo. ► Adjust the Tempo fader on Deck A until the track’s tempo matches the tempo of the track on Deck B. If the tempo of two tracks match but the phase doesn’t, you can drag the Phase meter forwards and backwards (left and right) to align the downbeats. Alternatively, use the Tempo Bend buttons. Use the Phase meter or the Tempo Bend buttons to adjust the phase. Manually Cueing and Aligning the Beats If you use TRAKTOR SCRATCH PRO 2, your Decks will show the Scratch Control Playback Mode and you will control the cue position manually on the turntable or your CD player. However, you can also choose Internal Playback mode from the context menu that appears if you click on the Deck letter. Using this mode, you can follow the next steps, too. TRAKTOR - Manual - 262 Tutorials Adjusting Levels First, find an interesting Cue Point to start from, e.g., the break: 1. 2. 3. 4. 5. 6. With Deck A stopped, drag the waveform of the track in Deck A until the beginning of the break. Click the CUE button. A blue triangle shows that there is now a floating Cue Point. Click the CUP button and release it when you hear a downbeat in Deck B. The track will start playing when you release the button. If done correctly, the songs will be in sync. If the songs begin to fall out of sync, adjust the tempo with TRAKTOR’s Tempo fader and re-press the CUP button to try again. Use the Phase meter to align the downbeats. When you’re ready, you can bring the crossfader over from Deck B and slowly mix in the track in Deck A. Don’t expect to be capable of manually matching beats right away, though—this requires intensive training and can’t be fully explained here in detail. In fact, it’s often much easier to learn beat-matching by watching someone perform it. For this reason, it is recommended that you search the Internet for beat-matching tutorial videos to see the process in action. Remember: Practice makes perfect! 15.5 Adjusting Levels For TRAKTOR SCRATCH PRO 2 users, the theory described in the next sections is pretty much the same, however, you have to continue the practice on your hardware mixer! Before going any further, we would like you to be aware of how important it is to have your mix at the right level. We provide you here with a few simple hints in order to get the best sound out of your mix. Even if this section might look a bit technical, please take the time to read these few pages as they can save you a lot of trouble, especially in a live situation! 15.5.1 The Theory… There are three basic mixing rules: TRAKTOR - Manual - 263 Tutorials Adjusting Levels Making best use of the available dynamic range on each stage of the mix. This ensures to be safely above the so called "noise floor", which is the “buzz” that you hear when stopping all decks and cranking up the speakers. Leveling the signals from your decks for a smooth mix - none of the tracks should dominate over the others. Avoiding clipping at all costs. Audio interfaces have physical limits - if you exceed these limits your sound get's distorted, hurts peoples ears and looses punch. Note that internally TRAKTOR's mixer cannot clip, due to its digital nature - clipping only occurs at the output stage towards the audio interface. 15.5.2 …and the Practice To assist you in adjusting levels, the Mixer of TRAKTOR is equipped with level meters and controls. Each level meter consists of a colored bar indicating the signal level. The rules mentioned above can thus be translated as follows: ► Best practices when adjusting levels: The levels should be kept in the upper third and should not at all (or only rarely) touch the red top of the level meter. By using a mixing technique where you swap the bass lines of two tracks as described in chapter ↑15.4.9, Mixing In the Track by Using the Channel EQ and Filter, you should also ensure that the main level (Master output signal) doesn’t clip or distort. Making Best Use of the Dynamic Range on Each Channel Each channel on the Mixer provides you with a vertical channel meter. This meter shows you the pre-fader level of the signal on that channel, i.e., the level of the signal before it passes the channel fader. To adjust this level, use the GAIN knob: ► Adjust the channel’s GAIN knob so that the level displayed on the channel meter stays in the upper third without reaching the top. Of course, the artistic side of your tracks should not be overlooked: for tracks with a variable average level over time (e.g. a track starting with a soft intro), you should consider the loudest parts of the track when adjusting the channel level. TRAKTOR - Manual - 264 Tutorials Adjusting Levels TRAKTOR already does this for you by automatically setting the level for each newly loaded track to a satisfying value. This so-called “Autogain” feature relies on the gain values extracted from your tracks. It is activated by default and can be turned off via Preferences > Mixer > Set Autogain when Loading Track. (You can always re-adjust the Autogain level as described in ↑7.3, Equalizer). Nevertheless, depending on the particular EQ, filter, and FX applied to the cued track, you might have to double-check the level before you mix in the track. Moreover, what is important here is the average level of the specific part of the track that you’re about to mix in. Matching Levels Between Channels Moreover, in order to avoid any level jump when crossfading between two channels, you must adjust the average channel levels between the decks involved in a mix: ► Before mixing in a cued channel, adjust its GAIN encoder so that its channel meter activity roughly matches that of the channel currently on air. In doing so, you must be aware, that variations of volume within the tracks may influence this procedure – the Autogain value always gives you a good indication of the Gain level that should be applied to a track as described above. Controlling the Main Output Level The MAIN output level in TRAKTOR can be adjusted independently from a master out control on an external hardware mixer! The signals coming from all channels are mixed together according to the relative levels set by the channel faders and by the crossfader. This mix is then sent to TRAKTOR’s MAIN output. In this section, the MAIN level meters show you the (left and right) overall level of your mix and can be adjusted by the MAIN level knob: ► Adjust the MAIN knob in so that the level meters stay in the upper blue and orange area without reaching the red ends. By default a mixer headroom of -6 dB is applied to the output. This provides you an extra 6 dB of headroom between the MAIN level meter’s upper orange area (clear signal) and the red area (signal starts clipping). Headroom is used to avoid instantly creating signal peaks that clip the output as this can create unpleasant distortion. However, headroom is applied at the cost of the overall output volume, to compensate for this the hardware level (or gain) on the DJ mixer or amplifiers driving the speaker system should be increased during soundcheck. TRAKTOR - Manual - 265 Tutorials Looping and Cueing In simple words: your sound will benefit from keeping it a bit lower on software level and boosting it afterwards on hardware level. The digital headroom using in TRAKTOR’s internal mixer can be set in Preferences > Mixer > Levels > Headroom. Set it to -3 dB or even 0 dB if due to poor amplification you can’t achieve the output volume you whish – but don’t overdo this, because more volume easily turns into less punch! For safety reasons a limiter is enabled on TRAKTOR’s main output by default. With this limiter enabled, the MAIN level meters’ red clipping indicators show when the limiter is actively limiting the volume. While the limiter virtually cancels any distortion that might occur, the resulting reduction of the dynamic range cannot be undone. Therefore, even with the limiter enabled, ensure that the clipping indicators don’t light up too often! For un-altered sound even in the peaks you can deactivate the limiter via Preferences > Mixer > Enable Limiter but you must watch your outputs much more thoroughly, because clipping on a powerful speaker system can easily harm your audiences ears! 15.6 Looping and Cueing Now that you have learned the basic mixing tasks, we will focus on one of TRAKTOR’s great features: its looping facilities. Prerequisites TRAKTOR is in the following state: ▪ The track House 1 is loaded on Deck A. The track is playing and audible. It is also the tempo master. ▪ The crossfader is all the way to the left. 15.6.1 Playing with Loops TRAKTOR’s Decks are equipped with dedicated loop controls located in the Loop section, right under the Deck display: TRAKTOR - Manual - 266 Tutorials Looping and Cueing The Loop section, from left to right: Auto Loop buttons, IN and OUT buttons, ACTIVE button. Setting a Loop with a Predefined Size Let’s add a Loop to the track on Deck A. ► To engage a loop on a playing track, just click one of the Auto Loop buttons. → This will automatically add a loop at that position in the track over the area marked in green. Also, the ACTIVE button will light up in green. → The loop length in beats will correspond to the number written on the Auto Loop button: Auto Loop and ACTIVE buttons in the Loop section of the Deck. ► To change the size of the Loop, just click another Auto Loop button. TRAKTOR - Manual - 267 Tutorials Looping and Cueing Setting a Loop Manually You can also manually set loop start and loop end points. To do this, use the Loop IN and Loop OUT buttons in the Loop section: The Loop IN and Loop OUT buttons. ► Press the IN button to set the Loop In Point. ► Press the OUT button to set the Loop Out Point. As soon as you hit the OUT button, the Loop is set and the track will start looping. We already introduced the Snap mode in the previous tutorial (see ↑15.4.5, Setting a Cue Point as Starting Point). This mode also affects the Loop In and Loop Out Points so that they will automatically be positioned directly on the beat. Moving a Loop You can also quickly move the active Loop across your track by using the MOVE Advanced tab: TRAKTOR - Manual - 268 Tutorials Looping and Cueing The MOVE Advanced Tab ► Select Loop from the drop-down menu on the left. ► Select a Move Size from the list on the right by clicking on the desired button. ► Move the Loop forward or backward with the Loop Move buttons (arrow buttons). The MOVE Advanced tab also offers the options to move only the Loop In or Loop Out point which can be used for tension-building drum rolls. Moving Loops is not available in LE 2. Storing a Loop In the previous tutorial, we looked at how to store Cue Points. In a similar fashion, you can store Loops as well: ► To store the active Loop, press an unlit Hotcue button. → The Hotcue button lights up, this time in green—you’ve just stored a Loop that you can return to simply by pressing the same Hotcue button again. The Cue tab with a stored loop, marked in green. TRAKTOR - Manual - 269 Tutorials Looping and Cueing If you exceed the 8 Hotcue slots, you can use the STORE button to store even more Hotcues or Loops in your track. The MAP button allows you to re-organize their order. Storing Loops is not available in LE 2. Deactivating Looping If you want to deactivate the current Loop, do the following: ► To deactivate looping, click the green ACTIVE button. The playback continues after the Loop. By pressing the ACTIVE button when there is no Loop currently active, you activate looping. The next Loop in the track will be activated. 15.6.2 Using Hotcues We’ve already seen how to use Hotcues to store Cue Points and Loops. We want to show you here a few more details on their use. ► First, open the CUE Advanced tab again. As already explained, when pressing an unlit Hotcue button, if there is no Loop active, you store a Cue Point at the current playback position (the Hotcue button turns blue). If there is a Loop active, you store this Loop (the Hotcue button turns green). In the waveform of the Deck, you can see that a vertical line with the same color appears in the track at the corresponding position. Moreover, a little number at the top reminds you which button you should use to jump to that Cue Point or Loop: TRAKTOR - Manual - 270 Tutorials Looping and Cueing A waveform with a Cue Point stored as Hotcue 1 and a Loop stored as Hotcue 2. If you made a mistake, or just decide you no longer want a particular Hotcue, you can quickly delete it: 1. 2. Click on the respective Hotcue. Click on the Trash button (trash can symbol). → You can see that the button is no longer lit. Hotcues are not available in LE 2. Creative Uses of Hotcues Hotcues aren’t just bookmarks to particular sections of a track—they can also be used for creative techniques such as remixing parts of a song, beat-juggling, etc. As an example, we will show you here how you can quickly make use of a Loop stored in a Hotcue slot to introduce the track you’re about to mix in. By the way, this will allow us to sum up what we’ve learned until now. The track Techno 2 is still loaded on Deck B. The track on Deck A is on air (crossfader at full left) and you want to prepare the track on Deck B for mixing in: ► Start the playback of the track in Deck B and send it to your headphones by activating the Headphones Cue button of Deck B. TRAKTOR - Manual - 271 Tutorials Adding FX 1. 2. 3. 4. 5. Find an interesting Loop near the beginning of the track by using the controls in the Loop section of Deck B. Once you have a nice Loop running, store it by pressing an unlit Hotcue button. Press the respective Hotcue button again to let the Loop start on a downbeat of the track in Deck A. Now start to bring this Loop in your mix, for example by implementing the low-cut we explained in the previous tutorial (see chapter ↑15.4.9, Mixing In the Track by Using the Channel EQ and Filter). When you’re about to fade out the previous track completely, deactivate the Loop on the new track and you’re done. The CUE Advanced tab offers a lot more options. 15.7 Adding FX The FX section of LE 2 only offers one Group FX per Deck and an even smaller amount of FX. Now that we have seen the basics of playing tracks on the Decks and mixing them together, let’s see how to add effects—or “FX” in the TRAKTOR terminology. TRAKTOR has an extremely powerful effect section. By default, there are two different FX Units in TRAKTOR, which can be assigned to any of the Decks. A FX Unit in Group mode TRAKTOR - Manual - 272 Tutorials Adding FX A FX Unit in Single mode Prerequisites TRAKTOR now is in the following state: ▪ The track Techno 2 is loaded on Deck B. The track is playing and audible and should be the tempo master. ▪ The Deck A is stopped (if it’s not the case, press the PLAY button on the left Deck). ▪ The crossfader is all the way to the right. 15.7.1 Assigning a Deck to an FX Unit We need to assign an FX Unit to a Deck. To do this, we use the FX Assign buttons: The FX Assign buttons on each channel Let’s assign the FX Unit 1 to Deck B: ► Press the FX Assign button 1 on channel B to assign Deck B to the FX Unit 1. Most commonly, you will assign one FX Unit to one channel (FX 1 to Deck A, FX 2 to Deck B, etc), but for this tutorial we wanted to demonstrate also TRAKTOR’s versatile FX assignment; you can assign any other channel to the same FX Unit as well. For example, if you want to apply these FX to the track loaded on Deck A, simply press the FX Assign button 1 also on Deck A. TRAKTOR - Manual - 273 Tutorials Adding FX Assigning Decks to FX Units is not available in LE 2 and ME 2. 15.7.2 Group Mode First we’ll look at Group mode. This mode allows up to three different FX to be used simultaneously in a single FX Unit. You see three different FX slots stacked on top of each other in the corresponding FX Unit. Group FX 15.7.3 Getting the FX Unit Ready Per default, there are three effects loaded in both FX Units: Delay, Reverb, and Flanger. ► Choose which of the three loaded effects you want to activate by pressing the corresponding FX ON Button: → The FX Button lights up and activates the respective effect. ► Turn the D/W knob to mix between the unprocessed (“dry”) and the processed (“wet”) signal. Slowly turn the D/W knob clockwise to bring in more of the FX and turn it counterclockwise to reduce the FX: → You now hear the track on Deck B being processed by the FX Unit 2. Of course, you can use all three effects together—simply activate all three buttons. TRAKTOR - Manual - 274 Tutorials Adding FX 15.7.4 Controlling the FX Unit You can control each FX in this FX Unit by turning the respective FX Knob: The FX Knobs ► Play around with the FX Knobs 1-3 and listen to the result on the audio. Changing the FX in a Slot You can load another FX in each slot. Let’s switch the first FX slot to the Gater: The Gater effect is not available in LE 2. ► Click on the downwards-pointing arrow next to Delay to open the drop-down menu. Now choose Gater from the list. ► If the first FX slot is currently deactivated, press the respective FX Button to activate it (the button must be lit). → You will hear now the Gater cutting the audio at regular intervals. If the effect is not audible, make sure the D/W knob is at least set to 50 %. Tempo-synchronized FX Now try the following: ► Set the FX Knob to various positions and listen to the resulting effect on the audio. → You’ll notice that the gating effect stays synchronized to the beat because its tempo follows the Master. You can check this by raising the tempo of the Master—you will hear the track playing faster and the Gater following. TRAKTOR - Manual - 275 Tutorials Adding FX 15.7.5 Single Mode You can also switch each FX Unit to Single mode. Instead of multiple FX with one parameter each, Single mode will give you one FX but with much more control over its parameters. This time, we will do it on FX Unit 2: ► Press FX Assign button 1 on channel B to remove the FX assignment. ► Press FX Assign button 2 on channel B to assign Deck B to the FX Unit 2. → The FX Knobs and Buttons will give you access to each of the advanced parameters for that particular FX. At any time, you can press the RST Button to reset the parameters to their default value. As in Group mode, the D/W knob allows you to adjust the balance between the unprocessed (dry) signal and the processed (wet) signal. Single mode is not available in LE 2 and ME 2. 15.7.6 Storing a Snapshot If you find yourself making the same settings to the FX each time and would like to set a default state for the FX parameters, simply do the following: 1. 2. Adjust the FX Knobs and Buttons to your liking. Press the Snapshot button (floppy disk icon) to store these settings as snapshot. → The next time you press the RST (Reset) Button with this FX loaded, its parameters will assume the values you stored. TRAKTOR - Manual - 276 Tutorials Using the Remix Decks in Your Mix 15.8 Using the Remix Decks in Your Mix The former Sample Decks have now become Remix Decks. Let's have a look at how these work! (For a general overview of the Remix Deck's control elements, refer to ↑6.1.2, Remix Deck.) The Remix Deck C with the "Remix Deck Tutorial" Remix Set loaded. With Remix Decks, you can add Samples (One-shots and Loops) to your mix, live-remix with whole sets of Sample Cells, and even capture Samples from Track Decks or the Loop Recorder. You can also save a Remix Deck and all of its content to the Collection as a Remix Set, and then use it as a single-line item in a Playlist! In case you were using Sample Decks in an earlier TRAKTOR version, don't panic! All former Sample Slot functionality stays preserved. Remix Decks are not available in LE 2 and ME 2. Prerequisites TRAKTOR now is in the following state: ▪ The track Techno 2 is loaded on Deck B. The track is audibly playing and it is the tempo master. By the way, from now on we will use the term “Track Deck” to describe Decks that play tracks so that we can easily distinguish them from Remix Decks. In TRAKTOR, TRAKTOR - Manual - 277 Tutorials Using the Remix Decks in Your Mix you can see that the two upper Decks (A and B) are Track Decks whereas the two lower Decks (C and D) are Remix Decks. If the latter is not the case, click the Deck letters of Deck's C and D and select the Remix Deck entry for both. ▪ Deck A is stopped (if this is not the case, press the PLAY button on the left Deck). ▪ The crossfader is all the way to the right. 15.8.1 Loading a Sample from the Collection You can load Samples directly from TRAKTOR’s Track Collection. 1. 2. 3. Click on the Playlist called All Samples from your Favorites. Click on the Sample named D4 BassComplex in the Playlist to select it. Drag it onto left-upmost Sample Cell of Deck C. → The Sample is now loaded and ready to play. TRAKTOR - Manual - 278 Tutorials Using the Remix Decks in Your Mix 15.8.2 Triggering the Sample Triggering the Sample works as follows: 1. 2. 3. 4. Make sure SYNC is activated on Deck C so that the Deck will start synchronized to the tempo master Deck, Deck B. Set the Remix Deck's Quantize Value to 1 (one beat) with the Quantize Value selection menu in the Deck Heading. To open the menu, click on the Quantization Value number next to the blue dot in the Deck Heading. Click the Play button on Deck C. The Remix Deck will start playing, with its internal timeline synchronized to Deck B. The Sample itself is not yet playing! Shortly before a down beat in Deck B, click the Play Type indicator on the left side of the Sample Cell to activate the Sample Cell. TRAKTOR - Manual - 279 Tutorials Using the Remix Decks in Your Mix → The Play Type indicator flashes until the next down beat of its internal timeline is reached (remember, we have set the Quantize Value to one beat), and then starts playing in sync with Deck B (as the Remix Deck is synced to Deck B). ► To stop the Sample, and reset the play marker to the Sample start position, [Shift] + click the Sample Mode indicator. The Sample stops playback according to the setting of the Quantize Value. Note that the Quantize Value does not represent the amount of beats it will take before a Sample starts playing, therefore, it is not a "delay" value; the Quantize Value represents a mark in the Remix Deck's internal timeline (such as a bar line on a sheet of music). 15.8.3 Capturing a Sample from a Track We have seen how we can load Samples directly into one of the Remix Decks using TRAKTOR’s Browser, but here’s an even cooler performance feature: 1. 2. Check that the track Techno 2 is still playing on Deck B. If the playback has reached the end of the track, press the Skip Back to Start button above the Deck's Play button. Alternatively press [Shift]+G on your computer keyboard. Make sure that Snap mode (S) is activated in the Master panel of the Global section. TRAKTOR - Manual - 280 Tutorials Using the Remix Decks in Your Mix 3. Set a Loop in this track using the controls in the Loop section as described in ↑15.6.1, Playing with Loops. 4. Drag and drop the track name (Techno 2) from Deck B's Deck Heading into the first Sample Cell of Sample Slot 2 in our Remix Deck C. → The loop is copied as a Sample to Remix Deck C. ► You could now load a different track into Track Deck B, and still have the loop from the original song playing in Remix Deck C. It’s great for capturing loops on the fly and using them to build an alternate mix. TRAKTOR - Manual - 281 Tutorials Using the Remix Decks in Your Mix If the Deck you copied from wasn’t playing a Loop, the Remix Deck will still capture a loop from the capture source Deck, but it will instead take it from the current playback position. The loop will automatically be cut to the length of the current loop size (grey-shaded Auto Loop button in the Track Deck). ► Capture a few Samples from various places from the track in Deck B and play around to get used to the basic playback controls that we described above. 15.8.4 More Sample Controls Once you have a Sample loaded on one of the Remix Decks, you can change its sound utilizing a number of controls. There's more possibilities than described here (see also ↑6.1.2, Remix Deck for a detailed overview of all control elements of the Remix Deck, and also the TRAKTOR KONTROL F1 manual), but we will at least show you some of the available functions: ▪ With the Play Type indicator button on the left side of a Sample Cell, you start and stop the playback of each Sample Cell. It also indicates whether the Sample is in One-shot or Loop Mode. Click on the Play Type indicator to start Sample playback. To stop the Sample, and reset the play marker to the Sample start position, [Shift] + click the Sample Mode indicator. The Sample then stops playback according to the setting of the Quantize Value. ▪ With the Volume fader, you can adjust the volume of the relevant Sample Slot. ▪ With the Filter fader, you can apply a lowpass/highpass filter to the Sample Slot. TRAKTOR - Manual - 282 Tutorials Using the Remix Decks in Your Mix ▪ Hovering over the Slot Player of a Sample Slot, you get presented with additional Slot Parameter buttons. These govern the behavior and sound of all the Sample Cells belonging to the relevant Sample Slot. See ↑6.1.2, Remix Deck for further information on the Slot Parameter buttons. ▪ With the Play Type button in the Advanced Panel, you can switch between One-shot and Loop mode of the Sample Cell. The Play Type indicator on the left side of the Sample Cell changes its symbol accordingly. The Advanced Panel of the Remix Deck is only visible in the Advanced Deck Layout. Double-click the Deck's upper border to cycle through the various Deck Layouts. See ↑6.1.2, Remix Deck for more information on this. ▪ With the Deck's GAIN knob in the associated Mixer channel, you can raise or lower the volume of all Samples in that Deck at once. ▪ With the Deck FILTER knob in the associated Mixer channel, you can apply a lowpass/ highpass filter on all Samples in that Deck at once. ▪ With the FX Assign buttons in the associated Mixer channel, you can assign an FX Unit on all Samples in that Deck at once. ▪ With the EQ knobs in the associated Mixer channel, you can shape the sound of all Samples in that Deck at once. Remix Deck Hotkeys Much more versatile than using the mouse, is the use of Keyboard Hotkeys. Depending on the current state of the Sample Slot, a different action is triggered by the Hotkey: ▪ If the slot is empty, a Sample is loaded from the Deck above it. ▪ If the Sample is playing, but muted, it gets unmuted. ▪ If the Sample is playing unmuted, it gets muted. ▪ If the Sample is stopped, it starts playing. TRAKTOR - Manual - 283 Tutorials Using the Remix Decks in Your Mix ▪ If the Sample is playing, press and hold the key to stop and reset the Sample. The Hotkeys for the individual Sample Slots, from left to right, are: [Z]/[X]/[C]/[V] (for Deck C), and [B]/[N]/[M]/[<] (for Deck D). Additionally if a Sample is playing: ► Pressing [Shift] + Hotkey will stop the Sample and reset the play marker to the Sample start position. ► Pressing [Shift] + Hotkey again will delete the Sample from the Sample Cell. ► If you press [Shift] + Hotkey once more, the item currently selected in the Browser List will be loaded to the Sample Cell. The Hotkeys will always control the upmost Sample Cell of a Sample Slot. Please note that these are the Hotkey mappings for an English keyboard layout. In case of a non-english keyboard layout, the key labeling will vary. 15.8.5 Saving A Remix Set Once you think a Remix Deck might be worth saving, you can save it to the Collection, and later on even use it as a single-line item in a Playlist. It's as easy as this: 1. 2. 3. Double-click the name of the Deck in the Deck Heading. Type in a new name for the Deck. Click and hold the name, and drag it down into the Browser List. → Your new Remix Set is now saved to the Collection. Additionally, all Samples are stored as individual Samples in the "All Samples" folder. 15.9 Using the Loop Recorder Earlier we saw how you can use Remix Decks as a means for triggering One-shots and Loops. This is all based upon existing audio material. The Loop Recorder, on the other hand, allows you to record new material on the fly! TRAKTOR - Manual - 284 Tutorials Using the Loop Recorder The Loop Recorder. You could, for example, capture the signal from the microphone input of your soundcard (or mixer), record your scratching in real time, or just record a few bars of a particular track while tweaking the FX settings. Prerequisites TRAKTOR now is in the following state: ▪ The track Techno 2 is still loaded on Deck B. The track is audibly playing and set to Master. Deck A is stopped. ▪ The crossfader is all the way to the right. ▪ FX Unit 2 is in Single mode, assigned to Deck B, and loaded with your favorite FX. The effect, however, should be turned off (ON button deactivated). The Loop Recorder is not available in LE 2 and ME 2. 15.9.1 Choosing a Source The Loop Recorder can capture the input from several sources. You can choose the desired source by clicking on the Source menu (the drop-down menu directly under the Loop Recorder’s DRY/WET knob): The Loop Recorder’s Source menu. TRAKTOR - Manual - 285 Tutorials Using the Loop Recorder In this menu, you have following choices: ▪ Main will record TRAKTOR’s overall signal. ▪ Cue will record any channel(s) whose Headphones Cue button is on. ▪ Ext picks up the signal assigned to TRAKTOR’s Input Send channel. ▪ Aux will pick up the signal assigned to TRAKTOR’s Aux channel—typically the microphone input (for more info on how to use a microphone, please see chapter ↑18.6, Adding a Microphone). For our example, we’ll capture the main output: ► Select Main in the Source menu. 15.9.2 Recording a Loop Let’s now record a loop. Adjusting the Loop Size Before we start recording, we need to specify the size of the loop we are going to record: ► Press the SIZE button repeatedly to cycle through loop record sizes (in beats). You can see the current loop size at the top of the Loop Recorder. For our example, we’ll choose a loop of 4 beats: The selected loop size is displayed in the software. Starting the Recording Now do the following: ► Cut the low and mid frequencies on channel B by turning the LO and MID knobs fully counter-clockwise. TRAKTOR - Manual - 286 Tutorials Using the Loop Recorder ► Turn the DRY/WET knob of the Loop Recorder fully clockwise. When you’re ready, press the Record button. The Loop Recorder will punch in (Record button lit) and out (Record button back off) according to the selected loop size and then begin playing (Play button lit). That’s all! You can hear that our adjustments to the EQ are now part of the recording. You’ll notice that the loop automatically started playing when it finished recording. If you don’t want this to happen, just push the Play button during recording. Now the loop will only trigger when you explicitly tell it to. Playing with the Recorded Loop You can control the balance between the looped recording and the main output using the Loop Recorder’s DRY/WET knob: You can stop and start again the recorded loop by using the Play button. By doing this, you’ll notice the following: ▪ The Loop Recorder always stays in sync the current tempo master, which is Deck B at the moment in our example. ▪ You don’t have to bother with the DRY/WET knob position when stopping the Loop Recorder. When you stop the Loop Recorder, the DRY/WET knob is automatically bypassed regardless of its current position. This ensures a seamless transition with the main signal at its original level. Deleting the Loop and Trying Again If you don’t like what you hear and want to try again: ► Press the UNDO button when the Loop Recorder is stopped (when the Loop Recorder is playing the button is hidden). → Now the recording has been cleared and you can try again. For example, you could try again to record a loop from the track on Deck B, this time while tweaking the FX loaded on the FX Unit 2: 1. Turn channel B’s EQ knobs back to neutral position. TRAKTOR - Manual - 287 Tutorials Using the Loop Recorder 2. Press the Record button on the Loop Recorder and tweak the FX knobs and buttons of the FX Unit 2. Since the Loop Recorder records the audio (including any processing by the FX), you can create brand new loops from your existing tracks! 15.9.3 Overdubbing You can also dub over the current recorded loop, building additional recorded layers on the fly. To do this: ► Press the Record button while the Loop Recorder is already playing an existing loop, perform your tweaks, scratches, or vocals, and press it again to exit overdubbing. → The new audio will then be added to the existing loop. ► If you don’t like the overdub, just hit UNDO and it will clear your last overdub and you can try it again. ► If you hit UNDO once more, it will act as a “redo” and bring back the overdub. ► If you want to completely clear all the contents of the Loop Recorder, just press DEL while the Loop Recorder is stopped. 15.9.4 Further Uses of the Recorded Loop One of the great things about the Loop Recorder is that you can use it to record loops that you can then transfer to the Remix Decks. This is how it works: ► Click on the Loop Length display of the Loop Recorder and drag the Loop from there to an empty Sample Slot in a Remix Deck. → Now the loop has been stored, and you can record a new loop into the Loop Recorder if you like. → Last but not least, the loop is automatically added to your Collection and can be re-used whenever you want to! TRAKTOR - Manual - 288 Tutorials Synchronization 15.10 Synchronization It is now time to give a closer look at the advanced synchronization features offered by TRAKTOR. Once you will get more familiar with them, you will be able to use these powerful tools to build rich and complex mixes. 15.10.1 Introduction In the previous tutorials, we have already seen TRAKTOR’s synchronization facilities many times in action: ▪ We synchronized a track to the previous one before we mixed it in (see chapter ↑15.4, Mixing In a Second Track). ▪ We played with Loops and jumped to Cue Points without losing the beat (see chapter ↑15.6, Looping and Cueing). ▪ We noticed that the Gater FX was synchronized to the track it was processing (see chapter ↑15.7, Adding FX). ▪ We captured a Sample from a track and it played in sync with the track (see chapter ↑15.8, Using the Remix Decks in Your Mix). ▪ We recorded a loop in the Loop Recorder and it played in sync with the track (see chapter ↑15.9, Using the Loop Recorder). 15.10.2 The Tempo Master Note that, in TRAKTOR, the syncing concept has been extended and improved so TRAKTOR SCRATCH PRO 2 users can also take full advantage of sync-lock when using Timecode Vinyl or CD control! For all this to work, TRAKTOR needs both a tempo and beat reference to which it can synchronize things. We call this reference source the tempo master. The tempo master doesn’t have to be the same source throughout the entirety of your mix, but there will always be one source designated as the tempo master—and only one. TRAKTOR - Manual - 289 Tutorials Synchronization For example, by activating SYNC on a Track Deck, you are saying to TRAKTOR: “Synchronize the track on this Deck with the current tempo master.” In TRAKTOR, the Master Clock or any Deck can be the tempo master: ▪ TRAKTOR’s Master Clock can provide a tempo and a tick (which can be used for beatgridding). ▪ A Deck can provide the master tempo and the master phase. TRAKTOR LE 2 users only have the option to set a Deck as tempo master. You can prevent Remix Decks from becoming the Master Deck by deactivating the relevant option in the Transport section of the Preferences. See ↑13.8, Transport for further information. Who’s the Master? You can build your mix using various Deck setups: you can mix with two Track Decks only, or make also use of the Remix Decks (default setup), or even replace the Remix Decks with another two Track Decks. Depending on your preferred way of DJing and Deck setup, you will have different needs and perspectives for choosing your tempo master. We will describe here the various use cases. What’s New in the New Synching Concept? Up until now, if you had synced a track to another, the Phase has always been synced as well. TRAKTOR now decouples the phase-syncing from the tempo-syncing when using TempoSync mode. In other words, SYNC doesn’t get completely deactivated if TempoSync is selected and you nudge the tracks out-of-phase—instead, it turns dim. If you use BeatSync, the SYNC button will turn dim when the tracks are out of phase, but TRAKTOR will then force the tracks back into sync. This concept allows all users, including the TRAKTOR SCRATCH users, to keep their tracks tempo-matched, thus enabling them to raise the tempo of two or more tracks simultaneously, even if their phases are shifted! TRAKTOR - Manual - 290 Tutorials Synchronization What Is Synced and What Is Not? Basically, Samples playing in Looped mode and time-evolving FX are always automatically synced to the current tempo master. On the other hand, for each Deck, you can decide whether to use the automatic sync or not, such as if you want to beat-match the Deck manually (see tutorial in chapter ↑15.4, Mixing In a Second Track) or if you don’t want any beat-matching at all for that Deckk. Letting TRAKTOR Decide for You: the Auto Mode In TRAKTOR LE 2, AUTO is turned on by default. However, you can change the Deck MASTER manually by clicking on the respective MASTER button of a Deck. The Master Clock panel however is disabled. Let’s first give a look at TRAKTOR’s Master Clock: ► Click on the metronome icon at the top left of the window to show the Master Clock panel: The Master Clock panel in TRAKTOR In this Master Clock panel, you see the activated AUTO button, meaning that TRAKTOR is in Auto mode. Auto mode is activated by default, and this the mode we used in all the previous tutorials. With AUTO activated, TRAKTOR automatically switches the tempo master between Decks in the following situations: ▪ When the Deck set as tempo master is stopped. ▪ When you load a new track / Remix Set onto it. TRAKTOR - Manual - 291 Tutorials Synchronization This way, you don’t have to worry about setting the tempo master yourself during your mix. Should there be no other Deck playing, the Master Clock would become the tempo master, thus keeping in sync any FX and/or looped Samples still on air! You can check this by doing the following: 1. Stop any playing Deck. The MASTER button in the Master Clock panel lights up, indicating that the Master Clock is currently the tempo master: 2. Load two tracks in Deck A and B. TRAKTOR - Manual - 292 Tutorials Synchronization 3. Start the playback in Deck A. Deck A now is the tempo master: the MASTER button in the Master Clock panel turns back off, whereas the MASTER button in the left Deck Display lights up: 4. Start the playback on Deck B and beat-match the track on Deck B with that on Deck A (whether manually or via automatic Sync). Stop Deck A. 5. TRAKTOR - Manual - 293 Tutorials Synchronization → Deck B now is the tempo master: the MASTER button on the left Deck Display turns off, whereas that of the right Deck lights up: If you play sets with two Decks only, or if you prefer to do your beat-matching manually, the Auto mode might be for you: it guarantees that each new track in the mix follows the previous tempo reference. If you’d like to do a combination of manual and synced beat-matching, again leave the AUTO button engaged and enable the SYNC button for individual Decks as needed: ▪ If SYNC is enabled, the new Deck inherits the tempo from the previous tempo master. ▪ If SYNC is disabled, the new track plays at its own individual tempo. Note that you can also manually set a particular Deck As tempo master: ► To manually set a Track Deck as tempo master, simply click the Deck’s MASTER button. Using the Master Clock as Tempo Master (TRAKTOR PRO 2 / TRAKTOR SCRATCH PRO 2 Only) If you run beat-mixed sets with more than 2 Decks, possibly along with synchronized Remix Decks, you should use the Master Clock as tempo master. The Master Clock will always give you a solid tempo reference that will not change unless you want it to. Also, if you intend to only do beat-synced transitions and would like to stay within the same general BPM range throughout your set, this is the ideal mode to use. To set it up, do as follows: 1. 2. In TRAKTOR’s Master Clock panel, deactivate the AUTO button. Click the MASTER button in the Master Clock panel to set it as the tempo master. TRAKTOR - Manual - 294 Tutorials Synchronization 3. The Master Clock panel should now looks like this: 4. Now activate sync on all Decks by pressing the respective SYNC buttons. This way, all Decks will instantly follow the Master Clock’s tempo. You can then set the Master Clock’s tempo to the tempo you intend for your set via the numeric field to the right of the MASTER button (see picture above): ► Change the Master Clock’s tempo by clicking the displayed BPM value and dragging your mouse vertically while holding the mouse button depressed (of course you can also assign raising or lowering the tempo to a keyboard hotkey or MIDI control). → You can see the tempos on every Deck changing accordingly. As in Auto mode, you can change the tempo master at any time by pressing MASTER on the desired Deck. Setting TRAKTOR’s Master Clock as tempo master is now recommended for all TRAKTOR versions, including the Scratch versions, because the phase is now handled separately from the synchronization. This means, even with Timecode Vinyl or CDs, you can tempo-lock tracks and you’re still able to tweak the phase through nudging and scratching! 15.10.3 The Beatgrid A Track Deck can serve as a reliable tempo master only if its song’s tempo was precisely determined during automatic analysis. If not, the “reference” provided by the Deck would not be correct. Tracks are analyzed by TRAKTOR in order to determine the BPM (tempo) as well as the position of the beats (“transients”). Using this information, TRAKTOR creates the so-called Beatgrid which provides the phase-reference for synchronization. TRAKTOR - Manual - 295 Tutorials Synchronization A track's waveform with the Beatmarker (1) and the Beatgrid (indicated by the white vertical segments, (2)). The track’s Beatgrid is not only important when a Track Deck is set as tempo master, but also when you want this Track Deck to be synchronized with the current tempo master, whichever it may be. The included demo tracks used in the tutorials were previously analyzed and have a reliable Beatgrid. Before you can effectively use the synchronization facilities on your own tracks, you will have to analyze and beat-grid them as well. By default, this is done automatically when you load a track for the first time in a Deck, but this may not be good enough for all tracks, therefore you can adjust the Beatgrid manually. 15.10.4 Other Useful Tools for Synching Lastly, we would like to quickly mention here three other interesting features related to synchronization: the Snap and Quantize modes, and the Keylock function. Snap and Quantize Modes As you probably remember, we already mentioned Snap and Quantize in the tutorial in chapter ↑15.4, Mixing In a Second Track. They are other important tools that can help with synchronizing your tracks: ▪ The Snap mode ensures that any Loop or Cue Point you set in a track will snap to the closest beat. ▪ The Quantize mode ensures that any jump you make within the track will retain the phase sync—may you jump to a Loop, a Cue Point, or a beat without worry. Click on the S and Q buttons in the Global section to enable/disable Snap and Quantize modes: TRAKTOR - Manual - 296 Tutorials Synchronization The S and Q buttons allow you to activate/deactivate Snap and Quantize mode, respectively. Depending on what you are about to do, you can decide to enable or disable them at any time. Here are a few examples: ▪ If you want to set a Loop starting directly on a beat, activate Snap and press an Auto Loop button around the desired beat. ▪ On the contrary, should you wish to set a Cue Point at the beginning of some backing vocals that don’t necessarily start on the beat, deactivate Snap before pressing an unlit Hotcue button. ▪ If you’re about to mix in a synched track and want the downbeats of both tracks to perfectly match, activate the Quant button before you press Play (or some Hotcue button). ▪ On the other hand, if you want to jam around with a Sample loaded on a Remix Deck and make some stutter-like effects by pressing the corresponding Hotcue button repeatedly, you might prefer to deactivate Quant to create repetitions shorter than one beat. Locking the Key of Your Tracks When synchronizing tracks, you alter their tempo and, consequently, their pitch (or key). Slowing down a track will cause its pitch to drop while speeding up the track will cause its pitch to rise. For small tempo adjustments, this is not really serious. But when the tempo is changed more drastically, the resulting pitch shift might get problematic: kick sounds would lose their power, vocals would sound unnatural and silly, etc. To avoid this, TRAKTOR provides you with a Keylock feature that uncouples the pitch (key) and the tempo (BPM) of a track: 1. Load two tracks with quite different tempos on Deck A and B. (The default value for TRAKTOR’s internal Tempo fader is +/-8 %—therefore the tracks should not exceed a tempo range difference of +/-8 %, otherwise you can’t sync them manually. However, you can choose a bigger tempo range via Preferences > Transport > Tempo) TRAKTOR - Manual - 297 Tutorials Harmonic Mixing 2. 3. → Start the playback on both Decks and synchronize Deck B to Deck A. You can clearly hear how the key of the track on Deck B changed. Now press the Keylock On button in Deck B. This activates the Keylock on that Deck. The key of the track goes back to its original pitch, thus preserving most of its acoustic feeling. In the Mixer and in the corresponding Deck, the Keylock indicator lights up to remind you that the Keylock is active on that Deck: If you activate the Keylock button in the Mixer, the current key will be preserved. Use the KEY knob to change the key which can allow you to harmonically mix into a track in another Deck. 15.11 Harmonic Mixing Most of you will be familiar with the experience of hearing tracks that work incredibly well in the mix together, creating a musical blend pleasing to the ear. More often than not, this is down to the fact that these track combinations are in the same key (or complimentary). The technique of Harmonic Mixing previously relied on either knowing the key of tracks (manually by using a piano for example), or using additional software to identify it. TRAKTOR's key detection now automates this process. Key can quickly be utilized in the selection process of identifying harmonically complimentary tracks (and avoiding key clashes). Harmonic Mixing relies on TRAKTOR having Key Lock engaged! TRAKTOR - Manual - 298 Tutorials Harmonic Mixing In this section, we will focus on using Open Key notation form to explain how to carry out Harmonic Mixing (ensure that Displayed in Traktor notation is set to Open Key in the Analyze options). Open Key basically applies a number scale that reflects the 12 tonic scales. It also identifies major scale tracks with a d value, whereas minor scale tracks contain an m value in their abbreviation. For 'Harmonic Mixing,' tracks in the same Key will tend to yield the best mixing results e.g 11d to 11d. Likewise, mixing songs that are of the same scale (major or minor), and adjacent numerical value. If for example you’re playing a track with a key of 1m, you can also use tracks with keys of 2m or 12m. Although 3m and 11m are near to 1m, they would not work as well. It is possible to mix tracks of opposing key, i.e. mixing from a track in a major to a minor key e.g. mixing track 5d to 5m (or vice versa). You'll notice that there is a change in mood when this occurs. In this scenario, it's best to experiment with suitable tracks to identify sections of tracks that lend themselves for transitions to take place, e.g. a percussive outro. By looking at the analyzed tracks in your browser, you’ll notice that the Key field contains values such as 11d, 12m, 7d, and so on (see image below). By clicking on the Key field at the header of the key column, TRAKTOR will sort the tracks by Key order, and a color scale is applied. You'll see an arrangement of keys that places matching scales together in the list and neighbouring scales above and below. The Browser window displaying the Demo tracks. For tracks already tagged with Key information, the Key Text column in the Browser will display this. To search for tracks in a certain Key: 1. Click the Refine button (the magnifying glass as depicted below) and select Key. 2. Enter a Key value, e.g. 11d, in the search field. You can enter the search in any notation form, regardless of the currently selected form in Analyze Options. → TRAKTOR will now search your collection (or playlist) for suitable matches. TRAKTOR - Manual - 299 Tutorials Harmonic Mixing The Refine List. To test the 'Harmonic Mixing' principle: ► Load ‘Tech House 2’ from your TRAKTOR Demo tracks into Deck A, and ‘Techno 2’ into Deck B. → You’ll notice that both these tracks have the same Key value of ‘11d.’ The search results for Key 11d. Ensure that both Track Decks have their Key Lock engaged! Launch Track Deck A first and experiment by mixing between the tracks to create long blends. You’ll notice the tracks smoothly transition as a Harmonic Mix. As an extension of this, try deploying some of the techniques we previously covered in the tutorials above, such as ↑15.6.1, Playing with Loops, ↑15.6.2, Using Hotcues, ↑15.7, Adding FX, and ↑15.8.3, Capturing a Sample from a Track. TRAKTOR - Manual - 300 Tutorials Harmonic Mixing The 'Contextual Search' is the most relevant search that applies to Harmonic Mixing. By clicking the magnification glass next to the key value in the playlist, TRAKTOR brings up all the tracks in your collection that harmonically match the selected one. Try searching for tracks in your own collection, and experiment with the Harmonic Mixing technique. TRAKTOR - Manual - 301 Troubleshooting TRAKTOR Won’t Start 16 Troubleshooting A few common issues and possible solutions when working with TRAKTOR. 16.1 TRAKTOR Won’t Start ► Check the system requirements for TRAKTOR. The minimum requirements are the very least you can get by with and are often not enough for advanced use (i.e. Keylock, FX). Increasing your RAM may save you a lot of trouble. 1. Make sure you have the most recent TRAKTOR version installed. You can find the latest available version following this link: http://www.native-instruments.com/updates. Make sure that you have not clicked an outdated application alias/shortcut. Try to restart your computer. Disconnect any other audio interfaces and computer peripherals like printers, scanners, and the like. Try to rename the file collection.nml in the TRAKTOR Root folder to restart TRAKTOR with a clean Track Collection, and then re-import the renamed Collection file. 2. 3. 4. 16.2 Latency Issues Please check if your computer is suited for handling real-time audio processing without dropouts. In general, it is not recommended to use laptops with shared-memory graphic cards. You will need all the memory and processing power available for your audio software. ▪ It is not recommended to run the laptop on battery, as built-in power management systems might slow the clock rate of the CPU in an effort to extend battery life. ▪ Disconnect all unused hardware (e.g., printer, scanner). This will increase the amount of processing power available for your music software. ▪ Laptops often are equipped with built-in devices that disturb audio processing, most commonly Bluetooth transceivers, an Ethernet network adapter, or a wireless LAN card. You might need to disable these devices while working with the TRAKTOR. TRAKTOR - Manual - 302 Troubleshooting TRAKTOR Crashes ▪ Keylock is a resource-hungry process. If you’re encountering audio problems like crackles or drops, make sure you’re using ECO mode via Preferences > Transport > Keylock. With a weak computer, you may be forced to disable the Keylock feature completely. 16.3 TRAKTOR Crashes In case of a crash during runtime, please contact the Native Instruments technical support team as described in chapter ↑17.2, Technical Support and send them your crashlog. You will find the crashlog in the following folders: ▪ Windows: My Documents\Native Instruments\TRAKTOR.x.x\Crashlogs ▪ Mac OS X: Users/~/Library/Logs/CrashReporter 16.4 Updates Whenever you encounter problems, it is recommended that you first download and install any available software updates. Updates are released regularly to fix known problems, maintain compatibility with operating system updates, and to continuously improve the software. The version number of your software is displayed in the About dialog for any Native Instruments application. This dialog can be opened by clicking on the NI logo in the upper right corner of the user interface. Alternatively, you can find the version numbers of all installed Native Instruments applications when showing the details for an application within the Overview page of the Service Center. Updates are available on the Update page in Service Center or on our website under: http://www.native-instruments.com/updates. TRAKTOR - Manual - 303 Getting Help Knowledge Base 17 Getting Help If you are experiencing problems related to your Native Instruments product that the supplied documentation does not cover, there are several ways of getting help! The links in the following sections can also be reached from the Service Center application: Open the Service Center application and click on the Support button in the upper-right corner. 17.1 Knowledge Base The Online Knowledge Base gathers useful information about your Native Instruments product and can be of great help to solve possible issues you may encounter. You can reach the Knowledge Base via: www.native-instruments.com/knowledge. 17.2 Technical Support If no Knowledge Base entry matches your problem, or if the matching entry does not solve the problem, you can use the Online Support Form to contact the Technical Support team of Native Instruments. The Online Support Form will ask you to enter information about your hardware and software setup. This information is essential for our Support team to be able to provide you with quality assistance. You can reach the Online Support via: www.native-instruments.com/knowledge. When communicating with the Native Instruments Support team, keep in mind that the more details you can provide about your hardware, your operating system, the version of the software you are running, and the problem you are experiencing, the better they will be able to help you. In your description, you should mention: ▪ How to reproduce the problem ▪ What you have already tried to fix the problem ▪ A description of your setup, including all hardware and the version of your software ▪ The brand and specifications of your computer TRAKTOR - Manual - 304 Getting Help Registration Support When installing new software or software updates, a Readme file is included that contains late breaking news and new information that was not yet included in the documentation. Please open and read this Readme file before contacting Technical Support. 17.3 Registration Support If problems occur during the product activation procedure, please contact our Registration Support team: http://www.native-instruments.com/registration-support. 17.4 User Forum In the Native Instruments User Forum (http://www.native-instruments.com/forum), you can discuss product features directly with other users and with experts moderating the forum. Please be aware that the Technical Support team does not participate in the forum. If you’re encountering an issue that can’t be solved by other users, contact Native Instruments’ Technical Support team via the online support as described above. TRAKTOR - Manual - 305 Appendix—Common Setups TRAKTOR with an On-board Sound Card and Fallback 18 Appendix—Common Setups This appendix shows you how to integrate TRAKTOR with your other gear in various setups. Of course, all setups require that TRAKTOR was correctly installed on your computer beforehand! For more info on the installation procedure, please refer to the separate Setup Guide. 18.1 TRAKTOR with an On-board Sound Card and Fallback This setup is meant mainly to get TRAKTOR up and running on your computer without any additional hardware, e.g. while preparing tracks in the train, airplane, etc. Be aware that with only an on-board sound card you will not be able to monitor (pre-listen) tracks while another track is playing. ► Open Preferences > Audio Setup. 1. 2. 3. Choose your on-board/built-in sound card as Audio Device. Open Preferences > Output Routing. Select your only output pair as Output Master. If you use an external soundcard, choose your on-board/built-in sound card as Fallback. From now on, whenever you start TRAKTOR and your external audio interface is not connected, TRAKTOR defaults to the fallback sound card. This new option has the advantage that, whenever you’re travelling and preparing tracks, you don‘t need to manually change anything in TRAKTOR’s Preferences. TRAKTOR - Manual - 306 Appendix—Common Setups TRAKTOR with an External Audio Interface 18.2 TRAKTOR with an External Audio Interface Using TRAKTOR with an external audio interface. To use TRAKTOR’s preview feature, you need to have an audio interface with two independent stereo outputs, one for the Master Out and one for previewing. Refer to the manufacturer’s manual for installing and connecting your external audio interface. In TRAKTOR, do the following: 1. 2. 3. 4. Open Preferences > Audio Setup. Choose your external audio interface as Audio Device. Open Preferences > Output Routing. Choose Internal Mixing Mode. TRAKTOR - Manual - 307 Appendix—Common Setups TRAKTOR with an External Mixer 5. 6. 7. Select an output pair for Output Master and one output pair for Output Monitor. If your audio device provides another output, you can assign this to the Output Record. Connect the respective outputs accordingly, i.e. use a cable (usually RCA) to connect the Master Output with your amplifier or speakers and plug your headphones in the Monitor Output. If you’re using an external hardware mixer, the routing works different. In that case please read also the next chapter. 18.3 TRAKTOR with an External Mixer Using TRAKTOR with an external mixer. TRAKTOR - Manual - 308 Appendix—Common Setups TRAKTOR with a Controller While nearly all users of TRAKTOR SCRATCH PRO will use an external mixer naturally instead of TRAKTOR’s Internal Mixer, this is an option for all other TRAKTOR users as well. You’ll need an audio interface with (at least) as many output pairs as Decks you use to play. Also you’ll need a mixer with as many input channels as desired. In TRAKTOR, do the following: 1. 2. 3. 4. 5. 6. Open Preferences > Audio Setup. If not done already, choose now your external audio interface as Audio Device. Open Preferences > Output Routing. Choose External Mixing Mode. Select an output pair for every Deck. Connect the respective outputs accordingly, i.e. use a cable (usually RCA) to connect Output Deck A with the respective input channel of your hardware mixer. 7. Repeat this step for all other Deck channels, too. 8. Connect the master out of your hardware mixer with your amplifier or speakers. While you can now control all mixer related functions with your external hardware mixer, you still can’t control the rest of TRAKTOR’s features with it. For this, you would need a MIDI controller. Read the next chapter how to add a MIDI controller to your setup. 18.4 TRAKTOR with a Controller LE 2 is limited to the use with the controllers provided in the Setup Wizard. Nowadays, you can choose from a wide variety of controllers in all price ranges from a lot of different manufacturers. Most controllers will be connected via USB to your computer. Generally, you can differentiate between two kinds of controllers: ▪ Controllers with mixer controls, i.e. TRAKTOR KONTROL S4. ▪ Controllers without mixer controls, i.e. TRAKTOR KONTROL X1 Furthermore, there are controllers with built-in audio interfaces and those without. Typically, only controllers with mixer controls contain a built-in audio interface, therefore we will describe this case in the next section and take the TRAKTOR KONTROL S4 as an example. TRAKTOR - Manual - 309 Appendix—Common Setups TRAKTOR with a Controller Generally speaking, controllers are “dumb”—it’s the versatility of the software that makes them exciting. In TRAKTOR, you can assign every function and feature completely to your likings and you can also do crazy stuff like Macros (two commands on one control to be executed simultaneously) or work with Modifiers (enable secondary functions with a self-designed “shift” key). The possibilities are nearly endless and that’s why TRAKTOR provides default mapping examples for a huge amount of controllers. These are a good point to start with. You can read how to import and build mappings in ↑13.21, Analyze Options. TRAKTOR - Manual - 310 Appendix—Common Setups TRAKTOR with a Controller 18.4.1 Controllers with Mixer Controls (and optionally a Built-In Audio Interface) A MIDI controller with mixer controls: TRAKTOR KONTROL S8. TRAKTOR - Manual - 311 Appendix—Common Setups TRAKTOR with a Controller MIDI Controllers with mixer controls have a dedicated area that provides functionality similar to external mixers, i.e. EQ’s, channel faders, a crossfader, and a way to preview your tracks. They are specifically designed to be used with DJ software. Usually, they will be connected via USB to your computer. Follow the manufacturers instructions for installation and setup, then connect the device. In TRAKTOR, do the following: Controller with Built-In Audio Interface 1. 2. Open Preferences > Audio Setup. Choose the audio interface of your MIDI controller as Audio Device, in this example: Traktor Kontrol S4 (ASIO). 3. Open Preferences > Output Routing. 4. Choose Internal Mixing Mode. 5. With the S4, the outputs will be auto-configured. If you use another MIDI controller, select an output pair for Output Master and one output pair for Output Monitor. 6. If your audio device provides another output, you can assign this to the Output Record. 7. Connect the respective outputs accordingly, i.e. use a cable (usually RCA) to connect the Master Output of your MIDI controller with your amplifier or speakers and plug your headphones in the Monitor Output. 8. Open Preferences > Controller Manager. 9. Click Add > Import, then navigate to Default Settings > Controller and choose your controller from the list. 10. Move a fader or knob on the MIDI controller (e.g. the crossfader) and observe the CTRL status indicator. Whenever you move anything on the MIDI controller, it should show activity by glowing blue. 11. You’ll also notice that the corresponding control in TRAKTOR (in the above example, the crossfader) will also move as you manipulate the MIDI Controller. Controller without Built-In Audio Interface 1. 2. 3. Follow the instructions given in chapter ↑18.2, TRAKTOR with an External Audio Interface. Open Preferences > Controller Manager. Click Add > Import, then navigate to Default Settings > Controller and choose your controller from the list. TRAKTOR - Manual - 312 Appendix—Common Setups TRAKTOR with a Controller 4. 5. Move a fader or knob on the MIDI controller (e.g. the crossfader) and observe the CTRL status indicator. Whenever you move anything on the MIDI controller, it should show activity by glowing blue. You’ll also notice that the corresponding control in TRAKTOR (in the above example, the crossfader) will also move as you manipulate the MIDI Controller. 18.4.2 Controllers without Mixer Controls MIDI controllers without mixer controls serve usually as additions to an existing setup. For example, this can be in conjunction with a TRAKTOR SCRATCH PRO 2 setup with an external mixer, but also using it as secondary controller along with a primary MIDI controller is also possible. In TRAKTOR, do the following: 1. 2. 3. 4. Open Preferences > Controller Manager. Click Add > Import, then navigate to Default Settings > Controller and choose your controller from the list Move a fader or knob on the MIDI controller (e.g. the Browse knob) and observe the CTRL status indicator. Whenever you move anything on the MIDI controller, it should show activity by glowing blue. You’ll also see that TRAKTOR responds to the MIDI Controller (in the above example, the selection highlight in TRAKTOR’s File List will move) 18.5 TRAKTOR KONTROL S4 with TRAKTOR SCRATCH PRO 2 TRAKTOR SCRATCH PRO 2 enables you to use your TRAKTOR KONTROL S4 with Timecode control. Proceed as follows: 1. Plug your turntables or CD Players into the inputs C and D of your TRAKTOR KONTROL S4. 2. Put the Input Level Switch to Phono if you use turntables and to Line if you’re using CD Players. 3. Open Preferences > Audio Setup and select Kontrol S4 (ASIO) as Audio Device. The turntables / CD Players are routed to Deck C and D per default. If you want to have them on Deck A and B, you need to re-route them manually: 1. Open Preferences > Input Routing. TRAKTOR - Manual - 313 Appendix—Common Setups Adding a Microphone 2. 3. 4. Choose In Ch C left/right for Input Deck A and In Ch D left/right for Input Deck B. Choose In Ch A left/right for Input Deck C and In Ch B left/right for Input Deck D. On the main Track Decks, click on the Deck letters and make sure you have chosen Scratch Control. 18.6 Adding a Microphone If you want to use a microphone with TRAKTOR, connect it to the microphone input on your audio interface and follow the instructions in the subsequent sections. 18.6.1 Using Your Microphone with the Loop Recorder In case you are using the TRAKTOR AUDIO 10, the input is the MIC-labeled input in the MAIN area on the front panel. This input is routed to TRAKTOR's Input FX Send (Ext) channel by default, which again outputs signal through the MAIN OUT on TRAKTOR AUDIO 10's front panel by default. You can then use your microphone input with TRAKTOR's Loop Recorder straight away. In case you do not use the TRAKTOR AUDIO 10 as your audio interface: 1. 2. 3. → Click the cog wheel symbol to open the Preferences dialog, and select the Input Routing page. Assign the channel to which you connected the microphone to the Input FX Send (Ext) channel in TRAKTOR. Use the drop-down menu next to the corresponding label to assign the channel. Adjust the input gain of your microphone input channel if your audio interface provides a gain control (TRAKTOR AUDIO 10 does). Monitor the gain setting with the level meters right to the drop-down selection menus. You should now be able to use your microphone with the TRAKTOR’s Loop Recorder. 18.6.2 Using Your Microphone as a Live Input and with TRAKTOR FX In case you want to add FX from the TRAKTOR Decks to your microphone signal, you can assign your microphone input to an empty Deck (A to D, whichever you currently don't use for mixing): TRAKTOR - Manual - 314 Appendix—Common Setups Recording Setup 1. 2. 3. 4. Click the cog wheel symbol to open the Preferences dialog, and select the Input Routing page. Assign the channel to which you connected the microphone to an empty Deck (A to D) in TRAKTOR with the drop-down menu next to the corresponding label. Adjust the input gain of your microphone input channel if your audio interface provides a gain control (the TRAKTOR AUDIO 10 does). Monitor the gain setting with the level meters right to the drop-down selection menus. → The effected signal is then output at whatever channel the relevant Deck is assigned to in the Output Routing page of the Preferences dialog (in Internal mixing mode, however, the output is always the master out). ► When you close the Preferences dialog, press the relevant Deck letter and select Live Input. → You can now use your microphone as a live input and add your voice to your mix! 18.7 Recording Setup The Audio Recorder Panel. TRAKTOR provides a recording feature that allows you to record from internal and external sources. The way this function works depends on your setup and also on the available input and output channels of your audio interface. In the following examples, we will use a TRAKTOR AUDIO 10 soundcard for exemplification. Note that TRAKTOR records audio in *.wav format and the recorded files can get large pretty quickly. The Audio Recorder is not available in LE 2. TRAKTOR - Manual - 315 Appendix—Common Setups Recording Setup 18.7.1 Recording from the Internal Source Recording from the internal source only works in Internal mixing mode. In this setup we use TRAKTOR’s Internal Mixer and the Internal recording method. This means TRAKTOR records from the Master Output of its own mixer. You don’t have to do any cabling with this method. In TRAKTOR, do the following: 1. 2. 3. 4. 5. Open Preferences > Output Routing. Choose Internal Mixing Mode. Open Preferences > Mix Recorder. Choose Internal as Source. Choose where the recordings should be saved or leave the default settings My Documents/ My Music/Traktor (Windows) and User:Music:Traktor (Mac OS X). 6. Choose a Prefix, e.g. live_jan15th_—this prefix will be added as part of the filename which also contains a timestamp. Defining a prefix makes it easier to sort and find your recordings afterwards. 7. Choose a file size at which your recording file will be split. If you want to burn your recordings to CD later, a file size of 650 MB is recommended. 8. Click on the cassette icon in the upper right corner of the global section to open the Audio Recorder panel. 9. Load a track in a Deck and press Play. 10. You should see the level meters move now. 11. Adjust the recording level with the GAIN knob. It should not clip! 12. Press the Record button to start the recording! After you finished your recording, you can directly load the file from TRAKTOR’s Browser > Audio Recordings onto a Deck. 18.7.2 Recording from an External Source Recording from an external source works in Internal and External mixing mode and is also suited for TRAKTOR SCRATCH PRO users. TRAKTOR - Manual - 316 Appendix—Common Setups Recording Setup Recording in External Mixing Mode from an External Source In this mode, you can record from any external source you like. Since we’re in External mixing mode here, we will use your external hardware mixer as source. This setup requires a second output on the mixer, often labeled REC OUT or OUT 2. Connect this output pair to an available input pair of your audio interface, e.g., Inputs 9|10 (= Channel D) of the TRAKTOR AUDIO 10. In TRAKTOR, do the following: 1. Click the cog wheel symbol to open the Preferences dialog, and open the Output Routing page. 2. If not done already, choose External mixing mode. 3. Open the Input Routing page in the Preferences dialog. 4. Assign the channel to which you connected the mixer to the appropriate channel in TRAKTOR. In case of the TRAKTOR AUDIO 10, it should be auto-configured to Channel D. 5. Open the Mix Recorder page in the Preferences dialog. 6. Choose Extern as Source. 7. For External Input, select the corresponding input channel of your audio interface. In our example with the TRAKTOR AUDIO 10, this would be Channel D. 8. Choose where the recordings should be saved or leave the default settings: My Documents/My Music/Traktor (Windows), or User:Music:Traktor (Mac OS X). 9. Choose a Prefix, e.g., live_jan15th_—this prefix will be added as part of the filename which also contains a timestamp. Defining a prefix makes it easier to sort and find your recordings afterwards. 10. Choose a file size at which your recording file will be split. If you want to burn your recordings to CD later, a file size of 650 MB is recommended. This would be the typical setup for a TRAKTOR SCRATCH PRO 2 user to record a live set. However, other setups are possible. Instead of the mixer, you could connect a microphone with your audio interface and record your voice. If you want to know how to add a microphone to your setup, please read chapter ↑18.6, Adding a Microphone. Recording in Internal Mixing Mode from an External Source The external source in this setup can be a turntable, a CD player, a microphone, etc. All you have to do, is to connect the device of choice to an available input of your audio interface. In this example we use a microphone on Channel MAIN of the TRAKTOR AUDIO 10 soundcard. In TRAKTOR, do the following: TRAKTOR - Manual - 317 Appendix—Common Setups Recording Setup 1. Click the cog wheel symbol to open the Preferences dialog, and open the Output Routing page. 2. Choose Internal mixing mode. 3. Open the Input Routing page in the Preferences dialog. 4. Assign the channel to which you connected the microphone to the corresponding channel in TRAKTOR. In case of the TRAKTOR AUDIO 10, it should be auto-configured to Input FX Send (Ext). 5. Open the Mix Recorder page in the Preferences dialog. 6. Choose Extern as Source. 7. For External Input, select the relevant input channel of your audio interface. In our example (TRAKTOR AUDIO 10 soundcard), this would be Input FX Send (Ext). 8. Choose where the recordings should be saved or leave the default settings My Documents/ My Music/Traktor (Windows), or User:Music:Traktor (Mac OS X). 9. Choose a Prefix, e.g. live_jan15th_—this prefix will be added as part of the filename which also contains a timestamp. Defining a prefix makes it easier to sort and find your recordings afterwards. 10. Choose a file size at which your recording file will be split. If you want to burn your recordings to CD later, a file size of 650 MB is recommended. You cannot record a turntable via a line level channel. If you want to do this, use a phono-toline level converter, which is available at your local music retailer. TRAKTOR - Manual - 318 Default Keyboard Mappings Transport 19 Default Keyboard Mappings TRAKTOR is installed with a variety of default keyboard mappings. The default mappings are documented in the following chapters. ► Click on Help > Start Setup Wizard from the Application Menu Bar to restore the default keyboard mappings. ► Click on Help > Downloads from the Application Menu Bar to open the TRAKTOR Downloads sub-site of the Native Instruments website. There you will find more keyboard mappings and a variety of MIDI mappings. ► Open Preferences > Controller Manager to edit Keyboard Mappings ► Assign a key on your keyboard to a function in TRAKTOR Controller Manager. For an explanation see chapter ↑13.21, Analyze Options. Keyboard Mapping is not available in LE 2. Using F-keys on Macs If you are using an Apple keyboard or an Apple notebook some of the F-keys by default are used for special commands. These keys in TRAKTOR by default are used for the Favorite Playlists in the Browser. ► To use the F-keys with their standard function hold the FN key on your keyboard. 19.1 Transport Command Deck A Deck B Cue Q A Deck Play W S BeatJump Back E / Forward R Back D / Forward F TRAKTOR - Manual - 319 Default Keyboard Mappings Remix Decks Command Deck A Deck B Tempo Bend Back T / Forward Y (Z) Back G / Forward H Beat SYNC U J Beat MASTER Shift + U Shift + J Beat TAP I K KEY ON/OFF Shift + Y (Z) Shift + H Command Deck A Deck B Slot 1 Sample Capture/Trigger/ Mute Z (Y) B Slot 2 Sample Capture/Trigger/ Mute X N Slot 3 Sample Capture/Trigger/ Mute C M Slot 4 Sample Capture/Trigger/ Mute V , Slot 1 Retrigger Shift + Z (Y) Shift + B Slot 2 Retrigger Shift + X Shift + N Slot 3 Retrigger Shift + C Shift + M Slot 4 Retrigger Shift + V Shift + , Slot 1 Stop/Delete/Load [Ctrl] + Z (Y) [Ctrl] + B Slot 2 Stop/Delete/Load [Ctrl] + X [Ctrl] + N Slot 3 Stop/Delete/Load [Ctrl] + C [Ctrl] + M Slot 4 Stop/Delete/Load [Ctrl] + V [Ctrl] + , 19.2 Remix Decks TRAKTOR - Manual - 320 Default Keyboard Mappings Cue & Loop 19.3 Cue & Loop Command Deck A Deck B Set/Select + Store Cue (1-5) 1/2/3/4/5 6/7/8/9/0 Delete Cue (1-5) [Ctrl] + 1 / 2 / 3 / 4 / 5 [Ctrl] + 6 / 7 / 8 / 9 / 0 Jump to Track Start Shift T Shift G Set ¼, ½, 1, 2, 4 Bar Loop Shift + 1 / 2 / 3 / 4 / 5 Shift + 6 / 7 / 8 / 9 / 0 Set 4 Beat Loop [ (Ü) ’ (Ä) Loop IN/Set Cue O L Loop OUT/Set Cue P ; (Ö) /2 (Half) Loop Size Shift + O Shift + L X2 (Double) Loop Size Shift + P Shift + ; (Ö) Active Shift + [ Shift + ‘ Adjust GRID Shift + I Shift + K 19.4 Favorites & Navigation Command Global Toggle Maximize Browser Spacebar Select Favorites 1—12 F1—F12 Add Selection to Favorites 1– 12 Shift + F1—F12 Scroll Browser Tree Arrow Left / Right Scroll Track List Arrow Up / Arrow Down Load to Deck A Shift + Arrow Left Load to Deck B Shift + Arrow Right TRAKTOR - Manual - 321 Default Keyboard Mappings Loop Recorder Command Global Duplicate Deck A to Deck B [Ctrl] + Arrow Right Duplicate Deck B to Deck A [Ctrl] + Arrow Left 19.5 Loop Recorder Command Global Record Enter Undo Delete Toggle Play / Stop Shift + Delete Clear [Ctrl] + Delete Size (Record Loop Size) Shift + Enter Dry / Wet [Ctrl] + Enter 19.6 Zoom & Layout Command Global Zoom Out > Zoom In / (-) Reset Zoom Shift + > Reset Zoom Shift + / (-) Layout - [Ctrl] + > Layout + [Ctrl] + / (-) TRAKTOR - Manual - 322 Default Keyboard Mappings Scratch Modes 19.7 Scratch Modes Command Deck A Deck B Play / Internal mode W S Relative mode Shift + Q Shift + A Absolute mode Shift + W Shift + S TRAKTOR - Manual - 323 Assignable MIDI Controls 20 Assignable MIDI Controls In this chapter, you will find a list of all MIDI controls available for assignment to external MIDI controllers (via the Controller Manager section of TRAKTOR's Preferences). See ↑13.21, Analyze Options for further information on assigning MIDI controls and building controller mappings; however, before building individual mappings for your controller, you should check whether a mapping file is already available via the Setup Wizard, or as a download from NI's website: ► To start the Setup Wizard, go to Help > Start Setup Wizard in TRAKTOR's Application Menu Bar. ► Click on Help > Downloads from the Application Menu Bar to open the TRAKTOR Downloads sub-site of the Native Instruments website. After logging in to your NI user account, you will find more keyboard mappings and a variety of MIDI mappings. About Input and Output Controls There are two types of assignable controls: ▪ Input controls: these controls can receive MIDI signals from an external MIDI controller such as a slider or a knob. E.g., the Play/Pause control can be assigned to a button on a MIDI controller and triggered by it. Every Input control also has an Output control counterpart, which can send LED states to a controller for visual feedback. Input controls are available via the Add In... button of the Assignment Table. ▪ Output controls: these controls can send LED states to external hardware for visual feedback. E.g., you can assign the "Track End Warning" control from the Track Deck controls to a controller LED so that the LED lights up when a Track in a Track Deck is nearby reaching its end. Output controls are available via the Add Out... button of the Assignment Table. In the screenshot below, you see a TRAKTOR control mapped to a controller both as an input, receiving signal, and as an output, sending signal. In this example, TRAKTOR's Deck Play/ Pause control receives a MIDI signal from a button on the controller, and it also sends an onstate to the button's LED when Play/Pause is initiated. TRAKTOR - Manual - 324 Assignable MIDI Controls Deck Common The Play/Pause control added to the mapping both as an input and as an output control. 20.1 Deck Common Controls that are common to Track Decks and Remix Decks. Name Description Input/Output Load Next Loads the next track of a list into the Deck In/Out Load Previous Loads the previous track of a list into the Deck In/Out Load Selected Loads the selected track into the Deck In/Out Unload Unload the track from the Deck In/Out Play/Pause Play/pause Deck playback In/Out Cue Cue to the current Floating Cue Point In/Out CUP (Cue Play) Cue to the current Floating Cue Point and start playing immediately In/Out Seek Position Seek back/forth in the track In/Out Jog Touch On Map jogwheel's top plate. When track is playing, this will stop the track and start Scratch mode (in cooperation with Jog Turn) In/Out Jog Turn Map jogwheel to pitch bend track. In cooperation with Jog Touch On this starts scratching when the track is playing In/Out TRAKTOR - Manual - 325 Assignable MIDI Controls Deck Common Name Description Input/Output Set as Tempo Master Sets a Deck as the tempo master In/Out Sync On Activates sync for a Deck In/Out Phase Sync Syncs a Deck's phase In/Out Tempo Sync Syncs a Deck's tempo In/Out Tempo Bend Increases/decreases playback speed temporarily in steps In/Out Tempo Bend (stepless) Increases/decreases playback speed temporarily In/Out Tempo Adjust Adjusts the tempo of a Deck In/Out Tempo Range Selector Sets the tempo range for a Deck In/Out Keylock On Activates/deactivates keylock for a Deck In/Out Keylock On (Preserve Pitch) Activates/deactivates keylock for a Deck with preserving the current pitch In/Out Key Adjust Adjusts the key for a Deck In/Out Analyze Loaded Track Initiates the Analysis for the track loaded in a Deck In/Out Deck Flavor Selector Sets the Deck Flavor to Track Deck, Remix Deck or Live Input for a Deck In/Out Deck Size Selector Sets the Deck Size to Micro, Small, Essential, Full or Advanced for two corresponding Decks In/Out Advanced Panel Toggle Shows/hides the Advanced panel for two corresponding Decks In/Out Advanced Panel Tab Selector Selects the Move, Cue or Grid tab in the advanced panel of a Track Deck In/Out Timecode > Scratch Control On Activates/deactivates scratch control for a Deck (only available in TRAKTOR SCRATCH PRO) In/Out Timecode > Playback Mode Int/ Rel/Abs Sets the playback mode for a scratch controlled Deck to In/Out Internal, Relative or Absolute (only available in TRAKTOR SCRATCH PRO) Timecode > Platter/Scope View Selector Sets the Platter/Scope view to Off, Minimized, Platter or Scope (only available in TRAKTOR SCRATCH PRO) In/Out Timecode > Calibrate Initiates the calibration for the timecode signal of a Deck (only available in TRAKTOR SCRATCH PRO) In/Out TRAKTOR - Manual - 326 Assignable MIDI Controls Deck Common Name Description Input/Output Timecode > Reset Tempo Offset Resets the tempo offset for a Deck in scratch control mode (only available in TRAKTOR SCRATCH PRO) In/Out Move > Size Selector Sets the move size In/Out Move > Mode Selector Sets the move mode to beatjump, loop, loop in or loop out In/Out Move > Move Initiates a forward or backward move In/Out Move > Beatjump Sets the beatjump length and intitiates the beatjump directly In/Out Loop > Loop In/Set Cue Sets the loop In/floating cue point In/Out Loop > Loop Out Sets the loop out point and activates the loop In/Out Loop > Loop Size Selector Sets the auto loop size In/Out Loop > Loop Set Sets an auto loop with the current loop size at the playback position and activates it In/Out Loop > Loop Size Select + Set Sets the auto loop size and sets an active auto loop with the current loop size at the playback position In/Out Loop > Backward Loop Size Select + Set Sets the auto loop size and sets an active backward auto loop with the current loop size at the playback position In/Out Loop > Loop Active On Activates/deactivates all loops In/Out Phase Outputs the value of the phase meter as it is visible on a Deck (output value is 0 when the phase of the decks match) Out Beat Phase Outputs the Distance to the next gridline (output value is 0 when playback marker hits gridline) Out Deck is Loaded Outputs if a track is loaded in a Deck Out Is In Active Loop Outputs 1 if the track is in a loop and 0 otherwise Out Freeze Mode > Freeze Mode On Enables/Disables Freeze Mode In/Out Freeze Mode > Freeze Slice Size Adjust Sets the Slice Size In/Out TRAKTOR - Manual - 327 Assignable MIDI Controls Track Deck Name Description Input/Output Freeze Mode > Freeze Slice Count Adjust Set this to the number of slices you will map to your controller In/Out Freeze Mode > Slice Trigger (1 16) List of individual Slice triggers (1 -16) that can potential- In/Out ly be assigned to a controller. 20.2 Track Deck Controls that are specific to Track Decks. Name Description Input/Output Load into Next Stopped Deck Load selected track into the first available stopped Deck In/Out Load, Loop, and Play Load the selected track, cue to Load Marker, set Autoloop In/Out with current loop length, and play Deck Duplicate Track Deck A Duplicate the loaded track from Deck A into a Deck In/Out Duplicate Track Deck B Duplicate the loaded track from Deck B into a Deck In/Out Duplicate Track Deck C Duplicate the loaded track from Deck C into a Deck In/Out Duplicate Track Deck D Duplicate the loaded track from Deck D into a Deck In/Out Waveform Zoom Adjust Adjusts the zoom of the waveform for a Deck In/Out Cue > Set Cue and Store as next Hotcue Sets a cue point and stores it as the next available hotcue In/Out Cue > Store Floating Cue/Loop as next Hotcue Stores the floating cue/loop as the next available hotcue In/Out Cue > Delete current Hotcue Deletes the current Hotcue In/Out Cue > Jump to Next/Prev Cue/ Loop Jumps to the previous/next cue or loop In/Out Cue > Map Hotcue Maps the floating cue point to a Hotcue In/Out Cue > Select/Set+Store Hotcue Sets and stores a Hotcue at the playback position or jumps to the Hotcue if it already exists In/Out Cue > Delete Hotcue Deletes a Hotcue In/Out TRAKTOR - Manual - 328 Assignable MIDI Controls Track Deck Name Description Input/Output Cue > Cue Type Selector Sets the cue type (cue, fade-in, fade-out, load, grid or loop) for a Hotcue In/Out Hotcue 1 Type Outputs the type of hotcue 1 Out Hotcue 2 Type Outputs the type of hotcue 2 Out Hotcue 3 Type Outputs the type of hotcue 3 Out Hotcue 4 Type Outputs the type of hotcue 4 Out Hotcue 5 Type Outputs the type of hotcue 5 Out Hotcue 6 Type Outputs the type of hotcue 6 Out Hotcue 7 Type Outputs the type of hotcue 7 Out Hotcue 8 Type Outputs the type of hotcue 8 Out Grid > Autogrid Initiates the track analysis and sets the BPM and a gridmarker after analysis In/Out Grid > Reset BPM Initiates the recalculation of the BPM In/Out Grid > Copy Phase from Tempo Master Copies the phase from the tempo master In/Out Grid > Set Grid Marker Sets a grid marker at the current playback position In/Out Grid > Delete Grid Marker Deletes the last grid marker In/Out Grid > Move Grid Marker Moves a grid marker In/Out Grid > BPM Adjust Adjusts the BPM of the track In/Out Grid > BPM Lock On Prevents changing the BPM of a track when enabled In/Out Grid > BPM x2 Doubles the BPM value of the track In/Out Grid > BPM /2 Halves the BPM of the track In/Out Grid > Beat Tap Sets the BPM of the track by tapping it in In/Out Grid >Tick On Enables/Disables the tick sound in beat In/Out TRAKTOR - Manual - 329 Assignable MIDI Controls Remix Deck 20.3 Remix Deck Controls that are specific to Remix Decks. Name Description Input/Output Save Remix Set Saves the contents of a Remix Deck as a Remix Set In/Out Load Set from List Loads a Remix Set from the browser's list In/Out Slot Volume Adjust Adjusts the volume of a Sample Slot In/Out Slot Filter On Enables/Disables the filter for a Sample Slot In/Out Slot Filter Adjust Adjusts the filter for a Sample Slot In/Out Slot Capture/Trigger/Mute Captures a Sample from a Track Deck or Loop Recorder, triggers it, then toggles between mute and unmute In/Out Slot Mute On Mutes/Unmutes a Sample Slot In/Out Slot Stop/Delete/Load from List Stops Sample Slot playback if playing, unloads slot if stopped and loads into slot from list if slot is empty In/Out Slot Retrigger Retriggers the playback of a Sample Slot In/Out Slot Play Mode Sets the Slot Play Mode to looped or one-shot In/Out Slot Keylock On Enables/disables the keylock of a Sample Slot In/Out Slot State Outputs the state of a Sample Slot Out Slot FX On Engages/disengages the Sample Slot to the channel's effects In/Out Slot Monitor On Enables/disables sending the audio of a Sample Slot to the output monitor In/Out Slot Punch On Enables/Disables the Punch Mode for a Sample Slot In/Out Quantize Selector Selects the Quantize Value of the Remix Deck In/Out Quantize On Enables/Disables Quantize for the Remix Deck In/Out Capture Source Selector Selects the source (a Track Deck or Loop Recorder) when capturing new samples into the Remix Deck. In/Out TRAKTOR - Manual - 330 Assignable MIDI Controls Remix Deck Name Description Input/Output Sample Page Selector Selects which of the four sample pages should be visible on screen in the Remix Deck. In/Out Legacy > Play All Slots Starts/Stops playback of all Slots for a Remix Deck In/Out Legacy > Trigger All Slots Triggers all slots for a Remix Deck In/Out Legacy > Slot Retrigger Play Starts playback of a Sample Slot from the beginning In/Out Legacy > Slot Load from List Loads the selected Sample into a Sample Slot In/Out Legacy > Slot Unload Unloads a Sample Slot In/Out Legacy > Slot Capture from Deck Captures the audio from a Track Deck and puts it in a Sample Slot In/Out Legacy > Slot Capture from Loop Captures the audio from the Loop Recorder and puts it in Recorder a Sample Slot In/Out Legacy > Slot Copy from Slot Copies the the sample from one Sample Slot to another In/Out Legacy > Play Mode All Slots Switches the Play Mode between looped and one-shot for all Slots in a Remix Deck In/Out Legacy > Slot Size x2 Doubles the size of a Sample Slot In/Out Legacy > Slot Size /2 Halves the size of a Sample Slot In/Out Legacy > Slot Size Reset Resets the size of a Sample Slot In/Out Legacy > Slot Size Adjust Adjusts the size of a Sample Slot In/Out Direct Mapping > Slot X > Slot X Triggers the specified sample cell. The sample will beCell Y Trigger have based on its current playback parameters and playstate, or in conjunction with one of the Direct Mapping modifiers In Direct Mapping > Slot X > Slot X Outputs the current playback state of the sample cell Cell Y State such as Empty, Loaded, or Playing Out Direct Mapping > Cell Load Modifier Hold this modifier while triggering a sample cell in order to load the selected sample from the Browser into the sample cell In/Out Direct Mapping > Cell Delete Modifier Hold this modifier while triggering a sample cell in order to delete the sample from the sample cell In/Out TRAKTOR - Manual - 331 Assignable MIDI Controls Mixer Name Description Input/Output Direct Mapping > Cell Reverse Modifier To reverse the playback direction of a sample cell, hold this modifier and hold a sample cell trigger. If this modifier is released before the sample trigger is released, the sample will stay locked in reverse playback mode In/Out Direct Mapping > Capture Modifier Hold this modifier while triggering a sample cell in order to capture a sample from the current Capture Source into the sample cell. The length of the captured sample will match the Auto-Loop Size of the Capture Source. In/Out Meters > Slot Pre-Fader Level (L) Outputs the pre-fader level (L) of a Sample Slot Out Meters > Slot Pre-Fader Level (R) Outputs the pre-fader level (R) of a Sample Slot Out Meters > Slot Pre-Fader Level (L +R) Outputs the pre-fader level (L+R) of a Sample Slot Out Name Description Input/Output Save Remix Set Saves the contents of a Remix Deck as a Remix Set In/Out Load Set from List Loads a Remix Set from the browser's list In/Out Slot Volume Adjust Adjusts the volume of a Sample Slot In/Out Slot Filter On Enables/Disables the filter for a Sample Slot In/Out Slot Filter Adjust Adjusts the filter for a Sample Slot In/Out Slot Capture/Trigger/Mute Captures a Sample from a Track Deck or Loop Recorder, triggers it, then toggles between mute and unmute In/Out Slot Mute On Mutes/Unmutes a Sample Slot In/Out Slot Stop/Delete/Load from List Stops Sample Slot playback if playing, unloads slot if stopped and loads into slot from list if slot is empty In/Out Slot Retrigger Retriggers the playback of a Sample Slot In/Out 20.4 Mixer Mixer Controls. TRAKTOR - Manual - 332 Assignable MIDI Controls Mixer Name Description Input/Output Slot Play Mode Sets the Slot Play Mode to looped or one-shot In/Out Slot Keylock On Enables/disables the keylock of a Sample Slot In/Out Slot State Outputs the state of a Sample Slot Out Slot FX On Engages/disengages the Sample Slot to the channel's effects In/Out Slot Monitor On Enables/disables sending the audio of a Sample Slot to the output monitor In/Out Slot Punch On Enables/Disables the Punch Mode for a Sample Slot In/Out Quantize Selector Selects the Quantize Value of the Remix Deck In/Out Quantize On Enables/Disables Quantize for the Remix Deck In/Out Capture Source Selector Selects the source (a Track Deck or Loop Recorder) when capturing new samples into the Remix Deck. In/Out Sample Page Selector Selects which of the four sample pages should be visible on screen in the Remix Deck. In/Out Legacy > Play All Slots Starts/Stops playback of all Slots for a Remix Deck In/Out Legacy > Trigger All Slots Triggers all slots for a Remix Deck In/Out Legacy > Slot Retrigger Play Starts playback of a Sample Slot from the beginning In/Out Legacy > Slot Load from List Loads the selected Sample into a Sample Slot In/Out Legacy > Slot Unload Unloads a Sample Slot In/Out Legacy > Slot Capture from Deck Captures the audio from a Track Deck and puts it in a Sample Slot In/Out Legacy > Slot Capture from Loop Captures the audio from the Loop Recorder and puts it in Recorder a Sample Slot In/Out Legacy > Slot Copy from Slot Copies the the sample from one Sample Slot to another In/Out Legacy > Play Mode All Slots Switches the Play Mode between looped and one-shot for all Slots in a Remix Deck In/Out Legacy > Slot Size x2 Doubles the size of a Sample Slot In/Out Legacy > Slot Size /2 Halves the size of a Sample Slot In/Out TRAKTOR - Manual - 333 Assignable MIDI Controls FX Unit Name Description Input/Output Legacy > Slot Size Reset Resets the size of a Sample Slot In/Out Legacy > Slot Size Adjust Adjusts the size of a Sample Slot In/Out Direct Mapping > Slot X > Slot X Triggers the specified sample cell. The sample will beCell Y Trigger have based on its current playback parameters and playstate, or in conjunction with one of the Direct Mapping modifiers In Direct Mapping > Slot X > Slot X Outputs the current playback state of the sample cell Cell Y State such as Empty, Loaded, or Playing Out Direct Mapping > Cell Load Modifier Hold this modifier while triggering a sample cell in order to load the selected sample from the Browser into the sample cell In/Out Direct Mapping > Cell Delete Modifier Hold this modifier while triggering a sample cell in order to delete the sample from the sample cell In/Out Direct Mapping > Cell Reverse Modifier To reverse the playback direction of a sample cell, hold this modifier and hold a sample cell trigger. If this modifier is released before the sample trigger is released, the sample will stay locked in reverse playback mode In/Out Direct Mapping > Capture Modifier Hold this modifier while triggering a sample cell in order to capture a sample from the current Capture Source into the sample cell. The length of the captured sample will match the Auto-Loop Size of the Capture Source. In/Out Meters > Slot Pre-Fader Level (L) Outputs the pre-fader level (L) of a Sample Slot Out Meters > Slot Pre-Fader Level (R) Outputs the pre-fader level (R) of a Sample Slot Out Meters > Slot Pre-Fader Level (L +R) Outputs the pre-fader level (L+R) of a Sample Slot Out 20.5 FX Unit FX Unit controls. TRAKTOR - Manual - 334 Assignable MIDI Controls Browser Name Description Input/Output Unit On Enables/Disables an FX unit In/Out Dry/Wet Adjust Adjusts the dry/wet of an FX unit In/Out Knob 1 Adjusts knob 1 of an FX unit In/Out Knob 2 Adjusts knob 2 of an FX unit In/Out Knob 3 Adjusts knob 3 of an FX unit In/Out Button 1 Enables/Disables button 1 of an FX unit In/Out Button 2 Enables/Disables button 2 of an FX unit In/Out Button 3 Enables/Disables button 3 of an FX unit In/Out Effect 1 Selector Selects the effect 1 of an FX unit (group or single) In/Out Effect 2 Selector Selects the effect 2 of a group FX unit In/Out Effect 3 Selector Selects the effect 3 of a group FX unit In/Out FX Unit Mode Selector Sets an FX unit mode to group or single In/Out FX Store Preset Stores an FX unit's current parameters as a preset In/Out Effect LFO Reset Resets an FX unit's LFO In/Out Name Description Input/Output List > Delete Deletes a file from the collection In/Out List > Reset Played-State Resets the played-state for the selected file In/Out List > Analyze Analyses the selected file In/Out List > Restore Auto-Gain Restores the auto-gain value for the selected file In/Out List > Detect BPM Detects the BPM for the selected file In/Out List > BPM Unlock Unlocks the BPM for the selected file In/Out List > BPM Lock Locks the BPM for the selected file In/Out 20.6 Browser Browser controls. TRAKTOR - Manual - 335 Assignable MIDI Controls Browser Name Description Input/Output List > Edit Shows the editable metadata for the selected file In/Out List > Relocate Relocates the selected file In/Out List > Add as Track To Collection Adds the selected file(s) to the collection and sets type as In/Out Track List > Add as One-Shot Sample To Collection Adds the selected file(s) to the collection and sets type as In/Out One-shot Sample List > Add as Loop To Collection Adds the selected file(s) to the collection and sets type as In/Out Loop Sample List > Set to One-Shot Sample Sets the type of the selected file to One-shot sample In/Out List > Set to Looped Sample Sets the type of the selected file to looped Sample In/Out List > Set to Track Sets the type of the selected file to track In/Out List > Select Up/Down Scrolls up/down one file in the Browser's list In/Out List > Select Page Up/Down Scrolls up/down one page in the Browser's list In/Out List > Select Top/Bottom Scrolls to the first/last file in the Browser's list In/Out List > Select Extend Up/Down Extends the selection by one file upwards/downwards In/Out List > Select Extend Page Up/ Down Extends the selection by one page upwards/downwards In/Out List > Select Extend Top/Bottom Extends the selection by all files upwards/downwards In/Out List > Select All Select all files in the browser's list In/Out List > Consolidate Renumbers the playlist according to the current order In/Out List > Search Moves the cursor in the search field, so a search can be started by typing in the search criteria In/Out List > Search Clear Clears the current search In/Out List > Search in Playlists Displays a popup with all playlists that contain the select- In/Out ed file List > Show In Explorer Navigates the file explorer to the physical path of the selected file List > Clear In/Out In/Out TRAKTOR - Manual - 336 Assignable MIDI Controls Browser Name Description Input/Output List > Expand Content Set Shows the content of the selected Remix Set In/Out List > Jump To Current Track Jumps to the last track loaded In/Out List > Append To Preparation List Appends the selected track to the preparation list In/Out List > Add As Next To Preparation List Adds the selected track to the preparation list right after the position of the last loaded track In/Out List > Export To Traktor Pak Exports a Remix Set as Traktor Pak In/Out Tree > Save Collection Saves the collection to disk In/Out Tree > Delete In/Out Tree > Reset Played-State Resets the played-state for the selected playlist In/Out Tree > Analyze Analyses the contents of the selected playlist In/Out Tree > Restore AutoGain Restores auto-gain for the contents of the selected playlist In/Out Tree > Edit Shows the editable metadata for the selected playlist In/Out Tree > Relocate Relocates the selected playlist In/Out Tree > Import Collection Imports another collection file In/Out Tree > Import Music Folders Imports new files from the music folders In/Out Tree > Export Exports the selected playlist In/Out Tree > Export Printable Exports the selected playlist as a web page In/Out Tree > Rename Playlist or Folder Rename the selected playlist or folder In/Out Tree > Select Up/Down Scrolls up/down one node in the browser's tree In/Out Tree > Select Expand/Collapse Expands/Collapses the selected node in the browser's tree In/Out Tree > Create Playlist Creates a new playlist in the selected playlist folder In/Out Tree > Delete Playlist Deletes the selected playlist In/Out Tree > Create Playlist Folder Creates a new Playlist folder in the selected playlist folder In/Out Tree > Delete Playlist Folder Deletes the selected playlist folder In/Out TRAKTOR - Manual - 337 Assignable MIDI Controls Preview Player Name Description Input/Output Tree > Refresh Explorer Folder Content Refreshes the folder content of the explorer node In/Out Tree > Check Consistency Checks the consistency of the collection and shows a report In/Out Tree > Add Folder To Music Folders Adds a folder in the explorer node to the music folders In/Out Favorites > Selector Selects one of the favorite playlists In/Out Favorites > Add Selected Tracks To Favorite Adds the selected tracks to the mapped favorites list In/Out Name Description Input/Output Load Selected Loads the selected track into the preview player In/Out Play/Pause Starts/Stops playback of the preview player In/Out Seek Position Seeks the position in the preview player In/Out Unload Unloads the preview player In/Out Name Description Input/Output Record Starts/stops the recording in the loop recorder In/Out Size Sets the recording size of the loop recorder In/Out Dry/Wet Adjust Adjusts the dry/wet ratio of the loop recorder In/Out Play/Pause Starts/stops playback of the loop recorder In/Out Delete Deletes the loop in the loop recorder In/Out 20.7 Preview Player Preview Player controls. 20.8 Loop Recorder Loop Recorder controls. TRAKTOR - Manual - 338 Assignable MIDI Controls Audio Recorder Name Description Input/Output Undo/Redo Undoes/redoes the last action in the loop recorder In/Out Playback Position Outputs the playback position of the loop recorder (range: Out 0 to 1) Undo State Outputs the undo state of the Loop Recorder Out State Outputs the state of the Loop Recorder Out Name Description Input/Output Record/Stop Starts/stops the recording of the audio recorder In/Out Cut Cuts the audio of the audio recorder at the current position and begins a new file In/Out Gain Adjust Adjusts the gain of the audio recorder In/Out Load Last Recording Loads the last audio recording into a Deck In/Out Name Description Input/Output Auto Master Mode Sets the master clock mode to auto In/Out Master Tempo Selector Sets the master tempo's source to Clock, Deck A, Deck B, In/Out Deck C or Deck D Set Tempo Master Adjusts the master clock's tempo In/Out Tempo Bend Up Increases the tempo temporarily In/Out Tempo Bend Down Decreases the tempo temporarily In/Out Beat Tap Sets the master tempo by tapping it in In/Out 20.9 Audio Recorder Audio Recorder controls. 20.10 Master Clock Master Clock controls. TRAKTOR - Manual - 339 Assignable MIDI Controls Global Name Description Input/Output Tick On Enables/Disables the master clock's tick sound In/Out Clock Int/Ext Switches the master clock between internal and external In/Out Clock Send Enables/Disables sending of the MIDI clock In/Out Clock Trigger MIDI Sync Triggers the MIDI clock synchronization (MIDI Start) In/Out Name Description Input/Output Snap On Enables/disables the snap to beat function In/Out Quant On Enables/disables the quantization function In/Out Broadcasting On Enables/disables broadcasting In/Out Cruise Mode On Enables/disables the cruise mode In/Out Show Slider Values On Enables/disables showing the values of each slider In/Out Tool Tips On Enables/disables the tooltips In/Out Send Monitor State Sends the current state to all LED buttons In/Out 20.11 Global Global controls. 20.12 Layout User interface Layout controls. Name Description Input/Output Only Browser On Maximises the browser section In/Out Layout Selector Selects one of the screen layouts In/Out Fullscreen On Enables/disables fullscreen mode In/Out Deck Focus Selector Sets the focused Deck In/Out Toggle Last Focus Switches the Deck focus between the last Deck and the current Deck In/Out TRAKTOR - Manual - 340 Assignable MIDI Controls Modifier 20.13 Modifier Modifier controls. Name Description Input/Output Modifier #1 Sets modifier #1 In/Out Modifier #2 Sets modifier #2 In/Out Modifier #3 Sets modifier #3 In/Out Modifier #4 Sets modifier #4 In/Out Modifier #5 Sets modifier #5 In/Out Modifier #6 Sets modifier #6 In/Out Modifier #7 Sets modifier #7 In/Out Modifier #8 Sets modifier #8 In/Out TRAKTOR - Manual - 341 Index Index A Eject [73] Adjusting levels [263] Favorites [72] Advanced Panel [97] working with [72] BeatJump [98] AUDIO indicator [33] Cue Points [106] Audio input [74] Grid Panel [110] Audio latency Hotcue:Mapping [109] setting [173] Move Loop Out [103] Audio Recorder [37] Move:BeatJump [99] Audio Setup Move:Loop [100] Move:Loop In [102] Fallback [155] AUTO button [291] Aligning tracks [257] Auto mode (tempo master) [291] Analysis [49] [68] [295] AUX knob [44] auto [69] BPM [68] Key [68] Application Menu Bar [32] Assignable MIDI Controls [324] Load [325] Assigning FX to channels [273] Assignment Table [200] AUDIO [131] Audio CDs TRAKTOR - Manual - 342 Index B Consistency Check [66] Backup [20] Consistency Check on Startup [67] BAT [131] Cover Art [65] BAT status Favorites [44] [45] [57] checking [131] Maintenance Tools [66] Battery indicator [34] Maximize Browser button [35] [132] Beat Sync [180] Preview Player [44] [64] Beat Syncing [95] Reset Played State [72] Beatgrid [295] Search Field [44] [45] Audible Tick [114] create [111] Grid view [183] Lock [114] Show in Explorer/Finder [72] Status Bar [44] [45] Track Icons [63] Browser Tree [45] Beatmarker auto [113] manual [113] Beatmarkers deleting [114] BeatSync [96] BPM [295] Broadcast Configuring [213] Broadcasting [213] Browser [44] [47] [251] Browser List [44] [45] TRAKTOR - Manual - 343 Index C Delete [66] Changing the size of a Loop [267] Import [65] Channel [32] [43] [248] Show [65] CUE button [254] CPU [33] [131] fader [250] [264] Crossfader [249] [260] FILTER knob [250] Cruise [35] [132] FX Assign buttons [273] [276] Cruise mode GAIN encoder [250] [264] activating [132] HI knob [250] Utility Buttons [132] LOW knob [250] CTRL [33] [131] meter [250] [264] Cue Advanced [270] MID knob [250] CUE button (Mixer) [254] Channel fader [250] Cue channel [254] Channel meter [250] [264] CUE MIX knob [254] Clearing a Hotcue [271] Cue Point Clock [290] [291] Beatmarker [107] panel [291] Deleting [109] setting as tempo master [292] [294] Fade In / Fade Out [106] setting the Clock’s tempo (BPM) [295] Load [107] Common setups [306] Loop [108] Compatibility [19] Store [105] Compatible Music File Formats [47] Cue Point Types [106] Connection [33] [131] Cue Points [255] Controller Types [204] Deleting a Hotcue [270] Cover Art [65] Setting a Cue Point [255] TRAKTOR - Manual - 344 Index Setting a Hotcue [270] D setting and storing [255] Data Directories [71] CUE VOL knob [252] Deactivating looping [270] Cueing [255] [266] Deck [32] Track direct copy [88] Deck Display MASTER indicator [293] Deck Flavor [85] Deck Focus [85] Deck Heading [85] Deck Layout [87] Deck Mode [86] Decks [38] [74] Default FX [274] Default Keyboard Mappings [319] Delay (FX) [274] Deleting Tracks [55] from Playlist [55] Demo Tracks [246] Device Mapping [202] Device Setup [199] Documentation [17] DRY/WET knob (FX Unit) [274] [276] DRY/WET knob (Loop Recorder) [285] TRAKTOR - Manual - 345 Index E F Effects [36] [272] Faders Assigning a Deck to an FX Unit [273] channel [250] Group Mode [274] TEMPO [261] Saving FX (Snapshot) [276] Favorites [278] Single Mode [276] Filter (FX) [274] Effects in Detail [215] EQ FILTER knob [250] for mixing in a track [259] HI [120] Flux mode [86] [87] Kill Switch [120] Forum [305] LO [120] Freeze Mode [116] MID [120] Fullscreen mode [35] Types [121] EQs [250] using when mixing in a track [259] activating [133] FX [272] default [274] Equalizer Types [121] loading (Group mode) [275] Export synchronization [291] Playlist [59] tempo-synched [275] External audio input [74] FX Assign buttons [273] [276] External mixer [127] [309] FX Buttons 00001-00003 [274] Software setup [128] FX Details [215] Auto Bouncer [242] BeatSlicer Buffer [238] Bouncer [242] Common Parameters [218] TRAKTOR - Manual - 346 Index Delay [219] Ring Modulator [235] Delay T3 [224] Tape Delay [240] Digital LoFi [236] Transpose Stretch [237] Filter [227] Turntable FX [233] Filter LFO [225] FX Knobs 00001-00003 [275] [276] Filter:92 [229] FX Panel Modes [216] Filter:92 LFO [228] FX Unit [36] [272] Filter:92 Pulse [229] assigning to channels [273] Flanger [220] controlling [275] Flanger Flux [222] DRY/WET knob [274] [276] Flanger Pulse [221] FX Buttons 00001-00003 [274] Formant Filter [239] FX Knobs 00001-00003 [275] [276] Gater [222] [226] Group mode [274] Iceverb [234] Single mode [276] Mulholland Drive [236] snapshot [276] Panel Modes:Group [216] FX Units [36] Panel Modes:Single [216] Peak Filter [239] Phaser [230] Phaser Flux [232] Phaser Pulse [231] Ramp Delay [240] Reverb [220] Reverb T3 [235] Reverse Grain [232] TRAKTOR - Manual - 347 Index G H GAIN encoder [250] [264] Header [33] [130] Gater (FX) [275] Getting Started guide [18] Global section [133] Utility Buttons [132] Headphone Controls [125] Effect Panels [138] Headphones [251] Loop Recorder [135] Headphones Mix knob (CUE MIX) [254] Master Clock Panel [136] Headphones socket (PHONES) [252] Master panel [134] Headphones Volume knob (CUE VOL) [252] MIDI Clock Send [137] Help [304] Grid Panel [110] Forum [305] Group mode [274] Knowledge Base [304] GUI Support [304] Application Menu Bar [31] HI [120] Browser [32] HI knob [250] Decks [32] Hotcue buttons [257] Global section [32] Hotcue Mapping [109] Header [31] Hotcues [270] Mixer [32] clearing [271] storing [257] Hotkeys [319] TRAKTOR - Manual - 348 Index I K Import Key analysis [68] Data Import [21] Mappings [21] Key Lock Preferences [181] Music folders [48] Keyboard Mapping [319] Playlist [59] Keyboard Shortcut Overview Card [18] Importing your music [296] Keylock [297] Indicator Kill Switch [120] AUDIO [33] Knowledge Base [304] BAT (Battery) [34] MAIN [34] Installation [20] Internal Mixer [248] iTunes [50] iTunes Directory [72] J Jump to Start button [259] TRAKTOR - Manual - 349 Index L LOOP MOVE encoder Latency setting [173] Layout Menu [34] Layout Selector [132] on Track Decks [268] LOOP OUT button on Track Decks [268] Loop Recorder [37] [284] Level meters [264] adjusting the loop size [286] Levels deleting a recorded loop [287] adjusting [263] Library DRY/WET knob [285] More options [288] iTunes [50] Overdubbing [288] Live Input [74] PLAY button [287] LO [120] Playback [287] Loading REC button [288] Layout [34] [132] Record button [287] Samples [278] Recording [286] Track [246] recording a loop [286] tracks [246] SIZE button [286] Loading Tracks [84] Loop Auto [92] Manual [93] Loop Controls [92] LOOP IN button on Track Decks [268] Loop Move [98] Source [135] [285] Source menu (software) [135] [285] UNDO button [287] [288] Loop section on Track Decks [266] Looped mode [291] Looping [266] Loops [266] TRAKTOR - Manual - 350 Index activating/deactivating [270] M adjusting the size [267] MAIN [34] [131] Deactivating a Loop [270] MAIN knob (software) [250] Loops with a predefined size [267] MAIN LEVEL [265] Manual Loops [268] knob [265] moving [268] meters [265] Moving a Loop [268] MAIN level meters [250] setting in a track [267] [268] Manual Beatmatching [261] storing [269] Manual Conventions [17] Storing Loops [269] Mapping Details [203] LOW knob [250] Mappings importing [21] Master Clock [35] Master Display [258] MASTER button and indicator [293] QUANT button and indicator [258] [296] SNAP button and indicator [296] MASTER indicator (Deck Display) [293] MASTER indicator (Master Display) [293] Master panel controls [38] indicators [38] Meta Data edit [61] Meters TRAKTOR - Manual - 351 Index channel [250] HI [120] Metronome icon [291] Kill Switch [120] MID [120] LO [120] MID knob [250] Master Display [258] MIDI Clock MID [120] send [211] Syncing [211] Missing Tracks Pan [122] Mixing by hand [261] relocate [67] Matching Levels [263] remove [67] using automatic sync [251] Mixer [43] AUX knob [44] channel [43] [248] Using EQs [259] Using the Filter [259] Mouse Control [144] Channel Faders [119] Mouse Drag [144] Channels [43] Plus and Minus Buttons [144] Crossfader [44] [119] Right-/[Ctrl]-Click Functions [145] Cue [122] Scroll Wheel [144] Cue Mix knob [44] [255] Sensitivities [145] Cue Vol knob [44] Move Panel [98] EQ [43] Moving a Loop [268] Equalizer [120] MP3 Player FILTER [123] FX Assign buttons [43] working with [73] Music Gain [122] Loading a Track [246] Headphones Cue button [44] [254] Mixing [251] TRAKTOR - Manual - 352 Index Playing a track [248] P Pre-listening [251] Phase Meter [95] Synchronization [254] PHONES socket [252] Music files [47] Pitch (tracks) [297] Music folders [48] PLAY button (Deck) on Track Decks [248] O Overdubbing [288] Overview [30] [31] Features:Live Input [42] [84] Track Deck [39] PLAY button (Loop Recorder) [287] Playing a track [246] Playlist [278] analyze [60] clear [60] consolidate [60] create [54] delete [60] deleting tracks [55] export [59] history [61] import [59] in iTunes [50] Printing [60] remove duplicates [60] rename [60] reset [60] Playlists adding tracks [54] TRAKTOR - Manual - 353 Index filtering [52] Setup Wizard [171] folder organization [56] Timecode Setup [129] [176] importing from iTunes [51] Transport [179] Preparing [58] Preferences button [171] search [53] Pre-listening a track in the Browser [251] sorting [56] Preparing the mix using headphones [253] Preferences [35] [132] [171] Analyze Options [196] Preview Player [251] Print Audio Setup [173] Broadcasting [192] Playlist [60] Priofiles Browser Details [193] Controller Manager [198] Automatic Backup Security [210] Profiles Deck Heading [184] Backup and Restore [208] Deck Style [183] Creating a portable TRAKTOR Version [209] Decks [183] Recordings folder [208] Effects [189] Repairing a Corrupted Collection [211] File Management [194] Root folder [207] Global Settings [188] Import and Export [172] Input Routing [175] Layout Manager [194] Loading [177] Loop Recorder [191] Mix Recorder [191] Q Quant button [258] QUANT button and indicator [258] [296] Quantize mode [258] [296] Quick Loading tracks [245] [246] Output Routing [174] TRAKTOR - Manual - 354 Index R S REC [131] Samples [277] REC button [288] capturing from a track [280] Record button [287] grabbing from a track [88] [177] Recording [34] [315] loading [278] External Recording [317] Loading a Sample (Collection) [278] Internal Recording [316] Loading a Sample (Track) [280] Recording a loop [286] playing [279] Remix Deck [40] [74] [277] Sample Controls [282] Reverb (FX) [274] Specific Hotkeys [283] Root Directory [71] stopping & skipping back to start [279] triggering [279] Scratch Absolute mode [154] Calibration [153] Control Zones on CD [152] Control Zones on Vinyl [150] Duplicate [156] Setting Up [149] Tracking modes [154] Troubleshooting [156] Service Center [304] Setting a Loop in a track [267] Setup Audio device [173] TRAKTOR - Manual - 355 Index Setup Guide [18] Storing a Loop [269] Setup Wizard [22] Stripe View [90] Setups [306] Support [304] External audio interface [307] external Controller [309] external mixer (analog) [309] Microphone [314] On-board sound card [306] Sync MIDI Clock [211] SYNC button [95] on Track Decks [254] [294] Sync Mode Recording [315] BeatSync [96] TRAKTOR KONTROL S4 and TRAKTOR SCRATCH [313] Preferences [179] Single mode [276] SIZE button [286] Skipping back to start of track [259] Slicer Mode [117] Snap Button [258] SNAP button and indicator [296] Snap mode [258] [268] [296] Snapshot (FX Unit) [276] Status Utility Buttons [34] Status indicators [33] [130] Status LEDs [33] TempoSync [96] Synchronization [254] [289] Auto Mode [291] Beatgrid [295] Clock mode [294] Manual Beatmatching [261] Phase meter [261] Quant button [296] Snap button [296] Synching concept [290] Tempo fader [261] Tempo Master [289] Synchronizing tracks Storing a Cue Point [257] by hand [261] Storing a Hotcue [257] using automatic sync [254] TRAKTOR - Manual - 356 Index System Clock [33] [131] T System requirements [19] Tempo automatically adjusting (Sync) [254] manually adjusting [261] Preferences [179] Tempo Bend [94] Tempo Bend Sensitivity Preferences [179] Tempo Controls [93] Manual [94] Tempo Fader [94] [261] Tempo master [289] setting a Track Deck as [294] [295] setting the Clock as [294] Tempo Sync [179] TempoSync [96] Track import [51] info [247] loading [246] playing [246] Track Collection Overview [47] Track Deck [74] [277] Track search [52] TRAKTOR - Manual - 357 Index Goals [245] TRAKTOR Clock [290] [291] Prerequisites [244] setting as tempo master [292] [294] video [18] TRAKTOR Logo [33] [130] TRAKTOR Versions [16] Transport CUE [91] CUP (Cue/Play) [91] Play [91] U UNDO button [287] [288] Updates [303] Upgrade Upgrading from TRAKTOR PRO, TRAKTOR LE, and TRAKTOR Manufacturer Edition [20] Troubleshooting [302] Audio Drops [302] Crashes [303] User Forum [305] Forum [305] Using the S4 with a laptop [302] Help [304] Utility Buttons [34] [132] Knowledge Base [304] V Latency [302] no audio [249] Video tutorials [18] Support [304] W TRAKTOR won’t start [302] Waveform [247] [270] Tutorials [244] Waveform Display [90] TRAKTOR - Manual - 358
© Copyright 2025