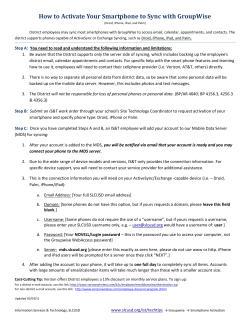How to link your Pushex Mailbox to a Smartphone
How to link your Pushex Mailbox to a Smartphone Most smartphones, with the exception of older Blackberries, can make an ActiveSync connection directly with an Exchange server to enable Push Email. Push Email requires a communication channel to be kept permanently open, over the Internet, between the smartphone and the Exchange server. This means that when a change is made to the mailbox data, such as by a new email arriving, this change is immediately passed onto the smartphone where the user is alerted and can read the new email. Push Email is an advance on the previous method, called polling, where a smartphone connects to an Exchange server every 15 minutes to see if there have been any changes since it last checked. The first device capable of Push Email was released in 2002 by Blackberry but it took until 2005 for Microsoft to develop its own system. The two systems are completely different and the Pushex servers only support the Microsoft ActiveSync Push Email system. Support for ActiveSync is built-in to iPhones, Androids, Windows Mobile, Nokia smartphones plus Blackberries running OS 10 or later. Users of older Blackberries may not be completely out of luck – see Section 4 at the end of this document. Across all the types of smartphones there are different implementations of ActiveSync and so the capabilities of any particular smartphone vary. For instance, some may limit which mailbox folders that can be synched and some may not allow the Calendar or Tasks to be synced. If your smartphone can’t perform a particular syncing function you require then see if the £12.77 App called TouchDown can. It does appear that each smartphone platform is continuing to improve the capabilities of its ActiveSync client with new releases and updates. We can, therefore, only give general instructions and advice, here, about setting up Push Email on smartphones but this is usually a much simpler process than setting up Outlook on a PC. The Pushex servers still support POP3 and IMAP access to a mailbox so, even if your phone can’t do ActiveSync, you can still probably find some way of using it to access your email. 2 – Setting up Push Email – The Basics Where to Start? This will differ from phone to phone but:1. Click on the Mail icon on the Home Screen. 2. Chose to add a Microsoft Exchange/ Mail for Exchange/ActiveSync account. To setup your Exchange/ActiveSync account you will need to know:1. 2. 3. 4. 5. The Server Name: mail.pushex.com Your User Name (usually in the format: firstname.lastname) Your Password The Domain Name: Pushex (not always required) The server does require an encrypted connection (SSL) If you get any security or certificate warnings choose to allow/continue. Linking your Pushex Mailbox to a Smartphone Page 1 of 5 3 – Tip and Tricks Choosing when to synchronise “All the time” is a tempting setting but this may cause:1. The phone to use too much data. 2. Your battery to go flat too soon. 3. You to be disturbed at times you don’t want to be. Most smartphones allow you to define Peak and Off-Peak times which can have different synchronisation settings. You’ll probably need to use your smartphone for a while to find the right balance. Choosing how much data to your smartphone should hold Your Exchange mailbox has 6gb of storage but smartphone storage and mobile data plans can’t cope with this amount of data at present and so your smartphone must only hold a subset of your mailbox. There’s normally a setting in ActiveSync to limit how far back in time items are synchronised. Somewhere between 3 days and 2 weeks is normal. Items older than this limit won’t be downloaded onto your phone. By default, most ActiveSync clients only sync a few of the main Outlook folders but you usually have the option to add more folders to keep in sync. If you get a “memory full” warning you may need to exclude some folder or older items from your sync list. Using Inbox Rules to avoid being alerted to unimportant emails You may get tired of your smartphone alerting you to a new email, only to find that it’s an unimportant email, such as a newsletter, that you don’t want to read until you’re back in front of your PC. We recommend that you create some Inbox Rules to move these emails straight to other folders that aren’t included in your smartphones synching list. You can create these rules in Outlook or OWA and, in both cases, they are stored on the Exchange server and are in operation all the time. Enforcing a security Policy You’ll probably get a message like this on your smartphone when you first synchronise with the Pushex server: This is how Exchange 2010 works and the security policy we’ve setup has no options set and so it won’t make any changes to how your smartphone operates. Using AutoDiscover If you have created a DNS record to enable AutoDiscover, where Outlook can configure itself to connect to an Exchange server from just a user’s name, email address and password, then smartphones can also use this information to simplify configuring an ActiveSync connection. In practice this just means a few less screens to enter information in, but it also less opportunities to make mistakes. Linking your Pushex Mailbox to a Smartphone Page 2 of 5 An Untrusted Certificate error We have a commercial digital certificate installed on our Exchange server. Without a commercial certificate Outlook Anywhere won’t work, you get a warning with OWA and ActiveSync will either not work at all or give an “untrusted certificate” warning, depending on the type of smartphone. Even though our certificate is valid and from a major supplier we’ve noticed that some smartphones still give a warning message, when you setup an ActiveSync connection, that our certificate is from an untrusted source. If this ever happens to you we suggest you select the option that says something like “Go ahead and trust it anyway”. Roaming overseas You probably pay a fixed price of between £5 and £15 a month for mobile data on your smartphone. Push Email uses an average of 100mb per month which is well within a monthly data allowance. Continuing to use Push Email on your smartphone when you go overseas is usually much more expensive as some countries change several pounds per megabyte. Things are getting better as many UK mobile operators now charge a fixed amount per day for data-roaming, but this has to be enabled before you go. If you are travelling on business then the extra cost for Push Email will be insignificant compared with the costs of flights and hotels so not having Push Email would be a false economy. It might be a good idea to change your synchronisation settings when abroad to lessen the amount of data required. Wiping your smartphone if it gets lost or stolen If you logon to OWA and go to Settings – All Settings – Phone you should see you phone listed there:- Linking your Pushex Mailbox to a Smartphone Page 3 of 5 If you click Wipe Device and then click: Yes on the confirmation window, shown below, then as soon as your smartphone receives the message (it needs to be connected to the Internet) it will wipe all data stored on your phone. What exactly gets wiped varies between smartphones. For example, some phones may not wipe the contents of any SD card. If your lost smartphone is still working, connected to the Internet and able to receive the remote wipe command, you’ll receive an email to confirm a successful wipe. Linking your Pushex Mailbox to a Smartphone Page 4 of 5 4 - Accessing a Pushex Mailbox from a Blackberry Blackberries running OS 10 or later will connect using AvticeSync just like any other smartphone however older Blackberries won’t. We don’t have a Blackberry Enterprise Server or other way of allowing the Blackberry servers to access your Exchange mailbox and sync it with your Blackberry device. This was partly a commercial decision on our part. If you have an older Blackberry and need to access your Pushex mailbox with it, the options are:1. Use POP3 or IMAP to access your mailbox. 2. Use Blackberry Internet Service - BIS BIS is something your mobile operator offers, maybe for free. You login to your account on your mobile operator’s website and enter the Server Name, username and password for your Exchange mailbox and the mobile operator’s servers will then check your Exchange mailbox, perhaps every 15 minutes, and forward any new emails to your Blackberry. Our servers support BIS because it uses one of the standard access protocols already enabled on our system. 3. Buy a 3rd party ActiveSync client for your Blackberry so it can connect directly to our server for Push Email. NotifySync has one here: http://notifysync.co.uk/ but it’s a little expensive at £99 and it may well be more sensible to change your phone to a type with an ActiveSync client built-in. Often the best, and perhaps cheapest, solution for someone wanting better email synchronisation on their Blackberry is to replace it with a phone that has built-in support for Exchange. Linking your Pushex Mailbox to a Smartphone Page 5 of 5
© Copyright 2025