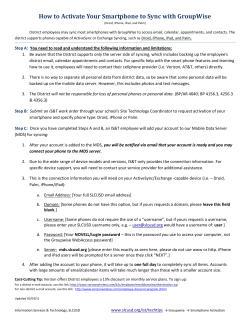How to Configure ActiveSync for Windows Mobile Devices
How to Configure ActiveSync for Windows Mobile Devices After the ActiveSync service has been ordered for a User’s mailbox, the User will receive a “Welcome to ActiveSync” email with instructions for connecting their device to their Exchange mailbox using ActiveSync setting. These settings are to be entered into the device itself. 1. From the device’s home screen select Start -> Programs 2. Select the ActiveSync icon 3. Select Set up your device to sync with it from the Exchange Server support option. 4. For the server address type in mobile.collaborationhost.net and make sure the box for “This server requires an encrypted (SSL) connection” is checked. Select Next. 5. For username enter your “Windows Domain username” found in our control panel, under the mailbox you need to setup, where you see “COLLABORATION\username” (Example: choose “jdoe187” when what you see is: COLLABORATION\jdoe187). Our Control Panel can be found at https://cp.mailstreet.hostaccount.com. If using your email address to login (which is case sensitive), click “General” to see this username. 6. Enter your Exchange mailbox password in the password field. 7. For Domain enter: COLLABORATION 8. Make sure the box for Save password is checked then select Next. 9. Select the items that you would like to sync with your device by checking the box next to each item. Select Finish. 10. The first time your device syncs you may receive the prompt wanting to enforce security policies on your device. Select OK to proceed and synchronize your device. Configuring ActiveSync for the iPhone 1. From the home screen select “Settings,” then “Mail, Contacts, Calendars”, then “Add Account…”, and then “Microsoft Exchange.” 2. Fill out the following fields a. Email: Your Exchange email address b. Domain: COLLABORATION c. Username: enter your “Windows Domain username” found in our control panel, under the mailbox you need to setup, where you see “COLLABORATION\username” (Example: choose “jdoe187” when you see: COLLABORATION\jdoe187). Our Control Panel can be found at https://cp.mailstreet.hostaccount.com. If using your email address to login (which is case sensitive), click “General” to see this username. d. Password: Your Exchange password e. Description: You can enter any information you would like in this field, is just to differentiate it from other accounts you may have. f. Select Next, ActiveSync will begin verifying account information. 3. ActiveSync may fail during verification and ask you to fill out the Server field. 4. Enter mobile.collaborationhost.net. Select Next. 5. Select which items you would like to sync with Exchange and then select Save. You have now configured successfully configured ActiveSync on your iPhone. Other “Smart Phones”— Droid, Web OS, etc. There are various “smart phones” that utilize Microsoft’s wireless ActiveSync protocol to communicate with Exchange server mailboxes. Each of these Smart Phone devices should be able to connect to your Exchange mailbox in the following manner: 1. Make sure that you have the ActiveSync option turned on for your mailbox via the Hosting Control Panel. If the ActiveSync option is not available you will need to purchase the ActiveSync resource(s) for your account via the Billing section on top | Buy additional Resources | Choose your plan (generally you only have one) and look for “ActiveSync Mobile Service” and click upgrade (by 1.00 if only one is needed). 2. On the Smart Phone device itself, look for “Settings” – “Accounts and Synch” – “Add Account” Choose any of these you may find depending on the device: “Corporate” or “Microsoft Exchange” or “Active Sync”: and then enter the following information: a. Server: mobile.collaborationhost.net b. Put a check mark to enable “Secure mail using SSL” c. Email: Your Exchange email address d. Domain: COLLABORATION (If the name of the field is Domain\Username, then type: “collaboration\” followed by the username (see below in step “e” to determine your username). e. Username: enter your “Windows Domain username” found in our control panel, under the mailbox you need to setup, where you see “COLLABORATION\username” (Example: choose “jdoe187” when you see: COLLABORATION\jdoe187). Our Control Panel can be found at https://cp.mailstreet.hostaccount.com. If using your email address to login (which is case sensitive), click “General” to see this username. f. Password: Your Exchange password g. Select Next. h. Choose what to synchronize and give a name to this account if asked. Save if you have an option. i. The first time your device syncs you may receive the prompt wanting to enforce security policies on your device. j. Select OK or allow to proceed and synchronize your device.
© Copyright 2025