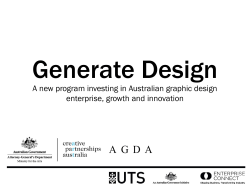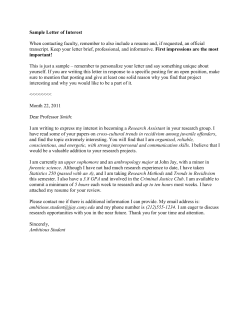How to Create Recurring Postings in SAP B1 How To Guide
How To Guide SAP Business One 2007A SP1 How to Create Recurring Postings in SAP B1 Overall Business Processes ACCOUNTING Related Business Process Responsible Department ACCOUNTING Involved Departments ACCOUNTING Last Updated 02/09/2010 Copyright © 2010 Supernova Consulting Ltd. All rights reserved. This content may not be reproduced or transmitted in any form or by any means, electronic or mechanical, including photocopy, recording, or any information storage or retrieval system, without written permission. Requests for permission should be directed to [email protected], +357-25-817880, or mailed to Supernova Consulting Ltd, P.O. Box 56747, 3309, Limassol, Cyprus Copyright © 2010 Supernova Consulting Ltd. All rights reserved. Page 1 of 9 How To Guide SAP Business One 2007A SP1 CONTENTS Recurring Postings and Posting Templates........................................................................................ 3 Introduction .................................................................................................................................... 3 Procedure ........................................................................................................................................... 3 Step 1: Setting up Templates for Recurring Postings .................................................................... 3 Step 2: Executing Instances of Recurring Postings ....................................................................... 6 Step 3: Removing Recurring Postings ........................................................................................... 7 Step 4: Recurring Posting Window................................................................................................ 8 Copyright © 2010 Supernova Consulting Ltd. All rights reserved. Page 2 of 9 How To Guide SAP Business One 2007A SP1 Recurring Postings and Posting Templates Introduction Every business has transactions that recur monthly or weekly. Although the transactions recur on predefined dates, and usually comprise of the same objects, the transaction amounts are not necessarily the same each time, nor do the percentages have to be fixed. Procedure Step 1: Setting up Templates for Recurring Postings Use this procedure to create a template for recurring postings and set its frequency and expiration date. 1. From the SAP Business One Main Menu, select FinancialsRecurring Postings. The Recurring Postings window appears. 2. In the window header, specify a unique code, an expressive description, and other relevant details. Copyright © 2010 Supernova Consulting Ltd. All rights reserved. Page 3 of 9 How To Guide SAP Business One 2007A SP1 3. In the table area, build the transaction. Enter the accounts and/or Business Partners (Use CRTL+TAB for BPs) and expected amounts, and ensure that the transaction is balanced. «You can change the amounts of each instance of the transaction before you confirm it» 4. In the footer, set the frequency according to which you want the system to create instances for the transaction. The default frequency is Monthly. 5. To set a date after which the system should stop ceating instances of the transaction, use the Valid Until option. Result SAP Business One creates the recurring posting template. The instances are created according to the frequency you set, and are stored in the Confirmation for Recurring Posting window until you execute or remove them. Copyright © 2010 Supernova Consulting Ltd. All rights reserved. Page 4 of 9 How To Guide SAP Business One 2007A SP1 Display Recurring Postings on Execution Displays at logon: • All recurring postings for processing on today’s date. You can then process the postings directly from this window. • An appropriate message, if there are no postings for processing today This setting is updated per user. Copyright © 2010 Supernova Consulting Ltd. All rights reserved. Page 5 of 9 How To Guide SAP Business One 2007A SP1 Step 2: Executing Instances of Recurring Postings Use this procedure to add instances of recurring posting templates and turn them into journal entries. 1. From the Main Menu, select Financials Recurring Postings Confirmation List. The Confirmation of Recurring Postings window appears, in which each row represents one instance of a recurring posting template. 2. Deselect the rows you do not want to execute. All are selected by default. • • You can display each instance and make required changes, such as updating amounts or dates. Every change you make in a specific instance is valid only for that instance and does not affect other instances of the same template. 3. Select Execute. A message appears, asking whether you want to save the posting to the permanent file. Copyright © 2010 Supernova Consulting Ltd. All rights reserved. Page 6 of 9 How To Guide SAP Business One 2007A SP1 4. To complete the action and create journal entries, select Add. Result The selected instances become journal entries and no longer appear in the Confirmation of Recurring Postings window. Step 3: Removing Recurring Postings 1. From the SAP Business One Main Menu, select Financials Recurring PostingsConfirmation List. The Confirmation of Recurring Postings window appears. 2. Deselect instances you do not want to remove. 3. Select Remove. A confirmation message appears. 4. Select Remove. Copyright © 2010 Supernova Consulting Ltd. All rights reserved. Page 7 of 9 How To Guide SAP Business One 2007A SP1 Step 4: Recurring Posting Window This window lets you define and display a recurring posting template according to your defined criteria. To open the window, select Financials Recurring Postings. Code Enter a unique code of up to 8 characters for the recurring posting template. We recommend that you choose a meaningful code, one that will be understandable to users when they need to choose a recurring posting template in a journal entry. Instance Indicates the instance of the transaction. By default you can leaf only between instances 0. However, if you search using an asterisk (*), you can see all the instances and you can display a specific instance. Description Enter a short description of the recurring posting. Ref. 1, Ref. 2 Use these fields to predefine the transaction details, or to specify them just before adding the transaction on the defined date. Trans. Code From the drop-down list, choose either the required code or Define New to open the Transaction Codes - Setup window. The chosen code automatically appears in the Tran. Code field of the Journal Entry window. Remarks After you choose a code, its description is copied automatically to this field, and it then appears in the Remarks field in the Journal Entry window. Regardless of the chosen code, you can still manually enter the details you prefer. G/L Acc./BP Code, G/L Account/BP Name Enter the account code or business partner code to be associated to a journal entry created with this template. The account name or business partner name appears automatically in the G/L Account/BP Name field. Debit, Credit Fill in the required amounts. Remember that – as for a regular journal entry – the debit and credit must be balanced; otherwise, you will not be able to add the recurring posting template. Tax Group Specify the tax group to which the line refers. The drop-down list displays all the tax groups to which the account is linked. Selecting one automatically inserts the account in the line. Copyright © 2010 Supernova Consulting Ltd. All rights reserved. Page 8 of 9 How To Guide SAP Business One 2007A SP1 Distr. Rule Specify the distribution rule for each row in the template. When a journal entry based on this Recurring Posting template is created, the relevant amounts are posted to the respective profit centers. If a distribution rule was defined for the accounts that appear in the Recurring Posting template, the amounts recorded in the journal entries resulting from this Recurring Posting template, are posted to the distribution rule(s) defined in the chart of accounts. Control Account Displays the default control accounts defined for each business partner and/or G/L accounts included in the template. You can change the control account in the business partner rows, if required. Total Indicates the sum of the amounts that were already entered in the Credit column and in the Debit column of the recurring posting template. To Balance Indicates the amount you need to enter in the Debit / Credit column in order to balance this recurring posting template. Frequency Choose the required frequency for making the recurring posting. If you choose Daily, Weekly or Monthly, use the drop-down list for the field to the right to specify a value, that is, the exact number of days, the day of the week, or the day of the month the recurring posting should be made. Choosing any other option disables the field to the right. Choose Template to create a posting template that is not subject to any execution dates or frequency. As such, it will not appear in the list of transactions for execution. Next Execution Enter the required date for the next execution of the recurring posting. This is the base date from which SAP Business One calculates the value defined in the Frequency field. The default value for this field is the current system date. If you chose Template for the Frequency field, this field is not shown. Valid Until Select this option to define an expiration date for the validity of the recurring posting template. After the defined date, no further instances of this template will be created or appear in the list of transactions for execution. Copyright © 2010 Supernova Consulting Ltd. All rights reserved. Page 9 of 9
© Copyright 2025