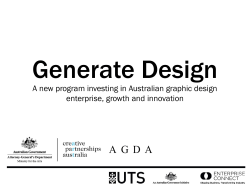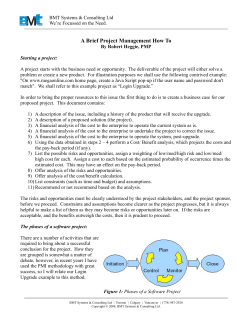How to Manage Recurring Transactions How To Guide
How To Guide SAP Business One 8.8 & 9.0 How to Manage Recurring Transactions Overall Business Processes PURCHASING & SALES Related Business Process FINANCIALS Responsible Department PURCHASING & SALES Involved Departments ACCOUNTING Last Updated 28/02/2014 Copyright © 2014 Supernova Consulting Ltd. All rights reserved. The current version of the copyrights, trademarks, and disclaimers at www.supernova-consulting.com/files/Supernova_Disclaimer.pdf is valid for this document. This content may not be reproduced or transmitted in any form or by any means, electronic or mechanical, including photocopy, recording, or any information storage or retrieval system, without written permission. Requests for permission should be directed to [email protected], +357-25-817880, or mailed to Supernova Consulting Ltd, P.O. Box 56747, 3309, Limassol, Cyprus QF 4.19.14 – v1 – 27/09/2012 Approved by: KDS Copyright © 2014 Supernova Consulting Ltd. All rights reserved. Created by: EPP Page 1 of 15 How To Guide SAP Business One 8.8 & 9.0 CONTENTS Prerequisites ....................................................................................................................................... 3 User Authorizations ....................................................................................................................... 3 Activating the Alerts ...................................................................................................................... 4 Managing Recurring Transaction Templates ..................................................................................... 5 Creating Recurring Transactions Templates .................................................................................. 5 Editing Recurring Transactions Templates .................................................................................... 8 Inactive Recurring Transactions Templates................................................................................... 9 Manage Recurring Transactions ...................................................................................................... 10 Filtering Recurring Transactions ................................................................................................. 10 Executing Single Recurring Transaction ..................................................................................... 11 Executing Recurring Transactions by Batch................................................................................ 14 Copyright © 2014 Supernova Consulting Ltd. All rights reserved. Page 2 of 15 How To Guide SAP Business One 8.8 & 9.0 Prerequisites User Authorizations • • • The user must have full authorizations for Recurring Transactions. Go to Modules → Administration → System Initialization → Authorizations → General Authorizations. Select the user, click on Sales A/R and check Recurring Transactions to apply full authorizations. Copyright © 2014 Supernova Consulting Ltd. All rights reserved. Page 3 of 15 How To Guide SAP Business One 8.8 & 9.0 Activating the Alerts 1. Go to Modules → Administration → System Initialisation → General Settings. 2. Click to Services tab. 3. Select the following four options: a. Display Recurring Postings on Execution b. Display Recurring Transactions on Execution c. Send Alert for Activities Scheduled for Today d. Display Inbox When New Message Arrives 4. Click Update and Ok. Copyright © 2014 Supernova Consulting Ltd. All rights reserved. Page 4 of 15 How To Guide SAP Business One 8.8 & 9.0 Managing Recurring Transaction Templates Creating Recurring Transactions Templates 1. From the Main Menu go to Modules and choose one of the following: o Sales – AR → Recurring Transactions o Purchasing – AP → Recurring Transactions o Stock Management → Stock Transactions → Recurring Transactions The Recurring Transactions window appears. 2. Click the Templates button. 3. The Recurring Transactions – Document Drafts and Templates window appears. o In the Template column, enter a name for the template you want to create. o In the Type column, specify the document type for the transaction, for example, purchase order, A/R invoice, or goods issue. Copyright © 2014 Supernova Consulting Ltd. All rights reserved. Page 5 of 15 How To Guide SAP Business One 8.8 & 9.0 4. Place your cursor in the Doc. No. column and press the Tab key. The application displays a list of document drafts that are available for the selected document type. 5. Select a document draft or create a new one by choosing the New button. If you decide to create a new document draft, the respective document opens. Enter the relevant customer or vendor data, the item data, and any logistics or accounting information. 6. Specify the recurrence details, such as recurrence period, recurrence date, and a start and valid date (optional) of the recurrence. Copyright © 2014 Supernova Consulting Ltd. All rights reserved. Page 6 of 15 How To Guide SAP Business One 8.8 & 9.0 Examples of determining the recurrence details: Type of Transaction Transaction to be posted every day Transaction to be posted every Monday Transaction to be posted every 15th of the month Recurrence Period Daily Weekly Monthly Recurrence Period Every 1 On Monday On 15 7. To save the template, press Update. 8. To add another template, repeat steps 3-7. 9. To close the window, choose OK. You have created a new template for recurring transactions. Copyright © 2014 Supernova Consulting Ltd. All rights reserved. Page 7 of 15 How To Guide SAP Business One 8.8 & 9.0 Editing Recurring Transactions Templates 1. From the Main Menu go to Modules and choose one of the following: o Sales – AR → Recurring Transactions o Purchasing – AP → Recurring Transactions o Stock Management → Stock Transactions → Recurring Transactions The Recurring Transactions window appears. 2. Press the Templates button. 3. The Recurring Transactions – Document Drafts and Templates window appears. 4. Change the template name, document type, or recurrence details as required. 5. To change the transaction details, click (Draft No.) next to the document number as shown above. The system will open the selected template draft. Copyright © 2014 Supernova Consulting Ltd. All rights reserved. Page 8 of 15 How To Guide SAP Business One 8.8 & 9.0 6. Make the necessary changes and press Add to close the document draft. If you are making changes to a draft invoice, right click and press Save as Draft. 7. To save changes in the Recurring Transactions – Document Drafts and Templates window, choose Update. 8. The changes are reflected in the recurring transactions that are to be executed in the future. Inactive Recurring Transactions Templates When a user executes a number of draft documents has the option to make a recurring templates inactive so that it is no longer executed. 1. From the Confirmation of Recurring Transactions window, click the Templates button, and a list with all templates will appear. 2. Change the Valid Until date and enter an older date than the current one in case you want to make the record inactive. Example: if Next Execution date was 01.12.13 but when you change the Valid Until date to an older date, then the Next Execution field will become empty. This indicates that the template will not run again and it has become inactive. Copyright © 2014 Supernova Consulting Ltd. All rights reserved. Page 9 of 15 How To Guide SAP Business One 8.8 & 9.0 Manage Recurring Transactions Filtering Recurring Transactions 1. From the Confirmation of Recurring Transactions window click to the Filter Recurring Templates button. 2. The Filter Recurring Templates window appears. 3. To exclude templates for all document types in a particular area, deselect Sales – A/R, Purchasing – A/P, or Inventory. 4. To exclude templates based on certain document types, deselect the relevant document type, for example, sales order or goods issue. Copyright © 2014 Supernova Consulting Ltd. All rights reserved. Page 10 of 15 How To Guide SAP Business One 8.8 & 9.0 5. To apply the filtering criteria, choose Update. o The application displays the recurring templates according to your filtering criteria. Executing Single Recurring Transaction 1. From the Confirmation of Recurring Transactions window select the recurring transaction that you want to execute. 2. Click to Link Button of the transaction. 3. The system opens the document that is to be posted 4. Update your document if required. 5. To execute the transaction click the Add button. Copyright © 2014 Supernova Consulting Ltd. All rights reserved. Page 11 of 15 How To Guide SAP Business One 8.8 & 9.0 6. The system will display a confirmation message. Click OK. 7. The application posts the transaction you selected 1. From Business Partner Master Data window find the Business Partner. 2. Click to You Can Also. 3. Select the option View Related Recurring Transactions. Copyright © 2014 Supernova Consulting Ltd. All rights reserved. Page 12 of 15 How To Guide SAP Business One 8.8 & 9.0 4. A window with all of the available Recurring Transaction for Business Partner will appear. Then, the user need to do the same steps, from the previous section. Copyright © 2014 Supernova Consulting Ltd. All rights reserved. Page 13 of 15 How To Guide SAP Business One 8.8 & 9.0 Executing Recurring Transactions by Batch 1. From the Confirmation of Recurring Transactions window select all of records that you want to execute by clicking the box on the left of each record. 2. Select what the system’s response should be to missing data from the options below. 3. Click Execute. 4. The system will display a final message with records that were generated successfully and any errors that occurred during the process. Copyright © 2014 Supernova Consulting Ltd. All rights reserved. Page 14 of 15 How To Guide SAP Business One 8.8 & 9.0 Copyright © 2014 Supernova Consulting Ltd. All rights reserved. This content may not be reproduced or transmitted in any form or by any means, electronic or mechanical, including photocopy, recording, or any information storage or retrieval system, without written permission. Requests for permission should be directed to [email protected], +357-25-817880, or mailed to Supernova Consulting Ltd, P.O. Box 56747, 3309, Limassol, Cyprus Copyright © 2014 Supernova Consulting Ltd. All rights reserved. Page 15 of 15
© Copyright 2025