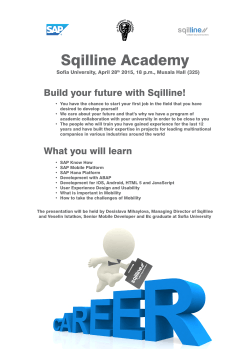How to Create a Support Message on the SAP Service...
How to Create a Support Message on the SAP Service Marketplace This document will assist you in creating a message (incident) on the SAP Service Marketplace (SMP) and assumes you have never logged into the system. 1. Go to https://service.sap.com/bosap-support 2. Enter your S-User ID and password and click OK. (If you have done a single-sign on, go to step 6.) 3. Click OK on “Choose a digital certificate”. 4. Enter your S-User ID and password again, and click OK. 5. Click OK again. Page 1 of 4 6. You are now logged on to the SAP BusinessObjects landing page. On this page you will find links to common items you will find useful, including the Create a message/contact technical support link. Note: Setting up a Single Sign-on allows the site to remember your login and not prompt for it so frequently. To do this, click my Profile at the top of the page and click Maintain my Single Sign-on Certificate on the left of the page. Follow the instructions provided. 7. To log the support message, click Create a message/Contact technical support (as shown above). 8. Under System Search, click the drop down arrow next to your installation and choose your system. Click Search and click on the BOB link. Page 2 of 4 9. When creating a message it is required to search for Notes (Knowledge Base articles) to see if you can find an answer to your question without logging a message. In the Search Terms area, type your question and click Continue. 10. If you do not see any Notes pertaining to your question click Create Message. 11. Choose the correct Component for the product you are creating the message for. The component will allow the message to be logged for the correct team that supports the product. To do this, click on the icon next to the Component window for a drop down list. 12. For example, click the arrow by BOJ-EIM to see a more detailed list. Next to each component, the name(s) of the products are listed. a. BOJ-EIM-COR - ACE, DataRight IQ, Match/Consolidate, IACE, FirstPrep b. BOJ-EIM-COM - DeskTop Mailer, Business Edition, Presort, PrintForm, Label Studio c. BOJ-EIM-DEP - DQXI, Data Insight, eDQ Infa, SAP Siebel, PSFT, Oracle, Rapid Library d. BOJ-EIM-DF - Data Federator e. BOJ-EIM-DI - Data Integrator, Text Analysis, Data Services Page 3 of 4 f. BOJ-EIM-DS - Data Services, Fazi/Fuzzy g. BOJ-EIM-MD - Metadata Manager and Composer h. BOJ-EIM-RMA - RapidMarts, BOW 13. After choosing the component, fill in any remaining required and optional items. **Required fields under Problem Details are flagged with a red asterisk. In the Short Text box, enter a brief description of the question or issue. In the Long Text box, you can go into further detail. On this page, you can attach files if needed (please zip the file(s)). When finished, you can either click Send Message or Save Message. If you click Save Message, the message WILL NOT be sent to support, it will remain in the Draft section of “my Inbox” for you to send later. If you are ready to send the message, click Send Message. You can see the messages you have “sent” by clicking My Inbox and viewing your Sent Items. When Technical Assurance sends a message back to you to close or for further information, it will be in your Inbox. It is important after the Technical Assurance Team sends the message back to you, and if the issue is resolved, click Close Message. Page 4 of 4
© Copyright 2025