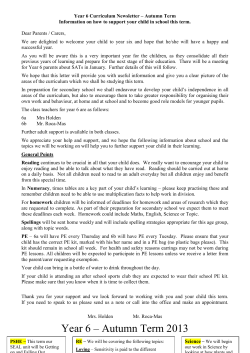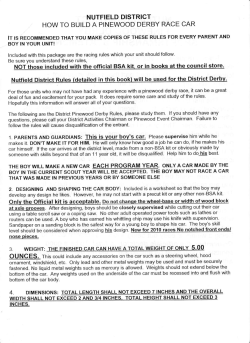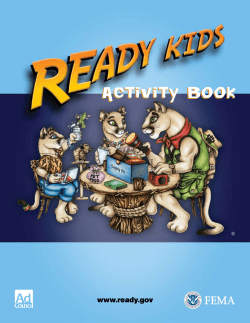How-To: Setting up the environment variables for the development kit GUIs
How-To: Setting up the environment variables for the development kit GUIs Note: The development kit GUIs heavy rely on the Quartus® II software version due to specific library requirements. If you are having any issues launching the GUI for your development kit check following things: Unlike other Altera® development tools, the GUI for the development kits do not have a relative path relationship to the Quartus II software, in some cases you will need to set the path manually. Below will be instructions that will help guide in checking for the path settings and if needed it will also show you how to set the paths. 1) How to check and set up the environmental variable To check the Path you can either issue the set path command in the DOS command prompt or you can check the Path Environment Variable in the Control Panel. To check the Path in the Control Panel, open the Control Panel => System => Advanced system settings => Select the Advanced tab on the top, and then select the Environment Variables Figure 1-1. Edit System Variable Verify that you have this Path entry: For 32-bit operating systems: %QUARTUS_ROOTDIR%\bin For 64-bit operating systems: %QUARTUS_ROOTDIR%\bin64 If you do not see this path setting then you will need to manually add it to the end of your existing path by a using semi-colon separator then adding the Path (see Figure 1-1). In cases that you are NOT an Administrator on your machine, then you will need to add the Path into the User variables for section (see Figure 1-2). Figure 1-2. Edit User Variable 2) Verify the QUARTUS_ROOTDIR variable matches the Quartus II version that the development kit GUI is requesting. Figure 2-1. Environment Variables If you are not an administrator, then you will have same entry under the User variables for area. If the version does not match the Quartus II software version requested by the development kit GUI then you will need to edit the QUARTUS_ROOTDIR variable with path to the requested Quartus II software version. 3) Verify the jtagconfig version Figure 2-2. Command Prompt To verify the current activated Quartus II software version issue the jtagconfig command in the command prompt. This command will be launched from the %QUARTUS_ROOTDIR%/bin directory. This also will verify that you have setup the Path variable correctly. Additional Options: 1) Automatically set the Path using the qreg.exe tool. From a DOS command prompt navigate to your Quartus II software install folder which matches the Quartus II software version your GUI is requesting: 32-bit version: <install folder>\altera\bin 64-bit version: <install folder>\altera\bin64 Execute this command: qreg.exe --force --jtag –setqdir 2) Launch the development kit from a Nios® II Command Shell Open the Nios II command shell in the version of the Quartus II software that the GUI is requesting. Navigate to where you installed the development kit GUI. You should be able to see bts.jar, pt.jar, or clk_cont.jar files. These will be java bit files that you can execute from the command shell. Depending on the GUI you would like launch select from the commands below: To start the (Board Test System) BTS GUI: java -jar bts.jar To start the CLK GUI : java -jar clk_cont.jar To start the Power GUI: java -jar pt.jar Revision V1.0 Changes Made Initial release. Date March 2013 ©2013 Altera Corporation. All rights reserved. Altera, The Programmable Solutions Company, the stylized Altera logo, specific device designations, and all other words and logos that are identified as trademarks and/or service marks are, unless noted otherwise, the trademarks and service marks of Altera Corporation in the U.S. and other countries. All other product or service names are the property of their respective holders. Altera products are protected under numerous U.S. and foreign patents and pending applications, maskwork rights, and copyrights. Altera warrants performance of its semiconductor products to current specifications in accordance with Altera’s standard warranty, but reserves the right to make changes to any products and services at any time without notice. Altera assumes no responsibility or liability arising out of the application or use of any information, product, or service described herein except as expressly agreed to in writing by Altera. Altera customers are advised to obtain the latest version of device specifications before relying on any published information and before placing orders for products or services.
© Copyright 2025