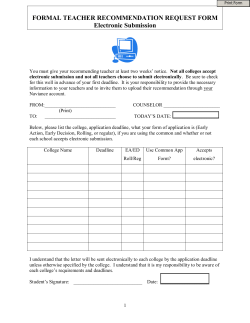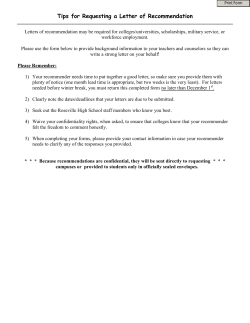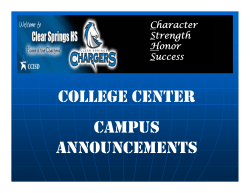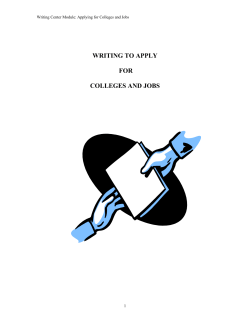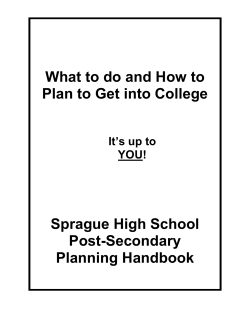Lesson Plan: How to Use Naviance
Lesson Plan: How to Use Naviance Domain: College/Career Standard: B: Students will employ strategies to achieve future college/career goals with success and satisfaction Competency: 1: Acquire college/career knowledge Indicators 1: Apply decision making skills to college/career planning 3: Demonstrate knowledge of the college/career planning process 5: Use information and information resources to obtain college/career information 6: Learn to use the Internet to access college/career planning information Learning Objective: After completing the class, students will be able to use Naviance to research colleges and identify those that match their interests, keep track of important deadlines, view MHS application history, learn about upcoming college visits, contact admissions offices, and keep in touch with the College Office. Materials: Naviance user guide hand-out, personal registration codes on index cards for each student, Naviance workshop worksheet. Laptops for each student. (If laptops are not available students can follow along with counselor’s projected image of web pages. Introduction: Explain that Naviance is a web-based college process program that can be accessed from any computer with the student’s password and user ID. Tell the students that the college counselors will have access to their college lists and where they are at in the application process. This will be the way the counselors will be able to make sure that every student has good matches in terms of their interests, GPA and tests scores .Encourage students to use Naviance instead of any other college search program since they will have the ability to search and built lists that counselors can support them in. Explain that today’s lesson will enable them to gain access to Naviance and review the college search and list building features. The other features are explained in the user guide hand-out and future lesson will go into these further. Activity: Distribute laptops and have students create their user ID’s and passwords. Have them check their profile for correct information. Next walk through step by step the college search function of Naviance. Conclusion: Ask students to discuss why location, majors, location and admission requirements can help them narrow their searches. Distribute the “Naviance Workshop Worksheet” and review it with them. Ask them to complete it and bring it to the next advisory. Assessment/Evaluation: Students will leave the class with the knowledge necessary to complete the worksheet. Follow-up: Students will bring in their completed worksheet with any questions the following week. Naviance User Guide Overview Welcome to Naviance! This database will be a powerful tool to help you navigate the college process. With Naviance, you will be able to search for colleges that match your interests, keep track of important deadlines, view MHS application history, learn about upcoming college visits, contact admissions offices, keep in touch with the College Office, and more. Naviance’s resources are comprehensive and this User Guide is meant to provide you with a general overview of some of the major functions of the program. We have set aside other times this semester to do some work with Naviance, but we hope that you can learn the basics to start exploring and discovering its many tools. I. Getting Started 1) You can access Naviance through the following URL: http://connection.naviance.com/millenniumny 2) The first time you log into the system, you will need to enter the personal registration code on the card provided by your advisor. Naviance will ask you to enter your e-mail address and create a password, which you should keep in a safe place for future logins 3) You will then be taken to the welcome page. II. “About me” 1) Click My Profile on the left-hand side of the screen. Check to make sure the information is correct. 2) Edit your email address if it is not correct. III. Other Items to Point Out in “About Me” Section 1) My Resume – can list activities, awards, and accomplishments to incorporate into a resume for colleges, internships, or summer jobs. 2) My Journal – keep track of your notes from college visits, drafts of essays, contact information, notes from college meetings, etc. You can choose to share your journal entries with the College Office, a teacher, or a parent or keep them private. IV. “About College:” Conducting a College Search One of the most useful features of Naviance is that it allows you to find schools that match your interests in terms of size, location, programs of study, etc. 1) Start your search for colleges by clicking College Search on the left side of the screen. This brings up the Advanced College Search page. 2) You can specify the types of schools you are looking for based upon the following categories: Type (public vs. private, type of campus, etc.) Location (distance from home, particular geographic regions or individual states) Students (size of the student body, ethnic and gender makeup) Admission (percent of students accepted who apply) Extracurriculars (NCAA division sports and activities) Majors Costs Special Programs (e.g. study abroad options, programs for students with disabilities) *NOTE: The more categories you enter parameters for, the more focused the list of schools which will be returned. You can input search criteria for as many or as few categories as you wish. 3) At any point, click Show Matches to see the list of schools that matches your search preferences. The information you entered when conducting your search will also be shown in the upper right hand corner of the screen. 4) Before you go any further, don’t forget to save your results (click Save Search, type in a name and click Enter) so that you can refer back to the list with these specific search criteria. You can create multiple searches with varying criteria to yield different results. 5) In the three “select for info” columns next to the list of schools, you can get a side-byside comparison of the colleges by choosing various sorting options, such as enrollment size, diversity on campus, SAT scores or % Accepted. . 6) Click on the name of a school to pull up all of its information (e.g. location, size, majors offered) in a new window. 7) Back on your original list, click pick next to the name of a school you are considering to add it to your “Hand-Picked List.” 8) After you are done picking all of the schools you are interested in learning more about, click Add to My Colleges to move the schools to the list of colleges on your prospective list. V. College Information and Useful Tools Available in Naviance When you click on the name of a college you are interested in, it will pull up several important resources and points of information: Visit Website – directly link to the college’s home page. Overlaps - if at least one student from MHS has applied there, you can view the top 10 overlap schools (i.e.: “students who have applied to Syracuse, have also applied to…”). School Stats – breakdown of MHS’ application data by type, SAT, GPA, and admissions decision. Graph – scattergram of GPA and SAT of MHS applicants with their admission decisions and will plot your information for visual comparison (note: for privacy purposes, Naviance will not display a graph if there are not enough data points). Add to List – if you are interested in including this school on your prospective list in My Colleges, click Add to list. How You Compare - if there are any students from MHS who have been admitted to the college, it will show a composite of their GPA and SAT scores and how your academic profile compares (green means you are above and red means you are below the averages). General Info – from here, you can find the college’s admissions address, phone numbers, size, location, and application deadlines. It will also allow you to email the Admissions Office directly. Admissions – this tab indicates acceptance rates and the requirements to be considered for admission to the college with regards to standardized tests, application fees, interviews, and high school courses. Financial Aid – on this tab, students will find expected costs for tuition, room and board, and various other fees. The school may also indicate the percentage of students receiving financial aid, and in what forms that aid comes (i.e. scholarships, grants, loans, work study). Majors and Degrees – this provides a general list of programs of study offered at the college, and what type of degree is available (e.g. bachelor’s master’s, etc.) Clicking on the name of the major will bring up a list of schools that also offer that particular program of study. Student Life – here students can see what types of organizations are on campus, types of residence halls, sports teams and the division they play in, geographic representation of the student body, as well as special services available (e.g. career counseling, services for students with special needs, etc.). VI. Adding Schools from the College Lookup Screen If you have a specific school in mind that you want to research, go to College Lookup in the “About College” section. 1) Click on the name of your prospective school to view the information stated above. 2) You can click Add to List to add it to your prospective college list. VII. Scattergrams If you are interested in getting a visual representation of the MHS application history, you can view the scattergrams for all of the schools to which students have applied. This tool will display graphs of the GPAs and SAT scores of MHS applicants from the past few years, along with the admissions decisions. It will also plot your information for comparison purposes. To protect students’ privacy, Naviance will not display the graph if there are only a few data points. **NOTE: Please remember that this function can be helpful as a gauge, but because of the limited data, is not necessarily statistically conclusive. This function will not appear this year. VIII. Maps Using Google maps, this tool allows you to get geographic information on schools that fall into one of the groups represented. Once the map comes up on the screen, you can either click a data point or a college name to get information on the location and distance from home. If you would like to see more information about the college, click Learn More. IX. College Visits Upcoming college visits to MHS (typically occurring in the fall semester) will be noted here. You can view these dates and RSVP by clicking the “visit schedule” icon on the right. The visit and RSVP function will also be available on the college’s page. You MUST STILL get the paper permission form completed by the teacher whose class you will be missing and return it to the College Office 24 hours BEFORE the college visit. ** One important note to keep in mind when using Naviance - This program is new to MHS so the admissions data represented in it is limited. Take the school-specific data with a grain of salt rather than as a hard and fast rule. Good luck using Naviance and we hope you utilize its resources to support you in the college process. If you have any questions, feel free to contact Betsey von Burg at [email protected] or Holly Barton [email protected] Name_______________________________ Advisory_____________ College Workshop Assignment: Naviance Worksheet Due Week of 9/22/08 The purpose of this assignment is to introduce you to the college search features of Naviance. Please complete this worksheet and return it to the Counseling Department by Monday, April 7. 1. Login to Naviance (Family Connection): http://connection.naviance.com/millenniumny Your login information is listed above. If you have forgotten your password, indicate this on the login screen and Naviance will send you a new temporary 2 College Search: On the left-hand side of the screen, select college search. Through Naviance, you can conduct and save many advanced college searches. Note that there are many categories of criteria: type, location, student body, etc. For our purposes, you will conduct a search given the following criteria: Location: Students: Majors: Distance within 60 miles of zip code 10004 (NYC) Enrollment: 2,000 to “more than 20,000” (you’ll will check five boxes) Browse to the category “Engineering” and then click the green “Add All” button under the list of majors Select show matches. How many schools did you find that met the criteria? __________________ 3 Additional Information: On the top row of the table listing the schools, you can select additional information. When sorted by % Accepted, which school has the lowest acceptance rate? _______ 4 Saving a Search: You can save all searches for easy future reference. Select save search (by Number of Matches). Enter the search name: NYC Example. 5 Add to My Colleges: Select pick next to one of the colleges which interests you. Select the button Add to My Colleges. You will be brought to a new screen. 6 My Colleges: You are now in the list of your potential colleges – also known as my colleges. To add a college: If you are not already in my colleges, select my colleges on the left-hand side of the screen. a. Select add to this list (next to Colleges that I’m considering). b. Select lookup. c. Type in part of the name of a college you are considering. For example, if you type in New York, you will get a list of every college that has “New York” as part of its name. d. Select a school from this list. e. Select Add Colleges. 7 College Information: On the left-hand side of the screen, select college lookup. Select one of the colleges listed below to lookup. Circle the name of that school. New York University Skidmore College Columbia University Boston College Generic College Information: The following questions will come from the gray links toward the middle of the page. (Please note that all of this information is reported by the colleges and published on a national level). General Info: What is the application deadline? What is the enrollment? Admissions: What percentage of applicants is accepted? What is the SAT Verbal Test Score range? How many years of Foreign Language are required? Financial Aid: What is the tuition? (in-state if public school) Majors: What is one major that interests you? Student Life: What is one of the sports/activities offered? Add to List: ____________ ____________ ____________ ____________ ____________ ____________ ____________ ____________ You can add this school to your my colleges list by selecting the add to list link. Additional Admissions Information Naviance contains a link to each college’s website. Select visit website. From the college site home page, how many clicks are required to learn about undergraduate admission requirements? _______
© Copyright 2025