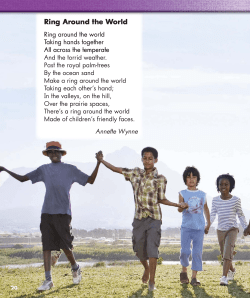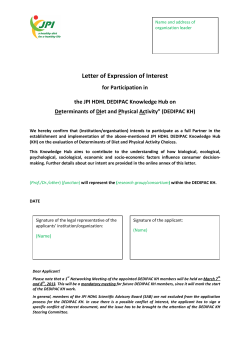S W TEPS
STEPS TO CAPTURE WIRESHARK NETWORK TRACE TO AID TROUBLESHOOTING For issues reported for AS/400 systems printing to Lexmark laser devices. NOTE: Sample host commands included are based on V6R1 and specific only to AS/400 systems. Users can use this document as a general guide for gathering Wireshark traces but will need to request for host commands specific to their systems if they are working with non-AS/400 systems such as z/OS mainframes or Infoprint servers. This document basically covers three major steps. 1. Preparing the setup 2. Gathering the trace 3. Verifying the trace STEP 1: PREPARE CORRECT TRACE SETUP The set up required for the trace is outlined in the diagram below. PC with Wireshark “Dumb“ network hub Connect to hub with Ethernet (UTP) cable Connect to same network as AS/400 **IMPORTANT** **IMPORTANT** BOTH printer and laptop must be connected via Ethernet cable (wired) to hub. Connect to hub with Ethernet (UTP) cable LEXMARK laser printer It is NOT necessary to physically connect the AS/400 to the hub. No offline or transfer operations needed just connect the hub to same LAN or WAN as the AS/400 server. AS/400 (iSeries) server 1A. PREPARE REQUIREMENTS Only requires two (2) additional elements to the customer’s usual setup: 1. PC or laptop with Wireshark installed 2. A network hub. Not a switch, not a router, but the older and “dumber” network hub. If laptop does not have Wireshark installed, please download the open source application from http://www.wireshark.org/download.html. This document uses screen shots from Wireshark v1.2.1. It is important to use a network hub instead of a switch or router to enable Wireshark to monitor the communication between printer and host. 1B. SET UP CONNECTION The printer will need to be attached to the hub and will be offline for a few minutes to allow the re-routing of connection. The printer should be back online once connected to the hub. To facilitate transfer, please attach the hub to the network first. 1. Connect the network hub to the same network as the AS/400 server. 2. Connect printer or printers to be tested to the network hub using an Ethernet (UTP) cable. 3. Connect laptop with Wireshark to the network hub using an Ethernet (UTP) cable. Take note that there is no need to disconnect the AS/400 from the network AT ALL during this setup. 1C. VALIDATE SETUP 1. Make sure the network hub, PC and printer are powered ON. 2. Make sure the printer has a valid IP address. This can be verified by printing the menu settings from Menus > Reports > Network Setup Page, or by going to Menus > Network/Ports > Standard Network > Std Network Setup > TCP/IP 3. Make sure the laptop can communicate with printer. a. Ping the printer from the laptop’s command line. i. Go to Start > Run then input cmd then press Enter or click on OK to launch the DOS command prompt. ii. On the command line, input ping ‘printer’s ip address’ and wait for response. There should be no data loss. b. Or access the printer’s EWS page by opening a browser and inputting the printer’s IP address from step 2. 4. Make sure the AS/400 can still print to the printer. Run a test job. a. If the AS/400 is unable to print, have the AS/400 operator make sure that the IP address on the Device Description is the same as the IP address gathered in step 2. IP may have changed when printer was reattached to network. If IP address is different, change it to the one currently used by the printer. 5. Once setup is verified, then you are read to start gathering the trace. Proceed to step 2. STEP 2: GATHER THE TRACE To perform this step, the user must: 2a. Stop the printer writer on AS/400 2b. Start the Wireshark trace on PC 2c. Start the printer writer on AS/400 2d. Perform the capture These sub-steps are detailed below. 2A. STOP THE WRITER ON THE AS/400 This step is necessary to ensure that we get a good trace that captures the beginning of the job until the end. This part is normally performed by the customer’s AS/400 system operator. 1. Log on to the AS/400. 2. End the print writer to be used by typing ENDWTR name_of_writer. 3. Wait or refresh until the writer status is END. 4. Proceed to step 2B. 2B. START THE WIRESHARK TRACE ON THE PC 1. On a laptop or PC attached to hub, launch Wireshark application. 2. Select Capture menu and then Options to launch the Capture Options dialog. 3. Make the following changes in the Capture Options dialog a. Set Interface to “Local” then select Ethernet as the port to monitor. b. Check "Capture packet in promiscuous mode" c. In Capture Filter, specify the following filter string: ip host xxx.xxx.xxx.xx and xxx.xxx.xxx.xx, where the first IP address refers to the server and the last IP address is for the printer. 4. The Options dialog should look something like this: 5. Click Start to run the trace. The following capture dialog should launch: 6. Proceed to step 2c. 2C. START THE WRITER ON THE AS/400 1. On the AS/400, start the writer by typing STRPRTWTR name_of_writer. 2. Wait (and refresh) until the writer status is STR. 3. Proceed to step 2D. 2D. PERFORM THE PRINT JOB/TEST TO CAPTURE ON AS/400 1. Send the job to the printer. 2. Check the printer to see if job has started printing. 3. Monitor the Wireshark Capture Dialog to make sure that TCP packets are being captured 4. Make sure job has completed printing. 5. After job has completed printing, click Stop on the Wireshark Capture dialog. 6. The Wireshark application should now display the captured packets: 7. Click on File menu and then Save As to launch save dialog. 8. Save the file as a Wireshark tcpdump (*.pcap or *.cap). 9. Once saved, proceed to step 3 to verify if you have a good trace. STEP 3: VERIFY IF YOU HAVE THE CORRECT TRACE A successful capture does not always indicate that the correct records have been captured. Thus, verification is necessary. 1. Open trace in Wireshark. 2. Under Filter, input tcp.port == 5001, where 5001 is the port used for IPDS. Use 9100 for non-IPDS jobs. . 3. Click Apply. 4. Verify that there are packets recorded for port 5001 (or 9100 and 9600 for non-IPDS). 5. If packets are available, check the packet Source and Destination to make sure that the IP addresses that appear are from the AS/400 and the printer. For example, if the AS/400 IP is 157.184.116.27 and printer IP is 10.194.76.88, then the packets captured should show Source and Destination info like this (for bi-directional communication between server and printer): If you do not see the IP address of the AS/400, check to see if you can ping the IP address from the laptop or PC. If not, then you may be tracking the wrong IP address for the host. Check with customer's network admin. 6. Scroll to the end of the trace and see if the last packet is a FIN or RST, which signifies that job has completed. 7. Lastly, if any of the verification steps fail, see section below. STEP 4: SEND TRACE TO PE Send the trace file to TSC Level 3 who in turn sends it to PE. Please send the trace with the following information: 1. Description of job that was performed when trace A was captured. 2. Result of job that was performed when trace A was captured. 3. Printer that AS/400 was printing to when trace A was captured. G OOD E XAMPLE: “Trace1.pcap is the trace captured from a 20-page job sent to T654 that printed with missing bar code on page 3. Trace2.pcap is the trace captured from the same job sent to T644 that printed correctly.” BETTER E XAMPLE : “Captured the following traces of a 20-page job first sent to T654 and then to T644: T654_missing_barcode_pg3.pcap and T644_OK_barcode.pcap” Both examples are good and acceptable. However, the second example is better since the filenames are descriptive enough to be easily understandable and unambiguous. That is, we know exactly which file is which after downloading from database or email. CAN'T GET A GOOD TRACE? If you've performed the steps correctly but still fail verification (Step 3), repeat Steps 1 and 2 to see if there are items that you missed. Common items include: • Use of network switch instead of hub • Use of incorrect IP address • Starting the trace after the job has printed • Stopping the trace too early (while job is still printing) • Customer's network topology uses multiple switches and routers and is different from diagram in document. If you are not able to capture the trace, please report the problem to PE with the following info: 1. Sample of trace that was captured so we can cross-verify. 2. Description of what job was performed when trace in #1 was captured. 3. Diagram or description of setup used during network trace capture 4. Description of problems encountered during network trace capture. 5. Description of any limitations or restrictions in customer's current network setup, e.g. Customer does not want to detach printer from network, etc. IMPORTANT: If security restrictions exist for the network, then it may not be possible to capture a good Wireshark trace at all. Please contact your PE for alternatives. There are other ways for gathering information about the customer's job, such as exporting of spool files into SAVF, capturing a USB trace, or capturing a debug trace.
© Copyright 2025