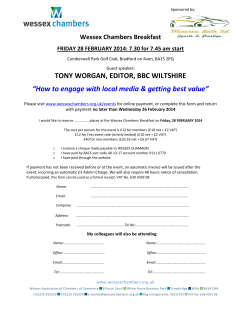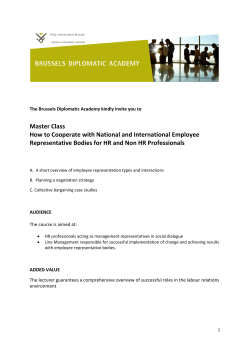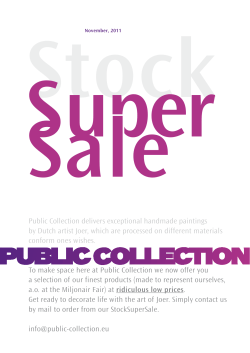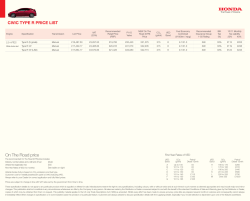How to Check the Figures on your VAT Return Standard VAT
How to Check the Figures on your VAT Return Standard VAT Many businesses using Sage Accounts are VAT registered which means that each month or quarter they must produce and reconcile their VAT Return. This article is a guide to reconciling the Sage VAT Return. For further information about VAT, please refer to the Revenue Commissioners website at www.revenue.ie Note: For further information about the Sage VAT defaults and VAT codes, please contact Sage Support. This article contains the following sections: • How Sage Accounts calculates VAT when using the Standard VAT scheme Each time you post a transaction, Sage Accounts applies certain rules that regulate the VAT calculation. • Default tax codes - During the installation routine, Sage Accounts automatically creates default tax codes. • EC tax codes - This section explains how the three default EC tax codes record EC sales and purchases. • How the Sage VAT Return is calculated - This section explains what the figure in each box on your Sage VAT Return represents. • To calculate the Sage VAT Return - This section explains how to calculate your Sage VAT Return. • To confirm the figures on the Sage VAT Return - This section explains which transactions update each box on the Sage VAT Return, and what reports to run to confirm these figures. • To view a breakdown of the VAT figures - This section explains how you can view an on-screen breakdown of the Sage VAT Return figures. • To print the VAT reports - Once you have confirmed the figures on your VAT Return, this section explains how to print the VAT reports. • To reconcile the transactions on the Sage VAT Return - After you have calculated your Sage VAT Return and checked that it is correct, you are ready to VAT reconcile your transactions. VAT reconciling your transactions sets a flag against each transaction included in the VAT Return. This flag indicates that the transaction has been included on a VAT Return, and it is then excluded by default from subsequent Sage VAT Returns. • To clear the reconciled values from the control accounts using the VAT Transfer Wizard - After completing your Sage VAT Return, you should then clear the reconciled values from your Sales and Purchase Tax Control Accounts, to the VAT Liability nominal code. When you pay or receive your VAT, you can then post a bank payment or receipt to the VAT Liability nominal code. To assist you with this procedure, Sage provides a VAT Transfer Wizard. Note: If you use the VAT Transfer Wizard to clear the values from your Sales and Purchase Tax Control Accounts, you should skip the following section. • To manually clear the values from the VAT control accounts - After completing your Sage VAT Return, you should then clear the reconciled values from your Sales and Purchase Tax Control Accounts to the VAT Liability nominal code. When you pay or receive your VAT, you should post a bank payment or receipt to the VAT Liability nominal code. Note: Use this section when you want to manually clear the values from your Sales and Purchase Tax Control Accounts. • To post the VAT payment or receipt - When you are ready to pay your VAT or your VAT is refunded by Revenue, you should post a bank payment or receipt to the VAT Liability nominal code. How Sage Accounts calculates VAT when using the Standard VAT scheme When using the Standard VAT scheme, the Sage VAT Return calculates input and output tax from: • The VAT element of your sales and purchase invoices. • The VAT element of your sales and purchase credits. • The VAT element of your bank, cash and visa receipts. • The VAT element of your bank, cash and visa payments. • The value of any journal entries posted to the Sales Tax Control Account or the Purchase Tax Control Account using a tax code that is flagged to be included in the VAT Return. Default tax codes Sage Accounts calculates VAT by using tax codes to indicate which rate to apply. Whenever you post a transaction in Sage Accounts you must enter the relevant tax code, for example, to apply 21% VAT, use the T1 tax code. When you install Sage Accounts the following tax codes are automatically created. You can amend these, if required. T0 Zero rated transactions T1 Standard rated transactions - currently 21% T2 Exempt transactions T3 Reduced rated transactions – currently 13.5% T4 Sales to Customers in EC T7 Zero rated purchases from Suppliers in the EC T8 Standard rated purchases from Suppliers in the EC T9 Transactions not involving VAT* T10 Zero rated goods for non-resale T11 Standard rated goods for non-resale – currently 21% T12 Exempt goods for non-resale T13 Reduced rated goods for non-resale – currently 13.5% T20 Reverse charge transactions - This code should only be used for transactions that fall under the remit of Subcontractor VAT Note: For further information on how T20 transactions are be included in VAT Return, please contact Sage Support. T22 Sales of services to Customers in EC T23 Zero rated/exempt purchase of services from Suppliers in EC T24 Standard rated purchase of services from Suppliers in EC *These transactions are not included on the VAT Return, for example, payment of wages. Sage Accounts also uses T9 as the default tax code for all routines that are non-vatable, for example, journal entries and error corrections. If you want to change the function of T9, you must set up another default non-vatable tax code. To set up a new tax code, or amend an existing tax code, open the Settings menu, choose Configuration then click the Tax Codes tab. Select the tax code you want to amend then click Edit. From the Edit Tax Code window, amend your settings as required, click OK then click Apply, if you are using Sage Instant Accounts v14 or above click Save. To close the Configuration Editor click Close. EC tax codes When you install Sage Accounts the following three EC tax codes are created: T4 T4 is linked to T0. You should use this tax code when you are posting EC sales, and have the customer's VAT registration number. The value of this transaction appears in box 7 and box 9. T7 T7 is linked to T0. You should use this tax code when you buy goods from an EC country, which if purchased in Ireland would be zero rated and you have the supplier's VAT registration number. The value of this transaction appears in box 8 and box 10. T8 T8 is linked to T1, which is the standard rate of VAT in Ireland. You should use this tax code if you are buying goods from an EC country which, if purchased in Ireland, would be standard rated. When you use this tax code Sage Accounts automatically applies notional VAT, which appears in box 2, box 3 and box 4 on the VAT Return, so that the net effect on the VAT Return is zero. The net amount appears in box 8 and box 10. T22 Should be used for the sale of services to customers in the EC. The net value of T22 transactions affect box 9 of the VAT Return. T23 Should be used for the purchase of zero rated services from suppliers in the EC. The net value of T23 transactions affect boxes 9 and 10 of the VAT Return. T24 Should be used for the purchase of standard rated services from Suppliers in the EC. The VAT value of the transaction affects boxes 1, 3 and 4 of the VAT Return as notional VAT. The net value of the transaction affects boxes 9 and 10 of the VAT Return. How the Sage VAT Return is calculated Box 1 VAT charged on supplies of Goods & Services – This contains the VAT charged on all your sales within the specified period. Box 2 VAT due on intra-EU acquisitions – This represents the notional VAT due in this period on acquisitions from other EC member states. It is calculated by applying the Irish standard rate of 21% to T8 transactions. Box 3 Total VAT on Sales – This is the sum of Box 1 and Box 2. Box 4 Total VAT on Purchases – This represents the VAT reclaimable on Purchases and other inputs including acquisitions from the EC. This box includes all VAT codes, except T4 and T9. It also includes the figures calculated for Box 2. Box 5 Net Payable (Excess of T1 over T2) – This is the difference between Box 3 and Box 4. Box 6 Net Repayable (Excess of T2 over T1) – This is the differences between Box 4 and Box 3. Box 7 Total Goods TO other EU countries – This represents the total value of all sales to other EC member states excluding VAT, and is the total net Output figures of T4. Box 8 Total Goods FROM other EU countries – This represents the total values of all purchases from other EC member states excluding VAT, and is the total of the net Input figures for VAT codes T7 and T8. Box 9 Total value of sales, excluding VAT – This is the total value of sales excluding VAT. It is calculated as the total of the net Output figures for Tax Codes T0 thought to T6 on the VAT Return, and includes the value from Box 7. Box 10 Total value of purchases, excluding VAT – This represents the total value of all purchases excluding VAT. It is calculated as the total of the net Input figures for Tax Codes T0 through to T8 but excluding any figures for T4 and T9. Is also includes the value from Box 8. To calculate the Sage VAT Return Note: Calculating the VAT Return does not affect your transactions in Sage Accounts, no postings are made to your nominal codes. This means that you can calculate your VAT Return as many times as necessary. However, when you mark your transactions as being reconciled, this prevents them being automatically included in future Sage VAT Returns. 1. Open the Company module then from the Tasks pane select Manage VAT and from the VAT toolbar, click VAT. Sage 50 Accounts 2007 and Sage Line 50 v12 - Open the Company module, then from the Tasks pane, select Prepare VAT Return. Sage Accounts v11 and below - Open the Financials module then click VAT. The Value Added Tax Return window appears. 2. Complete the Value Added Tax Return window as follows: For the period Enter the date from which you are running the VAT Return. To Enter the date to which you are running the VAT Return. Note: These dates are inclusive. Include Reconciled If you want to include transactions within the specified period that have already been reconciled, select the check box. 3. To calculate your VAT Return, click Calculate. Sage Accounts now searches through the audit trail for unreconciled transactions, within the date range, with tax codes that are flagged to be included in the VAT Return. Sage Accounts also searches for any transactions dated before the specified period that have not previously been reconciled. A confirmation window appears informing you of the number of transactions found within, and before, the specified period. 4. If required, to include the unreconciled transactions from before the specified period, click Yes. To calculate the VAT Return without including transactions from before the specified period, click No. Note: If you choose not to include any unreconciled transactions from before the specified period, they remain unreconciled and the message appears again the next time you run the VAT Return. The Value Added Tax Return window appears, displaying the appropriate values in the boxes. You have calculated your VAT Return and should now confirm the figures. To confirm the figures on the Sage VAT Return Box 1 - The figure in box 1 should agree with the Nominal Activity History balance on your Sales Tax Control Account when calculated for the same period. It should also agree with: • The VAT element of the transactions on the Day Books: Customer Invoices (Summary) report, less • The VAT element of the transactions on the Day Books: Customer Credits (Summary) report, plus • The VAT element of the transactions on the Day Books: Bank Receipts, Day Books: Cash Receipts and Day Books: Credit Card Receipts reports, plus • The value of any journal credits posted to the Sales or Purchase Tax Control Accounts with a vatable tax code, plus • The value of T20 reverse charge transactions when they are linked to T3 and T24 transactions when they are linked to T1. Why the figures would not agree • Sage 50 Accounts 2008 and above and Sage Instant Accounts v14 and above - Manual adjustments may have been made, to investigate this further, click the Adjustments button. • The figures from previous VAT Returns have not been cleared from the Sales Tax Control Account. • Journals have been entered directly to the Sales Tax Control Account with a tax code that is not included in the VAT Return, for example, T9. • Different date ranges have been specified when calculating the VAT Return and the balance on the Sales Tax Control Account. • An opening balance has been entered onto the Sales Tax Control Account. • A VAT element has been entered onto a sales transaction whose tax code is not included in the VAT Return. • Unreconciled transactions from before the specified VAT period have been included in the VAT Return, but they are not included in the day books reports. Box 2 - The figure in box 2 is the notional VAT calculated on T8 transactions when T8 is linked to T1. This figure should be 21% of the value of your T8 transactions. Note: If you want a report to show these transactions with the notional VAT calculated, please contact Sage Support. Box 3 - Is the sum of box 1 plus box 2. Box 4 - The figure in box 4 should agree with the Nominal Activity History balance on your Purchase Tax Control Account when calculated for the same period. It should also agree with: • The VAT element of the transactions on the Day Books: Supplier Invoices (Summary) report, less • The VAT element of the transactions on the Day Books: Supplier Credits (Summary) report, plus • The VAT element of the transactions on the Day Books: Bank Payments, Day Books: Cash Payments and Day Books: Credit Card Payments reports, plus • The value of any journal debits posted to the Sales or Purchase Tax Control Accounts with a vatable tax code. Why the figures would not agree • Sage 50 Accounts 2008 and above and Sage Instant Accounts v14 and above - Manual adjustments may have been made, to investigate this further, click the Adjustments button. • The figures from previous VAT Returns have not been cleared from the Purchase Tax Control Account. • Journals have been entered directly to the Purchase Tax Control Account with a tax code that is not included in the VAT Return, for example, T9. • Different date ranges have been specified when calculating the VAT Return and the balance on the Purchase Tax Control Account. • An opening balance has been entered onto the Purchase Tax Control Account. • Notional VAT has been manually added to T8 transactions and included in box 4. • Reverse charge VAT has been manually added to T20 and T24 purchase transactions and included in Box 4. • A VAT element has been entered onto a purchase transaction whose tax code is not included in the VAT Return. • Unreconciled transactions from before the specified VAT period have been included in the VAT Return, but they are not included in the day books reports. Box 5 - Is the figure in box 3 less the figure in box 4. Box 6 – Is the Figures in box 4 less the figure in box 3 Box 7 – The figure in box 7 should be the same as the total Debit figure, minus the total Credit figures on the Customer EC Sales Activity report, filename CSTECSAL.report. To run this report, from the main program toolbar click Customers, then from the Customer toolbar click Reports. This report is located within the EC Sales Reports folder. Box 8 - The figure in box 8 is the net figure of all Invoices minus all Credits raised with an EC Purchase Tax Code. Box 9 - The figure in box 9 is the total value of sales and should agree with: • The Net element of the transactions on the Day Books: Customer Invoices (Summary) report, less • The Net element of the transactions on the Day Books: Customer Credits (Summary) report, plus • The Net element of the transactions on the Day Books: Bank Receipts, Day Books: Cash Receipts and Day Books: Credit Card Receipts reports, plus • The value of any journal credits posted to nominal codes other than the Sales or Purchase Tax Control Accounts, with a vatable tax code. Why the figures would not agree • Sage 50 Accounts 2008 and above and Sage Instant Accounts v14 and above - Manual adjustments may have been made, to investigate this further, click the Adjustments button. • Transactions on the reports have tax codes that are not included on the VAT Return. • Inconsistent date ranges have been used. • Unreconciled transactions from before the specified VAT period have been included in the VAT Return, but they are not included in the Day Books reports. Box 10 - The figure in box 10 is the total net value of purchases, and should agree with: • The Net element of the transactions on the Day Books: Supplier Invoices (Summary) report, less • The Net element of the transactions on the Day Books: Supplier Credits (Summary) report, plus • The Net element of the transactions on the Day Books: Bank Payments, Day Books: Cash Payments and Day Books: Credit Card Payments reports, plus • The value of any journal debits posted to nominal codes, other than the Sales or Purchase Tax Control Accounts, with a vatable tax code. Why the figures would not agree • Sage 50 Accounts 2008 and above and Sage Instant Accounts v14 and above - Manual adjustments may have been made, to investigate this further, click the Adjustments button. • Transactions on the reports have tax codes that are not included on the VAT Return. • Inconsistent date ranges have been used. • Unreconciled transactions from before the specified VAT period have been included in the VAT Return, but they are not included in the day books reports. To view a breakdown of the VAT figures 1. To view a breakdown of the figures, when you have calculated your VAT Return, click the relevant figure. The VAT Breakdown window appears displaying totals by transaction type and tax code. 2. From the VAT Breakdown window, double-click the relevant figure. The VAT Breakdown - Transactions window appears displaying the list of transactions that are included in the selected total. 3. To return to the VAT Breakdown window, click Close. The VAT Breakdown window appears. 4. To return to the Value Added Tax Return window, click Close. The Value Added Tax Return window appears. You have now viewed the breakdown of the VAT figures. To print the VAT reports 1. When you have calculated your VAT Return, to print the VAT reports, click Print. The VAT Return Report window appears. 2. From the VAT Return Report window, select the relevant options as follows: VAT Return Type: • • • • To print the information from the Value Added Tax Return window, select the VAT Return check box. To print the information from the VAT Breakdown window, select the Summary check box. To print the information from the VAT Breakdown - Transactions window, select the Detailed check box. Sage 50 Accounts 2008 and above and Sage Instant Accounts v14 and above - To print an analysis of manual adjustments made to the VAT Return, select the Adjustments check box. Note: We recommend that you print and keep all of these reports. Output: • • • • To To To To print the report, select the Printer option. file the report to be printed later, select the File option. email the report, select the e-Mail option. preview the report, select the Preview option. 3. To run the report click Run. Complete the Print, Save As or email window as required. Note: If you have selected more than one report to run, you need to complete the Print, Save As or email window for each report. You have now successfully printed, filed, emailed or previewed your report. To reconcile the transactions on the Sage VAT Return Note: Before reconciling the transactions on your VAT Return, you should take at least one backup of your data files. For further information about this, please contact Sage Support. 1. To reconcile the transactions, when you have calculated and printed your VAT Return, click Reconcile. A confirmation window appears. 2. To reconcile the transactions, click Yes. The transactions are reconciled. An information window appears telling you that your VAT Return has been saved to a folder and asks if you want to open this location. Note: In order to submit your VAT Return online, click Yes to open the folder containing the relevant Vat Return file, otherwise just click No. You have now reconciled the transactions on your VAT Return. Sage 50 Accounts 2008 and above and Sage Instant Accounts v14 and above - When the VAT Return has been reconciled, the details are automatically archived and added to the list in the VAT ledger. Tip: To view the reconcile status of a transaction, locate the transaction on the audit trail then check the VAT column. The letter R signifies that the transaction is reconciled, the letter N signifies that the transaction is unreconciled. A hyphen or dash means that it is a non-vatable transaction, for example, a sales receipt, posted using the default non-vatable tax code T9, or a tax code that has been set up but not included in the VAT Return. To clear the values from the control accounts using the VAT Transfer Wizard 1. Open the Modules menu, choose Wizards then choose VAT Transfer Wizard. A confirmation window appears, advising you that before proceeding with the wizard, you should have completed your VAT Return. 2. To continue with the wizard, click Yes. The Welcome to the VAT Liability Transfer Wizard window appears. Note: If required, to return to the previous window and amend any of the information, click Back. 3. To continue with the wizard, click Next, confirm the VAT liability account then to proceed with the wizard, click Next. Note: The default nominal code for the VAT liability account is entered on the VAT Liability Account box. To amend this either enter the required account code or, to view the Nominal List, use the drop-down list. The Entering Transfer details window appears. 4. Complete the Entering Transfer details window as follows: Date By default the program date is entered here. We recommend you change this to the last day of your VAT period. Sales Tax Amount This box automatically displays the box 1 figure from your last reconciled VAT Return, excluding reverse charge and notional VAT. If necessary, this value can be amended. Purchase Tax This box automatically displays the figure from box 4, minus the figure from box 2, from your last reconciled VAT Return, excluding reverse charge or notional VAT. If required, this value can be amended. Note: Sage 50 Accounts 2008 and above and Sage Instant Accounts v14 and above The Sales and Purchase tax amounts do not include any manual adjustments made using the Adjustments button. 5. To proceed with the wizard, click Next then check the information on the Confirm Posting Details window and to complete the wizard, click Finish. The VAT Transfer Wizard closes. You have now posted the relevant journal to clear the reconciled value from your VAT control accounts, to the VAT Liability nominal code. To manually clear the values from the VAT control accounts Note: This section does not apply to Sage 50 Accounts 2008 and above or Sage Instant Accounts v14 and above, where using the VAT Transfer wizard is recommended. 1. From the Value Added Tax Return window, make a note of the values from boxes 1, 2 and 4. Note: If you have a figure in box 2, to calculate the correct value for the journal, this must be deducted from the figure in box 4. 2. Open the Company module then from the Tasks pane select New Journal. Sage Accounts v11 and below - Open the Nominal Ledger window then click Journals. The Nominal Ledger Journals window appears. 3. Enter a reference and the date for the VAT journal then enter the required details on the Nominal Ledger Journals window. Note: We recommend you use the last date of your VAT period. For example, if the figure in box 1 were 5000, and the figure from box 4 minus box 2 were 3500, you would post the following journal: N/C Name T/C Debit Credit 2200 VAT on Sales T9 5000.00 2202 VAT Liability Account T9 5000.00 2201 VAT on Purchases T9 3500.00 2202 VAT Liability Account T9 3500.00 4. To process the journal, click Save. The journal is posts and the Nominal Ledger Journals window clears. 5. To close the Nominal Ledger Journals window, click Close. You have now moved the reconciled values from the VAT control accounts to the VAT Liability nominal code. To post the VAT payment or receipt In this example, we are posting a bank payment for €1500.00, which is the VAT to be paid to Revenue. Note: If you reclaim VAT you should post a bank receipt to the VAT Liability nominal code. 1. Sage 50 Accounts 2008 and Sage Instant Accounts v14.xx - From the VAT window, highlight the return you wish to pay, and click Payment Sage 50 Accounts 2007 and below - Open the Bank module then click Payment. The Bank Payments window appears. 2. Enter the required details on the Bank Payments window, for example: Bank Date Ref N/C Dept Details Net VAT Dept No, VAT if 1200 Date VAT Liability 1500.00 Payment account required T/C VAT T9 0.00 3. To post the bank payment, click Save. The bank payment is posted and the Bank Payments window clears. 4. To close the Bank Payment window and return to the Bank Accounts window, click Close. You have now recorded the payment of VAT to Revenue. Author: Product & Version: Revision Date: Publication Number: Sage 50 Support Team Instant V15, V16. Sage 50 V2009, V2010, v2011 Aug 2010 11526
© Copyright 2025