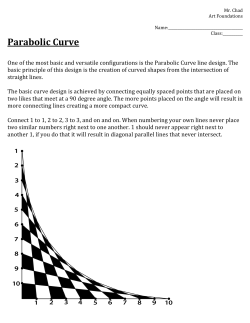Module 13: ME 210 Mechanical Engineering Drawing & Graphics
King Fahd University of Petroleum & Minerals College of Engineering Sciences Mechanical Engineering Department ME 210 Mechanical Engineering Drawing & Graphics Module 13: Sweep Features II; Candle Holder Prepared by: Muhammad Younas and John O’Brien July – August, 2004 Module 13: Sweep Features II: Candle Holder The Candle Holder is shown in Figure 1. Figure 1 Candle Holder Model It can be created by following steps: 1. Create the individual sketches that make up the main base of the candle holder. Each sketch will be a simple 2D sketch. 2. Draw a helix curve. 3. Join using the Composite Curve command, the 2D sketch geometry and a helix will form a complex 3D path for the swept feature. To Create Model of the Candle Holder 1. Start SolidWorks. 2. Select New on the Standard toolbar, or click File, New on the menu bar. 3. Select Part from the Template tab in the dialog box, and click OK. 4. Click Tools, Options on the menu bar to open the option dialog box. 5. Select the Document Properties tab. 6. Click Unit in the properties tree text box. 7. Select inches and set the decimal places to 3. 8. Click OK to close the Properties dialog box. 9. Select Top plane in the PropertyManager and click Top Toolbar. 10. Select Sketch on Standard View on the Sketch toolbar to open a new sketch. 11. Create and dimension the sketch shown in Figure 1. The sketch consists of a line and an arc. Make sure to fully define the geometry. 13-1 Figure 2 Creating the first sketch for the candle holder. 12. Exit the first sketch. 13. Create a new sketch on the Front plane. Sketch the geometry is shown in figure 3. Add tangent relationships to the arc to fully define it. The arc must be coincident to the end of the first sketch, which is also visible in figure 3. Figure 3 Creating the second sketch on the Front plane. 14. Exit the second sketch. 15. Start a new sketch on the Right plane and create a sketch shown in figure 4, which shows the completed sketch as seen from a Right view. Once again, tangent relationships between the arc and adjacent geometry are critical to the design intent of the model. Make sure the start-point arc is coincident to the endpoint of the line in the second sketch. Figure 4. Developing the third sketch. 13-2 16. Exit the third sketch. A plane will be created for the next sketch, and the sketch geometry itself will be slightly more complex. A construction circle will be used in this next sketch, which will serve two functions. It will serve to define the location of an arc, and it will be used to define a circle for the helix. Continue with the following steps to see how this will pan out. 17. Click Plane on Reference Geometry Toolbar. Define a plane using the Parallel Plane at Point shown in Figure 5. option. Select the point and Top plane for Selections as Select this point Figure 5 Reference plane parameters. 18. Plane 1 will appear in Feature manager Design Tree. Rename the new plane as Helix_ Plane. 19. Select Helix_ Plane, click sketch Toolbar. and then click Top on Standard View 20. Draw a circle with center at origin. Check For construction box in Circle Property Manager. Circle will be converted to construction circle. Dimension it as 3.6 in. 21. Add two arcs as shown in Figure 6. First arc is tangent to Sketch3, second arc is tangent to first arc and its radius is equal to construction circle. Add proper relations to fully define this sketch. Figure 7 shows the same sketch viewed as isometric. Figure 6 Developing the fourth sketch. Figure 7 Fourth sketch’s isometric view. 13-3 22. Exit the sketch. 23. Start a new sketch on the Helix_Plane once again. 24. Select the construction circle from the fourth sketch and convert it to a sketch circle by clicking on the Convert Entities sketch tool. The construction circle will be converted into a regular circle at this point. 25. Enter the Helix command. 26. Use the following parameters to define the helix: — Pitch = .75 inch — Revolution = 3 — Starting angle = 270 degrees — Clockwise is selected — Reverse Direction and Taper Helix are both unchecked Figure 8 Helix curve parameters and helix preview. 27. Click on OK to create the helix once all parameters have been specified. You should now have something similar to that shown in figure 8. FeatureManager should list four separate sketches, along with a helix. The helix plane and other usual items will be listed also, hut they do not concern us. What needs to happen next is to join the four sketches and the helix to form a single curve. 28. Enter the Composite Curve command. 29. Select the four sketches and the helix. This can be done via the work area or FeatureManager. (Hint: you can use the flyout FeatureManager by clicking on the name of the command, Composite Curve , at the top of PropertyManager.) 13-4 Figure 9 Composite curve parameters with FeatureManager flyout and preview of the composite curve. 30. Click on OK to complete the composite curve. The result will look similar to that shown in Figure 9, but will be a single curve. 31. Click Plane on the Reference Geometry toolbar. 32. Click Normal to Curve in the dialog box, and then select the Composite curve and the upper end point on the composite curve in the graphics area. Preview of the plane will appear as shown in Figure 10. 33. Click OK to establish the plane. Plane1 will be listed in FeatureManager Design Tree. You may leave the same name but rename it as Profile_Plane. Figure 10 Profile Plane parameters. 34. Select the Profile_Plane, open Sketch and draw Circle with diameter of .3125 in. on it. The circle will be used as the sweep profile, and is shown in Figure 11. 35. Add a Pierce constraint between the center of the circle and the helix. It is important to select the helix near the end of the helix but not the actual endpoint. 13-5 Figure 11 Profile Plane with profile sketch. 36. Exit the sketch. 37. Enter the Sweep command. 38. Select the circle as the Profile shown in Figure 12. , and the composite curve as the Path 39. Leave all default settings and click on OK as to complete the sweep. Figure 12 Sweep parameters. 40. The final feature should look similar to that shown in figure 13. 13-6 Figure 13 Candle Holder model as Sweep Feature. Feel free to add any other finishing details, or make some modifications to the model if you like. For example, you may decide to add a sketch fillet to the first sketch to remove the sharp corner from the sweep path. Just make sure you use a radius larger than the object being swept (the .3125-inch-diameter circle). You could also add a slight outside taper to the helix, or perhaps round off the upper end of the swept feature with a revolved feature. This would help keep wax from being scraped off as a candle is rotated into the holder. 13-7
© Copyright 2025