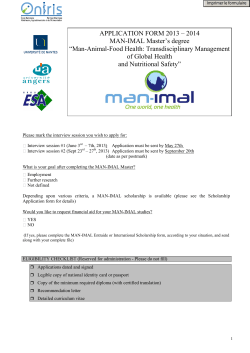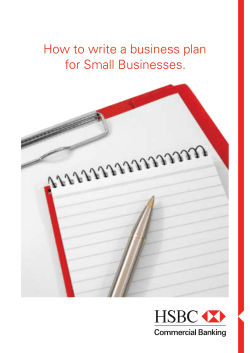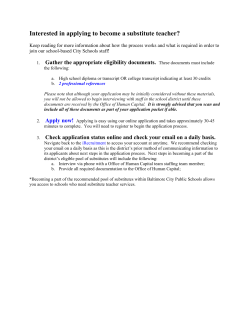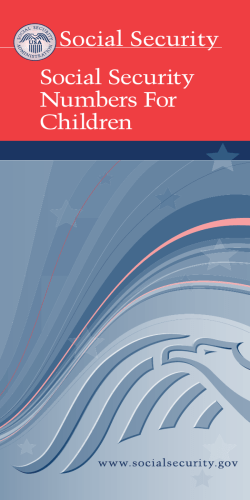2014 How to apply into higher
How to apply through CAS for Ordinary Diploma and Equivalent Categories How to apply into higher education and training through Central Admission System APRIL 2014 This manual contains step by step on how to apply into higher education institutions through Central Admission System for Diploma holders and equivalent CAS 2014 Applicants with Ordinary Diploma (NTA level 6) or equivalent, (eg, FTC, Teachers Diploma) are required to apply online. Applications submitted by email, fax, postal or personal delivery to either NACTE or TCU will not be attended. 1. Online application steps 1.1 Open the NACTE or TCU websites (http://www.nacte.go.tz or http://www.tcu.go.tz) i) Click Central Admission System(CAS) on the menu to open the Central Admission System ii) The Central Admission System will open, the home page contains two links Home and Register iii) Go to Step 1 iv) Click Registration Link or Register. v) If you have already registered login to your account: a. Enter your User Name (Which will be your email address. Example: [email protected]) as it was sent to your mail box during registration: b. Enter Password (The one generated by system during registration and sent to your mail box). vi) For a new user, Click on Registration. Select your category (NTA Level 6/Diploma Teachers/FTC/ Equivalent). A window with information about registration will open. Step One: Registration Details vii) Enter your E-mail address (Make sure your Email address is working); viii) Confirm your Email address (Re-enter your email address); ix) Enter your valid phone number (e.g. 0767129132); x) Enter the name of your final sitting Primary School; xi) Enter the name of your final sitting Secondary School; xii) Enter your Contact Address (e.g. P.O Box 7109 Dar es Salaam, Tanzania;) xiii) Select your place of domicile (Region and District); xiv)Enter your first name (as it appears on your Ordinary Level Certificate); xv) Enter your Middle Name (Optional); xvi) Enter Your Last Name (as it appears on your Certificates); xvii) Enter Next of Kin (Closely Related Person); xviii) Select Date of birth; xix) Select Sex (Male or Female); and xx) Select Physical Impairment (if any) Payments Details xxi) Click “click to add mobile payment confirmation code” you will be provided with a text box to enter your mobile payment confirmation code obtained after paying through M-Pesa (Look like [Q52IZ090]). Note the difference between Zero (0) and “Oo” in this confirmation code). You can click again to add more text boxes if you have paid more than once to reach the amount required for this purpose. xxii) To pay through M-Pesa using your phone, follow the steps below: 1.*150*00# 2. Select 4. Payments 3. Select 4. Enter business number 4. Enter the business number (607070) 1 5. Enter reference No. (1234) 6. Enter Amount 7. Enter PIN 8. Press 1 to Confirm or 2 to decline: pay ........Tsh to utility 607070, account 1234 (1) after confirmation you will receive a message from Vodacom (e.g. “Q32LS981 Confirmed. Tsh 50,000 sent to business NACTE for account 1234 on 14/4/14 at 2:33 PM New M-Pesa balance is Tsh 200”). Use the confirmation code in the beginning of the message to enter on mobile payment text box (Q32LS981). xxiii) Click Continue, a message will appear indicating that you have successfully registered with Central Admission System. Check your email for username and password, then click sign in, enter the username and password sent to your mail box, click login. Step two: Prior Learning Qualification Details xxiv) Choose your Prior Learning Qualification (CSEE O’ Level), VETA, GCE (General Certificate of Engineering) and foreign certificate (O’ level Equivalence)) Step three: Prior Learning Qualification Details i) ii) iii) iv) v) Click “graduated form four before 1988” if you were form four leaver prior to joining your Diploma/Equivalent Education and graduated before 1988, and then upload the scanned certificates in “pdf" format. Click “graduated form four in 1988 or after” if you were form four leaver prior to joining your Diploma/Equivalent Education and graduated 1988 and after, and then enter your index number and year of completion. Click “VETA” if you had VETA qualification prior to joining your Diploma/Equivalent Education (Enter VETA center Number, VETA Certificate Number and upload scanned copy of your VETA certificate ( Max 2MB) by clicking browse) then click continue. Click “GCE” if you had GCE qualification prior to joining your Diploma/Equivalent Education (Enter Institution Name, Certificate Number and upload scanned copy of your GCE certificate by clicking browse) then click continue. Click “Foreign Certificate (O’ Level Equivalent)” if you had foreign certificate and reevaluated by NECTA prior to joining your Diploma/Equivalent Education (click to upload NECTA Equivalence Letter and your foreign Certificate), then click continue. Step Four: Diploma Qualification Details (NTA Level 6 and Equivalent Categories) (i) Ordinary Diploma (NTA Level 6) 2 Click “NTA Level 6/Equivalent”, select College/Institute you attended, then Diploma programme and year of completion. (Step Five) Click “continue” to enter your Student Registration Number (Step Six) and. Click “continue” to proceed to (Step Seven) for program selection. (ii) Full Technician Certificate (FTC) Click “FTC”; enter your Full Technician Certificate (FTC) index number and year of completion (Step Five). Click “continue” to proceed to (Step Six) for Program selection. (iii) Teacher’s Diploma (from NECTA) Click “Teachers Diploma”; enter your Diploma index number and year of completion (Step Five). Then, click “Continue” to proceed to (Step Six) to enter Form Six index number and year of completion or its equivalent. Then, click “continue” to proceed to (Step Seven) for Program selection. (iv) Diploma/Equivalent Qualification Details (Not recognized by NACTE) Click “NTA Level 6/Equivalent”; Click dropdown arrow (in the select college combo box) and select “Others” (Step Five), click dropdown arrow (in the select college and year of completion combo box) and/then select “Others”. Click “continue” to proceed to (Step Five) for the following Diploma Qualification details: (a) Name of the awarding Institute (College) or Board (as it appears in your Certificate); (b) Official title of Award (as it appears in your Certificate); (c) Diploma Certificate Number (as it appears in your Certificate); (d) Diploma completion Year; (e) Duration of your Diploma program; (e.g. two years Diploma direct from A - level or one year Certificate, three or more years Diploma, three years Diploma with A level, or two years Diploma direct from O - level. Then, click “Continue” and proceed to (step si. Step Six: Diploma/Equivalent Entry Qualifications Details (Not recognized by NACTE – 2 years Diploma category) a. If you completed Advanced Certificate of Secondary Education Examination (ACSEE) in Tanzania, click “Form Six”, enter your A level index number, year of completion and then click “Continue” to proceed to step seven. b. If you have a one year academic certificate from a recognized institution (e.g Certificate Business Administration) or its equivalent established by NACTE, browse to upload a scanned copy of your certificate and its transcript (not exceeding 2MB in pdf format). Then click “Continue” to proceed to step seven c. If you studied ‘A’ level outside Tanzania click “foreign certificate” then browse to upload a scanned copy of your foreign Certificate and letter of equivalence from NECTA (not exceeding 2MB in pdf format). Click “Continue” to proceed to step seven. Browse and upload Diploma Certificate, Transcript(s) and Evaluation Letter from NACTE (if any). Then click continue to the eight for programme selection. 3 Program Selection i) Institution Name Select institution/college basing on your preferences starting with most preferred by clicking drop down arrow that will provide you with a list of institutions/colleges. ii) Program Click “drop down arrow” to get a list of programmes offered by the institution you have selected which are available as described in a current admission guide book. You can always go back and change your selection at any time; always remember to save your selections or changes. iii) After selection the system will indicate program capacity and number of applicants who have applied so far, on the right hand side of your selection. iv) Click “Save selection” to proceed; a. During application process you will be receiving different notifications, so please read the notifications carefully before you continue; otherwise you will delay to complete your registration process. b. To finalize your application process click “Confirm”. A message will appear indicating that you have successfully submitted your program selection details.You will be notified of your application results when selection process is completed. c. Click “continue to your profile” to review your application process, edit selection or logout to exit. You have successfully completed the application process. Note: 1. Make sure your email address is working; 2. Make sure you remember your password, as it will be needed when reviewing your application; 3. Your password is confidential and personal to yourself. Applicant’s profile Your profile will contain all application information you provided during application steps (Basic detail, Prior learning details, Diploma details and Program selection Details). You can also be able to change your program selection by clicking “edit selection” anytime during admission period. 4
© Copyright 2025