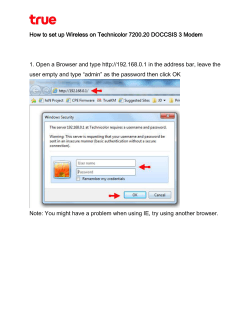How to setup wireless function of Edimax IP Camera
How to setup wireless function of Edimax IP Camera The wireless function of Edimax IP Camera is disabled by default. You need to hardwired the camera by Ethernet cable to connect the camera to your network first. Introduction For any new wi-fi devices (wireless computers, Edimax wireless camera, iPhone, Android) to join a Wi-Fi network, you need to know two things about your Wi-Fi network. 1. The SSID is the name of the wireless network. 2. The wireless encryption password of the wireless network. If you have no idea above the above two, you need to check your wireless router’s setting and find them out. Procedures Step 1. We recommend you assign a static IP address to IP camera, therefore, you’d better know the IP addresses used in your network. 1. Go to a computer which connects to your network as usual. Hardwired computer is preferred. 2. For Windows XP, click on Start, click on Run. Enter “cmd” hit OK. For Windows 7/Windows Vista, click on Start, go to “Search programs & files”, enter “cmd” hit OK. 3. In the command prompt window, enter “ipconfig” hit Enter. Locate the IP v4 address, subnet mask, and default gateway. 4. You can minimize the command prompt. The command prompt will be used later. In above example, the computer has IP 192.168.0.100 while the wireless router is 192.168.0.1. Step 2. Install the IP Camera software from CD disk. Step 3. We are going to change the IP address to Edimax camera to fit with our network. Open the IPCam Admin utility. The default IP address of camera is 192.168.2.3. We are going to change it to 192.168.0.10. Click on “Configure camera”. Enter the password ‘1234’. Click Ok. The default IP is 192.168.2.3. We enter the a new IP 192.168.0.10, Gateway 192.168.0.1, and DNS server 192.168.0.1. Step 4. Open Internet Explorer or other browser. Enter the IP address of Edimax Camera. Login with username admin and password 1234. If it prompts to install an ActiveX, click on Run Add-On. Step 5. Go to Network, go to WLAN. Click on the circle for Enable Wireless Connection. It shows all the available wireless networks near the camera. You should see the SSID of your wireless network. You may want to pay attention about the Signal and Encryption for your wireless network. Click on the circle in front of the SSID of your wireless network to connect. Once you click on the Connect button, its SSID, Authentication/Encryption will be copied to below table. Delete all the * in the field of WPA Pre-Shared Key. Enter your WPA pre-shared key of your wireless network. Please note the pre-shared key is case-sensitive (‘A’ is different than ‘a’). So please enter the security key carefully. Then press “Apply”. There is no any message after you click on “Apply”. The screen seems intact. This is normal. If your wireless network uses WEP encryption, enter your WEP password repeatedly in WEP Key1, WEP Key2, WEP Key3, WEP Key4. Then press “Apply” button. Step 6. Get to the command prompt. Use a command called “ping” to ping the IP address of the camera. Please note the “-t” at the end of the command. It will do continuously ping until you press Ctrl + C. The result is like this. Step 7. Unplug the Ethernet cable from the wireless camera. The wireless LED on the front of the camera turns on and flashes. If you see replies from the camera, Congratulations, the camera is attached to your wireless network successfully. Press Ctrl + C to stop the PING command. Enter “exit” hit Enter to close the command prompt. Go to IE http://IP_address_of_Camera and you should be able to see the camera. Now you can move the wireless camera to a desired spot with its power adapter. Just power it on, the camera will connect to your wireless network successfully.
© Copyright 2025