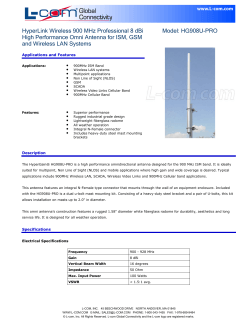How to set up IP Camera by using a Macintosh computer
EDIMAX COMPUTER INC. Edimax IP Camera series How to set up IP Camera by using a Macintosh computer 2011 Edimax Computer 3350 Scott Blvd., Building #15 Santa Clara, California 95054, USA Phone 408-496-1105 • Fax 408-980-1530 www.edimax.us How to setup Edimax IP Camera by a Macintosh computer Introduction The most important thing to setup IP Camera is to assign a static IP address so the camera can work with your network. So far the Edimax IP Cam Admin utility is Windows based only and the program can not work for Macintosh computers. Macintosh users can follow this guide to set up Edimax IP camera. Step 1. Understand the IP address used in your network. Have your Macintosh computer operate as usual. Go into System Preferences. In System Preferences, Go to Network. Select the adapter you are using. It could be an Airport card, a thirdparty Wireless card, or an Ethernet Adapter. Write down the IP address, subnet mask, Router, and DNS server address. We have a usb wireless card in this example. Its IP address 10.0.1.2 told us that the IP addresses used in the network are 10.0.1.x. All the devices in the network have the first three octets the same, but the last octet number must be different. We decide to give our new camera an IP address 10.0.1.100 because no other computer device use 10.0.1.100. We temporarily disconnect the wireless adapter. You can turn off your Airport adapter if you use it to get on Internet. From now on, we use Ethernet adapter to configure the Edimax IP camera. 1 Step 2. Use an Ethernet cable to connect the Edimax camera to the Ethernet port of your Macintosh. Power on the Edimax Camera. At this stage, the Ethernet port of Macintosh is connected to the LAN port of Edimax IP camera. Network preferences show Ethernet adapter has “Self-Assigned IP” because it does not get IP address from the network. Select “Ethernet” on the left panel. Click on dropdown arrow for the box of “Configure”, select “Manually”. We will assign the Ethernet adapter with a Manual IP address. Enter IP address 192.168.2.10 and subnet mask 255.255.255.0. Click on Apply button. After the Apply button is pressed, Ethernet adapter on the left panel shows “Connected”. Close the Network preferences window. 2 Step 3. Open Safari and enter the address http://192.168.2.3 which is the default IP of Camera. Open Safari or FireFox browser. There is no Internet at this point. Go to the Address box, enter http://192.168.2.3 hit Enter The pop up window asks for username and password. Enter the username: admin Enter the password: 1234 Click “Log In” button. After “Log In”, the page of IP Camera loaded. If the Video Type is “MPEG4”, the QuickTime Player loaded automatically so you can see the video. If your Macintosh is 10.6 or you don’t have QuickTime Player in your computer, please change the Video type to “MJPEG”. Click on Apply. 3 Step 4. Change network settings of IP Camera. If you have wireless network and would like the IP Camera wireless connect to your network, please do the following. You need to know the SSID of your wireless network. You also need to know the wireless encryption if your wireless network has security enabled. Click on the Network tab. Go to WLAN. Select the circle of “Enable”. The SSID of your wireless network should show up, together with other information like signal strength and the encryption method used in your wireless network. If you do not see your wireless network showing in the table, click on “Refresh” to detect your wireless network. Manually enter the SSID of your wireless network into the field of “SSID”. Select the Authentication and Encryption type based on your wireless network. If you use WPA PSK (Pre-shared key) method in your wireless network, enter your passphrase into the field of “WPA Pre-Shared Key”. If you use WEP encryption method in your wireless network, enter your WEP key in KEP #1 field. Click on Apply button. The page seems refreshed but seems nothing changed. It is normal that you stay in the WLAN setup page. We’ll test the wireless setting of the IP Cam later. Step 5. Change network settings of IP Camera. According to your network, assign a new IP address to Camera. Click on Network. Go to LAN. The Network type should be Static IP Address. According to the IP addresses used in your network, enter the new IP address for IP Cam. Also enter the mask address, gateway address and Primary DNS address. In this example, our network is 10.0.1.x Since there is no other computer using 10.0.1.100, we let IP Cam use 10.0.1.100. 4 Step 6. Unplug the Ethernet cable of IP Cam if you have configured the wireless of IP Cam. It is OK if you want IP Cam stay with Ethernet cable, just plug its Ethernet cable into a network port of your router. Here we are going to change the Mac computer back to its original state. Make Ethernet adapter of the Macintosh from “Manually” to “Using DHCP”. If your Macintosh uses wireless connection, turn the wireless adapter on and connect to your wireless network. This screen shows the Macintosh resume the wireless connection. The Wireless adapter received a DHCP Dynamic IP address from the wireless router. It is OK if you use Ethernet connection of your Macintosh, plug the Ethernet cable to the router. Step 7. Test the connection with IP Cam. Let’s verify if the IP Cam use the new IP address to fit with your network. This also verifies wireless connection if you set its wireless up. Open the Finder. Go to Applications. Go to Utilities. Go to Network Utility. Go to Ping. Enter the IP address of IP Cam. Then click on “Ping” button. 5 If you see replies from the IP Cam, congratulations. The IP Cam is connected to your network successfullyt. If you see “no route to host”, the connection is not successful. You can verify the wireless passphrase key of your network and set up the WLAN of IP Cam again. Step 8. View the IP Cam. Open Safari or Firefox browser. In the address box, enter the IP address of your camera like http://xxx.xxx.xxx.xxx hit Enter. It prompts for username and admin. The default username is admin. The default password is 1234. Click on Log In. Congratulations ! Now you can view the camera from any of your local computers. 6
© Copyright 2025