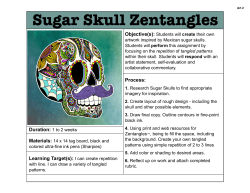neoStampa 5.5 Calibration of Glossy Materials and
Inèdit Software S.L. neoStampa 5.5 RIP Software with innovative Colormanagement powered by hueman CMS a Tschudi Technology GmbH development Calibration of Glossy Materials and How to use Gloss Enhancer with the HP Z-series printers © 1999 - 2007 Copyright by Inèdit Software (neoStampa, ICCPrint) and Tschudi Technology GmbH (hueman CMS) Glossy Material & Gloss Enhancer - Page 2 Calibration of Glossy Material The basic problem of calibrating glossy materials with a state-of-the-art desktop or large-format printer is the ink quantity on the substrate. If too much ink is put onto the glossy material, certain areas will appear matte and for this effect give an irregular visual impression to the printout. This “glossy turning to matte” effect must be experienced a first time to really understand or at least visually notice what is taking place. The effect usually can be seen in darker areas or almost blackish areas where a lot of ink quantity is been jetted to the glossy material. The only way of controlling glossy material in order to prevent “glossy turning to matte” is to reduce the ink in both ink cut and ink limit tabs as well as chosing a lower starting point if light inks are being used. Let’s make an example with the Epson Stylus Pro 4800 (8 colors, CMYK+cmk+g). Start ICCPrint and proceed with the calibration according to the Color Calibration Tutorial (v2). After successfull Linearisation we stop at point 2.2 and analyze the Densities window. After a regular linearization, the window result can look something like this: REGULAR INK CUTTING: density peak line recommended ink cut In ordaniry cases, meaning using regular materials, such as textiles, matte paper and similar we would have to make an inkcut according to the amount of bleeding in the 2-color-patches (see Color Calibration Tutorial v2) with a combination of the denisity peak. The example above shows that in normal cases we would visually cut the Black to 90%, because between 90% and 100% the density peak line shows a similar value and the black color does not gain any more intensity. Glossy Material & Gloss Enhancer - Page 3 If we would use the same ink cut values on a glossy material we probably would control the amount of bleeding but we still would have the “glossy turning to matte” effect in near-dark areas. For this reason we need to consider another component during ink cut, which we would call: Density Peak Tolerance. The Density Peak Tolerance is a value that drastically reduces ink amount while not losing to much gamut of the printer’s colors. The tolerance value is applied to the dark ink. It depends on the the glossy media quality and therefore must be evaluated first (e.g. a glossy media from an original manufacturer (such as Epson, HP, etc.) doesn’t require such a high ink cut. So the tolerance value can be decreased.) density peak line density peak tolerance recommended ink cut The Density Peak Tolerance in the above example is set to 10%. This would mean that a visual gamut compromise (or a density loss) of 10% is taken in count in order to prevent putting to much ink on the media. The calculation is made as following: Black density at maximum peak = 0.67 Denisty peak tolerance = 10% (factor 0.9 ) Recommended ink cut density = 0.67 * 0.9 = 0.60 = 49% Hint: A good approach for original manufacturer’s glossy media is using a Density Peak Tolerance of around 7%. A good approach for non-original glossy media is using a Density Peak Tolerance of around 10%. However these hints are an approach value only and depend a lot on the glossy media quality itself and should be evaluated before being used for a direct customer calibration. Glossy Material & Gloss Enhancer - Page 4 The second issue that has to be considered when calibrating glossy media is that the light inks can still give a high amount of ink into different areas. For this reason it is highly recommended to set a lower Entry Point of the dark ink transition to the light ink. The advantage of always setting a lower Entry Point is to generally use less light ink and therefore be able to better control excess of ink or ink bleeding. The disadvantage however is that dithering from the dark ink gets visible faster giving the image impression a more grainy effect. A good approach for defining an Entry Point when calibrating glossy media is using a value of 35 - 40%. However this approach depends on whether the optical and density darkness difference between the dark and the light ink is big or small. Regular entry point (or starting point of the dark ink) The example to the right shows that the Entry Point has been lowered to 40%. Lowered entry point Glossy Material & Gloss Enhancer - Page 5 How to use Glossy Enhancer with the HP Z-series Printers The Z-series printers of HP have a gloss enhancer ink cartridge. This liquid should equalize the effect of gloss appearance over the whole image for all colors. The gloss enhancer is only used for glossy media and available in following modes: Economy mode: Normal mode: The Gloss Enhancer is not being used on the substrate white The Gloss Enhancer is being used everywhere on the printed image When doing a calibration using ICCPrint it’s necessary to select the media first: Preset medias of glossy substrates are marked either with or without a GE (where GE means Gloss Enhancer). Meaning for glossy medias it’s possible to use or not to use the Gloss Enhancer cartridge. Preset medias of matte substrates are signed with a MK, which means that the setup will use the Matte Black cartridge and no Gloss Enhancer will be used. Selecting one default media will automatically load the corresponding color mode: Glossy media with Gloss Enhancer: Glossy media without Gloss Enhancer: 1. Select media (with GE) 2. Color mode is automatically loaded 3. Enable hueman (in ink config.) 1. Select media (without GE) 2. Color mode is automatically loaded 3. Enable hueman (in ink config.) Special note for Matte media: Important: When selecting a matte media, by default the Black cartridge with the Glossy ink is also activated as a Spot Color. It’s necessary to deactivate this channel as following: 1. Select media (MK) 2. Color mode is automatically loaded 3. Enter Ink configuration 4. Deactivate “Spot Black” 5. Enable Hueman (in ink config.) Deactivate the “Spot Black”: As usual always make sure that the “Enable Hueman Module” is activated. Glossy Material & Gloss Enhancer - Page 6 The ink quantity per cartridge of the HP Z-series printer is extremely high. A Global ink usage reduction is necessarily required. HP have released a paper with recommended global ink usage values in order to be able start doing a calibration. This value can be seen in the list on the following page. A ”HP Premium Instant-Dry Photo Gloss” media has a recommended starting ink limiting value of 46. This value now has to be entered into 2.1 Global ink usage: After this hit Print in section 2.2 to print the linearization chart with a global ink usage of 46. Print and read the linearization chart with the spectrophotometer according to the order that is displayed on the screen (e.g. if in ICCPrint Magenta is displayed as the first color, read the Magenta strip first.) Also read the strip with Gloss Enhancer, even tough no color is visible. When entering the Densities window, proceed with the ink cut according to the chapter “Calibration of Glossy Materials” earlier in this tutorial using a certain Density Peak Tolerance and the recommended lower Entry Point of the dark-to-light ink. This will prevent the “gloss-turning-to-matte” effect. Controlling the Gloss Enhancer: After successfull entries of the ink cut in the Densities enter the Linearization tab in ICCPrint point 2.2 1. Select channel Mask 2. Set Ink cut amount * 3. Reset Ink (Mask only) 4. Enable Smooth Curves *) 2. Set Ink cut amount of Gloss Enhancer: The Ink cut amount of the Gloss Enhancer should be about the same value as the average value of all dark inks together, which were defined in the Densities window. e.g. Cyan = 86%, Magenta = 85%, Yellow = 72%, Black = 89%, then the Ink cut amount of Gloss Enhancer should be around 83% ((86 + 85 + 72 + 89) / 4 ). Ink Limiting Y Y L P 46 Y HP Pr emium Instant-Dry Photo Satin Y Y L P 46 Y HP Professional Satin Photo Paper Y Y L P 46 Gloss Enh PR OI Y 600 1200x 1200 N H M 30 Photo Gloss Paper Y Y L P 36 Photo Semi-gloss/Satin paper Y Y L P 36 Y Glossy Paper High I nk Capacity Y Y L P 46 Y Photo Matte Paper N N H M 30 Y Y Y L P 46 Y Y Y L P 46 Y HP Proofing Matte N N H M 30 Proofing gloss paper Y Y H P 36 Y Y H P 36 Y Y Y L P 46 Y N N H M 30 Y HP Profe ssional High-Gloss Contract Proofing paper HP Profe ssional Semi-Gloss Contract Proofing paper Proofing Se mi-Gloss/Satin Paper Glossy Paper High Ink Capacity 2 8ps Uni Y Y Y N N H M 30 N HP Profe ssional Matte Canvas N N H M 42 N HP Artists Matte Canvas N N H M 42 N HP Hahne mühle Smooth Fine Art N N H M 42 Y HP Matte Litho-Realistic paper N N H M 42 HP Hahnemühle Textu red Fine Art N N H M 42 C anvas N N H M 42 N N N H M 42 Y N N H Q 60 Y Y Y H P 46 Y N N H P 48 Y Heavyweig ht Coated N N H M 30 C oated N N H M 22 Plain N N H M 20 Fine Art paper Fine Art pa per >250 g/m Fine Art Media Pearl 2 3 Super Heavyweight Coated 4 RR 600 600 PR 1200x 1200 1200x 1200 Auto cutter Print Mode (Best) Ink Limiting (Generic name or HP official name) Borderless Black Usage 1 2 0 0 x1 2 0 0 Y Carriage Height a ncer 600 16ps Bidi HP Collecto r Satin Canvas Paper Type Family Fine Art paper RR N Proofing Matte Paper Coated Print Mode (Best) HP Photo Matte Gloss Enh Proofing Paper Photo Paper (Generic name or HP name) Auto Cutter Printing Black HP Pr emium Instant-Dry Photo Gloss Paper Type Borderless Carriage Height a ncer Glossy Material & Gloss Enhancer - Page 7 OI 16ps Bidi 8ps Uni Y Y Y Y Y Glossy Material & Gloss Enhancer - Page 8 Now proceed with the rest of the calibration as described in the Color Calibration Tutorial. Note that when using the Gloss Enhancer in the calibration process, also the target will contain the Gloss Enhancer. Reading the target with the spectrophotometer including the GE optimizes the result of the ICC profile and conversion in the later workflow process.
© Copyright 2025