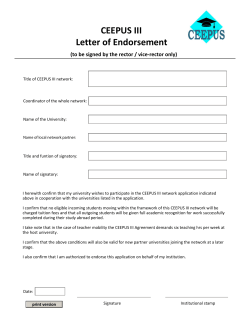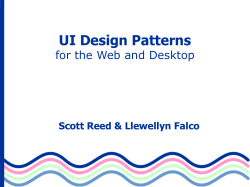FUJITSU Server PRIMEQUEST 1000 Series How to Confirm the IO Product Version C122-E162-02EN
C122-E162-02EN FUJITSU Server PRIMEQUEST 1000 Series How to Confirm the IO Product Version This document describes how to confirm the firmware versions of IO products. CHAPTER 1 Firmware Version of the SAS Array Controller Card............................................................................2 CHAPTER 2 Firmware Version of the SAS Controller...............................................................................................7 CHAPTER 3 Firmware Version of the SAS Card .......................................................................................................9 CHAPTER 4 FC Card Firmware Version and UEFI Driver Version ........................................................................12 Access to documents You can view the latest editions of the PRIMEQUEST 1000 series manuals at the following website. http://jp.fujitsu.com/platform/server/primequest/manual-e/ For details on how to check the driver version of the converged network adapter (CNA), see the PRIMEQUEST 1000 Series SAN Boot Environment Configuration Manual (C122-E155EN). Important The PRIMEQUEST 1000 Series Errata and Addenda (C122-E119EN) provides errata and addenda for the manual. Read the PRIMEQUEST 1000 Series Errata and Addenda (C122-E119EN) thoroughly in reference to the manual. Latest information You can view the latest information on the hardware, software, and documents of the PRIMEQUEST 1000 series at the following website. http://www.fujitsu.com/global/services/computing/server/primequest/ For safe operation Thoroughly read the PRIMEQUEST 1000 Series Safety and Regulatory Information (C122-E115XA) provided with this product before using it. Screenshots appearing in this manual The screenshots appearing in this manual are presented as examples. These screenshots may contain screen components such as version numbers that may differ from what is actually displayed or otherwise presented. This manual shall not be reproduced or copied without the permission of Fujitsu Limited. All Rights Reserved, Copyright FUJITSU LIMITED 2012-2013 PRIMEQUEST 1000 Series, How to Confirm IO Product Version How to Confirm IO Product Version CHAPTER 1 Firmware Version of the SAS Array Controller Card This chapter describes how to confirm the firmware version of the SAS array controller card (including the one contained in the SAS array disk unit). Note For some firmware versions of the SAS array controller card (including the one contained in the SAS array disk unit), the [LSI MegaRAID Configuration Utility] menu appears in [Devices List] on the [Device Manager] screen. However, you cannot use this menu. FIGURE 1 [Device Manager] screen ([LSI MegaRAID Configuration Utility] menu) 1.1 How to Confirm the Firmware Version with WebBIOS Use the following procedure to confirm the version of the firmware that is currently running. 1. From the menu screen, select [UEFI shell] to start the UEFI shell. 2. Execute the drivers command in the shell to confirm the driver numbers of UEFI and LSI EFI SAS Driver. FIGURE 2 drivers command in the UEFI shell -2- PRIMEQUEST 1000 Series, How to Confirm IO Product Version How to Confirm IO Product Version 3. Execute the dh command to confirm the controller number of [LSI MegaRaid SAS Controller]. In the following example, the controller number is [B4]. FIGURE 3 4. dh command in the UEFI shell Execute the drvcfg -s XX YY command. Specify the following for [XX] and [YY]. - XX: UEFI driver number confirmed in step 2 - YY: Controller number confirmed in step 3 Shell> drvcfg -s 6A B4 5. In the menu displayed next, select [1]. Press 1 for EFI WebBIOS 2 for EFI CLI Or any other key to return : 6. The WebBIOS starts, and the [Adapter Selection] window appears. The list of the mounted array controllers is displayed. The [Type] column lists the array controller names. More than one array controller may be mounted at the same time. FIGURE 4 [Adapter Selection] window in the WebBIOS (1) -3- PRIMEQUEST 1000 Series, How to Confirm IO Product Version How to Confirm IO Product Version 7. Use the [Adapter No.] button to select the target array controller, and then click the [Start] button. FIGURE 5 8. [Adapter Selection] window in the WebBIOS (2) The HOME window of WebBIOS appears. To confirm the version number of the firmware of the array controller, click [Controller Properties] or [Adapter Properties]. In the following example window, [Controller Properties] is clicked. FIGURE 6 Home window in the WebBIOS -4- PRIMEQUEST 1000 Series, How to Confirm IO Product Version How to Confirm IO Product Version 9. The details of the array controller are displayed. Confirm the current firmware version number. [Firmware Version] or [FW Package Version] indicates the firmware version number. FIGURE 7 [Controller Properties] window in the WebBIOS Remarks When the [Home] button is clicked, the HOME window appears again. 10. When more than one MegaRAID SAS array controller is mounted at the same time, click [Controller Selection] or [Adapter Selection] in the HOME window. Then, return to step 7 to confirm the firmware versions of other MegaRAID SAS array controllers by using the same steps. -5- PRIMEQUEST 1000 Series, How to Confirm IO Product Version How to Confirm IO Product Version 1.2 How to Confirm the Firmware Version with ServerView RAID This section describes how to confirm the firmware version with ServerView RAID. 1. Start the system and log in to the OS. 2. Start the ServerView RAID Manager, connect it to the target server, and then log in. The account to be used for the login can be either administrator authority or user authority. 3. From the tree view, select the target array controller. 4. The firmware version number is displayed in the [General] tab in the object window (right pane in the window). The part to be referred to varies depending on the array controller being used. Check the part for the selected array controller. FIGURE 8 5. [General] tab in the ServerView RAID Manager When more than one target MegaRAID SAS array controller is mounted at the same time, return to step 3. Use the same steps to confirm the firmware version numbers of other array controllers. -6- PRIMEQUEST 1000 Series, How to Confirm IO Product Version How to Confirm IO Product Version CHAPTER 2 Firmware Version of the SAS Controller This chapter describes how to confirm the firmware version of the SAS controller (contained in the SAS disk unit and IO unit). 1. From the menu screen, select [UEFI shell] to start the UEFI shell. 2. Execute the drivers command in the shell to confirm the driver numbers of UEFI and LSI Logic Fusion MPT Driver. FIGURE 9 3. drivers command in the UEFI shell Execute the drvcfg -s XX command. Specify the following for [XX]. - XX: UEFI driver number confirmed in step 2 Shell> drvcfg -s c7 -7- PRIMEQUEST 1000 Series, How to Confirm IO Product Version How to Confirm IO Product Version 4. [LSI Logic MPT Setup Utility] starts. Confirm the firmware version and EFI driver version. Also, product codes are displayed as follows: Examples: GSPB SAS1064: SAS controller contained in the IO unit 3442E-15A5: SAS controller contained in the SAS disk unit EFI driver version Product code FIGURE 10 Firmware version [LSI Logic MPT Setup Utility] screen Remarks Press the [Esc] key, and select [Exit the Configuration Utility and Restart] to return. -8- PRIMEQUEST 1000 Series, How to Confirm IO Product Version How to Confirm IO Product Version CHAPTER 3 Firmware Version of the SAS Card This chapter describes how to confirm the firmware version of the dual channel SAS card (PCI card). 1. Select [Device Manager] on the menu screen, and then press the [Enter] key. FIGURE 11 2. Menu screen (selecting [Device Manager]) The [Device Manager] screen appears. Select [LSI SAS2 MPT Controller SAS2008] from [Devices List]. FIGURE 12 [Devices List] on the [Device Manager] screen Remarks If [LSI SAS2 MPT Controller SAS2008] does not appear, the versions are as follows. Firmware version: 05.00.13.00 EFI driver version: 04.30.03.00 -9- PRIMEQUEST 1000 Series, How to Confirm IO Product Version How to Confirm IO Product Version 3. The [LSI SAS2 MPT Controller Configuration] screen appears. Confirm the EFI driver version. EFI driver version FIGURE 13 The EFI driver version on the [LSI SAS2 MPT Controller Configuration] screen 4. After confirming the version, select [LSI SAS2 MPT Controller HII Configuration Application], and then press the [Enter] key. 5. The [Configuration Options] screen appears. Select [Controller Management], and then press the [Enter] key. FIGURE 14 [Configuration Options] screen - 10 - PRIMEQUEST 1000 Series, How to Confirm IO Product Version How to Confirm IO Product Version 6. The [Controller Management] screen appears. Select [View Controller Properties], and then press the [Enter] key. FIGURE 15 7. The [View Controller Properties] screen appears. Confirm the firmware version. FIGURE 16 8. [Controller Management] screen [View Controller Properties] screen Press the [Esc] key twice to return to the system start menu. - 11 - PRIMEQUEST 1000 Series, How to Confirm IO Product Version How to Confirm IO Product Version CHAPTER 4 FC Card Firmware Version and UEFI Driver Version Note Different FC card firmware versions cannot be mixed in a single partition. Moreover, different UEFI driver versions cannot be mixed in a single partition. If you have different versions of the FC card firmware or UEFI driver, install the same version of the firmware driver, respectively 4.1 Confirming the FC Card Firmware Version and UEFI Driver Version (1) This section describes how to confirm the firmware version and UEFI driver version if the versions are as follows. Firmware version: 1.11A5 UEFI driver version: 4.00A1 Displaying the driver list 1. Select [Force boot into EFI Boot Manager] with [Boot Selector] on the [Power Control] screen of the MMB, and then, turn the power on. The UEFI Shell starts. 2. From the UEFI Shell, enter the following command to display the driver list. > drivers FIGURE 17 Output of the driver list For details on the operation of the UEFI, see the PRIMEQUEST 1000 Series User Interface Operating Instructions (C122-E109EN) and PRIMEQUEST 1000 Series Tool Reference (C122-E110EN). Remarks If the list of drivers does not fit on a single page on the screen, enter "drivers -b". The list is displayed in units of pages on the screen. - 12 - PRIMEQUEST 1000 Series, How to Confirm IO Product Version How to Confirm IO Product Version [Output example] FIGURE 18 Example of driver list output Displaying the HBA list 1. Select [Force boot into EFI Boot Manager] with [Boot Selector] on the [Power Control] screen of the MMB, and then, turn the power on. The UEFI Shell starts. 2. From the UEFI Shell, enter the following command to display the HBA list. Driver identification numbers are those displayed in the leftmost column in FIGURE 18 Example of driver list output. Specify the driver identification number of the driver whose [DRIVER NAME] is displayed as [Emulex SCSI Pass Thru Driver]. In FIGURE 18 Example of driver list output, "c4" is specified. > drvcfg -s <driver identification number> - 13 - PRIMEQUEST 1000 Series, How to Confirm IO Product Version How to Confirm IO Product Version FIGURE 19 HBA list Starting the HBA utility 1. Select the HBA whose version is to be confirmed in FIGURE 19 HBA list, and then press the [Enter] key. Remarks Confirm the versions for each port. 2. Confirm the firmware version and UEFI driver version. UEFI driver version Firmware version HBA setup FIGURE 20 3. HBA setup To exit the utility, press the [Esc] key several times until you return to the UEFI Shell. - 14 - PRIMEQUEST 1000 Series, How to Confirm IO Product Version How to Confirm IO Product Version 4.2 Confirming the FC Card Firmware Version and UEFI Driver Version (2) This section describes how to confirm the firmware version and UEFI driver version if the versions are as follows. Firmware version: 2.00A4 or later UEFI driver version: 4.12A7 or later 1. Displaying the Device Manager From the UEFI Shell, enter the following command to display the Boot Manager front page. > exit FIGURE 21 2. Select [Device Manager], and then press the [Enter] key. FIGURE 22 3. Boot Manager front page (1) Boot Manager front page (2) The [Device Manager] screen appears. - 15 - PRIMEQUEST 1000 Series, How to Confirm IO Product Version How to Confirm IO Product Version 1. Starting the HBA setup utility From the [Device Manager] screen, select [Emulex Configuration Utility Ver: x.xxxx], and then press the [Enter] key. FIGURE 23 2. The [Emulex Configuration Utility] screen appears. Select [Emulex Configuration Setup Utility], and then press the [Enter] key. FIGURE 24 3. [Device Manager] screen [Emulex Configuration Utility] screen A list of the HBAs that are operation targets is displayed. - 16 - PRIMEQUEST 1000 Series, How to Confirm IO Product Version How to Confirm IO Product Version 1. Selecting HBA Select an HBA on the [Adapter Selection] screen, and then press the [Enter] key. FIGURE 25 2. The [Emulex Adapter Configuration Main Menu] screen appears. FIGURE 26 [Adapter Selection] screen (HBA list) [Emulex Adapter Configuration Main Menu] screen Confirming the FC card version 1. From the [Emulex Adapter Configuration Main Menu] screen, select [Display Adapter Info], and then press the [Enter] key. 2. The [Controller Information] screen appears. Confirm the firmware version and UEFI driver version. - 17 - PRIMEQUEST 1000 Series, How to Confirm IO Product Version How to Confirm IO Product Version Firmware version UEFI driver version FIGURE 27 3. HBA information screen To exit the utility, press the [Esc] key several times until you return to the UEFI Shell. - 18 -
© Copyright 2025