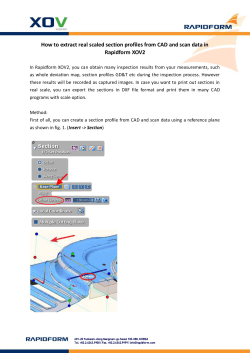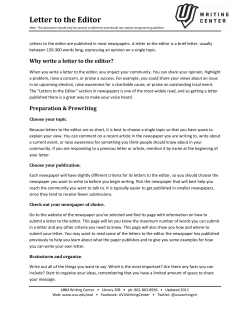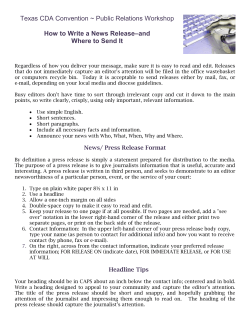Document 190735
Cadence® OrCAD® / Allegro® PCB Editor ditor How to Manage DXF files in PCB Editor Introduction This technical note describes how to import and export DXF files using PCB Editor. DXF files are normally created using a mechanical based tool. The Mechanical Engineer will define a board outline, fixing hole locations, height restriction areas, connector positions. All this information can be imported into PCB Editor using a DXF file. Once the board is complete you also have the ability to export data in DXF format for use when when creating documentation for the PCB. How to Import DXF Files. It is recommended when importing DXF data into PCB Editor that a few base rules are followed to get the best results. Firstly simplify what you are importing. Only bring in the items that you need for the design. Some mechanical tools generate multiple line segments which come in as individual items. For Board Outlines it is recommended to have only one continuous line. If you do not do this you can use Shape>Compose Shape but in this instance import the DXF data onto a “dummy” layer like Board Geometry / Assembly Detail. Use the layer structure when creating a DXF file so that all the items do not come in on layer 0. To import a DXF File start with File > Import > DXF. The following GUI will be displayed. Browse for your DXF File name. It is also important to note that the Board Accuracy (set under Setup – Design Parameters is the same as the imported DXF data. Below is an explanation of the import options:options: DXF units – The units of the original orig DXF File. Use default text table - Choose to match the text elements of the DXF file to the editor’s text table. The text closest in size (but not larger) is used in the conversion. If you do not turn on this feature, a new text entry is created each time a new text size is encountered in the DXF file. Incremental Addition - Choose to import DXF data into the current database without overwriting its current contents. Fill Shapes - Fills shapes created from closed DXF polylines, if the Allegro class/subclass class/subclass supports them. The polyline width must be 0 for a shape to be created and filled. Defaults to off (shapes are unfilled). The Layer Conversion file - Specifies the name of the layer conversion file to map classes and subclasses to specific DXF layers.. To search for existing files, click ... to display the file browser. The Lib button gives you the Cadence® OrCAD® / Allegro® PCB Editor ditor option to store a default cnv file. To set this up use Setup > User Preferences > paths > Library. Set the miscpath to the directory where the cnv files are stored. To view or edit the layer conversion layers click on This launches the following GUI where you can map your DXF named layers to the class / subclass required in PCB Editor. Once the layers are mapped Click OK and then Import to import the DXF file into PCB Editor. The result is as follows:- Nordcad Systems A/S [email protected] Side 2 af 5 Cadence® OrCAD® / Allegro® PCB Editor ditor How to Export DXF Files. To export DXF files from PCB Editor that are suitable for use in a mechanical based tool you need to follow the instructions below. It is important to set the display in PCB Editor Editor to show only the layers that you want to export into a DXF file. Use Display > Color/Visibility to turn on/off the relevant class/subclass so that your display is as per the layers you wish to export. Then use File > Export > DXF. Add the DXF Output name. name. The other choices are detailed below. DXF format - Specifies the format of the DXF file as either DXF Revision 12 or Revision 14. Using Revision 14 format files allows you to leverage the "HATCH" entity type and flag shapes to be drawn solid-filled filled by your choice of viewer. For example, there is up to 80% file size reduction with this format rather than using line fill with Revision 12. Revision 12 is available to maximize backward compatibility, but is limited in that it cannot specify HATCH lines for shape and pad fill. These will fill the horizontal lines as specified in the Pad fill line width and the Shape fill line width fields. The default setting is Revision 12 with unfilled pads and shapes. Output Units - Indicates the original unit of measurement for the DXF file. Accuracy - Specifies the number of decimal places that represent the level of accuracy wanted in the DXF file. If the accuracy is not as precise as the current design, some data, such as arcs, may not convert properly to the DXF file. Data values also may be inaccurate. Layer Conversion File - Specifies the name of the layer conversion file to which to map classes and subclasses to specific DXF layers. This normally takes the same name as the DXF output File. It is recommended that when the Nordcad Systems A/S [email protected] Side 3 af 5 Cadence® OrCAD® / Allegro® PCB Editor ditor name is added users click on the browse button, then open open which writes the cnv name and allows you to edit. The Lib button gives you the option to store a default cnv file. To set this up use Setup > User Preferences > paths > Library. Set the miscpath to the directory where the cnv files are stored. Click on Edit to launch the following GUI where you can map your PCB Editor class / subclasses to the relevant DXF layer names from the mechanical software. (e.g. AutoCAD). If you do not have DXF layer names to follow select the Select All button which will mark all the layers, then check Use layer names generated from class and subclass names then click Map. This populates the DXF layer name with the class_subclass name as shown above. Click OK. There are several other options for the exported data, detailed below. bel Export symbols and padstacks as BLOCKs - Choose to maintain all geometry definitions, including height, in a block hierarchy (Library definition) when you export. If disabled, information is exported in an instance-based instance (as placed in the design) formatt with no height information. Default package height - Specify a height for the package symbol. When exporting package symbols as blocks, the package height is written as the thickness of the POLYLINE on a layer mapped to the PACKAGE GEOMETRY/PLACE_BOUND_TOP OP subclass. If the package symbol has no package height specified, then the default package height value is used. The package height value must be consistent with the DXF units. Export filled pads - Check this box to fill the via and pin pads with lines off the width you specify. The default setting for this box is unchecked which means that via and pin pads are drawn as outlines only. If you are using Revision 12 for your DXF file, you must also specify a line width for filling pads. Nordcad Systems A/S [email protected] Side 4 af 5 Cadence® OrCAD® / Allegro® PCB Editor ditor Pad fill line width (rev 12) - Specifies the width of the pad fill lines (above) for Revision 12 files. This is given in the output units you specified for the file, and is disabled when exporting Revision 14 data. Fill solid shapes - Check this box to fill the solid shapes using using the line width you specify. If you are using Revision 12 for your DXF file, you must also specify a line width for filling shapes. The default setting is off which means that the tool draws these as outlines only. Shape fill line width (rev 12) - Specifies ies the width of the shape fill lines (above). For Revision 12 files, this specifies the width to use for line fill. This is given in the output units that you specified for the file. The field is disabled if exporting Revision 14 data. Export drill information - Choose to include drill figure information corresponding to pins and vias in the DXF file. Draw clines/lines as shapes - Applies only to Revision 14 files being exported. If you check this box, the tool exports cline and line objects as lwpolyline or hatch structures instead of regular polylines. This shows the end caps as rounded, and eliminates any jagged edges at the intersection of segments along the line's path. You cannot use this option with the no multi-segment multi polyline option. The default setting etting is off. The actual shape object created is either filled or unfilled, based on the Fill solid shapes setting in the dialog box. Do not create multi-segment segment polylines - Check this box to produce a DXF file without multi-segment multi polylines. This works around an AutoCAD issue where multi-segment multi segment polylines are automatically bevelled, bevel producing an undesired result. Instead each line segment or cline is exported as a separate DXF polyline. The default setting is off. This field is disabled if you export a Revision R 14 format file with the Draw clines/lines as shapes field enabled. Make all DXF layers one color (white) - Choose to export the entities in the drawing as white to ensure that if you convert the DXF file to a PDF format, the white entities become black black lines and therefore more readable when you print the PDF drawing. Otherwise, entities retain their colours, colo rs, but are difficult to read against the white background of the printed PDF drawing. Once you have setup the GUI select Export to create your DXF file. The following are trademarks or registered trademarks of Cadence Design Systems, Inc. 555 River Oaks Parkway, San Jose, CA 95134 95 Allegro®, Cadence®, Cadence logo™, Concept®, NC-Verilog®, Verilog®, OrCAD®, PSpice®, SPECCTRA®, Verilog® Other Trademarks All other trademarks are the exclusive property of their prospective owners. NOTICE OF DISCLAIMER: Nordcad Systems A/S is providing this design, code, or information "as is." By providing the design, code, or information as one possible implementation of this feature, application, or standard, Nordcad Systems A/S makes no representation that this implementation is free from any claims of infringement. You are responsible for obtaining any rights you may require for your implementation. Nordcad Systems A/S expressly disclaims any warranty whatsoever with respect to the adequacy of the implementation, including but not limited to any warranties or representations that this implementation is free from claims of infringement and any implied warranties of merchantability merc or fitness for a particular purpose. Nordcad Systems A/S [email protected] Side 5 af 5
© Copyright 2025