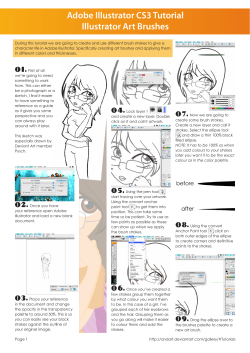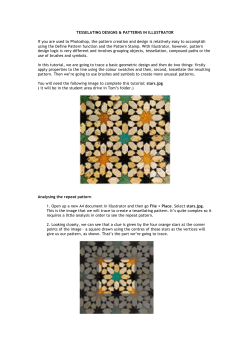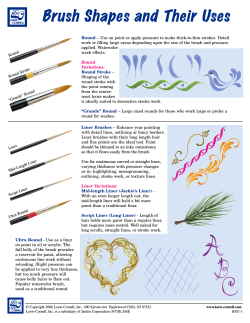T How to Paint with 2 Load “paint” into the brush.
How to Paint with the Wow! Paint & Clone Presets Turn an existing photo into a painting with the WowPattern Stamp or Wow-Art History Brushes. Or, start with a blank canvas and paint from scratch with the Wow-Art Media Brushes. All three types of brushes have matching brush tips, so you can switch back and forth seamlessly between the three painting methods. T here are two kinds of Wow cloning brushes—the Pattern Stamp (PS) Presets that pull color from a source image as you paint stroke-by-stroke, and the Art History Brush (AH) Presets that automatically follow the color and contrast in the source image to create brush strokes. With either of these kinds of tools, you can turn a photo into a painting in five easy-to-understand steps. This process is described first for the WowPattern Stamp Brushes, and then (on page 81) for the Wow-Art History Brushes. Before you start, be sure the Wow-Tools, WowPhotoshop Actions, and Wow-Styles folders have been installed. See step 1 on page 3 if you need instructions. 1 Prepare the photo. Choose the photo you want to turn into a painting. Save a copy of the file (File > Save As under a new name) so you’ll have the original if you need to go back to it. This landscape was chosen as the basis for the cloned painting to be made with Wow-PS Watercolor brushes. Then make any changes that you like to the copy. For instance: • Exaggerate its color and contrast if you like, until you have the colors you want in your painting. After the image was cropped, the contrast was increased and the color exaggerated using Levels and Hue/Saturation adjustments. • If you want your painting to have an “unfinished edges” look, make a selection of the edges and fill it with white. See pages 82–83 for several examples of paintings done this way. 2 Load “paint” into the brush. To make the image the source for painting with the Wow-PS Presets, define it as a Pattern by choosing Edit > Define Pattern; everything that’s visible will become a Pattern tile. In the Pattern Name dialog box, type in a name and click “OK.” Now make this new Pattern the cloning source for the painting: Choose the Pattern Stamp from the Tools palette and choose your new pattern from the pop-out menu of Pattern swatches in the tool’s Options bar. Choosing the Pattern Stamp; it shares a space with the Clone Stamp. Clicking the little arrow to the right of the Pattern swatch in the Options bar opens the palette of samples so you can choose the Pattern you defined. 3 Make a “canvas”/surface layer. Add- ing a surface layer above your image makes a foundation for your painting and serves as a visual barrier between your original image and the painting layer, so you’ll be able to see your brush strokes clearly as your painting develops. Click the “Create new fill or adjustment layer” button at the bottom of the Layers palette, choose Solid Color, and pick white. When the new layer appears in the Layers palette, reduce its Opacity. With a Color Fill layer added and its Opacity reduced, you can see your photo. How to paint with the Wow! Paint & Clone Presets 93 Using a Wacom pressuresensitive tablet and stylus with the Wow Art Media, Art History and Pattern Stamp Brush Tool Presets gives you much better control than using a mouse. See the tip on page 95 to compare. But even if you use a mouse, you can vary the size of the brush tip by keeping your fingers on the bracket keys and toggling the brush size up and down. Tapping the [ key makes a brush tip smaller; tapping ] enlarges the brush tip. Be sure to take advantage of the three to five sizes of each kind of brush provided in the Wow-Pattern Stamp brushes, Wow-Art History brushes, and Wow-Art Media brushes. Even though you can change brush tip size by using the bracket keys, you’ll get much better-looking brush strokes if you start with the brush that’s closest to the size you want and then enlarge or reduce it slightly with the bracket keys. 94 chapter 4 other wow! PRESETS 4 Prepare a paint layer and painting. Click the “Create a new layer” button at the bottom of the Layers palette to add a transparent layer for painting. Then, with the Pattern Stamp still chosen (from step 2), in the Tool Presets palette choose one of the Wow-PS Presets; the Wow-PS Watercolor brushes were used for this example. Each type of Wow-PS brush is provided in at least three sizes so you can find the one that best matches the level of detail you want at any point in your painting. 5 Enhance the painting. When the painting is complete, you may want to try one of these techniques to add to it: • Increase the density of the color by making a copy of the paint layer (target the paint layer by clicking its name in the Layers palette, then press Ctrl/1-J to copy it). This extra layer will build up any strokes that are partially transparent, to intensify the color. If you like the result, with the duplicate (top) paint layer active, press Ctrl/1-E to merge the two layers together. Now paint, keeping these pointers in mind: • In general, start with a larger brush and move to smaller ones as you add finer details. • Try to paint each differently colored area separately. • Don’t “scrub” over the image, but instead make brush strokes that follow the color and shape contours. From time to time, increase the Opacity of the Color Fill layer to hide the original image so you can see how the painting is developing. The Wow-PS Watercolor painting with all brush strokes completed (left) and after building up the color by duplicating the paint layer (right) • Target the paint layer in the Layers palette and run one of the Wow-Paint Edge Enhance Actions by clicking on it in the Actions palette. Viewing the painting in progress, with the Opacity of the Color Fill layer at 75% (left) and at 100% (right) After you’ve used cloning brushes to create the painting, you may want to use a matching (non-cloning) Wow-Art Media Brushes Preset with the Brush tool and a very small brush tip, for full control as you paint the finest details. Choose colors for the Brush by Alt/Option-clicking in your paint layer. Before (left) and after running the Wow-Paint Edge Enhance-Subtle Action The Wow-Art Media Brushes Presets were designed for creating paintings of your own, without cloning a photo. (The names of these Presets start with “BT,” which stands for “Brush Tool,” which is the tool you choose in the Tools palette in order to work with these Presets chosen from the Tool Presets palette.) Of course, these brushes can also be used for adding the finishing touches to a cloned painting as well. Strokes made with the WowBT brushes are shown below. The Wow-Paint Edge nhance Actions work E by filtering a copy of the paint layer and using Blend Modes to combine it with what’s below. • Painting with the Wow Presets creates canvas or paper texture as well as brush strokes. You can make these more apparent by applying one of the Wow-Texture Styles to the paint layers. See examples of the WowTextures on pages xx–xx. Wow-BT Dry Brush Defining your Merged Snapshot as the source The Art History Brush shares a spot with the History Brush. 3 Make a “canvas” layer. Use the same procedure described in step 3 on page 93. 4 Prepare a paint layer and paint. Applying Wow-Texture 01 to the painting layer Wow-BT Chalk this sets it as the source for painting. Then choose the Art History Brush from the Tools palette, and choose one of the WowAH brushes from the Tool Presets palette. T o paint with the Wow-Art History Brush Presets, use this five-step process: Add an empty layer as described in step 4 on page 94. Then with the Art History Brush and Wow-AH brush chosen in step 2, click on an area of contrast to generate a series of brush strokes. Start with larger brushes and proceed to smaller ones until the canvas is filled with painted strokes. 1 Prepare the photo. Use the same procedure described in step 1 on page 93. 2 Load “paint” into the brush. To define Wow-BT Oil Wow-BT Pastel Wow-BT Sponge Wow-BT Stipple your photo as the source, open the History palette (choose Window > History) and choose New Snapshot from the menu that pops out from the upper right corner of the palette; choose Merged Layers from the popout menu in the New Snapshot dialog box. Making a “Merged Layers” Snapshot of your enhanced photo, to act as a source for the WowAH brushes. The painting was started with the Wow-AH Oil-Large Tool Preset (left) and then details were added with the Medium and Small versions (right). 5 Enhance the painting. To improve color or texture, use any of the techniques described in step 5 starting on page 94. Wow-BT Watercolor Strokes painted with the seven kinds of Wow-Art Media Brushes. In each case the top stroke was produced with the mouse and the bottom one with a Wacom Intuos tablet. In the History palette, click in the column to the left of the Snapshot you just made; The oil painting after duplicating the paint layer, running the Wow-Paint Edge Enhance-Subtle Action, and applying the Wow-Texture 01 Layer Style How to paint with the Wow! Paint & Clone Presets 95 Brush Stroke Borders Quickly add a little personality to a photo using the Wow-Art Media Brush presets. The names of these Presets start with “BT,” which stands for “Brush Tool,” which is the tool you choose in the Tools palette in order to work with these Presets chosen from the Tool Presets palette.) Of course, these brushes can also be used for adding the finishing touches to a cloned painting as well. 96 chapter 4 other wow! PRESETS 1 Enlarge the Canvas Visually. We’ll need to add some extra space around our image in order to make room for a painted border. The added space will be filled with the current background color, so type D to set the background to white. Next, type F to enter full screen mode, choose the Crop tool, and drag across the image. After releasing the mouse button, hold down the Option/Alt key and drag one of the corners beyond the image boundaries to the new desired size, and then press Enter. Expanding the Canvas size using the Crop Tool 2 Load Presets and Paint. Before we can start painting, we’ll need to load some tool presets by choosing Window>Tool Presets and then choosing Wow-Art Media Brushes from the pop out menu in the upper right of the palette (for more about loading presets, see page XX). Now choose the Brush tool, turn on the Current Tool Only checkbox at the bottom of the Tool Presets palette, and click on the Wow-BT Oil-X Large preset. Now that we’re ready to paint, create a new layer by clicking the New Layer icon on the bottom of the Layers palette, change the foreground color to white, then paint around the edge of your image. Selecting a Wow Art Media Preset Painting with white on the newly created layer above our photograph Background 3 Add Layer Styles. We could complete this project at this point, but let’s add a little “oomph” instead. Try applying your own Layer Style by choosing Drop Shadow from the Layer Style pop-up menu at the bottom of the Layers palette. In this case, set the opacity to 50 and the distance to zero, and adjust the size until you like the result (we used 30). This makes the details much more visible, thus creating a more elaborate edge effect. For a variation, try painting your frame with black and using an Outer Glow style to accentuate the details. Applying a Drop Shadow to our Painted Frame layer 4. Apply Unsharp Mask Filter. Finally, to make the paint layer pop even more, choose Filter>Sharpen>Unsharp Mask. We used the following settings: Amount: 100, Radius: 1, Threshold: 0. After you’ve gone through all the steps, you’re welcome to turn off visibility for the current painted frame layer, create a new empty layer above it, and create another variation. Just click on a different tool preset and start painting. The examples below were created using the Wow-BT Chalk-Large Chalk and Wow-BT Watercolor-Large presets. Painting with the Wow-BT Chalk-Large Chalk preset and... ... the Wow-BT Watercolor-Large preset brush stroke borders 97 Painting Gallery These “cloned” paintings were made using some of the WowPattern Stamp (PS) and Wow-Art History (AH) presets shown on pages 84–85 and the methods described on pages 79– 81. They were created at various sizes and Resolution settings and reduced to fit this layout.* 1 The strokes of the PS Dry Brush tools were enhanced with the Texture 03 Style. 2 PS Chalk with Texture 07 creates the look of dry chalk on rough board. 3 This stylized illustration was converted to a painting using PS Dry Brush with Texture 03. 4 PS Watercolor with Texture 1 01 and 5 AH Oil with Texture 02 create two very different results from the same photo. 6 PS Watercolor, with its Wet Edges and Airbrush settings, was used with Texture 09 for a wetinto-wet effect. 7 AH Sponge and Texture 10 simulate paint dabbed onto stucco. 8 PS Watercolor (with Texture 01) was used with smaller brush tips than in 4. 9 The automated strokes of the AH Watercolor tools, here with Texture 01, create a soft “wash” effect. 10 The pastel work was automated with AH Chalk, again with Texture 01. 3 11 Precise brush work for fine detail was created by using PS Watercolor and Texture 01. 2 4 * After they were painted, these images were enhanced by running the 98 Wow-Darken Edges Action (shown on page 88) on the “paint” layer. It duplicates the layer, runs the Photocopy filter, and then sets the mode of the filtered layer to Color Burn. 5 6 7 8 11 10 9 Painting gallery 99 Pattern Stamp & Art History Presets These apple paintings were created from the photo below, using the Wow-Pattern Stamp Brushes and Wow-Art History Brushes, and were produced using a Wacom tablet. We utilized the five-step method outlined in “How To Paint with the Wow! Paint & Clone Presets” starting on page 94. The label under each picture identifies which Tool Preset and Texture Style (from pages 98–99) were used. With the Wow-Pattern Stamp (PS) Brushes, you hand-paint each cloning stroke. The Wow-Art History (AH) Brushes are set up to apply strokes that automatically follow the contrast and color features of the source image. They clone much faster than the PS tools, but the automation means you have less creative control. Here are ideas for using Wow-PS Watercolor Presets: • To imitate a wash, use one continuous stroke rather than many short tones • Don’t let colors touch or the details will blur. • To add density to your watercolor, duplicate the painted layer (Ctrl/ 1-J) so the partially transparent colors build, and then adjust the Opacity of this top layer to taste. 100 100 chapter 4 other wow! PRESETS Pattern Stamp & Art History presets 101
© Copyright 2025