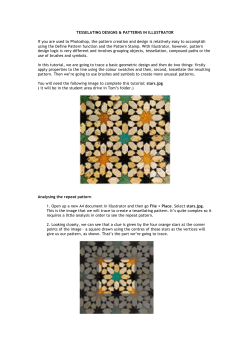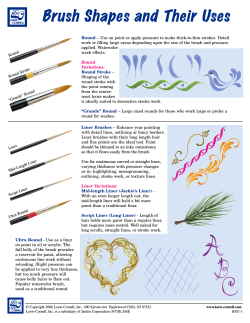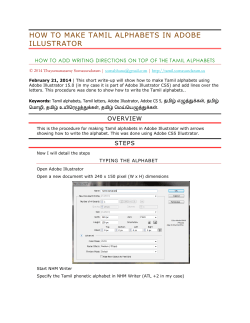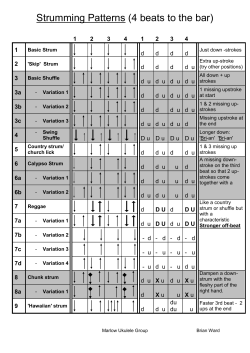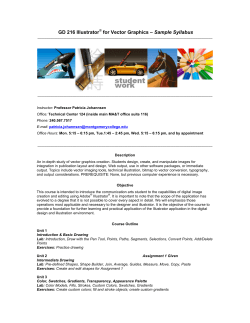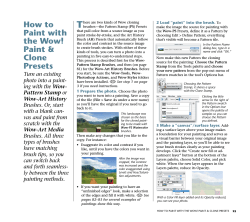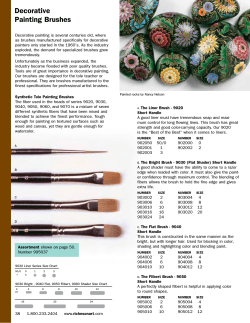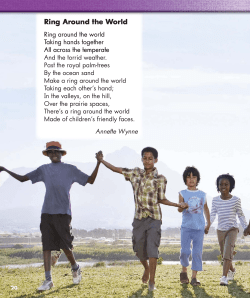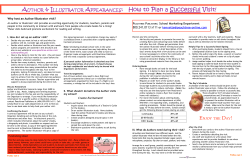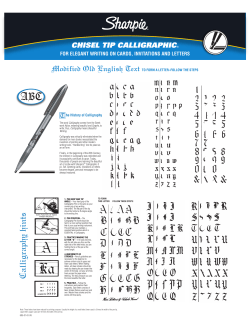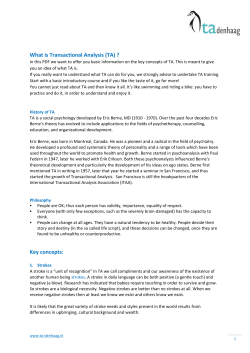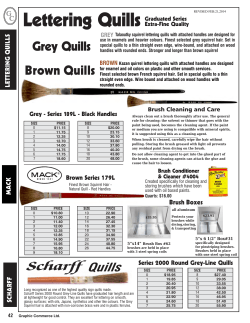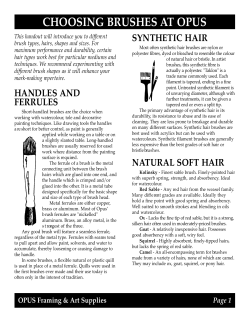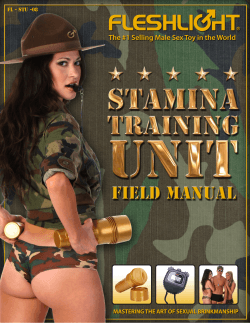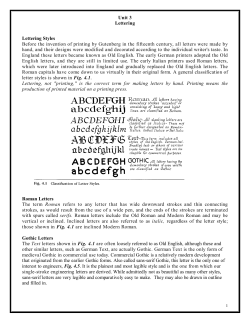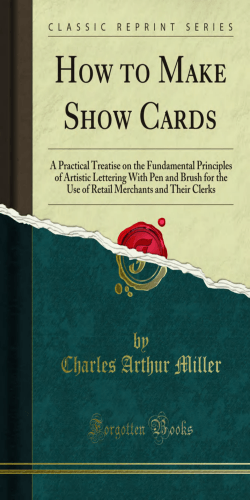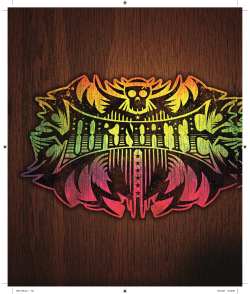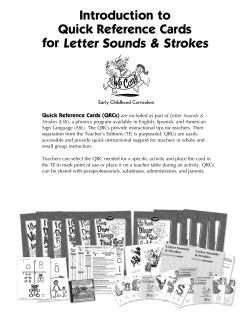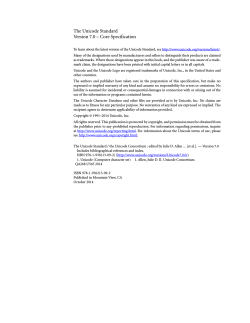Adobe Illustrator CS3 Tutorial Illustrator Art Brushes
Adobe Illustrator CS3 Tutorial Illustrator Art Brushes During this tutorial we are going to create and use different brush strokes to give a character life in Adobe Illustrator. Specifically creating art brushes and applying them in different colors and thicknesses. 01. First of all we’re going to need something to work from. This can either be a photograph or a sketch. I find it easier to have something to reference as a guide as it gives you some perspective and you can always play around with it later. 04. Lock layer 1 and create a new layer. Double click on it and call it artwork. This sketch was especially drawn by Deviant Art member Pysch. 07. Now we are going to create some brush strokes. Create a new layer and call it strokes. Select the ellipse tool and draw a thin 100% black filled ellipse. NOTE: It has to be 100% as when you add colours to your strokes later you want it to be the exact colour as in the color palette. 05. Using the pen tool 02. Once you have your reference open Adobe Illustrator and load a new blank document. start tracing over your artwork. Using the convert anchor point tool to get them into position. This can take some time so be patient. Try to use as few points as possible as these can show up when we apply the brush strokes. 08. Using the convert Anchor Point tool click on both outer edges of the ellipse to create corners and definitive points to the strokes. 06. Once you’ve created a 03. Place your reference in the document and change the opacity in the transparency palette to around 50%. This is so you can easily see your black strokes against the outline of your original image. Page 1 few strokes group them together by what colour you want them to be. In this case of a girl. I’ve grouped each of her eyebrows and the hair. Grouping them as you go along will make it easier to colour them and add the strokes. 09. Drag the ellipse over to the brushes palette to create a new art brush. http://andart.deviantart.com/gallery/#Tutorials Adobe Illustrator CS3 Tutorial Illustrator Art Brushes 13. To create some variation 10. Call it outline and set the colorization method to tints. This allows you to change the colour of the stroke to anything you like later on. 11. Hide the strokes layer by clicking on the eye in the layers palette. Select the groups you created earlier and click on your new brush to apply it to the strokes. in the brush strokes. Go back to your ellipse you made to create the brush and move the top and bottom anchor points to make one end thicker than the other. Repeat steps 9 and 10 to add it to the brushes palette. 14. Add colour to the strokes as you would normally. Use different shades to create highlights and shadows. 15. Remember to save your file so you don’t lose all the hard work you’ve been doing! 17. Use these techniques 12. By selecting the direct selection tool you can then start to experiment with stroke widths. If your not happy with the result just repeat step 5 until you get the stroke looking the right shape. Page 2 16. After you have the outlines completed. You can then use the pen tool to go round your strokes again with a filled colour. to complete the rest of the illustration. I have used a calligraphy brush for the clothing to create some differences between the girl and what shes wearing. I have finished it off with a simple contrasting background. http://andart.deviantart.com/gallery/#Tutorials
© Copyright 2025