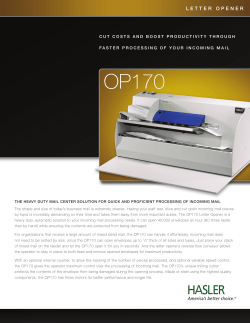How to set mail account on Outlook Express to read... mail (for CSA/CSD users)
How to set mail account on Outlook Express to read and send mail (for CSA/CSD users) Your CSA/CSD account is also a mail service that enables you to get mail sent to [email protected] , read and save this mail using IMAP or POP3 services, and send mail. This doc explains, in details, how to set Outlook Express account for reading/sending mail from your CS account. If you are using other mail client, like Thunderbird, the setup is similar. Reading mail using IMAP and POP3 services (which are accessible from anywhere, including from outside the Technion): IMAP service enables you to access your Inbox on the server, and other mail folders found in your CSA/CSD homedir for read/delete/copy/move/change. All operations are done on your folders on the server. Please notice that the mail on the server is backed-up regularly. POP3 service enables you to read and copy mail from your Inbox on the server to your local Inbox found on your PC. This is useful if your PC is not connected constantly to the server and you want to read your Inbox when your PC is offline. Please notice: o When you copy your Inbox mail to your local Inbox, you can leave a copy on the server or not. Please make sure you choose the right option, otherwise you may loose mail. Sending mail from your CSA/CSD account is done using mailhost.cs.technion.ac.il server if you are connected to the Computer Science network (your office wall port in CS or CS modem service). If you are not connected to CS network inside the Technion, you should use the outgoing mail server (SMTP) of the Technion (TX.technion.ac.il). If connected outside the Technion, use the internet provider outgoing mail server (SMTP). Sending mail using CS server when you are not connected to CS network can be done, if you must. Please see Guide how to use CS mail server to send mail when you are connected OUTSIDE the CS network Settings: Severs for Incoming mail: Incoming Mail (IMAP or POP3) server: IMAPSTAFF.cs.technion.ac.il (if you are staff member CSA user) (CSA server) IMAPASSIST.cs.technion.ac.il (if you are graduate/assistant CSD user) Servers for sending mail for all users connected to CS network: Outgoing Mail (SMTP) server: mailhost.cs.technion.ac.il You should use server “mailOUT.cs.technion.ac.il” if you are connected from OUTSIDE the Technion. Here is a detailed description how to create IMAP account in Outlook Express for CSA user (CSD user should use IMAPASSIST instead of IMAPSTAFF for Incoming mail server) For POP3 account, please see Setting POP3 account in OE in this doc. Setting IMAP account in OE: Start Outlook Express. Select menu Tools -> Accounts… Select Add-> Mail… You will start the E-Mail account wizard. Enter your name in Display Name: and Next. Enter your CS mail address in E-mail address: Example: [email protected] Enter : My incoming mail server is a : IMAP server Incoming mail (POP3, IMAP or HTTP) server: imapstaff.cs.technion.ac.il Outgoing mail (SMTP) server: mailhost.cs.technion.ac.il Picture: Click Next. In Internet Mail Logon window (see next page): In Account name: enter your CSA/CSD username. Select to remember or (preferred) not to remember your CSA/CSD password. Unset Log on using Secure Password Authentication (SPA) Click Next. Click Finish. Now you need to set more options in the account created. Click on the account name created (probably imapstaff.cs.technion.ac.il) and click on Properties (see next page). Change the name of this account if you like. Example "My IMAP CS network mail account". This name will show in the list of mail accounts. Click on Servers tab. Change the Outgoing mail (SMTP) server: to mailhost.cs.technion.ac.il Check the My server requires Authentication option. Open the Settings… of the My server requires Authentication option. Assuming that you use your CSA user/password to read mail, check the Use same setting as my incoming mail server option. Click OK to close the window. Click on Advanced tab (see next page). Under Outgoing mail (SMTP) select (check) This server requires a secure connection (SSL). Under Incoming mail (IMAP) select (check) This server requires a secure connection (SSL) . You should Outgoing mail server (SMTP) port to 465 (server “mailOUT.cs.technion.ac.il”) if you are connected from OUTSIDE the Technion. Click on IMAP tab (see next page). In Root folder path: enter the name of the folder (directory) that you keep all your mail folders in your home dir on CSA/CSD. Uncheck (unset) Check for new messages in all folders. In Sent Items path: select the name of the file (folder) found in Root folder path where you want to save copy of your outgoing mail letters. The same for drafts. Now Click OK to apply all settings on this account. Click Close. OE will ask you to download the mail folders from your homedir. Please enter your user/password on CSA/CSD. It may take some time depending on the size of your mail folder. Now you have all your mail folders displayed. To see your Inbox, click on it. You should see your incoming mail letters. Now you should try to send mail. Send mail to other mail account your to yourself. You will get a message about the certificate (accept it), and will ask you for your CSA user/password. You should get no error and Outbox should be empty. You have finished setting your IMAP mail account successfully. Setting POP3 account in OE: Start Outlook Express. Select menu Tools -> Accounts… Select Add-> Mail… You will start the E-Mail account wizard. Enter your name in Display Name: and Next. Enter your CS mail address in E-mail address: Example: [email protected] Enter : My incoming mail server is a : POP3 server Incoming mail (POP3, IMAP or HTTP) server: CSA.cs.technion.ac.il Outgoing mail (SMTP) server: mailhost.cs.technion.ac.il Click Next. In Internet Mail Logon window: In Account name: enter your CSA/CSD username. Select to remember or (preferred) not to remember your CSA/CSD password. Unset Log on using Secure Password Authentication (SPA) Click Next. Click Finish. Now you need to set more options in the account created. Click on the account name created (probably CSA.cs.technion.ac.il) and click on Properties (see next page). Change the name of this account if you like. Example "My POP3 CS network mail account". This name will show in the list of mail accounts. Now Click on Advanced tab (see next page). Under Incoming mail (POP3), select (check) This server requires a secure connection (SSL). Under Delivery, select or de-select the option you want. Make sure you select what you want or you may loose mail. Now Click OK to apply all settings on this account. Click Close. Now, to get mail, select the account name in Send/Receive menu. Please enter your user/password on CSA/CSD. You should see the mail from your server Inbox copied to your Local Folders Inbox folder. You have finished setting your POP3 mail account successfully.
© Copyright 2025