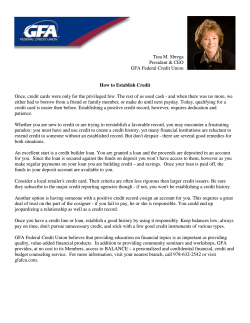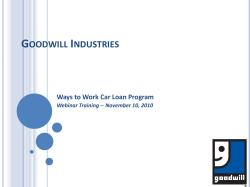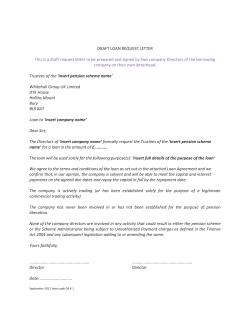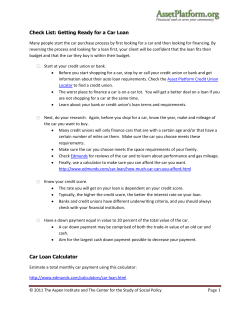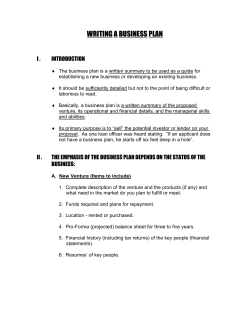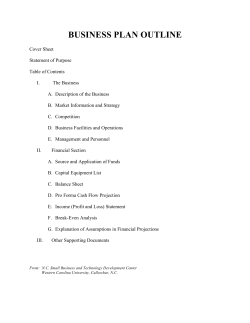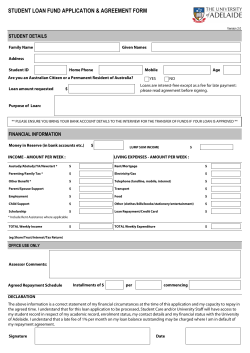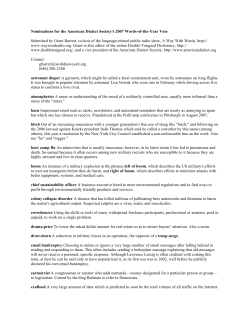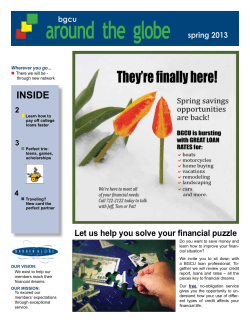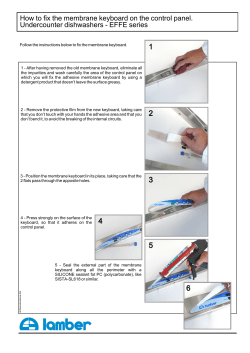Trinity Hall Computer Support Group Loan Computer Instruction Sheet (GX620)
Trinity Hall Computer Support Group Loan Computer Instruction Sheet (GX620) Congratulations on receiving your Loan Computer! How to Install 1. You will need to position the computer near a double power socket and your network wall point. The main unit can be operated either vertically or horizontally; the CD drive should be at the top in either orientation. In the horizontal position, the monitor can be placed on top of the main unit, raising it to an ergonomically satisfactory working height. Make sure that there are at least 4 inches of clear space behind the computer and behind and to the sides of the monitor to allow ventilation, and at least 9 inches above the monitor. 2. Once the computer and monitor are positioned, plug in the keyboard, mouse and video cables as indicated in the diagram of the rear of the machine, below. The keyboard can be plugged into any of the narrow rectangular USB sockets on the back or front of the machine; the mouse can similarly be plugged into another of these sockets or to one of the sockets on the rear of the keyboard. There are two power cables which should be connected to the main unit and the monitor respectively, then both into the wall socket. Plug in the network cable between the computer and the network wall point before you turn on. The computer must be connected to the network at all times. 3. Switch on and enjoy. You will need to log-on with your PWF password (for users of PWF loan computers) or the password supplied to you by the CSG (for users of unmanaged loan computers). And Finally... Once you’re up and running, you should always backup your important data either onto removable media or your PWF filespace. Instructions for how to do this can be found at http://csg.trinhall.cam.ac.uk/tips/pwf. You can print documents to the Porters’ Lodge by default, or to the BBC, Wychfield or Computer Room printers. This will be added to your college bill as normal. If you have any questions about or problems with your Loan Computer please don’t hesitate to drop us an email at [email protected].
© Copyright 2025