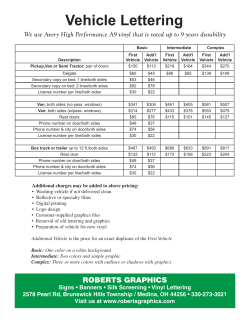Document 192706
4.2.3.8 Vauxhall Operations This section illustrates how to do oil reset automatically on Vauxhall. To perform oil reset on Vauxhall: 1. Scroll with up and down arrow keys to highlight a function and press ENTER key to confirm. Figure 4-62 Sample Service Interval Resetting Menu Screen 2. Follow on-screen instruction and press any key to continue. Figure 4-63 Sample Service Interval Resetting Instruction Screen 3. Wait for a few seconds, and a screen with “Reset Successfully” message displays once the service interval reset has been done successfully. Figure 4-64 Sample Service Interval Reset Successful Screen NOTE 35 NT401 Oil Service Tool Manual_English_V1.01 If “No communicating” message comes up, it indicates the oil reset failed. Please follow on-screen instructions to troubleshoot it. If the problem still exists, please contact your local dealer for assistant. 4.2.3.9 Volvo Operations This section illustrates how to do oil reset on Volvo. To do oil reset on Volvo: 1. Scroll with up and down arrow keys to highlight Auto Reset from the oil reset menu and press ENTER key to confirm. Figure 4-65 Sample Oil Reset Menu Screen 2. A list of vehicle models displays. Scroll with up and down arrow keys to highlight the vehicle being tested and press the ENTER key to continue. Figure 4-66 Sample Vehicle Model Selection Screen 3. Select the year of the vehicle being tested and press the ENTER key to confirm. 36 NT401 Oil Service Tool Manual_English_V1.01 Figure 4-67 Sample Vehicle Year Selection Screen 4. Select a service function from the Oil Reset menu and press ENTER key to send a command to the vehicle ECU. Figure 4-68 Sample Oil Reset Menu Screen 5. Wait for a few seconds, and the “Success” message screen comes up once the oil reset has been done successfully. Figure 4-69 Oil Reset Successful Screen NOTE If “No communicating” message comes up, it indicates the oil reset failed. Please follow on-screen instructions to troubleshoot it. If the problem still exists, please contact your local dealer for assistant. 37 NT401 Oil Service Tool Manual_English_V1.01 5 OBDII/EOBD Operations OBD-II/EOBD menu lets you access all OBD service modes. According to ISO 9141-2, ISO 14230-4, and SAE J1850 standards, the OBD application is divided into several sub programs, called ‘Service $xx’. Below is a list of OBD diagnostic services: ● ● ● ● ● ● ● Service $01 - request current powertrain diagnostic data Service $02 - request powertrain freeze frame data Service $03 - request emission-related diagnostic trouble codes Service $04 - clear/reset emission-related diagnostic information Service $05 - request oxygen sensor monitoring test results Service $06 - request on-board monitoring test results for specific monitored systems Service $07 - request emission-related diagnostic trouble codes detected during current or last completed driving cycle ● Service $08 - request control of on-board system, test or component ● Service $09 - request Vehicle Information When OBDII/EOBD application is selected from Home screen, the service tool starts to detect the communication protocol automatically. Once the connection has been established a menu that lists all of the tests available on the identified vehicle displays. Menu options typically include: ● System Status ● Read Codes ● Freeze Frame Data ● Erase Codes ● Live Data ● I/M Readiness ● O2 Sensor Test ● On-board Monitor Test ● Component Test ● Vehicle Information ● Modules Present ● Code Lookup NOTE Not all function options listed above are applicable to all vehicles. Available options may vary by the year, model, and make of the test vehicle. A “The selected mode is not supported!” message displays if the option is not applicable to the vehicle under test. 5.1 System Status System Status option open a screen with a summary of system status of the vehicle under test. To view summary system status of a vehicle: 1. Scroll with the arrow keys to highlight System Status from Diagnostic Menu and press the ENTER key. 38 NT401 Oil Service Tool Manual_English_V1.01 Figure 5-1 Sample Diagnostic Menu Screen 2. A screen with detailed information displays. Figure 5-2 Sample System Status Screen 5.2 Read Codes Read Codes menu lets you read both stored codes and pending codes found in the control unit. Typical menu options include: ● Stored Codes ● Pending Codes Diagnostic trouble codes stored in a control module are used to help identify the cause of a trouble or troubles with a vehicle. These codes have occurred a specific number of times and indicate a problem that requires repair. Pending codes are also referred to as maturing codes that indicate intermittent faults. If the fault does not occur within a certain number of drive cycles (depending on vehicle), the code clears from memory. If a fault occur a specific number of times, the code matures into a DTC and the MIL illuminates or blinks. To read codes/pending codes from a vehicle: 1. Scroll with the arrow keys to highlight Read Codes from Diagnostic Menu and press the ENTER key. Figure 5-3 Sample Diagnostic Menu Screen 2. Select Stored Codes/Pending Codes and press the ENTER key to confirm. A code list including code number and its description displays. 39 NT401 Oil Service Tool Manual_English_V1.01 Figure 5-4 Sample Read Codes Screen If no DTCs are present the message “No (Pending) Codes Found!” is displayed. If any manufacturer specific or enhanced codes detected, select vehicle a make before viewing DTC information. Figure 5-5 Sample No Codes Screen 3. Use the up and down arrow keys to scroll through data to select lines, and left and right arrow keys to scroll back and forth through different screens of data. Figure 5-6 Sample Code screen 4. Press function key Save to store DTC information. Or use the BACK key to exit. 40 NT401 Oil Service Tool Manual_English_V1.01 5.3 Erase Codes Erase Codes menu lets you to clear all current and stored DTCs from the control module. Also it erases all temporary ECU information, including freeze frame. So make sure that the selected system are completely checked and serviced by technicians and no vital information will be lost before clearing codes. NOTE ● To clear codes, make sure that the ignition key is switched to ON with the engine off. ● Erase Codes does not fix the problem that caused the fault! DTCs should only be erased after correcting the condition(s) that caused them. To clear codes: 1. Scroll with the arrow keys to highlight Erase Codes from Diagnostic Menu and press the ENTER key. Figure 5-7 Sample Diagnostic Menu Screen 2. Follow the on-screen instructions and answer questions about the vehicle being tested to complete the procedure. Figure 5-8 Sample Erase Codes Screen 3. Check the codes again. If any codes remain, repeat the Erase Codes steps. 5.4 Live Data Live Data menu lets you view and record real time PID data from the electronic control module. Menu options typically include: ● Complete Data List ● Custom Data List 41 NT401 Oil Service Tool Manual_English_V1.01 5.4.1 Complete Data List Complete Data List menu lets you view all live PID data from a selected system. To view all live PID data: 1. Scroll with the arrow keys to highlight Live Data from Diagnostic Menu and press the ENTER key. Figure 5-9 Sample Diagnostic Menu Screen 2. Select Complete List from the menu and press the ENTER key to display the datastream screen Figure 5-10 Sample Live Data Menu Screen 3. Use the up and down arrow keys to scroll through data to select lines, and left and right arrow keys to scroll back and forth through different screens of data. Figure 5-11 Sample Complete List Screen 42 NT401 Oil Service Tool Manual_English_V1.01 4. Scroll with the up and down arrow keys to highlight a line, if the One Graphic on the bottom is highlighted, it indicates the graphing is available for the selected line. Press the function key One Graphic to display the PID graph. Figure 5-12 Sample PID Graph Screen 5. Press the function key Two Graphics to display two PID graphs in one screen Figure 5-13 Sample Two PID Graph Screen 6. Press the function key Merge Graph to display two PID plots in one coordinate for easy and intuitive diagnosis. Figure 5-14 Sample Merge Graph Screen 7. To record the data to memory of the service tool, use the function key SAVE, and press Stop Saving to stop recording at any time. 8. Select Text to return to text viewing of PID data. 43 NT401 Oil Service Tool Manual_English_V1.01 9. Press Pause to suspend collecting data and use the Start key to resume collecting data. 10.Use the Back key to return to diagnostic menu. 5.4.2 Custom Data List Custom Data List menu lets you to minimize the number of PIDs on the data list and focus on any suspicious or symptom-specific data parameters. To create a custom data list: 1. Select Custom List from the menu and press the ENTER key. Figure 5-15 Sample Live Data Menu Screen 2. The custom datastream selection screen displays. Scroll with the up and down arrow keys to highlight a line, press the ENTER key and then repeat the action to make more selections. Figure 5-16 Sample Custom Datastream Selection Screen NOTE To deselect an item, select it again and then press the ENTER key. Alternatively, use the function keys SELECT ALL and CLEAR ALL to select or deselect all items at once. 3. When finished selection, use the function key VIEW DATA to display selected items. 44 NT401 Oil Service Tool Manual_English_V1.01 Figure 5-17 Sample Datastream Screen 5.5 Freeze Frame Freeze Frame menu displays freeze frame data, a snapshot of critical vehicle operating conditions automatically recorded by the on-board computer at the time of the DTC set. It is a good function to help determine what caused the fault. To view freeze frame data: 1. Select Freeze Frame from the Diagnostic Menu. Details of freeze frame data displays. Figure 5-18 Sample Diagnostic Menu Screen 2. Use the up and down arrow keys to scroll through data to select lines, and left and right arrow keys to scroll back and forth through different screens of data. If no freeze frame detected, the message “No freeze frame data stored!” is displayed. 45 NT401 Oil Service Tool Manual_English_V1.01 Figure 5-19 Sample Freeze Data Screen 3. Press function key Save to store freeze frame information. Or use the BACK key to exit. 5.6 Read I/M Readiness Status Data I/M Readiness option allows to view a snapshot of the operations for the emission system on OBDII/EOBD vehicles. I/M Readiness is a useful function used to check if all monitors are OK or N/A. The vehicle’s computer performs tests on the emission system during normal driving conditions. After a specific amount of drive time (each monitor has specific driving conditions and time required), the computer’s monitors decide if the vehicles emission system is working correctly. When the monitor’s status is: ● OK - vehicle was driven enough to complete the monitor. ● INC (Incomplete) - vehicle was not driven enough to complete the monitor. ● N/A (Not Applicable) - vehicle does not support that monitor. There are two types of I/M Readiness tests: ● Since DTCs Cleared - shows status of the monitors since the DTCs were last cleared. ● This Drive Cycle - shows status of monitors since the start of the current drive cycle. Below is a list of abbreviations and names of OBD II monitors supported by the service tool. No. 1 2 3 4 5 6 7 8 9 10 Abbreviation Misfire Monitor Fuel System Mon Comp. Component Catalyst Mon Htd Catalyst Evap System Mon Sec Air System A/C Refrig Mon Oxygen Sens Mon Oxygen Sens Htr 11 EGR System Mon Name Misfire Monitor Fuel System Monitor Comprehensive Components Monitor Catalyst Monitor Heated Catalyst Monitor Evaporative System Monitor Secondary Air System Monitor Air Conditioning Refrigerant Monitor Oxygen Sensor Monitor Oxygen Sensor Heater Monitor Exhaust Gas Recirculation System Monitor NOTE ● To review I/M Readiness status, make sure that the ignition key is switched to ON with the engine off. ● Not all monitors are supported by all vehicles. To retrieve I/M Readiness Status data: 1. Scroll with the arrow keys to highlight I/M Readiness from Diagnostic Menu and press the ENTER key. If vehicle supports both types of monitors, a screen for monitor type selection displays. Select a monitor type and press the ENTER key. 46 NT401 Oil Service Tool Manual_English_V1.01 Figure 5-20 Sample Diagnostic Menu Screen 2. Depending on readiness test, one of these 2 screens will be present. Use the up and down arrow keys to scroll through data to select lines, and left and right arrow keys to scroll back and forth through different screens of data. Figure 5-21 Sample IM Readiness Screen 1 Or Figure 5-22 Sample IM readiness screen 2 3. Press the BACK key to exit. 47 NT401 Oil Service Tool Manual_English_V1.01 5.7 O2 Monitor Test OBD II regulations require certain vehicles monitor and test oxygen (O2) sensors to isolate fuel and emissions related faults. The O2 Monitor Test function is used to retrieve completed O2 sensors monitor test results. The O2 Monitor Test is not an on-demand test. O2 sensors are not tested when selected via the menu but tested when engine operating conditions are within specified limits. If the vehicle uses a controller area network (CAN) protocol to communicate, this function is not supported by vehicle. Refer to “On-Board Monitor Tests” on page 38-39 for O2 monitor data of CAN-equipped vehicles. To retrieve O2 monitor data: 1. Scroll with the arrow keys to highlight O2 Monitor Test from Diagnostic Menu and press the ENTER key. A screen with a list of available sensors displays. Figure 5-23 Sample Diagnostic Menu Screen 2. Scroll with the arrow keys to highlight an O2 sensor and press the ENTER key to confirm. A screen with details of the selected sensor displays. Figure 5-24 Sample O2 Monitor Test screen 3. Use the up and down arrow keys to scroll through data to select lines, and left and right arrow keys to scroll back and forth through different screens of data. 48 NT401 Oil Service Tool Manual_English_V1.01 Figure 5-25 Sample O2 Bank1 Sensor 1 Screen 4. Press Enter key to view data of selection. Figure 5-26 Sample data of $81 screen 5. Press the BACK key to exit and return. 5.8 On-Board Monitor Test The On-Board Monitor Test function is useful after servicing or after clearing a vehicle ECU’s memory. It receives test results for emission-related powertrain components and systems that are not continuously monitored for Non-CAN vehicles. And for CAN vehicles, it receives test data for emission-related powertrain components and systems that are and are not continuously monitored. It is vehicle manufacturer who is responsible for assigning test and component IDs. NOTE Test results do not necessarily indicate a faulty component or system. To request on-board monitor test results: 1. Scroll with the arrow keys to highlight On-Board Monitor Test from Diagnostic Menu and press the ENTER key. 49 NT401 Oil Service Tool Manual_English_V1.01 Figure 5-27 Sample Diagnostic Menu Screen 2. Depending on the protocol the vehicle used, one of these 2 screens shows. Figure 5-28 Sample Non-CAN Vehicle Test Screen Or Figure 5-29 Sample CAN vehicle test screen 3. Scroll with the arrow keys to highlight a test group and press the ENTER key to confirm. A screen with details of the selected sensor displays. Use the up and down arrow keys to scroll through data to select lines, and left and right arrow keys to scroll back and forth through different screens of data. For non-CAN vehicles, test screen is illustrated as below: 50 NT401 Oil Service Tool Manual_English_V1.01 Figure 5-30 Sample Non-CAN vehicle test screen For CAN vehicles, test screen is illustrated as below: Figure 5-31 Sample Can vehicle test screen 4. Press the BACK key to exit and return. 5.9 Component Test Component Test allows the service tool to control operation of vehicle components, tests or systems. NOTE ● Some manufacturers do not allow tools to control vehicle systems. ●The manufacturer sets the criteria to automatically stop test. Refer to appropriate vehicle service manual before using this function. To perform a component test: 1. Scroll with the arrow keys to highlight Component Test from Diagnostic Menu and press the ENTER key. A screen with a list of available tests displays. 51 NT401 Oil Service Tool Manual_English_V1.01 Figure 5-32 Sample Diagnostic Menu Screen 2. Scroll with the arrow keys to highlight a system or component, press the ENTER key to start test and the service tool displays the message “Command Sent!”. Figure 5-33 Sample Component test screen 3. Press the BACK key to exit and return. 5.10 Request Vehicle Information Vehicle Information allows to request the vehicle’s VIN number, calibration ID(s) which identifies software version in vehicle control module(s), calibration verification numbers (CVN(s)) and in-use performance tracking on model year 2000 and newer OBD II compliant vehicles. CVNs are calculated values required by OBD II regulations. They are reported to check if emission-related calibrations have been changed. Multiple CVNs may be reported for a control module. It may take several minutes to do the CVN calculation. In-use performance tracking tracks performance of key readiness monitors. NOTE Available options will vary depending on the vehicle under test. To request vehicle information: 1. Scroll with the arrow keys to highlight Vehicle Info. from Diagnostic Menu and press the ENTER key. 52 NT401 Oil Service Tool Manual_English_V1.01 Figure 5-34 Sample Diagnostic Menu Screen 2. Follow on-screen instruction and send the command to read vehicle information. A screen with a list of available options displays. Figure 5-35 Sample Vehicle Info Screen 3. Scroll with the arrow keys to highlight an available option and press the ENTER key. A screen with details of the selected option displays. Figure 5-36 Sample Calibration ID Screen 4. Press function key Save to store the readiness data. Or use the BACK key to exit and return. 5.11 Modules Present The service tool identifies module IDs and communication protocols for OBD2 modules in the vehicle. 53 NT401 Oil Service Tool Manual_English_V1.01 To view module IDs and communication types: 1. Scroll with the arrow keys to highlight Modules Present from Diagnostic Menu and press the ENTER key. Figure 5-37 Sample Diagnostic Menu Screen 2. A screen with the module IDs and protocols displays. Figure 5-38 Sample Module Present Screen 3. Press function key Save to store the readiness data. Or use the BACK key to exit and return. 5.12 DTC Lookup DTC Lookup menus allows to request DTC definitions stored in the service tool. To Look up DTCs: 1. Scroll with the arrow keys to highlight DTC Lookup. from Diagnostic Menu and press the ENTER key. 54 NT401 Oil Service Tool Manual_English_V1.01 Figure 5-39 Sample Diagnostic Menu Screen 2. Enter a valid code number and press the function key Finish. Figure 5-40 Sample DTC Lookup Screen 3. A screen with code number and its definition displays. If definition could not be found (SAE or Manufacturer Specific), the service tool displays “DTC definition not found! Please refer to vehicle service manual!” If a P1xxx, C1xxx, B1xxx or U1xxx code is entered, select a vehicle make to look for DTC definitions. Press the Back key to exit. Figure 5-41 Sample Trouble Codes Screen 55 NT401 Oil Service Tool Manual_English_V1.01 6 Playback Data The PlayBack option leads to screens for review of recorded test results. To review recorded data: 1. Scroll with the arrow keys to highlight PlayBack from home screen and press the ENTER key. Figure 6-1 Sample Home Screen 2. A screen with a list of test records displays. If no data is recorded, the message “No Data available!” is displayed. Figure 6-2 Sample Playback Screen 3. Scroll with the arrow keys to highlight a vehicle record and press the ENTER key. Details of the test record displays. Use the up and down arrow keys to scroll through data to select lines. Figure 6-3 Sample Test Data Details Screen 56 NT401 Oil Service Tool Manual_English_V1.01 4. If you are reviewing live data or freeze frame data, use the function key Next Frame or Pre. Frame to scroll through all possible frames when necessary. Figure 6-4 Sample Test Data Details Screen 5. To erase a record, scroll with the arrow keys to highlight it and press the function key Delete. To delete all records, press the function key Delete All. Answer Yes to delete and No to quit. 7 System Setup This section illustrates how to program the service tool to meet your specific needs. When Setup application is selected, a menu with available service options displays. Menu options typically include: ● Language ● Unit ● Beep Set ● Key Test ● LCD Test ● About ● Shortcuts 7.1 Select Language Selecting Language opens a screen that allows you to choose system language. The service tool is set to display English menus by default. To configure system language: 1. Scroll with the arrow keys to highlight Language from Setup menu and press the ENTER key. 57 NT401 Oil Service Tool Manual_English_V1.01 Figure 7-1 Sample Setup Screen 2. Press the LEFT/RIGHT arrow key select a language and press the ENTER key to confirm. Press the Back key to exit and return. Figure 7-2 Sample Language Selection Screen 7.2 Change Units Selecting Unit opens a dialog box that allows you to choose between US customary or metric units of measure. To change the unit setup: 1. Scroll with the arrow keys to highlight Units from Setup menu and press the ENTER key. Figure 7-3 Sample Setup Screen 2. Press the LEFT/RIGHT arrow key select an item and press the ENTER key to save and return. 58 NT401 Oil Service Tool Manual_English_V1.01 Figure 7-4 Sample Language Selection Screen 7.3 Configure Beeper Selecting Beep Set opens a dialog box that allows you to turn on/off the beeper. To turn on/off the beeper: 1. Scroll with the arrow keys to highlight Beep Set from Setup menu and press the ENTER key. Figure 7-5 Sample Setup Screen 2. Press the LEFT/RIGHT arrow key select an item and press the ENTER key to save and return. Figure 7-6 Sample Beeper On/Off Selection Screen 7.4 Test Keypad Selecting Key Test option opens a screen that allows you to check the functionality of the keypad. To test the keypad: 1. Scroll with the arrow keys to highlight Key Test from Setup menu and press the ENTER key. 59 NT401 Oil Service Tool Manual_English_V1.01 Figure7-7 Sample Setup Screen 2. Press any key to start test. The virtue key corresponding with the key you pressed will be highlighted on the screen if it works correctly. Figure 7-8 Sample Key Test Screen 1. To quit the test, click the F2 function key twice. 7.5 LCD Keypad Selecting LCD Test option opens a screen that allows you to check the functionality of the display. To test the display: 1. Scroll with the arrow keys to highlight LCD Test from Setup menu and press the ENTER key to start test. Check if there are any missing spots in the LCD screen. 60 NT401 Oil Service Tool Manual_English_V1.01 Figure 7-9 Sample LCD Test Screen 2. To quit the test, press the Back key. 7.6 Tool Information Selecting About option opens a screen that show information about your service tool, such as serial number and register password which may be required for product registration. To view information of your service tool: 1. Scroll with the arrow keys to highlight About from Setup menu and press the ENTER key. Figure 7-10 Sample Setup screen 2. A screen with detailed information of the service tool displays. Figure 7-11 Sample Tool Information Screen 3. Press the Back key to exit and return to the Setup menu. 7.7 Configure Shortcut Keys Selecting Shortcuts option lets you to change the functionality of the shortcut buttons. To assign a function to a shortcut button: 1. Scroll with the arrow keys to highlight Shortcuts from Setup menu and press the ENTER key. A screen with available shortcut keys displays. 61 NT401 Oil Service Tool Manual_English_V1.01 Figure 7-12 Sample Setup screen 2. Press the UP/DOWN arrow key select an shortcut key and press the ENTER key. A screen with a list of loaded applications displays. Figure 7-13 Sample Shortcuts Screen 3. Scroll with the UP/DOWN arrow keys to highlight an application and press the ENTER key to assign the application to the shortcut key. 4. Press any key to exit and return. 8 Update The scanner can be updated to keep you stay current with the latest development of diagnosis. This section illustrates how to register and update your scan tool. 8.1 Register the Scanner If you are new to FOXWELL, please register the scanner first. All of your scanners can be registered on One Foxwell ID. To register the scanner: 1. Visit our site www.foxwelltech.com and then select Register Products to create a Foxwell ID and register your scan tool. Alternatively, please visit our website and then select Support>Updates>Professional Scanner http://www.foxwelltech.com/support3.php?id=supportUpdate_5 to download the update tool DiagMate to complete the registration. If you have already had a Foxwell ID, just click the Sign in link http://www.foxwelltech.com/login.php at the top right of the website to login. 62 NT401 Oil Service Tool Manual_English_V1.01 Figure 8-1 Sample Register Products Screen 2. Select your scanner part number, enter your serial number and initial register password which can be found by turning on your scan tool and selecting Setup>About, and click Submit to continue. Figure 8-2 Sample Serial No. & Password Entering Screen 63 NT401 Oil Service Tool Manual_English_V1.01 3. Read through our Register Information and click Agree to continue. Figure 8-3 Sample Terms & Conditions Screen 4. Create a unique user name and password, complete the registration form and then click Submit to create your ID. When your ID has been created, you are allowed to view all programs associated with your tool, download updates, edit your profile, leave us feedbacks and join our community to share your ideas and your stories about our products. 64 NT401 Oil Service Tool Manual_English_V1.01 Figure 8-4 Sample Registration Form Filling Screen 5. A Submit OK message will comes up if it is registered successfully. 65 NT401 Oil Service Tool Manual_English_V1.01 Figure 8-5 Sample Succeed Registration Screen 6. If you forget your register ID or password, just click Sign in link at the top right of the website, then click Forgot your user ID and/or password? link to input product’s serial number and registered email address. The New password will comes up once you click Submit button. If you want to change password, please sign in with your user name and password, then select My Profile/Password Change to create a new password. Figure 8-6 Sample User ID and/or Password Reset Screen Figure 8-7 Sample Password Reset Successful Screen 66 NT401 Oil Service Tool Manual_English_V1.01 NOTE If the user name is different from the email you filled when registration, please input registered email rather than your user name to retrieve your password. Figure 8-8 Sample Registration Screen 7. Sign in with your Foxwell ID and click My Products>New Registration option if you have more than one scan tool to be registered. And repeat the process as necessary. Figure 8-9 Sample New Registration Screen 8.2 Update the Scanner To update your scanner, you need following tools: ● the scan tool ● update tool DiagMate 67 NT401 Oil Service Tool Manual_English_V1.01 ● PC or laptop with ● Internet service ● SD card reader USB ports and Internet explorer NOTE The updates are installed in the SD cards. Please make sure that SD card is corrected connected to the computer before upgrading. The SD card can be inserted into the laptop directly without SD card reader if there’s SD card slot on your laptop. The USB Port on the scanner is for data reviewing when it connects with a PC/laptop. To be able to use update tool, PC or laptop must meet the following minimum requirements: ● Operation System: Win98/NT, Win ME, Win2000, Win XP, VISTA and Windows 7. ● CPU: Intel PⅢ or better ● RAM: 64MB or better ● Hard Disk Space: 30MB or better ● Display: 800*600 pixel, 16 byte true color display or better ● Internet Explorer 4.0 or newer NOTE Before updating, please make sure your network works correctly and the SD card has been identified. 1. Download the update tool DiagMate from our site www.foxwelltech.com by selecting Support>updates>Professional Scanner and save the application in computer disk. 2. Unzip the update tool file. Follow instructions on computer screen to install the tool and driver. 3. Double click the desktop icon to launch the application. 4. Remove the memory card from the scanner, put it into the card reader and plug the reader into the computer. 5. Login with your Foxwell ID and password. Figure 8-10 Sample Software Update Sign In Screen 6. Click My Updates, and all updates applicable to your scanner displays. 68 NT401 Oil Service Tool Manual_English_V1.01 Figure 8-11 Sample Home Screen 7. Click the check box(es) in front of the software(s) you wish to update and then click the Update button to download and update. When download completed, the downloaded programs start to update automatically. Figure 8-12 Sample Software Downloading and Updating Screen 8. An Update Complete message displays once the updates completed. 69 NT401 Oil Service Tool Manual_English_V1.01 Figure 8-13 Sample Update Complete Screen NOTE If “Update Failed” dialog comes up, it indicates that the software updates failed. Please check the network connection or SD card. If the problem still exists, please contact with your local dealer for assistance. 9. To view installed items, click the Installed Software tab. 10. To uninstall a software or all software select them and click the Uninstall button. And the uninstalled items can be found in the Updates screen. Figure 8-14 Sample Uninstall Software Screen 70 NT401 Oil Service Tool Manual_English_V1.01
© Copyright 2024