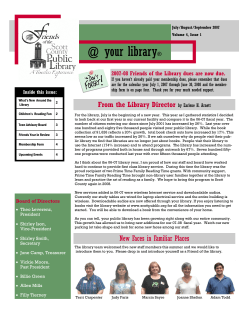How to manage your Post Database and Update Members Dues Payments
How to manage your Post Database and Update Members Dues Payments Using the Catholic War Veterans Auxiliary Intranet Database System This Instruction Pamphlet will explain how to use the Catholic War Veterans Auxiliary new Intranet Database system to update your Auxiliary members dues payments. To update your database, you must first register as a Member of the website and be granted administrative privileges. To do this is fairly easy. Call up your http://www.cwvaux.cwv.org/ website - page below should pop up. Click on the Membership tab on top in the middle of the homepage. The screen pictured below will pop up. • Click on New member registration at the bottom of the page Fill in the information requested in the boxes and hit Create User. Next, click the Contact Us link. List your name, Post Officer position and state that you have registered on the Auxiliary website and would like privileges to update your Post members dues payments. Using the Database to Renew your Members & update Dues Payments. Once you have a response back that you have privileges to update your Post database, log back onto your Post website and follow the instructions in the rest of this Instruction Pamphlet. With a few clicks of your mouse, you will save hours of time not having to alphabetize members by name, type out each member’s name, address, ZIP and type of renewal on many pages of paper forms, as you had to in the past. Instructions are laid out Step-by-Step with graphics to show you what you should be looking at with each progressive step. Once you have logged back onto the Auxiliary website, the home page will appear - pictured below. • Click on the Staff link in the second row at the middle of the page The page that pops up will look just like the one below. Choose the Record Member Dues option from the menu on the far left side. A listing of the entire Auxiliary membership will pop up - screen pictured below. • Type in your Post number in the 2nd column (Post 1675 used as example) • Click on the Edit button in the far left column of the member you wish to update. A light blue shaded box appears below that member’s name. • Find the Dues YR on the left side and change the 12 to 13. • Insert the Date Dues PD in the box on the right. • Click on the Update button at the bottom right hand side of the page. Once you click Update for that member, the light blue shaded box closes and you will return to the screen with the listing of your Post members (pictured below) • Locate the next member you wish to update dues payment for • Click on the Edit button at the far left for each member and repeat the steps previous page, until you have finished all your members. Once you have finished updating all the currently paid members for your Auxiliary, you can now print membership cards for your members. Return to the Staff page by clicking on the Staff button at the top middle of the page. After returning to the Staff page, click on Print All Cards for Selected Aux The page below pops up. Type in the number of your Auxiliary in the 2nd column, label AUX Number at the top of the page (1675 used as an example) Click the checkbox at the far left and then click on Redisplay Report in the middle of the page under your Auxiliary name. Your member cards will be shown below the orange bar with your Auxiliary name in it. Make sure your printer is loaded with enough Business Card stock to print all your members and has been set to print in color. Click on the print icon at left top of cards. The page below will appear and you are ready to print. Click on OK and wait for your cards to print - you are done!
© Copyright 2025