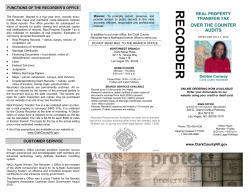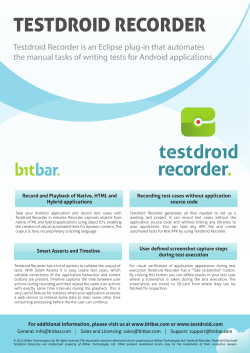M -A CWR H -T
CD i ns id e c o nta ins th e late s t U s e r M a nua ls a nd fir mw a r e CWR H OW -T O T RAINING G UIDE E NGI NEERS & T ECHNI CI ANS M I C RO - A I D E Rail Signal Products EVENT RECORDERS ALARM REPORTERS DATA LOGGERS CLOCK SYNCHRONIZERS CURRENT SENSORS VOLTAGE MONITORS BATTERY MONITORS LIGHT OUT DETECTORS CUSTOM ENGINEERING M icro ‑A ide Signal Products www.micro‑aide.com Rail CWR How-To Training Guide for Engineers and Technicians Revised: May 27, 2014 Micro‑Aide Corporation Tel: 626‑915‑5502 Fax: 626‑331‑9484 685 Arrow Grand Circle Covina, CA 91722 E‑mail: support@micro‑aide.com Copyright© 2012 by MICRO‑AIDE Corporation All rights reserved. No part of this document may be reproduced or transmitted in any form or by any means without the written permission of MICRO‑AIDE Corporation. The information in this document is subject to change without notice. MICRO‑AIDE believes the information contained in this document to be accurate. However, MICRO‑AIDE assumes no responsibility for any errors or omissions. Windows XP, Windows 7, Windows Explorer, Word and Notepad are registered trademarks of Microsoft Corporation. HyperTerminal is a registered trademark of Hilgraeve Inc. Ethernet is a registered trademark of Xerox Corporation. Table of Contents L earn H ow -T o . . . I ntroduction About this Guide . . . . . . . . . . . . . . . . . . . . . . . . . . . . . . . . . . . . . . . . . . . . .ix Background . . . . . . . . . . . . . . . . . . . . . . . . . . . . . . . . . . . . . . . . . . . . .ix Tasks . . . . . . . . . . . . . . . . . . . . . . . . . . . . . . . . . . . . . . . . . . . . . . . . .ix What this Guide Assumes . . . . . . . . . . . . . . . . . . . . . . . . . . . . . . . . . . . . . . x Conventions . . . . . . . . . . . . . . . . . . . . . . . . . . . . . . . . . . . . . . . . . . . . . . . x Labels Within Windows . . . . . . . . . . . . . . . . . . . . . . . . . . . . . . . . . . . . . . . x What You Must Type . . . . . . . . . . . . . . . . . . . . . . . . . . . . . . . . . . . . . . . . . x Pressing a Specific Key . . . . . . . . . . . . . . . . . . . . . . . . . . . . . . . . . . . . . . . x Recorder Labels and References . . . . . . . . . . . . . . . . . . . . . . . . . . . . . . . . . . x Identifying Sub-Commands . . . . . . . . . . . . . . . . . . . . . . . . . . . . . . . . . . . . . x Links . . . . . . . . . . . . . . . . . . . . . . . . . . . . . . . . . . . . . . . . . . . . . . . . . x Recording Device Applicability . . . . . . . . . . . . . . . . . . . . . . . . . . . . . . . . . . . . . x TC Setup Database . . . . . . . . . . . . . . . . . . . . . . . . . . . . . . . . . . . . . . . . . . . . . xi Access Control and Security . . . . . . . . . . . . . . . . . . . . . . . . . . . . . . . . . . . . . . .xi Administrative Access . . . . . . . . . . . . . . . . . . . . . . . . . . . . . . . . . . . . . . . .xi Restricted Access . . . . . . . . . . . . . . . . . . . . . . . . . . . . . . . . . . . . . . . . . .xi Passcode . . . . . . . . . . . . . . . . . . . . . . . . . . . . . . . . . . . . . . . . . . . . . . xi If You Need Help . . . . . . . . . . . . . . . . . . . . . . . . . . . . . . . . . . . . . . . . . . . . .xi P repare a PC S erial C onnection Before You Start . . . . . . . . . . . . . . . . . . . . . . . . . . . . . . . . . . . . . . . . . . . . . 1 What to Do . . . . . . . . . . . . . . . . . . . . . . . . . . . . . . . . . . . . . . . . . . . . . . . . 1 Creating a New Serial Connection . . . . . . . . . . . . . . . . . . . . . . . . . . . . . . . . . 1 Setting the Baud Rate, Bit Coding and Emulation . . . . . . . . . . . . . . . . . . . . . . . . . 2 P repare a PC USB C onnection Before You Start . . . . . . . . . . . . . . . . . . . . . . . . . . . . . . . . . . . . . . . . . . . . . 5 What to Do . . . . . . . . . . . . . . . . . . . . . . . . . . . . . . . . . . . . . . . . . . . . . . . . 5 Creating a New USB Connection . . . . . . . . . . . . . . . . . . . . . . . . . . . . . . . . . . 5 Setting the Emulation . . . . . . . . . . . . . . . . . . . . . . . . . . . . . . . . . . . . . . . . 6 Creating Additional USB Connections . . . . . . . . . . . . . . . . . . . . . . . . . . . . . . . 8 P repare a PC E thernet C onnection Before You Start . . . . . . . . . . . . . . . . . . . . . . . . . . . . . . . . . . . . . . . . . . . . . 9 What to Do . . . . . . . . . . . . . . . . . . . . . . . . . . . . . . . . . . . . . . . . . . . . . . . . 9 M icro ‑A ide iii H ow -T o T raining G uide Creating a New Telnet Connection . . . . . . . . . . . . . . . . . . . . . . . . . . . . . . . . . 9 Setting the Emulation . . . . . . . . . . . . . . . . . . . . . . . . . . . . . . . . . . . . . . . 11 Creating Additional Telnet Connections . . . . . . . . . . . . . . . . . . . . . . . . . . . . . 11 P repare a PC M odem C onnection Before You Start . . . . . . . . . . . . . . . . . . . . . . . . . . . . . . . . . . . . . . . . . . . . 13 What to Do . . . . . . . . . . . . . . . . . . . . . . . . . . . . . . . . . . . . . . . . . . . . . . . 13 Creating a New Modem Connection . . . . . . . . . . . . . . . . . . . . . . . . . . . . . . . 13 Assigning the Emulation Settings . . . . . . . . . . . . . . . . . . . . . . . . . . . . . . . . . L og O n Before You Start . . . . . . . . . . . . . . . . . . . . . . . . . . . . . . . . . . . . . . . . . . . . 15 17 What to Do . . . . . . . . . . . . . . . . . . . . . . . . . . . . . . . . . . . . . . . . . . . . . . . 17 Launch the Connection . . . . . . . . . . . . . . . . . . . . . . . . . . . . . . . . . . . . . . 17 Enter the Password . . . . . . . . . . . . . . . . . . . . . . . . . . . . . . . . . . . . . . . . 18 Related Features . . . . . . . . . . . . . . . . . . . . . . . . . . . . . . . . . . . . . . . . . . . . 19 Default Passwords . . . . . . . . . . . . . . . . . . . . . . . . . . . . . . . . . . . . . . . . . 19 K eep Navigating and Selecting Commands . . . . . . . . . . . . . . . . . . . . . . . . . . . . . . 19 Logging Off . . . . . . . . . . . . . . . . . . . . . . . . . . . . . . . . . . . . . . . . . . . . 19 the R ecorder ’ s C lock A ccurate Before You Start . . . . . . . . . . . . . . . . . . . . . . . . . . . . . . . . . . . . . . . . . . . . 21 What to Do . . . . . . . . . . . . . . . . . . . . . . . . . . . . . . . . . . . . . . . . . . . . . . . 21 Manually Set the Time and/or Date . . . . . . . . . . . . . . . . . . . . . . . . . . . . . . . . 21 Selecting the Time Zone and Daylight Saving Time Settings . . . . . . . . . . . . . . . . . . . TC 21 Synchronizing the Clock . . . . . . . . . . . . . . . . . . . . . . . . . . . . . . . . . . . . . . 22 Related Features . . . . . . . . . . . . . . . . . . . . . . . . . . . . . . . . . . . . . . . . . . . . 22 Clock Sync Records . . . . . . . . . . . . . . . . . . . . . . . . . . . . . . . . . . . . . . . . 22 SNTP-Unicast (CWR‑264E and CWR‑264XL Only) . . . . . . . . . . . . . . . . . . . . . . . . . . 22 S ecure the R ecording D evice Before You Start . . . . . . . . . . . . . . . . . . . . . . . . . . . . . . . . . . . . . . . . . . . . 23 What to Do . . . . . . . . . . . . . . . . . . . . . . . . . . . . . . . . . . . . . . . . . . . . . . . 23 Using a PC and HyperTerminal . . . . . . . . . . . . . . . . . . . . . . . . . . . . . . . . . . 23 Related Features . . . . . . . . . . . . . . . . . . . . . . . . . . . . . . . . . . . . . . . . . . . . 24 In Case the Administrative Password is Lost . . . . . . . . . . . . . . . . . . . . . . . . . . . . 24 I dentify the R ecording S ite Rules for Creating a Proper Unit Name . . . . . . . . . . . . . . . . . . . . . . . . . . . . . . . . 25 Before You Start . . . . . . . . . . . . . . . . . . . . . . . . . . . . . . . . . . . . . . . . . . . . 26 What to Do . . . . . . . . . . . . . . . . . . . . . . . . . . . . . . . . . . . . . . . . . . . . . . . 26 C hange the T erminal P ort B aud R ate Before You Start . . . . . . . . . . . . . . . . . . . . . . . . . . . . . . . . . . . . . . . . . . . . 27 What to Do . . . . . . . . . . . . . . . . . . . . . . . . . . . . . . . . . . . . . . . . . . . . . . . 27 Using a PC and HyperTerminal . . . . . . . . . . . . . . . . . . . . . . . . . . . . . . . . . . S et the M odem A nswer D elay Before You Start . . . . . . . . . . . . . . . . . . . . . . . . . . . . . . . . . . . . . . . . . . . . iv M icro ‑A ide 27 29 T able of C ontents What to Do . . . . . . . . . . . . . . . . . . . . . . . . . . . . . . . . . . . . . . . . . . . . . . . 29 Using a PC and HyperTerminal . . . . . . . . . . . . . . . . . . . . . . . . . . . . . . . . . . R eport E xcessive T emperatures Before You Start . . . . . . . . . . . . . . . . . . . . . . . . . . . . . . . . . . . . . . . . . . . . 29 31 What to Do . . . . . . . . . . . . . . . . . . . . . . . . . . . . . . . . . . . . . . . . . . . . . . . 31 Using a PC and HyperTerminal . . . . . . . . . . . . . . . . . . . . . . . . . . . . . . . . . . 31 Related Features . . . . . . . . . . . . . . . . . . . . . . . . . . . . . . . . . . . . . . . . . . . . 32 Temperature Reporting . . . . . . . . . . . . . . . . . . . . . . . . . . . . . . . . . . . . . . 32 System Events . . . . . . . . . . . . . . . . . . . . . . . . . . . . . . . . . . . . . . . . . . . 32 L abel E vent R ecords for A dded C larity Background Information . . . . . . . . . . . . . . . . . . . . . . . . . . . . . . . . . . . . . . . . 33 The Purpose of Event Names . . . . . . . . . . . . . . . . . . . . . . . . . . . . . . . . . . . 33 Sharing Event Name Pairs . . . . . . . . . . . . . . . . . . . . . . . . . . . . . . . . . . . . . 34 Before You Start . . . . . . . . . . . . . . . . . . . . . . . . . . . . . . . . . . . . . . . . . . . . 35 What to Do . . . . . . . . . . . . . . . . . . . . . . . . . . . . . . . . . . . . . . . . . . . . . . . 35 Related Features . . . . . . . . . . . . . . . . . . . . . . . . . . . . . . . . . . . . . . . . . . . . 35 Assigning Event Name Pairs to Inputs . . . . . . . . . . . . . . . . . . . . . . . . . . . . . . . 35 N ame and I dentify I nputs Before You Start . . . . . . . . . . . . . . . . . . . . . . . . . . . . . . . . . . . . . . . . . . . . 37 What to Do . . . . . . . . . . . . . . . . . . . . . . . . . . . . . . . . . . . . . . . . . . . . . . . 37 Input Names . . . . . . . . . . . . . . . . . . . . . . . . . . . . . . . . . . . . . . . . . . . . 38 Identifiers . . . . . . . . . . . . . . . . . . . . . . . . . . . . . . . . . . . . . . . . . . . . . 38 Event Name Pairs . . . . . . . . . . . . . . . . . . . . . . . . . . . . . . . . . . . . . . . . . 38 S et V alidation T imes for D igital I nputs Before You Start . . . . . . . . . . . . . . . . . . . . . . . . . . . . . . . . . . . . . . . . . . . . TC 39 What to Do . . . . . . . . . . . . . . . . . . . . . . . . . . . . . . . . . . . . . . . . . . . . . . . 39 Global Detect Time . . . . . . . . . . . . . . . . . . . . . . . . . . . . . . . . . . . . . . . . 39 Detect Times / Flash Enable . . . . . . . . . . . . . . . . . . . . . . . . . . . . . . . . . . . . 40 Related Features . . . . . . . . . . . . . . . . . . . . . . . . . . . . . . . . . . . . . . . . . . . . 40 Detection Times for Flashing Inputs . . . . . . . . . . . . . . . . . . . . . . . . . . . . . . . . 40 R ecord E vents from F lashing I nputs Before You Start . . . . . . . . . . . . . . . . . . . . . . . . . . . . . . . . . . . . . . . . . . . . 41 What to Do . . . . . . . . . . . . . . . . . . . . . . . . . . . . . . . . . . . . . . . . . . . . . . . 41 Flash (Enable / Disable) . . . . . . . . . . . . . . . . . . . . . . . . . . . . . . . . . . . . . . 42 Detect Time Value . . . . . . . . . . . . . . . . . . . . . . . . . . . . . . . . . . . . . . . . . 42 Related Features . . . . . . . . . . . . . . . . . . . . . . . . . . . . . . . . . . . . . . . . . . . . 43 Measure Flash Rate . . . . . . . . . . . . . . . . . . . . . . . . . . . . . . . . . . . . . . . . 43 Flash Rate Reporting . . . . . . . . . . . . . . . . . . . . . . . . . . . . . . . . . . . . . . . U se A nalog I nputs to M onitor P ower Before You Start . . . . . . . . . . . . . . . . . . . . . . . . . . . . . . . . . . . . . . . . . . . . 43 45 What to Do . . . . . . . . . . . . . . . . . . . . . . . . . . . . . . . . . . . . . . . . . . . . . . . 45 Related Features . . . . . . . . . . . . . . . . . . . . . . . . . . . . . . . . . . . . . . . . . . . . 47 Event Name Pairs . . . . . . . . . . . . . . . . . . . . . . . . . . . . . . . . . . . . . . . . . M icro ‑A ide 47 v H ow -T o T raining G uide N etwork a R ecording D evice Before You Start . . . . . . . . . . . . . . . . . . . . . . . . . . . . . . . . . . . . . . . . . . . . 49 What to Do . . . . . . . . . . . . . . . . . . . . . . . . . . . . . . . . . . . . . . . . . . . . . . . 49 Related Features . . . . . . . . . . . . . . . . . . . . . . . . . . . . . . . . . . . . . . . . . . . . 50 Making an Ethernet Connection . . . . . . . . . . . . . . . . . . . . . . . . . . . . . . . . . M easure T imes B etween E vents Before You Start . . . . . . . . . . . . . . . . . . . . . . . . . . . . . . . . . . . . . . . . . . . . 50 51 What to Do . . . . . . . . . . . . . . . . . . . . . . . . . . . . . . . . . . . . . . . . . . . . . . . 52 Related Features . . . . . . . . . . . . . . . . . . . . . . . . . . . . . . . . . . . . . . . . . . . . 53 Event Name Pairs . . . . . . . . . . . . . . . . . . . . . . . . . . . . . . . . . . . . . . . . . 53 Timer Input Event Records . . . . . . . . . . . . . . . . . . . . . . . . . . . . . . . . . . . . . 53 M easure T rain S peed Before You Start . . . . . . . . . . . . . . . . . . . . . . . . . . . . . . . . . . . . . . . . . . . . 55 What to Do . . . . . . . . . . . . . . . . . . . . . . . . . . . . . . . . . . . . . . . . . . . . . . . 56 Related Features . . . . . . . . . . . . . . . . . . . . . . . . . . . . . . . . . . . . . . . . . . . . 56 System Inputs . . . . . . . . . . . . . . . . . . . . . . . . . . . . . . . . . . . . . . . . . . . 56 Train Speed Monitor Event Records . . . . . . . . . . . . . . . . . . . . . . . . . . . . . . . . 57 R eview the C onfiguration Before You Start . . . . . . . . . . . . . . . . . . . . . . . . . . . . . . . . . . . . . . . . . . . . 59 What to Do . . . . . . . . . . . . . . . . . . . . . . . . . . . . . . . . . . . . . . . . . . . . . . . 59 Related Features . . . . . . . . . . . . . . . . . . . . . . . . . . . . . . . . . . . . . . . . . . . . 60 Printing the Setup Database . . . . . . . . . . . . . . . . . . . . . . . . . . . . . . . . . . . TC S ave a C opy of the S etup D atabase Before You Start . . . . . . . . . . . . . . . . . . . . . . . . . . . . . . . . . . . . . . . . . . . . 60 61 What to Do . . . . . . . . . . . . . . . . . . . . . . . . . . . . . . . . . . . . . . . . . . . . . . . 61 R estore the S etup D atabase Before You Start . . . . . . . . . . . . . . . . . . . . . . . . . . . . . . . . . . . . . . . . . . . . 63 What to Do . . . . . . . . . . . . . . . . . . . . . . . . . . . . . . . . . . . . . . . . . . . . . . . 63 V iew E vent R ecords Before You Start . . . . . . . . . . . . . . . . . . . . . . . . . . . . . . . . . . . . . . . . . . . . 67 What to Do . . . . . . . . . . . . . . . . . . . . . . . . . . . . . . . . . . . . . . . . . . . . . . . 67 Selecting Dates . . . . . . . . . . . . . . . . . . . . . . . . . . . . . . . . . . . . . . . . . . 68 Selecting Times and Report Options . . . . . . . . . . . . . . . . . . . . . . . . . . . . . . . 68 Related Features . . . . . . . . . . . . . . . . . . . . . . . . . . . . . . . . . . . . . . . . . . . . 70 Pausing, Restarting and Terminating a Dump Report . . . . . . . . . . . . . . . . . . . . . . . 70 Saving Event Records to a PC File . . . . . . . . . . . . . . . . . . . . . . . . . . . . . . . . 70 Saving Event Records to a USB Flash Drive . . . . . . . . . . . . . . . . . . . . . . . . . . . . 70 S ave E vent R ecords to a PC F ile Before You Start . . . . . . . . . . . . . . . . . . . . . . . . . . . . . . . . . . . . . . . . . . . . 71 What to Do . . . . . . . . . . . . . . . . . . . . . . . . . . . . . . . . . . . . . . . . . . . . . . . 71 Selecting Dates . . . . . . . . . . . . . . . . . . . . . . . . . . . . . . . . . . . . . . . . . . 71 Selecting Times and Report Options . . . . . . . . . . . . . . . . . . . . . . . . . . . . . . . vi M icro ‑A ide 72 T able of C ontents Setting Up Capture Mode . . . . . . . . . . . . . . . . . . . . . . . . . . . . . . . . . . . . . 73 Related Features . . . . . . . . . . . . . . . . . . . . . . . . . . . . . . . . . . . . . . . . . . . . 74 View a Captured Text File . . . . . . . . . . . . . . . . . . . . . . . . . . . . . . . . . . . . . 74 Pausing, Restarting and Terminating a Dump Report . . . . . . . . . . . . . . . . . . . . . . . 74 Browsing Event Records . . . . . . . . . . . . . . . . . . . . . . . . . . . . . . . . . . . . . . 74 Saving Event Records to a USB Flash Drive . . . . . . . . . . . . . . . . . . . . . . . . . . . . 75 S ave E vent R ecords W ithout U sing a PC Before You Start . . . . . . . . . . . . . . . . . . . . . . . . . . . . . . . . . . . . . . . . . . . . 77 What to Do . . . . . . . . . . . . . . . . . . . . . . . . . . . . . . . . . . . . . . . . . . . . . . . 77 Saving Event Records from a Complete Day . . . . . . . . . . . . . . . . . . . . . . . . . . . 77 Saving Event Records from a Range of Times and Dates . . . . . . . . . . . . . . . . . . . . . 78 Related Features . . . . . . . . . . . . . . . . . . . . . . . . . . . . . . . . . . . . . . . . . . . . 79 Files Written to the Flash Drive . . . . . . . . . . . . . . . . . . . . . . . . . . . . . . . . . . . 79 Reviewing the Text File . . . . . . . . . . . . . . . . . . . . . . . . . . . . . . . . . . . . . . V iew E vent R ecords in R eal ‑T ime Before You Start . . . . . . . . . . . . . . . . . . . . . . . . . . . . . . . . . . . . . . . . . . . . 80 81 What to Do . . . . . . . . . . . . . . . . . . . . . . . . . . . . . . . . . . . . . . . . . . . . . . . 81 Related Features . . . . . . . . . . . . . . . . . . . . . . . . . . . . . . . . . . . . . . . . . . . . 82 Saving Real-Time Event Records to a PC File . . . . . . . . . . . . . . . . . . . . . . . . . . . 82 View a Captured Text File . . . . . . . . . . . . . . . . . . . . . . . . . . . . . . . . . . . . . 82 Pausing, Restarting and Terminating a View Events Report . . . . . . . . . . . . . . . . . . . 82 Viewing Live Status . . . . . . . . . . . . . . . . . . . . . . . . . . . . . . . . . . . . . . . . 82 S elect and I nterpret E vent R ecord C ontent Before You Start . . . . . . . . . . . . . . . . . . . . . . . . . . . . . . . . . . . . . . . . . . . . TC 83 Event Record Formatting . . . . . . . . . . . . . . . . . . . . . . . . . . . . . . . . . . . . . . . . 83 Include Details – No Option . . . . . . . . . . . . . . . . . . . . . . . . . . . . . . . . . . . . 84 Include Details – Yes Option . . . . . . . . . . . . . . . . . . . . . . . . . . . . . . . . . . . . 84 Related Features . . . . . . . . . . . . . . . . . . . . . . . . . . . . . . . . . . . . . . . . . . . . 85 Analog Limit Values . . . . . . . . . . . . . . . . . . . . . . . . . . . . . . . . . . . . . . . . 85 Viewing Live Status . . . . . . . . . . . . . . . . . . . . . . . . . . . . . . . . . . . . . . . . V iew the C urrent S tatus of I nputs Before You Start . . . . . . . . . . . . . . . . . . . . . . . . . . . . . . . . . . . . . . . . . . . . 86 87 What to Do . . . . . . . . . . . . . . . . . . . . . . . . . . . . . . . . . . . . . . . . . . . . . . . 87 CWR‑24E Example . . . . . . . . . . . . . . . . . . . . . . . . . . . . . . . . . . . . . . . . . 87 CWR‑246XL Example . . . . . . . . . . . . . . . . . . . . . . . . . . . . . . . . . . . . . . . . 88 Related Features . . . . . . . . . . . . . . . . . . . . . . . . . . . . . . . . . . . . . . . . . . . . 88 View Events As They Occur . . . . . . . . . . . . . . . . . . . . . . . . . . . . . . . . . . . . 88 M easure a F lash R ate Before You Start . . . . . . . . . . . . . . . . . . . . . . . . . . . . . . . . . . . . . . . . . . . . 89 What to Do . . . . . . . . . . . . . . . . . . . . . . . . . . . . . . . . . . . . . . . . . . . . . . . 89 Related Features . . . . . . . . . . . . . . . . . . . . . . . . . . . . . . . . . . . . . . . . . . . . 90 Flash Rate Reporting within Event Records . . . . . . . . . . . . . . . . . . . . . . . . . . . . 90 M icro ‑A ide vii H ow -T o T raining G uide T est Y our R ecording D evice Before You Start . . . . . . . . . . . . . . . . . . . . . . . . . . . . . . . . . . . . . . . . . . . . 91 What to Do . . . . . . . . . . . . . . . . . . . . . . . . . . . . . . . . . . . . . . . . . . . . . . . 91 Program Memory Test . . . . . . . . . . . . . . . . . . . . . . . . . . . . . . . . . . . . . . . 91 Flash Memory Test . . . . . . . . . . . . . . . . . . . . . . . . . . . . . . . . . . . . . . . . . 92 GPS Receiver Test . . . . . . . . . . . . . . . . . . . . . . . . . . . . . . . . . . . . . . . . . 92 Ethernet Port . . . . . . . . . . . . . . . . . . . . . . . . . . . . . . . . . . . . . . . . . . . . 92 Modem . . . . . . . . . . . . . . . . . . . . . . . . . . . . . . . . . . . . . . . . . . . . . . 93 Keypad Test . . . . . . . . . . . . . . . . . . . . . . . . . . . . . . . . . . . . . . . . . . . . 93 Relay Test . . . . . . . . . . . . . . . . . . . . . . . . . . . . . . . . . . . . . . . . . . . . . 93 Temperature . . . . . . . . . . . . . . . . . . . . . . . . . . . . . . . . . . . . . . . . . . . . 94 Related Features . . . . . . . . . . . . . . . . . . . . . . . . . . . . . . . . . . . . . . . . . . . . 94 In Case of a Test Failure . . . . . . . . . . . . . . . . . . . . . . . . . . . . . . . . . . . . . . 94 I nstall the L atest F irmware Getting the Latest Firmware . . . . . . . . . . . . . . . . . . . . . . . . . . . . . . . . . . . . . . 95 Before You Start . . . . . . . . . . . . . . . . . . . . . . . . . . . . . . . . . . . . . . . . . . . . 95 What to Do . . . . . . . . . . . . . . . . . . . . . . . . . . . . . . . . . . . . . . . . . . . . . . . 95 Using a PC and HyperTerminal . . . . . . . . . . . . . . . . . . . . . . . . . . . . . . . . . . 95 From the Front Panel . . . . . . . . . . . . . . . . . . . . . . . . . . . . . . . . . . . . . . . 97 C lear U nwanted E vent R ecord D ata Before You Start . . . . . . . . . . . . . . . . . . . . . . . . . . . . . . . . . . . . . . . . . . . . TC 99 What to Do . . . . . . . . . . . . . . . . . . . . . . . . . . . . . . . . . . . . . . . . . . . . . . . 99 Related Features . . . . . . . . . . . . . . . . . . . . . . . . . . . . . . . . . . . . . . . . . . . 100 Resetting the Setup Database Memory . . . . . . . . . . . . . . . . . . . . . . . . . . . . . 100 viii M icro ‑A ide Introduction W elcome This Training Guide was written with you in mind – our user. Since the late 1980s MICRO‑AIDE has been designing and manufacturing Event Recorders for the Rail Signal Industry. Our recorders have been praised for their ease-of-use, utility and durability. Over the years we have also strived to provide you with comprehensive documentation. This guide’s objective is to explain, step-by-step, how to perform one important recorder task at a time. We think you’ll find this guide indispensable when working with our recording devices. A bout this G uide B ackground In 1996 MICRO‑AIDE introduced the first member of its CWR family of Event Recorders. Since then, the original CWR‑22 has been accompanied by many new recorders that have varied principally by their input capacity and physical size. Presently, the CWR family includes products whose input capacities extend from 20 to 4096 Digital Inputs. In 2007 MICRO‑AIDE created a new and very unique family of recording devices that gather informa‑ tion directly from the data port of a PLC. These products are referred to as Vital-Processor Data Loggers (VDLs). The only significant difference between the CWR and VDL product families is that a VDL does not include any Digital Inputs. A VDL creates Digital Input Event Records by reading bit transitions within the PLC. I Unless otherwise stated, throughout the remainder of this guide the terms recorder and recording device are meant to reference all members of the CWR recorder and VDL product families. Despite the tremendous variation in capacities, all of the MICRO‑AIDE recording devices feature an identical user interface. The manner in which you interact with each device is the same. Logging on, selecting a command and assigning a parameter involve identical steps on your part. The benefit to you is that once you’ve learned how to operate one device, you’ve learned how to operate all of our recording devices. T asks This Training Guide contains individual blocks of instruction referred to as tasks. One task may include instructions on how to assign a site ID. Another task may provide details on how to capture Event Records to a PC file. In all cases, tasks are devoted to a particular activity that you will likely need to perform in the future. Please take a quick look at the “Table of Contents” as it provides a concise overview of the various tasks included in this guide. All instruction guides have a starting point. This one is no different. Task 1 “Creating a HyperTerminal Serial Connection” on page 1 and Task 5 “Getting to the Main Menu” on page 17 are key and must be understood and performed before you can proceed further. After that you are free to perform any task in any order that best suits your needs. However, the sequence of tasks listed in the guide is in‑ tentional. For the most part they are listed in a sequence consistent with normal use of the recorder; that is, the steps you would most likely take when using a recorder for the first time. M icro ‑A ide ix H ow -T o T raining G uide W hat this G uide A ssumes You can access your recorder via several methods. Accessing a recorder can be accomplished via the serial Terminal Port, USB Device Port, optional Ethernet port, optional internal modem or front panel LCD and keypad. This guide starts off by offering basic instructions on how to access the recorder via a Terminal Port. This is the most common method used to dialog with a recorder. Other tasks describe the use of the Ethernet Port, modem and USB Device Port. It is further assumed that you will be using a Windows®-based PC and that HyperTerminal® is installed and available for use as the required commu‑ nications application. Windows 7® was used throughout the preparation of this guide. Your operating system may differ, but the differences will not be significant. C onventions This guide uses several typographic and reference conventions to clarify what you must select, enter or type. Each are described in the following sections. L abels W ithin W indows This guide shows you how to perform several tasks that rely upon your ability to execute Windows-related commands. “Connect using” is an example of a command, field or tab that can be found within Windows. A Windows-related label will always be enclosed in quotes. W hat Y ou M ust T ype By way of example, many of the tasks include cases where you must enter a parameter. PASSWORD illustrates the style of font used for this purpose. The user should assume that the letter-case shown must be used. I P ressing a S pecific K ey In some cases a specific key on the keyboard of the PC must be pressed. Enter and Esc illustrate this convention. Your recorder is equipped with a front-panel-mounted keypad that comprises twenty push‑ button switches. Each pushbutton is identified with an appropriate silkscreened label. Browse and Enter illustrate the italic style used to identify these keys. R ecorder L abels and R eferences The recorder includes many of its own labels. A specific menu, command, field or setting must be prop‑ erly identified. A normal font with appropriate first letter capitalization is used for this purpose. Main Menu illustrates this convention. I dentifying S ub -C ommands The recorder implements numerous commands and sub-commands. As has been previously described, a normal font and first letter capitalization is used to identify recorder commands (e.g., Setup). Subcommands include an intermediate right-angle bracket character (e.g., Setup > System Parameters). L inks Like all MICRO‑AIDE prepared user documentation, this manual is available for downloading as a PDF document at our website. The PDF version includes numerous click-able links. An example of a link is: “If You Need Help” on page xi. R ecording D evice A pplicability All of MICRO‑AIDE’s recording devices share a common user interface. This means that once you be‑ come familiar with a CWR‑24E you’ll know how to work with a CWR‑72E, CWR‑264XL, etc. Nevertheless, in this Training Guide it will be less confusing to the reader if only one recording device is referenced. Unless x M icro ‑A ide I ntroduction S etup D atabase otherwise stated, the CWR‑24E is referred to throughout this guide. Specifically, sample commands and data have been taken from a CWR‑24E running firmware version 1.08. This guide is applicable to the MICRO‑AIDE recording devices listed in Table 1. List of MICRO‑AIDE Recording Devices CWR‑22xT CWR‑22XL CWR‑24E CWR‑56 CWR‑72 CWR‑40E CWR‑72E CWR‑264 CWR‑264E CWR‑264XL CWR‑264XC CWR‑272 CWR‑272E CWR‑272XL VDL Table 1: Training Guide Applicability S etup D atabase All MICRO‑AIDE Event Recorders include a user-defined Setup Database. Each Setup Database must be unique to each recorder. A Setup Database can be thought of as a collection of various names, labels and settings that add clarity to the Event Records and various reports issued by the recorder. Setup Databases are saved in the non-volatile memory of the recorder. Unless otherwise noted, this Training Guide assumes that the recorder’s factory default settings have not been altered. Various tasks instruct the user how to change these settings to suit the user’s requirements. A ccess C ontrol and S ecurity Each Event Recorder includes several access points (e.g., Terminal Port, front panel keypad, etc.) by which a user can interact with the recorder. However, irrespective of the access point each user must log onto the recorder by first honoring a password or the Passcode. There are no exceptions to this rule. There are two levels of access that are employed by the Terminal Port, Ethernet Port, USB Device Port and modem. Both levels of access control and the Passcode are described in the following. I A dministrative A ccess The Administrative Password allows the user full access and control of the recorder. The factory default Administrative Password is PASSWORD. Passwords are always case-sensitive. R estricted A ccess The Restricted Password allows the user only limited access and control of the recorder. The factory de‑ fault Restricted Password is LOOKWORD. Passwords are always case-sensitive. P asscode The correct Passcode must be entered to gain access via the front panel keypad. The factory default Passcode is 12345678. I f Y ou N eed H elp If at any time you need help, we encourage you to contact us. We can be reached as follows: M icro ‑A ide C orporation 685 Arrow Grand Circle Covina, CA 91722 Tel: 626‑915‑5502 Fax: 626‑331‑9484 E‑mail: support@micro‑aide.com If you believe this Training Guide can be improved by the inclusion of an additional task(s), don’t hesitate to inform us. Our objective is to make this document useful, and you know best how that can be accom‑ plished. M icro ‑A ide xi H ow -T o T raining G uide U ser N otes I xii M icro ‑A ide How to ... Prepare Task 1 a C reating a PC Serial Connection H yper T erminal S erial C onnection Your recording device is equipped with either one or two Terminal Ports. Unless otherwise stated, this guide assumes that you will be accessing your recorder via a Terminal Port and that a PC running HyperTerminal will be used to facilitate the required connection. B efore Y ou S tart Your PC must have HyperTerminal installed and ready for use. You should be familiar with the steps nec‑ essary to launch your Windows operating system and log on as a user. You should also be familiar with basic Windows operations, such as selecting commands and using the mouse. W hat to Do We’ll begin by creating a new connection for use with your recording devices. We’ll then set the Baud rate, bit coding and terminal emulation for the connection. Perform the steps listed in each section in the order given. C reating a N ew S erial C onnection 1 1. Using your mouse, click in the lower left-hand corner of your desktop in the area labeled “Start”. Then click in the area labeled “All Programs”. 2. Click on the folder labeled “HyperTerminal” to expand it. 3. Click the sub-list item labeled “HyperTerminal”. After a short delay the following dialog box labeled “Connection Description” will appear. HyperTerminal – New Connection Dialog Box 4. In the edit box labeled “Name:” enter a label that identifies the new connection. As an example, type CWR Recorder. Click the button labeled “OK”. The following dialog box named “Connect To” will appear. M icro ‑A ide 1 H ow -T o T raining G uide HyperTerminal – Connect To Dialog Box 5. Click the down arrow at the right edge of the drop-down list box labeled “Connect using:”. Select an available comm port such as “Com1”, “Com2”, “Com5”, etc. 6. Click the button labeled “OK” to accept the new comm port assignment. A new HyperTerminal connection has been created. It is now necessary to assign the correct Baud rate, bit coding and emulation for the connection. S etting 1 the B aud R ate , B it C oding and E mulation 7. After selecting the comm port for the new connection the dialog box named “Com Properties” will be displayed. An example is shown in the following step. Your dialog box will actually be labeled with the comm port number you selected earlier. The default Baud rate setting for all MICRO‑AIDE recording devices is 38,400. This setting will work unless it was previously altered. The bit coding must be set as shown in the following. It must not be altered. The setting is referred to as 8‑N‑1. 8. Set the five fields as they are shown in the following. HyperTerminal – Com Properties Dialog Box 2 M icro ‑A ide P repare a PC S erial C onnection W hat to Do 9. Click the button labeled “OK”. A blank HyperTerminal window will appear. 10.Click the “File > Properties” command located in the menu bar at the top of the HyperTerminal win‑ dow. A dialog box labeled “CWR Recorder Properties” will be displayed. 11.At the top of the dialog box click the tab labeled “Settings”. A dialog box similar to the following will be displayed. HyperTerminal – Properties Dialog Box (Settings Tab) 12.Modify the various settings to match those listed in the previous screen. Make sure that the dropdown list box labeled “Emulation:” is set to “ANSI”. 1 13.Double check everything. If all the settings are correct click the button labeled “OK”. 14.Click the “File > Save” command. Your PC now has a newly defined comm port connection that is tailored for your recorder. You can also use it to access your other recorders. To launch the new connection simply click the icon labeled “CWR Recorder.ht” that exists within the HyperTerminal Connections folder. For easy access, you may wish to create a shortcut for the “CWR Recorder” connection and place it on your Windows desktop. M icro ‑A ide 3 H ow -T o T raining G uide U ser N otes 1 4 M icro ‑A ide How to ... Prepare Task 2 a C reating a PC USB Connection H yper T erminal USB C onnection The previous task assumed that you would access the recorder via its serial Terminal Port. An alternative method can also be used to access the recorder. It utilizes the USB Device Port which is located on the top panel of the recorder. Like the other access methods, HyperTerminal can be used to control the connection and provide the user interface environment. A USB connection provides one very distinct advantage. It is very fast. You may elect to use this method when capturing large numbers of Event Records to a PC file. The Query command Dump feature is described in Task 24. B efore Y ou S tart Your PC must have HyperTerminal installed and ready for use. You should be familiar with the steps nec‑ essary to launch your Windows operating system and log on as a user. You should also be familiar with basic Windows operations, such as selecting commands and using the mouse. This task describes how to establish a high speed USB-based connection between your recorder and PC. To take advantage of this method, your PC will require that specific drivers and related software be installed and running. The installation of this software is outside the scope of this guide. However, the pro‑ cedure for doing so is fully described in Appendix C of the CWR‑24E, CWR‑72E, CWR‑264XL and VDL User Manuals. A PDF copy of these documents can be downloaded from the following web page. http://www.micro‑aide.com/support/documentation.htm 2 The required PC software is available for downloading from: http://www.micro-aide.com/support/downloads.htm The required software is titled “USB Drivers”. For the remainder of this task it is presumed that the USB Device Port software is installed and running within your PC. A USB type A‑B cable will also be required. W hat to Do We’ll begin by creating a new connection specifically for your recording device. We’ll then set terminal emulation for the connection. Perform the steps listed in each section in the order given. C reating a N ew USB C onnection 1. Use the USB type A‑B cable to connect the recorder’s USB Device Port to a spare USB port on the PC. Since the appropriate driver software has already been installed, you can ignore any Windows messages regarding the new USB connection. 2. Using your mouse, click in the lower left-hand corner of your desktop in the area labeled “Start”. Then click in the area labeled “All Programs”. 3. Click on the folder labeled “HyperTerminal” to expand it. 4. Click the sub-list item labeled “HyperTerminal”. After a short delay the following dialog box labeled “Connection Description” will appear. M icro ‑A ide 5 H ow -T o T raining G uide HyperTerminal – New Connection Dialog Box 5. In the edit box labeled “Name:” enter a label that identifies the new connection. As an example, type Dundee USB. Click the button labeled “OK”. The following dialog box named “Connect To” will appear. 2 HyperTerminal – Connect To Dialog Box 6. Click the down arrow at the right edge of the drop-down list box labeled “Connect using:”. Select the newly created comm port (e.g., “Com17”). The term “newly created comm port” refers to the port created when the USB driver software was first installed. Successive recording devices will automatically create additional comm ports (e.g., “Com18”). 7. Click the button labeled “OK” to accept the new comm port assignment. A new HyperTerminal connection has been created. It is now necessary to assign the correct emulation for the connection. S etting the E mulation 8. After selecting the comm port for the new connection the dialog box named “Com Properties” will be displayed. An example is shown in the following step. Your dialog box will actually be labeled with the comm port number you selected earlier. 6 M icro ‑A ide P repare a PC USB C onnection W hat to Do HyperTerminal – Com Properties Dialog Box 9. Click the button labeled “Cancel”. A blank HyperTerminal window will appear. Baud rate and bit coding settings do not apply to USB-based connections. 10.Click the “File > Properties” command located in the menu bar at the top of the HyperTerminal win‑ dow. A dialog box labeled “Dundee USB Properties” will be displayed. 11.At the top of the dialog box click the tab labeled “Settings”. A dialog box similar to the following will be displayed. 2 HyperTerminal – Properties Dialog Box (Settings Tab) 12.Modify the various settings to match those listed in the previous screen. Make sure that the dropdown list box labeled “Emulation:” is set to “ANSI”. 13.Double check everything. If all the settings are correct click the button labeled “OK”. 14.Click the “File > Save” command. M icro ‑A ide 7 H ow -T o T raining G uide Your PC now has a newly defined comm port connection that is tailored for this specific recorder. To launch the new connection simply click the icon labeled “Dundee USB.ht” that exists within the HyperTerminal Connections folder. For easy access, you may wish to create a shortcut for the “Dundee USB” connection and place it on your Windows desktop. C reating A dditional USB C onnections The serial port comm connection created in Task 1 “Creating a HyperTerminal Serial Connection” on page 1 can be used with any recorder whose Terminal Port is set to operate at the same Baud rate. However, the USB Device Port of every recorder is identified with uniquely coded information. For this reason, when you connect your PC to the USB Device Port of another recorder a new connection must be created. The only difference is that a different comm port will need to be assigned to the new con‑ nection. This can be done by simply selecting a new comm port number (e.g., “Com18”) in step 6 of the previous procedure. Remember to save the new connection with a different name (e.g., “Central Ave USB”). When creating USB connections for additional recorders it is not necessary to install the USB driver soft‑ ware once again. The drivers only need to be installed once. 2 8 M icro ‑A ide How to ... Prepare Task 3 a C reating a PC Ethernet Connection H yper T erminal T elnet C onnection Your recording device may be equipped with an optional Ethernet Port. An Ethernet Port is installed if an RJ‑45 jack is located on the top panel of the recorder. Like the USB Device Port, the Ethernet Port provides an alternative, high speed method of accessing the recorder. Unlike the USB Device Port, the PC does not require special drivers to support the Ethernet Port. Ethernet-based connections are referred to as Telnet connections. Telnet connections provide data transparency and are fully supported by HyperTerminal. If the recorder is connected to a LAN, VPN or cell modem the user will be able to remote‑ ly access the recorder. B efore Y ou S tart Your PC must have HyperTerminal installed and ready for use. You should be familiar with the steps nec‑ essary to launch your Windows operating system and log on as a user. You should also be familiar with basic Windows operations, such as selecting commands and using the mouse. W hat to Do We’ll begin by creating a new connection specifically for your recording device. We’ll then set terminal emulation for the connection. Perform the steps listed in each section in the order given. C reating a 3 N ew T elnet C onnection 1. Using your mouse, click in the lower left-hand corner of your desktop in the area labeled “Start”. Then click in the area labeled “All Programs”. 2. Click on the folder labeled “HyperTerminal” to expand it. 3. Click the sub-list item labeled “HyperTerminal”. After a short delay the following dialog box labeled “Connection Description” will appear. HyperTerminal – New Connection Dialog Box 4. In the edit box labeled “Name:” enter a label that identifies the new connection. As an example, type Dundee Telnet. Click the button labeled “OK”. The following dialog box named “Connect To” will appear. M icro ‑A ide 9 H ow -T o T raining G uide HyperTerminal – Connect To Dialog Box 5. Click the down arrow at the right edge of the drop-down list box labeled “Connect using:”. Select the “TCP / IP (Winsock)” setting. 6. The “Connect To” dialog box will change as indicated by the following screen. 3 HyperTerminal – Connect To Dialog Box (Telnet Connection) The Ethernet settings described in the following two steps must match identically those assigned to the recorder’s Ethernet Port. The recorder’s Setup > Network command is used to establish these settings. Refer to Task 17 “Configuring the Ethernet Port” on page 49 for additional information. 7. In the edit box labeled “Host address:” enter the IP address assigned to the recorder (e.g., “192.168.0.101”). 8. In the edit box labeled “Port number:” enter the port address assigned to the recorder. Typically this “5000”. 9. Verify the displayed settings and change them as necessary. If they are correct click the button la‑ beled “OK” to accept the new Telnet assignment. A blank HyperTerminal window will be displayed. A new HyperTerminal connection has been created. It is now necessary to assign the correct emulation for the connection. 10 M icro ‑A ide P repare a PC E thernet C onnection S etting the W hat to Do E mulation 10.Click the “File > Properties” command located in the menu bar at the top of the HyperTerminal win‑ dow. A dialog box labeled “Dundee Telnet Properties” will be displayed. 11.At the top of the dialog box click the tab labeled “Settings”. A dialog box similar to the following will be displayed. HyperTerminal – Properties Dialog Box (Settings Tab) 12.Modify the various settings to match those listed in the previous screen. Make sure that the dropdown list box labeled “Emulation:” is set to “ANSI”. 3 13.Double check everything. If all the settings are correct click the button labeled “OK”. 14.Click the “File > Save” command. Your PC now has a newly defined Telnet connection that is tailored for this specific recorder. To launch the new connection simply click the icon labeled “Dundee Telnet.ht” that exists within the HyperTerminal Connections folder. For easy access, you may wish to create a shortcut for the “Dundee Telnet” connection and place it on your Windows desktop. C reating A dditional T elnet C onnections The serial port comm connection created in Task 1 “Creating a HyperTerminal Serial Connection” on page 1 can be used with any recorder whose Terminal Port is set to operate at the same Baud rate. However, the Ethernet Port of every recorder is associated with a unique IP address. For this reason, when you attempt to connect your PC to the Ethernet Port of another recorder a new connection must be created. The only difference is that a different IP address will need to be assigned to the new connec‑ tion. This can be done by simply assigning the correct “Host address:” (e.g., “192.168.0.102”) in step 7 of the previous procedure. Remember to save the new connection with a different name (e.g., “Central Ave Telnet”). M icro ‑A ide 11 H ow -T o T raining G uide U ser N otes 3 12 M icro ‑A ide How to ... Prepare Task 4 a C reating a PC Modem Connection H yper T erminal M odem C onnection Your recording device can be equipped with an optional internal 33,600 Baud modem. Like the Terminal Port, it can be used to access your recorder via a PC equipped with HyperTerminal and a modem. Unlike the Terminal Port, the modem allows you to establish a remote connection to various recorders. B efore Y ou S tart Your PC must have HyperTerminal installed and ready for use. You should be familiar with the steps nec‑ essary to launch your Windows operating system and log on as a user. You should also be familiar with basic Windows operations, such as selecting commands and using the mouse. A further requirement is that the PC must have access to an internal or external modem. W hat to Do We’ll begin by creating a modem-based connection for a specific recorder. The recorder will be identi‑ fied by its unique telephone number. Perform the steps listed in each section in the order given. Since each recorder is accessible via a unique phone number, the steps detailed in this task must be repeated for each recorder of interest to the user. C reating a 4 N ew M odem C onnection 1. Using your mouse, click in the lower left-hand corner of your desktop in the area labeled “Start”. Then click in the area labeled “All Programs”. 2. Click on the folder labeled “HyperTerminal” to expand it. 3. Click the sub-list item labeled “HyperTerminal”. After a short delay the following dialog box labeled “Connection Description” will appear. HyperTerminal – New Connection Dialog Box M icro ‑A ide 13 H ow -T o T raining G uide 4. In the edit box labeled “Name:” enter a label that identifies the new connection. As an example, type Dundee Recorder. Click the button labeled “OK”. The following dialog box named “Connect To” will appear. HyperTerminal – Connect To Dialog Box 5. Click the down arrow at the right edge of the drop-down list box labeled “Connect using:”. Select the modem (e.g., “USB Modem”). Enable the check boxes labeled “Detect Carrier Loss” and “Use country/region code and area code” settings as shown in the previous screen. 4 6. In the edit box labeled “Area code:”, enter the area code portion of the phone number associated with the telephone line connected to the recorder. In the edit box labeled “Phone number:”, enter the remaining seven digits of the phone number. 7. Click the button labeled “Configure...”. A dialog box similar to the following will be displayed. HyperTerminal – Modem Preferences Dialog Box 8. As shown in the previous screen, in the drop-down list box labeled “Data Protocol:” select the “Forced EC” setting. For the drop-down list box labeled “Compression:” select the “Enabled” setting. For the drop-down list box labeled “Flow control:” select the “Hardware” setting. Finally, click the but‑ ton labeled “OK”. 14 M icro ‑A ide P repare a PC M odem C onnection W hat to Do 9. The “Connect To” dialog box depicted in step 4 will be displayed. Click the button labeled “OK”. The following dialog box will be displayed. HyperTerminal – Connect Dialog Box 10.Verify the displayed settings and change them as necessary. If they are correct click the button labeled “Cancel”. A blank HyperTerminal window will be displayed. A ssigning the E mulation S ettings 11.Click the “File > Properties” command located in the menu bar at the top of the HyperTerminal win‑ dow. A dialog box named “Dundee Recorder Properties” will be displayed. 12.At the top of the dialog box click the tab labeled “Settings”. A dialog box similar to the following will be displayed. 4 HyperTerminal – Properties Dialog Box (Settings Tab) 13.Modify the various settings to match those listed in the previous screen. Make sure that the dropdown list box labeled “Emulation:” is set to “ANSI”. 14.Double check everything. If all the settings are correct click the button labeled “OK”. 15.Click the “File > Save” command. Your PC now has a newly defined modem connection that is tailored for your recorder. To launch the new connection simply click the icon labeled “Dundee Recorder.ht” that exists within the HyperTerminal Connections folder. M icro ‑A ide 15 H ow -T o T raining G uide For easy access, you may wish to create a shortcut for the “Dundee Recorder” connection and place it on your Windows desktop. 4 16 M icro ‑A ide How to ... Log On Task 5 G etting to the M ain M enu The first four Tasks of this Training Guide describe how to create HyperTerminal-based methods of ac‑ cessing a MICRO‑AIDE recording device. Serial comm port, USB Device Port, Ethernet Port and modem connections are described. Regardless of the access method employed, all MICRO‑AIDE recorders utilize two levels of access security. Before you are allowed to interact with the recorder you must enter a valid password. Which password is entered determines the level of access you are granted. B efore Y ou S tart This task assumes that you have previously created a HyperTerminal connection as described in Task 1 through Task 4. It is further assumed that you intend to log onto your recorder using one of these connections. In the remaining sections of this Task, directions are included for each of the four con‑ nection methods. Follow the steps applicable to your requirement. Before you start you’ll need to apply power to your recorder and PC. Wait until the recorder has com‑ pleted its initialization sequence. This may take a minute or so if the Event Record memory is full. You can proceed after the date and time appear at the LCD. Serial Connection – Connect the recorder’s Terminal Port to the serial comm port of the PC. Use the MICRO‑AIDE provided RS‑232 cable that was included with the recorder shipment. 5 Do not attempt to use a null modem cable. USB Connection – Connect the recorder’s USB Device Port to a spare USB port of the PC. Use a USB Type A‑B cable. Ethernet Connection – Connect the recorder’s Ethernet Port to the Ethernet port of the PC (direct con‑ nection) or the spare port of an Ethernet Switch (LAN connection). Use a CAT‑5 cable. Modem Connection – Connect the recorder’s RJ‑11 jack labeled “Phone Line” to an available telephone line. Use a standard telephone cord for this purpose. Do the same for the PC’s modem. You may want to verify that dial tone is available on both lines. W hat to Do L aunch the C onnection After you have logged onto your PC, launch the HyperTerminal connection that you will be using. Perform the steps listed in the applicable section. Serial Connection – The request for password message should be displayed. A typical password request is shown in the sample data entitled “Password Request” on page 18. If the request is not displayed, click the HyperTerminal command labeled “Call > Call”. Go to the procedure entitled “Enter the Password” on page 18. USB Connection – Verify that HyperTerminal is using the correct comm port (e.g., “Comm17” as de‑ scribed in Task 2). Remember that each of your recording devices will use a unique comm port. Press the Enter key. All or part of the request for password message will be displayed. A typical password M icro ‑A ide 17 H ow -T o T raining G uide request is shown in the sample data entitled “Password Request”. If the request is not displayed, click the HyperTerminal command “Call > Call”. Go to the procedure entitled “Enter the Password”. Ethernet Connection – Verify that HyperTerminal is using the correct “Host address:” and “Port number:” assignments (e.g., “192.168.0.101” and “5000” as described in Task 3). Remember that each of your recording devices will use a unique IP address. Press the Enter key. All or part of the request for password message will be displayed. A typical password request is shown in the sample data entitled “Password Request”. If the request is not displayed, or an unable to connect message is displayed, click the HyperTerminal command “Call > Call”. Go to the procedure entitled “Enter the Password”. Modem Connection – Shortly after the HyperTerminal connection is launched a dialog box similar to the following will be displayed. HyperTerminal – Connect Dialog Box Click the button labeled “Dial”. The PC’s modem will attempt to dial-up and connect with the recorder’s modem. The request for password message will be displayed after the connection is established. A typi‑ cal password request is shown in the sample data entitled “Password Request”. 5 E nter the P assword A typical request for password message is shown in the following sample data. Model CWR-24E Event Recorder. Ver 1.08 (C) 2011 MICRO-AIDE INC. ***** NOT SET ***** Event storage capacity: 307123 Enter password: Password Request Enter the Administrative or Restricted Password. Remember that passwords are case-sensitive. Complete the entry by pressing the Enter key. You should now be logged onto your recorder. A Main Menu similar to the following will be displayed. MICRO-AIDE CWR-24E Event Recorder S L Q V M T D X Setup Live Status Query Events View Events Measure Flash Rate Transfer Files Diagnostics Log Off Main Menu Congratulations. Using your previously defined HyperTerminal connection, you can now exercise the capabilities of your recorder. Remember, that the Main Menu is always your initial launching point. 18 M icro ‑A ide L og O n R elated F eatures R elated F eatures D efault P asswords Your recorder utilizes two levels of password security that are applicable to each of its user ports. The Administrative Password allows you to access all recorder features and functions. It allows you to alter the Setup Database of the recorder. The Restricted Password allows you unlimited access to viewing and retrieval of data from the recorder. However, it does not allow you to alter any portion of the Setup Database. The factory default Administrative Password is PASSWORD. The factory default Restricted Password is LOOKWORD. N avigating and S electing C ommands The emulation setting of your HyperTerminal connection is set to “ANSI”. This setting allows you to highlight a specific recorder command or field by simply pressing the up and down arrow keys at the keyboard of your PC. After the highlight is positioned properly, press the Enter key to select the command. L ogging O ff When you have completed your session with the recorder you should get in the habit of logging off. From the Main Menu you can press the X key at your keyboard. Highlight the Yes option and then press the Enter key to log off. Alternatively, you can execute the HyperTerminal command labeled “Call > Disconnect”. In either case, the next user will have to enter a valid password to access the re‑ corder. 5 M icro ‑A ide 19 H ow -T o T raining G uide U ser N otes 5 20 M icro ‑A ide How to ... Keep the Task 6 S etting Recorder’s Clock Accurate and S ynchronizing the R eal -T ime C lock The current generation of MICRO‑AIDE recording devices include a real-time clock (RTC) circuit that is accurate to 3 ppm (i.e., .0003 %, ±.26 seconds per day, ±8 seconds per month). Nevertheless, if left unat‑ tended this error can accumulate into a significant amount. However, this potential inconvenience is avoided by automatically synchronizing the RTC. To synchronize the RTC, your recorder will require that the GPS Receiver or Ethernet Port option be installed. Otherwise the RTC will have to be set manually. The Time / Date and Clock Sync Mode settings can only be altered in an Administrative Access session. B efore Y ou S tart This task assumes you have already connected your recorder to a PC running HyperTerminal and you have logged onto the recorder with the Administrative Password. The first five tasks of this guide explain how to prepare your PC and the log on procedure. The Main Menu should be displayed. W hat to Do M anually S et the T ime and / or D ate 6 From the Main Menu select the Setup > Time / Date command. A screen similar to the following will be displayed. Time/Date HH:MM:SS Time: 09:26:48 MM-DD-YY Date: 07-04-12 Wednesday Time / Date Command To change the current time or date move the highlight to any of the fields and enter a new value. Leading zeros are not required. Press the Enter key or move the highlight to accept the new value. The day of week will be indicated automatically by the recorder. When the time and date are correct press the Esc key. Select the Yes option to make the change. Press the Esc key to return to the Main Menu. Your recorder uses a military-style clock. Accordingly, 12:45:23 AM is reported as 00:45:23 and 11:58:06 PM is reported as 23:58:06. S electing the T ime Z one and D aylight S aving T ime S ettings MICRO‑AIDE recorders can be set to one of seven different time zones used throughout North America. The CWR‑264XL includes an eighth time zone which is UTC‑0 (previously known as GMT). A separate set‑ ting allows Daylight Saving Time (DST) to be enabled or disabled. If enabled, the one-hour clock shift will occur automatically. The Time Zone setting only has significance if the Clock Sync Mode is assigned as GPS or SNTP. M icro ‑A ide 21 H ow -T o T raining G uide Both parameters are included as fields in the Setup > System Parameters command. A sample screen is shown in the following. The procedure for changing both settings is described below. System Parameters ----------------- Unit Name ***** NOT SET ***** Terminal Port Baud Rate Administrative Password Restricted Password Passcode Ring Count Primary Dial Number Secondary Dial Number Clock Sync Mode Clock Sync Input Time Zone Daylight Saving Time High Temp Limit Low Temp Limit Record Flash Details 38400 PASSWORD LOOKWORD 12345678 2 GPS --PST (UTC-8) Enabled 257 Degrees F -67 Degrees F Disabled System Parameters Command Time Zone – Press the Spacebar one or more times until the required setting appears. Daylight Saving Time – Press the Spacebar to enable or disable the DST adjustment. If enabled, the clock will be changed by one hour on the second Sunday in March and the first Sunday in November. S ynchronizing 6 the C lock Your recorder’s clock can be synchronized using either of two methods. An acquired GPS signal can be used to precisely synchronize the RTC. This method requires the recorder be equipped with the GPS Receiver option. The RTC can also be synchronized using the SNTP-Multicast method. This method requires the Ethernet Port option be installed. Additionally, the recorder must have Ethernet access to a time server enabled for SNTP-Multicast operation. Two additional settings within the Setup > System Parameters command control the synchronization features. Both settings are described in the following. Clock Sync Mode – Press the Spacebar key to select GPS or SNTP. The GPS setting will sync the clock once an hour. For SNTP, the sync will occur as determined by the time server’s multicast schedule. Clock Sync Input – This setting must always be left as ---. This setting leaves the Clock Sync Input unas‑ signed with the feature disabled. The --- setting can be restored by pressing the 0 and then Enter keys. The Clock Sync Input parameter must never be altered from the recommended --- setting. After completing the assignments, press the Esc key twice to exit and return to the Main Menu. R elated F eatures C lock S ync R ecords An Event Record is written to memory whenever the recorder’s RTC is adjusted by the GPS Receiver or SNTP time server. Refer to the screen entitled “End of Sample Report” on page 74. The second Event Record listed is a GPS clock sync record. SNTP-U nicast (CWR‑264E and CWR‑264XL O nly ) The CWR‑264E and CWR‑264XL Event Recorders provide an additional SNTP-based synchronization method. Using the SNTP-Unicast protocol the recorder can once per day acquire time sync data from an Ethernet-accessible time server. The sync occurs daily at five minutes after midnight (i.e., 00:05:00). In order to enable this feature the SNTP Server parameter must be set to a valid time server IP address. A setting of 0.0.0.0 disables this feature in favor of the SNTP-Multicast method. The SNTP Server parameter is also included as a field in the Setup > System Parameters command. 22 M icro ‑A ide How to ... Secure Task 7 the Recording Device A ssigning P asswords and the P asscode Your recording device can be accessed via its serial Terminal Port, USB Device Port or optional Ethernet Port or modem. The front panel keypad and LCD provide an additional point of access. Access to the recorder’s user interface is always challenged by either a Password or Passcode. This security measure applies to all points of access, without exception. The Password and Passcode settings can only be altered in an Administrative Access session. B efore Y ou S tart This task assumes you have already connected your recorder to a PC running HyperTerminal and you have logged onto the recorder with the Administrative Password. The first four tasks of this guide explain how to prepare your PC and the log on procedure. The Main Menu should be displayed. W hat to U sing a Do PC and H yper T erminal From the Main Menu select the Setup > System Parameters command. A screen similar to the following will be displayed. 7 System Parameters ----------------- Unit Name ***** NOT SET ***** Terminal Port Baud Rate Administrative Password Restricted Password Passcode Ring Count Primary Dial Number Secondary Dial Number Clock Sync Mode Clock Sync Input Time Zone Daylight Saving Time High Temp Limit Low Temp Limit Record Flash Details 38400 PASSWORD LOOKWORD 12345678 2 GPS --PST (UTC-8) Enabled 257 Degrees F -67 Degrees F Disabled System Parameters Command The Passwords and Passcode are fully described in the following sections. Administrative Password – The Administrative Password can be any combination of eight or fewer al‑ phanumeric characters. The Administrative Password allows the user unrestricted control of the recorder. In an Administrative Access session all commands and features are accessible and the Setup Database can be altered. To change the Administrative Password move the highlight to the appropriate field and type a new Password. To save the new Password either reposition the highlight or press the Enter key. M icro ‑A ide 23 H ow -T o T raining G uide Restricted Password – The Restricted Password can be any combination of eight or fewer alphanumeric characters. The Restricted Password allows the user unlimited access to Event Record data and view‑ ing of the Setup Database. However, it does not permit alteration of any Setup Database parameters. Additionally, the time and date cannot be changed. To change the Restricted Password move the highlight to the appropriate field and type a new Password. To save the new Password either reposition the highlight or press the Enter key. The factory default Administrative and Restricted Passwords are PASSWORD and LOOKWORD, respec‑ tively. Passcode – The Passcode can only be entered from the front panel keypad. It consists of eight or fewer numeric values. The Passcode is requested immediately after pressing the Setup pushbutton on the front panel keypad. To change the Passcode move the highlight to the appropriate field and type a new series of digits. To save the new Passcode either reposition the highlight or press the Enter key. The factory default Passcode is 12345678. After completing the assignments, press the Esc key twice to exit and return to the Main Menu. R elated F eatures I n C ase the A dministrative P assword is L ost Without a valid Administrative Password the current Password cannot be viewed or changed. This presents a serious problem if the Administrative Password is lost. In the unlikely event that this occurs, an appropriate individual with supervisory or managerial authority should contact MICRO‑AIDE immediately. 7 M icro ‑A ide C orporation 685 Arrow Grand Circle Covina, CA 91722 Tel: 626‑915‑5502 Fax: 626‑331‑9484 E‑mail: support@micro‑aide.com 24 M icro ‑A ide How to ... Identify Task 8 the A ssigning Recording Site the U nit N ame The Unit Name serves a dual purpose. It can be used to distinguish different recorders. Additionally, it can be used to identify the site where the recorder is located. Including a DOT tag or milepost designation can be quite useful. The Unit Name is included at the top of every report. The Unit Name setting can only be altered in an Administrative Access session. R ules for C reating a P roper U nit N ame The recorder’s assigned Unit Name is a versatile piece of information. The full Unit Name is printed at the top of various reports. The first twenty characters of the Unit Name appear as the fourth line of text on the LCD while it is in Idle Mode. Refer to the LCD sample data entitled “LCD During Idle Mode”. Additionally, the first twenty characters of the Unit Name are used to name the data folder created when saving Event Records to the USB flash drive. Refer to the Windows Explorer® screen entitled “Data Folder Saved to USB Flash Drive” on page 26. Clearly, the first twenty characters of the Unit Name must be assigned carefully. Since these characters are used to form a folder name they must adhere to strict rules imposed by all Windows operating sys‑ tems. 8 Various characters must not appear anywhere within the first twenty characters of the Unit Name. The eleven prohibited characters are / \ ? % * : | “ < >. Additionally, a Space character must not appear as either the first or twentieth character in the Unit Name. For this reason it is best to use an underscore (i.e., _) in place of the Space character. TIME DATE 16:35:52* 07-04-12 CWR24E EventRecorder DIST_SUBDR_XING-NAME LCD During Idle Mode In the following sample screen, the folder name of “DIST_SUBDR_XING-NAME” is limited to twenty char‑ acters and comprises three placeholders. “DIST” and “SUBDR” are district and subdistrict designations, respectively. “XING-NAME” completes the twenty characters and refers to a crossing designation. The entire Unit Name can include a total of 80 characters. For the example sited herein, the remaining char‑ acters could include a milepost number and DOT designation. M icro ‑A ide 25 H ow -T o T raining G uide Data Folder Saved to USB Flash Drive B efore Y ou S tart This task assumes you have already connected your recorder to a PC running HyperTerminal and you have logged onto the recorder with the Administrative Password. The first five tasks of this guide explain how to prepare your PC and the log on procedure. The Main Menu should be displayed. W hat to Do From the Main Menu select the Setup > System Parameters command. A screen similar to the following will be displayed. System Parameters ----------------- 8 Unit Name ***** NOT SET ***** Terminal Port Baud Rate Administrative Password Restricted Password Passcode Ring Count Primary Dial Number Secondary Dial Number Clock Sync Mode Clock Sync Input Time Zone Daylight Saving Time High Temp Limit Low Temp Limit Record Flash Details 38400 PASSWORD LOOKWORD 12345678 2 GPS --PST (UTC-8) Enabled 257 Degrees F -67 Degrees F Disabled System Parameters Command 1. Move the highlight in the Unit Name field. Press the Spacebar once to erase the existing name (e.g., ***** NOT SET *****). 2. Type the new Unit Name as required, but subject to the limitations described in the section entitled “Rules for Creating a Proper Unit Name” on page 25. 3. To accept the new name either press the Enter key or move the highlight. 4. Press the Esc key twice to exit and return to the Main Menu. 26 M icro ‑A ide How to ... Change Task 9 the A ssigning a Terminal Port Baud Rate D ifferent T erminal P ort B aud R ate Your recorder is equipped with at least one Terminal Port. The CWR‑264 and CWR‑272 series of recorders include two Terminal Ports. The Terminal Port(s) provide for serial communications over an RS‑232 electri‑ cal interface. The Baud rate used by the Terminal Port(s) can be set to one of ten different values. The Terminal Port Baud Rate setting can only be altered in an Administrative Access session. B efore Y ou S tart This task assumes you have already connected your recorder to a PC running HyperTerminal and you have logged onto the recorder with the Administrative Password. The first five tasks of this guide explain how to prepare your PC and the log on procedure. The Main Menu should be displayed. W hat to U sing a Do PC and H yper T erminal From the Main Menu select the Setup > System Parameters command. A screen similar to the following will be displayed. 9 System Parameters ----------------- Unit Name ***** NOT SET ***** Terminal Port Baud Rate Administrative Password Restricted Password Passcode Ring Count Primary Dial Number Secondary Dial Number Clock Sync Mode Clock Sync Input Time Zone Daylight Saving Time High Temp Limit Low Temp Limit Record Flash Details 38400 PASSWORD LOOKWORD 12345678 2 GPS --PST (UTC-8) Enabled 257 Degrees F -67 Degrees F Disabled System Parameters Command 1. Move the highlight to the Terminal Port Baud Rate field. 2. Press the Spacebar repeatedly until the required Baud rate is displayed. The rate may be set to any of ten values in the range from 300 to 115,200. 3. Press the Esc key twice to exit and return to the Main Menu. The following message will be displayed. Change baud rate now, then Press any key to continue M icro ‑A ide 27 H ow -T o T raining G uide 4. The Baud rate of your HyperTerminal connection must now be changed to accommodate the new setting. However, HyperTerminal will not allow you to change the Baud rate while a connection is ac‑ tive. Disconnect by clicking the command named “Call > Disconnect” located in the HyperTerminal menu bar. You can no longer communicate with the recorder. 5. Change the Baud rate of your HyperTerminal connection in accordance with the procedure de‑ scribed in “Setting the Baud Rate, Bit Coding and Emulation” on page 2. The new setting must match the newly assigned Terminal Port Baud rate. 6. Click the HyperTerminal command named “Call > Call”. After a short delay a new connection at the new Baud rate will be established. The password challenge will be displayed. If your recorder is equipped with more than one Terminal Port, they will be identified as Terminal Port 1 and Terminal Port 2. The Setup > System Parameters command will include an additional Baud rate selection field for the second port. The procedure for assigning the second Baud rate is the same as that described in this Task. 9 28 M icro ‑A ide How to Set Task 10 ... the Modem Answer Delay M odem R ing C ount Your recorder may be equipped with an optional 33,600 Baud internal modem. The Ring Count param‑ eter determines the number of rings that must occur before the modem answers. When using a shared phone line you may wish to set the answer delay to several rings in order to let on-site personnel answer voice calls before the modem answers. The Ring Count setting can only be altered in an Administrative Access session. B efore Y ou S tart This task assumes you have already connected your recorder to a PC running HyperTerminal and you have logged onto the recorder with the Administrative Password. The first five tasks of this guide explain how to prepare your PC and the log on procedure. The Main Menu should be displayed. W hat to U sing a Do PC and H yper T erminal From the Main Menu select the Setup > Time / Date command. A screen similar to the following will be displayed. 10 System Parameters ----------------- Unit Name ***** NOT SET ***** Terminal Port Baud Rate Administrative Password Restricted Password Passcode Ring Count Primary Dial Number Secondary Dial Number Clock Sync Mode Clock Sync Input Time Zone Daylight Saving Time High Temp Limit Low Temp Limit Record Flash Details 38400 PASSWORD LOOKWORD 12345678 2 GPS --PST (UTC-8) Enabled 257 Degrees F -67 Degrees F Disabled System Parameters Command If the message “Modem is NOT installed” appears at the bottom of the Setup > Time / Date command then this procedure can be ignored. The absence of the message indicates the modem is available. 1. Move the highlight to the Ring Count field. 2. Enter a value ranging from 0 to 99. A leading zero is not required. A Ring Count value of 0 will prevent the modem from answering an incoming call. Use this value to dis‑ able the auto-answer feature of the modem. M icro ‑A ide 29 H ow -T o T raining G uide 3. To accept the new setting either press the Enter key or move the highlight. 4. Press the Esc key twice to exit and return to the Main Menu. 10 30 M icro ‑A ide How to ... Report Excessive Temperatures Task 11 A ssigning T emperature L imit V alues A temperature sensor is included inside every MICRO‑AIDE recording device. The sensor readings are re‑ ported and compared to user-defined Limit Values. The High and Low Temperature Limit Values establish a range of acceptable and unacceptable operation. Event Records are saved to memory if these limits are exceeded. The Temperature Limit Values can only be altered in an Administrative Access session. B efore Y ou S tart This task assumes you have already connected your recorder to a PC running HyperTerminal and you have logged onto the recorder with the Administrative Password. The first five tasks of this guide explain how to prepare your PC and the log on procedure. The Main Menu should be displayed. W hat to U sing a Do PC and H yper T erminal From the Main Menu select the Setup > System Parameters command. A screen similar to the following will be displayed. 11 System Parameters ----------------- Unit Name ***** NOT SET ***** Terminal Port Baud Rate Administrative Password Restricted Password Passcode Ring Count Primary Dial Number Secondary Dial Number Clock Sync Mode Clock Sync Input Time Zone Daylight Saving Time High Temp Limit Low Temp Limit Record Flash Details 38400 PASSWORD LOOKWORD 12345678 2 GPS --PST (UTC-8) Enabled 257 Degrees F -67 Degrees F Disabled System Parameters Command Temperature Limit Values and temperature readings are always reported in degrees Fahrenheit. 1. Move the highlight to the High Temp Limit field. 2. Enter a value ranging from -67 to 257. Leading zeros are not required. 3. Move the highlight to the Low Temp Limit field. 4. Enter a value ranging from -67 to 257. Leading zeros are not required. M icro ‑A ide 31 H ow -T o T raining G uide 5. To accept the new setting either press the Enter key or move the highlight. 6. Press the Esc key twice to exit and return to the Main Menu. R elated F eatures T emperature R eporting The temperature inside the recorder is frequently listed in the headers of the Query and Live Status re‑ ports. The Diagnostics / Temperature command can always be used to view the current temperature. The internal temperature should never exceed 180 °F. The internal temperature of the recorder is typically 10 to 15 °F greater than the external ambient temperature. S ystem E vents Anytime the internal temperature crosses an assigned Temperature Limit Value a System Event Record is logged to memory. This behavior is described in the following. Temperature Exceeds High Limit Value – An On Event Record is saved to memory when the tempera‑ ture exceeds the High Limit Value. System Input S2 identifies the record. Temperature Drops Below High Limit Value – An Off Event Record is saved to memory when the tem‑ perature drops below the High Limit Value. System Input S2 identifies the record. Temperature Drops Below Low Limit Value – An On Event Record is saved to memory when the tem‑ perature drops below the Low Limit Value. System Input S3 identifies the record. Temperature Exceeds Low Limit Value – An Off Event Record is saved to memory when the tempera‑ ture exceeds the Low Limit Value. System Input S3 identifies the record. 11 Notable aspects of your recorder’s operation are checked and saved to memory by creating System Event Records. System Event Records are used to log extreme temperatures, power cycles and synchro‑ nizing of the real-time clock. Each MICRO‑AIDE recording device incorporates a slightly different set of System Inputs that in turn are used to identify System Events. Table 2 lists six System Inputs that are com‑ mon to the CWR‑24E, CWR‑72E, CWR‑264XL and VDLs. Input Number Input Name Identifier System Power Power ON / OFF S2 High Temperature HighTemp ON / OFF S3 Low Temperature LowTemp ON / OFF S4 Sntp Clock Sync SntpSync OFF / OFF S5 GPS 5 Sec Correction GPS 5Sec OFF / OFF S6 GPS Clock Record GPS Rec OFF / OFF Table 2: System Event Records 32 Event Name Pair S1 M icro ‑A ide How to ... Label Event Records Task 12 C reating a S et of for Added Clarity E vent N ame P airs An Event Recorder is only as useful as its ability to provide record data that is accurate and meaningful to its user. Your recording device includes several features that, when properly used, can make Event Records easy to read and understand. Event Names are key among these features. Event Names can only be assigned in an Administrative Access session. B ackground I nformation T he P urpose of E vent N ames As can be seen in Figure 1, Event Records always include an Input Name and Identifier (which are the subject of Task 13 “Assigning Input Names, Identifiers and Event Name Pairs” on page 37) and an Event Name. Input Name (up to 20 char.) 15:32:20.013 07/04/12 ISLAND CIRCUIT-2T Event Name (up to 8 char.) ISLD-2T TK UP Input Identifier (up to 8 char.) 12 D13 Input Number Figure 1: Typical Event Record – No Details Format The concept of Event Names is illustrated in Figure 2. The lamp circuit is controlled by a simple relay cir‑ cuit. The voltage applied to the lamp is being monitored by a Digital Input in the recorder. The lamp can assume either of two states. It is either on or off. An Event Record associated with the lamp circuit will in‑ clude an Input Name and Identifier to distinguish the input. However, it takes an Event Name to properly identify the state (i.e., on or off) of the lamp circuit. It follows that Event Names will always occur in pairs. One name is used to label an On Event. Its counterpart is used to label an Off Event. B Lamp Control To Event Recorder On Off N Figure 2: Event Names as They Apply to a Lamp Circuit M icro ‑A ide 33 H ow -T o T raining G uide An On Event occurs whenever voltage is applied to a Digital Input or an Analog Input transitions into its unacceptable range of operation. Conversely, an Off Event occurs whenever voltage is removed from a Digital Input or an Analog Input transitions back into its acceptable range of operation. Finally, it should be stressed that Event Names such as On and Off, while helpful, lack clarity. Event Names such as WARN ON, WARN OFF, GATES UP, NOT UP, LITE ON and LITE OFF describe more precisely what the circuit state was when the event occurred. S haring E vent N ame P airs Your recorder allows up to twenty Event Name Pairs to be created. However, and by way of example only, a CWR‑264XL is equipped with 264 physical inputs. This implies that the twenty Event Name Pairs form a pool that can be shared over the entire range of recorder inputs. Figure 3 illustrates this shared behavior in the case of a CWR‑72E which includes 72 physical inputs. Digital & Analog Inputs D1 W ADJACENT XING-1T Event Name Pairs On Name Off Name D2 WEST WRAP-1T D3 W CONST WARNING-1T 12 D60 SOUTH MEDIAN GATE Assign any Event Name Pair to any Input D61 WARN OFF WARN ON WARN ON WARN OFF 2 FLASHON FLASHOFF 3 GATES UP NOT UP 4 GATE DWN NOT DWN 5 PWR OFF PWR ON 6 BATT LOW BATT OK 7 LAMPFAIL LAMP OFF 8 TK UP TK DWN STIK UP STIK DWN 10 1 9 11 D62 12 Multiple Assignments are Allowed D63 13 14 D64 15 16 A1 ELECTRONIC BATTERY 17 A2 CROSSING BATTERY 18 19 A3 LINE BATTERY Violate Nominal 20 A8 120/240 VAC POWER Figure 3: Event Name Pairs Shared Among Inputs There is no need to include a unique Event Name Pair for every Digital Input. Pairs like WARN OFF / WARN ON and STIK UP / STIK DWN can be used effectively among several Digital Inputs. The same applies to Analog Inputs monitoring battery voltages. 34 M icro ‑A ide L abel E vent R ecords for A dded C larity B efore Y ou S tart B efore Y ou S tart This task assumes you have already connected your recorder to a PC running HyperTerminal and you have logged onto the recorder with the Administrative Password. The first five tasks of this guide explain how to prepare your PC and the log on procedure. The Main Menu should be displayed. W hat to Do From the Main Menu select the Setup > Event Names command. A screen similar to the following will be displayed. The following sample data corresponds to the Event Names illustrated in Figure 3 on page 34. Event Names Number -----1 2 3 4 5 6 7 8 9 10 11 12 13 14 15 16 17 18 19 20 ON Name -------WARN OFF WARN ON FLASHON GATES UP GATE DWN PWR OFF BATT LOW LAMPFAIL TK UP STIK UP OFF Name -------WARN ON WARN OFF FLASHOFF NOT UP NOT DWN PWR ON BATT OK LAMPOFF TK DWN STIK DWN Violate Nominal 12 Event Names Command An Event Name can be any combination of alphanumeric characters not exceeding eight characters in total length. To create a new Event Name, position the highlight and start typing. Move the highlight or press the Enter key to save each new name. After all of the Event Names have been created, press the Esc key twice to exit and return to the Main Menu. R elated F eatures A ssigning E vent N ame P airs to I nputs This task has described why it is important to use and how to create effective Event Name Pairs. However, assigning Event Name Pairs to specific inputs is performed using another command. This proce‑ dure is described in Task 13 “Assigning Input Names, Identifiers and Event Name Pairs” on page 37. M icro ‑A ide 35 H ow -T o T raining G uide U ser N otes 12 36 M icro ‑A ide How ... to Name Task 13 and I dentify I nputs A ssigning I nput N ames , I dentifiers N ame P airs and E vent Your recording device may be equipped with only twenty Digital and four Analog Inputs (CWR‑24E) or as many as 4096 Digital and 128 Analog Inputs (CWR‑264XC). Each of these inputs can be labeled with a distinctive and informative Input Name and Identifier. In tandem these labels (sometimes referred to as mnemonics) are useful in quickly determining a relay’s identity within an Event Record report. Event Names Pairs can be used to add further clarity to Event Records. Input Names, Identifiers and Event Name Pairs can only be assigned in an Administrative Access session. B efore Y ou S tart This task assumes you have already connected your recorder to a PC running HyperTerminal and you have logged onto the recorder with the Administrative Password. The first five tasks of this guide explain how to prepare your PC and the log on procedure. The Main Menu should be displayed. W hat to Do 13 From the Main Menu select the Setup > Input Names / Identifiers command. The following sample screen shows a set of Input Name, Identifier and Event Name Pair assignments for a specific crossing location. Input Names/Identifiers Input Name ID OnEvent/OffEvent Event Pair ----- ------------------- -------- ----------------- ---------D01 W ADJACENT XING-1T WAX-1T TK UP/TK DWN 9 D02 WEST WRAP-1T WWRAP-1T TK UP/TK DWN 9 D03 W CONST WARNING-1T WCWTD-1T TK UP/TK DWN 9 D04 ISLAND CIRCUIT-1T ISLD-1T TK UP/TK DWN 9 D05 E CONST WARNING-1T ECWTD-1T TK UP/TK DWN 9 D06 EAST WRAP-1T EWRAP-1T TK UP/TK DWN 9 D07 E ADJACENT XING-1T EAX-1T TK UP/TK DWN 9 D08 DIRECTIONAL STICK-1T DSR-1T STIK UP/STIK DWN 10 D09 HOLDDOWN CIRCUIT-1T HLDDN-1T TK UP/TK DWN 9 D10 W ADJACENT XING-2T WAX-2T TK UP/TK DWN 9 D11 WEST WRAP-2T WWRAP-2T TK UP/TK DWN 9 D12 W CONST WARNING-2T WCWTD-2T TK UP/TK DWN 9 D13 ISLAND CIRCUIT-2T ISLD-2T TK UP/TK DWN 9 D14 E CONST WARNING-2T ECWTD-2T TK UP/TK DWN 9 D15 EAST WRAP-2T EWRAP-2T TK UP/TK DWN 9 D16 E ADJACENT XING-2T EAX-2T TK UP/TK DWN 9 D17 DIRECTIONAL STICK-2T DSR-2T STIK UP/STIK DWN 10 D18 HOLDDOWN CIRCUIT-2T HLDDN-2T TK UP/TK DWN 9 D19 GC&XR-F GC&XR-F WARN OFF/WARN ON 1 D20 FLASH RATE 1 FLASH 1 FLASHON/FLASHOFF 2 [F1]=Next Page [F2]=Prev Page Input Names / Identifiers Command The Input Name for Digital Input D1 will be initially highlighted. The highlight can be moved to any field by simply pressing the appropriate arrow key at the keyboard. As described in the last line of text, press the F1 or F2 function keys to view and/or edit a different group of inputs. Analog Inputs follow Digital Inputs. Virtual Inputs and Timer Inputs follow Analog Inputs. M icro ‑A ide 37 H ow -T o T raining G uide Figure 4 illustrates a typical Event Record from a Digital Input. The assigned Input Name, Identifier and Event Name within the record have been labeled. Time of Day (hh:mm:ss.sss) Input Name (up to 20 char.) Event Name (up to 8 char.) Flash Rate 15:32:20.013 07/04/12 ISLAND CIRCUIT-2T ISLD-2T TK UP D13 15:33:29.775 07/04/12 FLASH RATE 1 FLASH 1 FLASHOFF D20 Date (MM/DD/YY) Input Identifier (up to 8 char.) 46.0FPM Input Number Figure 4: Typical Event Record – No Details Format Assigning Input Names, Identifiers and Event Name Pairs is described in each of the following sections. I nput N ames The Input Name can be any combination of alphanumeric characters not exceeding twenty characters in total length. Common practice is to use a relay circuit label or battery name as the Input Name. It is always included in the first line of every Event Record. To create a new Input Name, position the highlight and start typing. Move the highlight or press the Enter key to save each new Input Name. I dentifiers 13 The Identifier can be thought of as an abbreviated name. It can be any combination of alphanumeric characters not exceeding eight characters in total length. It is a companion to the Input Name. It too is always included in the first line of every Event Record. In some cases the Identifier is included within the Live Status report and many of the front panel commands where the size of the LCD provides limited space for text. The screen entitled “Live Status Command for CWR‑24E” on page 87 shows various inputs labeled by their Identifiers. To create a new Identifier, position the highlight and start typing. Move the highlight or press the Enter key to save each new Identifier. E vent N ame P airs Task 12 “Creating a Set of Event Name Pairs” on page 33 described how to create useful Event Name Pairs. This task assumes that all of the Event Names have been created. What remains is to assign the Event Name Pairs to the appropriate inputs. This can be done by using either of the following meth‑ ods. Spacebar Method – Move the highlight to the appropriate row in the OnEvent/OffEvent column. Press the Spacebar repeatedly until the desired Event Name Pair is listed. Numeric Method – Event Name Pairs are numbered 1 through 20. The number of the assigned Event Name Pair is listed in the last column. To change it, position the highlight appropriately and type in a new number. Move the highlight or press the Enter key to save each new assignment. The new assignment will appear immediately in the OnEvent/OffEvent column. After all of the assignments have been created, press the Esc key twice to exit and return to the Main Menu. 38 M icro ‑A ide How to ... Set Validation Times Task 14 for Digital Inputs D e ‑ bounce R elays U sing D etection T imes Contact bounce is a phenomenon that all mechanical relays and switches exhibit. In a recording de‑ vice, if not correctly accounted for, it can cause multiple events to be logged when only one occurred. Your Event Recorder includes a user-controlled feature called Detection Time that can be used to debounce contacts, thus preventing the problems caused by false Event Records. The Global Detect Time and Detect Times / Flash Enable settings can only be assigned in an Administrative Access session. B efore Y ou S tart This task assumes you have already connected your recorder to a PC running HyperTerminal and you have logged onto the recorder with the Administrative Password. The first five tasks of this guide explain how to prepare your PC and the log on procedure. The Main Menu should be displayed. W hat to Do Your recorder includes two commands that can be used to assign Detection Times to Digital Inputs. Both commands are described in the following two sections. The Global Detect Time command is used to assign a common value to all Digital Inputs. The Detect Times / Flash Enable command is used to assign values to specific Digital Inputs. It is also used to enable or disable the flashing feature for specific inputs. The latter is the subject of Task 15 “Record Events from Flashing Inputs” on page 41. 14 G lobal D etect T ime From the Main Menu select the Setup > Global Detect Time command. A screen similar to the following will be displayed. Global Detect Time Detect Time for All Inputs: 0.000 Global Detect Time Command This command applies a single Detection Time setting to all Digital Inputs. If a single value is appropriate for all Digital Inputs this command will save the user a substantial amount of time. To apply a universal setting, type a number in the range from 0.000 to 32.767 seconds (0.00 to 327.67 for all CWR devices larger than the CWR‑24E). Leading and trailing zeros are not required. Press the Enter key to save the new setting. The Global Detect Time command will overwrite the Detection Times associated with Digital Inputs that have been enabled for flashing. After using this command it may be necessary to re-establish specific settings for these inputs. Press the Esc key twice to exit and return to the Main Menu. M icro ‑A ide 39 H ow -T o T raining G uide D etect T imes / F lash E nable From the Main Menu select the Setup > Detect Times / Flash Enable command. A screen similar to the fol‑ lowing will be displayed. The following sample data corresponds to the sample data and Event Records used throughout this guide. Detect Times/Flash Enable Detect Input Time Flash ----- ---- ----D01 0.300 No D02 0.300 No D03 0.300 No D04 0.300 No D05 0.300 No D06 0.300 No D07 0.300 No D08 0.300 No D09 0.300 No D10 0.300 No D11 0.300 No D12 0.300 No D13 0.300 No D14 0.300 No D15 0.300 No D16 0.300 No D17 0.300 No D18 0.300 No D19 0.300 No D20 0.667 Yes Detect Times / Flash Enable Command 14 To change a specific setting move the highlight in the Detect Time column of the desired Digital Input and type a new value. Detection Times can range from 0.000 to 32.767 seconds (0.00 to 327.67 for all CWR devices larger than the CWR‑24E). Leading and trailing zeros are not required. Move the highlight or press the Enter key to save each new Detection Time. To disable a Digital Input from creating any Event Records, set its Detection Time to zero. A Detection Time of .3 seconds will generally provide excellent results for typical vital and non-vital relays. After all of the assignments have been created, press the Esc key twice to exit and return to the Main Menu. R elated F eatures D etection T imes for F lashing I nputs The sample data screen entitled “Detect Times / Flash Enable Command” lists a different value for the Detection Time assigned to Digital Input D20. This input is enabled for flashing operation. The Detection Times for Flashing Inputs represent a special case. The unique aspects of Flashing Inputs are described in Task 15 “Record Events from Flashing Inputs” on page 41. 40 M icro ‑A ide How to ... Record Events Task 15 from Flashing Inputs S etting D etection T imes for F lashing I nputs Task 14 “De‑bounce Relays Using Detection Times” on page 39 described how Detection Times are used to prevent false Event Records from being created. However, a different set of guidelines are used when assigning Detection Times to Flashing Inputs. Additionally, it is best to create a single On Event Record at the start of flashing and a single Off Event Record at the cessation of flashing. Once the Flashing Input is properly configured, its Off Event Record will report the average flash rate while the crossing was active. The Detect Times / Flash Enable settings can only be assigned in an Administrative Access session. B efore Y ou S tart This task assumes you have already connected your recorder to a PC running HyperTerminal and you have logged onto the recorder with the Administrative Password. The first five tasks of this guide explain how to prepare your PC and the log on procedure. The Main Menu should be displayed. W hat to Do From the Main Menu select the Setup > Detect Times / Flash Enable command. A screen similar to the fol‑ lowing will be displayed. The following sample data corresponds to the sample data and Event Records used throughout this guide. 15 Detect Times/Flash Enable Detect Input Time Flash ----- ---- ----D01 0.300 No D02 0.300 No D03 0.300 No D04 0.300 No D05 0.300 No D06 0.300 No D07 0.300 No D08 0.300 No D09 0.300 No D10 0.300 No D11 0.300 No D12 0.300 No D13 0.300 No D14 0.300 No D15 0.300 No D16 0.300 No D17 0.300 No D18 0.300 No D19 0.300 No D20 0.667 Yes Detect Times / Flash Enable Command There are two settings that control the behavior of Flashing Inputs. They are the Flash setting (either Yes or No) and the Detect Time value. Both settings are described in the following sections. M icro ‑A ide 41 H ow -T o T raining G uide F lash (E nable / D isable ) For a Digital Input to respond properly to a sequence of flashing pulses it must be enabled for flashing operation. To do so, simply move the highlight to the Flash column of the appropriate Digital Input. Press the Spacebar key to change the setting to Yes. Change additional settings as required. The correct Detection Time must now be assigned. D etect T ime V alue Briefly stated, the goal is to assign a Detection Time that is appropriate for the nominal flash rate. A simple formula can be used for this purpose. The formula is: Detection Time (in seconds) = 30÷FPM Rate Using the formula, a flash rate of 55 fpm yields a Detection Time of .545 seconds. A flash rate of 45 fpm yields a Detection Time of .667 seconds. Detection Times are set to the nearest hundredth of a second for all CWR devices larger than the CWR‑24E. Detection Times are explained further in Figure 5. Set Detection Time to: 30÷fpm rate or 50% of T on +T off Flash Event -On- 15 Flash Event -Off- 9 to 36Vdc 0 to 2Vdc Ton Toff Figure 5: Typical Flashing Pulse Sequence To change a specific setting, simply position the highlight in the Detect Time column of the desired Digital Input and type a new value. Leading and trailing zeros are not required. Press the Enter key or reposition the highlight to save the new setting. After all of the assignments have been created, press the Esc key twice to exit and return to the Main Menu. 42 M icro ‑A ide R ecord E vents from F lashing I nputs R elated F eatures R elated F eatures M easure F lash R ate Your recorder can precisely measure and report the flash rate of a circuit. This feature will also report the correct Detection Time to be used for the measured flash rate. Refer to Task 29 “Using the Measure Flash Rate Features” on page 89. F lash R ate R eporting As illustrated in Figure 6 an Off Event Record will be saved to memory when the flashing sequence ter‑ minates. It is then possible to report the average flash rate while the crossing was active. Figure 6 shows two Event Records. Digital Input D13 is not enabled as a Flashing Input. Digital Input D20 is enabled. An average flash rate of 46.0 fpm was reported in the second Event Record. Flash Rate 15:32:20.013 07/04/12 ISLAND CIRCUIT-2T ISLD-2T TK UP D13 15:33:29.775 07/04/12 FLASH RATE 1 FLASH 1 FLASHOFF D20 46.0FPM Figure 6: Flash Rate Reported in Event Record 15 M icro ‑A ide 43 H ow -T o T raining G uide U ser N otes 15 44 M icro ‑A ide How to ... Use Analog Inputs Task 16 to Monitor Power C onfiguring A nalog I nputs B atteries and AC P ower for U se with Your recording device is most likely equipped with four or eight Analog Inputs. Typically, these inputs will be wired to various battery and AC power sources. Unlike Digital Inputs, Analog Inputs are continu‑ ously scanned to determine if their voltages are at levels outside of acceptable limits. An Event Record is saved to memory every time an Analog Input crosses a user-defined Limit Value. The Analog Configuration can only be defined in an Administrative Access session. B efore Y ou S tart This task assumes you have already connected your recorder to a PC running HyperTerminal and you have logged onto the recorder with the Administrative Password. The first five tasks of this guide explain how to prepare your PC and the log on procedure. The Main Menu should be displayed. W hat to Do From the Main Menu select the Setup > Analog Configuration command. A screen similar to the following will be displayed. Input ----A01 A02 A03 A04 Range ---------+/-25.5Vdc +/-25.5Vdc +/-25.5Vdc +/-25.5Vdc Analog Configuration Filter* Low Limit -------------Slow -25.6 Slow -25.6 Slow -25.6 Slow -25.6 16 High Limit ---------25.5 25.5 25.5 25.5 *Recommend "Slow" for AC Analog Configuration Command The factory default settings are shown for a device with four Analog Inputs (i.e., A01 through A04). Larger recording devices may have their last Analog Input identified as A08, A16 or greater. The Analog Input is always identified in the first column of the Analog Configuration data screen. A description of each Analog Configuration setting is provided in the sections that follow. Voltage Range – Like a Digital Volt Meter (DVM), each Analog Input can be assigned a voltage scale, referred to as a Range. For the sample data shown the Range has been assigned as ±25.5 Vdc. Range settings of 51.1 Vdc and 255 Vac are appropriate for monitoring battery and AC power sources, respec‑ tively. To change the Range setting simply move the highlight to the desired setting and press the Spacebar repeatedly until the required setting is displayed. Seven distinct Ranges are available. Among them are ±25.5 Vdc, 51.1 Vdc, ±255 Vdc and 25.5 Vac. Filter – The Fast setting is generally best suited for monitoring DC voltages. The Slow setting should always be used with AC inputs. To change the setting simply press the Spacebar. M icro ‑A ide 45 H ow -T o T raining G uide Low and High Limit Values – Limit Values are used to establish an acceptable and unacceptable range of operation for each Analog Input. They always occur in pairs. The range between the Low and High Limit Values defines the acceptable range. The range outside these Limit Values defines the unaccept‑ able range. Event Records are saved to memory whenever a Digital Input transitions from Off to On or from On to Off. For Analog Inputs, Event Records are saved to memory whenever their voltage transitions into or out of the acceptable range. Figure 7 illustrates this behavior. Unacceptable Range On Event Record is saved with Event Name of “BATTFAIL” 14.0Vdc Acceptable Range 9.5Vdc Off Event Record is saved with Event Name of “BATT_OK” 16 Unacceptable Range Figure 7: Limit Values and Event Name Pair Correspondence The previous figure also illustrates the correspondence between Event Name Pair assignments and transitions into and out of the acceptable range of operation. The correspondence is described in the following. • When the Analog Input voltage falls below the Low Limit Value (e.g., 9.5 Vdc) or exceeds the High Limit Value (e.g., 14.0 Vdc) an Event Record is saved to memory using the assigned On Event Name (e.g., BATTFAIL). The input voltage has transitioned into the unacceptable range. • Conversely, when the Analog Input voltage exceeds the Low Limit Value or falls below the High Limit Value an Event Record is also saved to memory using the assigned Off Event Name (e.g., BATT_OK). The input voltage has transitioned into the acceptable range. Event Records for Analog Inputs are saved to memory once per transition. Only when the voltage crosses a Limit Value is the record time stamped with the current time and saved. No additional records are saved provided the voltage remains within the same range. To change an existing Limit Value perform the following steps. 1. Move the highlight to an appropriate field. 2. Enter a positive or negative value. Leading zeros are not required. 3. Move the highlight to another field as required. 46 M icro ‑A ide U se A nalog I nputs to M onitor P ower R elated F eatures 4. Enter additional values as needed. Move the highlight or press the Enter key after the last change has been made. 5. Press the Esc key twice to exit and return to the Main Menu. R elated F eatures E vent N ame P airs Over time, Digital and Analog Inputs will transition On and Off or into and out of their acceptable range of operation, respectively. The Event Name Pair feature allows the user to distinguish Event Records based upon the state of the input. An On transition may indicate an occupied track condition. An Off transition may indicate an unoccupied track condition. Assigning Event Names such as Occupied and Idle add immediate clarity to the records. Event Names are the subject of Task 12. The formatting of Event Records is fully described in Task 27 “Event Record Formatting Options” on page 83. 16 M icro ‑A ide 47 H ow -T o T raining G uide U ser N otes 16 48 M icro ‑A ide How to ... Network Task 17 a Recording Device C onfiguring the E thernet P ort Your recording device may be equipped with an optional Ethernet Port. It is a standard equipment item with the CWR‑264XL and CWR‑272XL Event Recorders. The Ethernet Port provides you with a high speed method of accessing the recording device locally. Additionally, it can provide a remote access portal when the device is connected to a LAN or WAN. In order to take advantage of this feature the Ethernet Port must be properly configured. The Network configuration can only be defined in an Administrative Access session. B efore Y ou S tart This task assumes you have already connected your recorder to a PC running HyperTerminal and you have logged onto the recorder with the Administrative Password. The first five tasks of this guide explain how to prepare your PC and the log on procedure. The Main Menu should be displayed. W hat to Do From the Main Menu select the Setup > Network command. A screen similar to the following will be dis‑ played. 17 Network Setup ------------IP Address 192.168. 0.101 Subnet Mask 255.255.255. 0 Gateway 0. 0. 0. 0 Ethernet MAC Address 00-08-DC-01-23-45 Port 5000 TCP/IP mode Raw TCP/IP Network Command The settings shown in the sample data reflect the condition of your recorder as it arrives from the factory. There are six parameters that the user may need to alter. A description of each is included in the follow‑ ing sections. IP Address ‑ The IP Address takes the form nnn.nnn.nnn.nnn where nnn is any value ranging from 000 to 255. This address must be set in accordance with the network requirements, Subnet Mask value and Gateway address. Additionally, the assigned IP Address must match the Host address used to define the HyperTerminal connection. This is described in the section entitled “Creating a New Telnet Connection” on page 9. Subnet mask ‑ A setting of 255.255.255.0 will work in most simple networks. However, in larger networks involving dozens or perhaps hundreds of devices, a different value will likely be required. The responsible IT manager may have to be consulted for a recommendation. Gateway ‑ A setting of 0.0.0.0 will work in most simple networks. However, in larger networks involving doz‑ ens or perhaps hundreds of devices, a different value will likely be required. The responsible IT manager may have to be consulted for a recommendation. M icro ‑A ide 49 H ow -T o T raining G uide Ethernet MAC Address ‑ This setting should never have to be changed. The MAC Address is formed by two parts. The first six characters (e.g., 00‑08‑DC) is uniquely identified with the manufacturer of the Ethernet Port module used in all MICRO‑AIDE recording devices. The last six characters (e.g., 01‑23‑45) are the serial number of the recording device. Accordingly, the MAC Address formed by the two parts is assured to be unique even within large networks. Use extreme caution when changing the Ethernet MAC Address. Serious network conflicts can arise if the newly assigned address is already being used by another device. Port ‑ Like the IP Address, the Port must also be set in accordance with the HyperTerminal Port assign‑ ment. Refer to the section entitled “Creating a New Telnet Connection” on page 9. Generally a value of 5000 is acceptable. The Port number should always be set to a value greater than 1024 to be in compliance with established network practices. TCP / IP mode ‑ This setting controls how data transparency is handled by the Ethernet Port. When using a HyperTerminal connection use the Telnet setting. When using MICRO‑AIDE’s Graphical Event Analyzer (GEA) software use the Raw TCP / IP setting. To change the setting simply press the Spacebar key. Move the highlight to save each new assignment. Press the Esc key to complete the command. The fol‑ lowing messages will be displayed depending on which changes were made. CHANGE MAC ADDRESS (normally 00-08-DC-xx-xx-xx), are you SURE? No Yes Network settings changed, restart network now? No Yes Select Yes to confirm your changes. Press the Esc key to return to the Main Menu. 17 R elated F eatures M aking an E thernet C onnection Assuming you have selected Telnet as the TCP / IP mode setting, you are probably interested in cre‑ ating an Ethernet connection using your PC. This procedure is described in Task 3 “Creating a HyperTerminal Telnet Connection” on page 9. 50 M icro ‑A ide How to ... Measure Times Between Events Task 18 C onfiguring T imer I nputs Your recording device is also equipped with a large number of programmable Timer Inputs. Timer Inputs can be used to time the interval between any two events. The events may be related to the operation of one or more relays or perhaps the changes in state of an Analog Input. In fact, if any condition cre‑ ates one or more Event Records then it can be timed. Additionally, you can define Limit Values that al‑ low you to determine if the condition occurred too quickly, slowly or with an acceptable duration. Timer Inputs create Event Records that are saved to memory just like other records. The Timer Input configuration can only be defined in an Administrative Access session. B efore Y ou S tart This task assumes you have already connected your recorder to a PC running HyperTerminal and you have logged onto the recorder with the Administrative Password. The first five tasks of this guide explain how to prepare your PC and the log on procedure. The Main Menu should be displayed. Figure 8 illustrates how Timer Inputs can be defined. 18 On to Off On to On Trigger Source -From- Terminating Source -To- Off to On Off to Off Figure 8: Configuring Timer Inputs A Timer Input is triggered by a source referred to as the From input. The ensuing timed duration is termi‑ nated by another (or same) source referred to as the To input. Either Off to On or On to Off transitions further define the To and From sources. These transitions are referred to as the Event. Finally, the timed duration is compared to a pair of user-defined values referred to as the LowLimit and HighLimit. They are used to determine if the timed duration was too fast, slow or acceptable within a nominal range. M icro ‑A ide 51 H ow -T o T raining G uide W hat to Do From the Main Menu select the Setup > Timer Inputs command. A screen similar to the following will be displayed. Timer ----T01 T02 T03 T04 T05 T06 T07 T08 T09 T10 T11 T12 T13 T14 T15 T16 From ------------------------------------ Timer Configuration Event To Event LowLimit ----- ---- ----- -------Off --Off 0.0 Off --Off 0.0 Off --Off 0.0 Off --Off 0.0 Off --Off 0.0 Off --Off 0.0 Off --Off 0.0 Off --Off 0.0 Off --Off 0.0 Off --Off 0.0 Off --Off 0.0 Off --Off 0.0 Off --Off 0.0 Off --Off 0.0 Off --Off 0.0 Off --Off 0.0 HighLimit --------0.0 0.0 0.0 0.0 0.0 0.0 0.0 0.0 0.0 0.0 0.0 0.0 0.0 0.0 0.0 0.0 Timer Inputs Command The factory default settings are shown for a CWR‑24E with sixteen Timer Inputs (i.e., T01 through T16). Larger recording devices will have a greater number of Timer Inputs. The Timer Input is always identified in the first column of the Timer Configuration data screen. A description of each Timer Configuration setting is provided in the sections that follow. From – Enter a setting in the form Dn, An, Vn or Tn for Digital, Analog, Virtual and Timer Inputs, respec‑ tively. The value n must be in the proper range for the input type selected. 18 Event – The first Event field establishes the transition for the From source. Off means the input must transi‑ tion from On to Off. On means the input must transition from Off to On. Press the Spacebar key to toggle the currently displayed setting. To – Enter a setting in the form Dn, An or Vn for Digital, Analog and Virtual Inputs, respectively. The value n must be in the proper range for the input type selected. Event – The second Event field establishes the transition for the To source. Off means the input must transi‑ tion from On to Off. On means the input must transition from Off to On. Press the Spacebar key to toggle the currently displayed setting. LowLimit – The LowLimit setting can be any value in the range of 0.0 to 999.9 seconds. Leading zeros are not required. The timed duration is considered to be too fast if it is less than the LowLimit value. HighLimit – The HighLimit setting can be any value in the range of 0.0 to 999.9 seconds. Leading zeros are not required. The timed duration is considered to be too slow if it is greater than the HighLimit value. To change any existing settings perform the following steps. 1. Move the highlight to an appropriate field. 2. Enter a value or press the Spacebar to change the setting. Leading zeros are not required. 3. Move the highlight to another field as required. 4. Change additional settings as required. 5. Press the Esc key twice to exit and return to the Main Menu. 52 M icro ‑A ide M easure T imes B etween E vents R elated F eatures R elated F eatures E vent N ame P airs Timer Inputs will create two slightly different Event Records. They are distinguished by their Event Names. The factory default setting for Event Name Pair 20 is Nominal / Violate. Additionally, Event Name Pair 20 is assigned to all Timer Inputs. Either of these settings can be changed by the user. Refer to Task 12 “Creating a Set of Event Name Pairs” on page 33 and Task 13 “Assigning Input Names, Identifiers and Event Name Pairs” on page 37. Provided these settings have not been changed, a timed dura‑ tion that is either too fast or slow will create an Event Record that includes an Event Name of Violate. Conversely, a timed duration that is within an acceptable range will create an Event Record that includes an Event Name of Nominal. T imer I nput E vent R ecords Figure 9 illustrates a typical Timer Input Event Record. The record includes a standard date and time stamp along with an Input Name, Identifier and Input Number. The last field reports the timed duration in seconds. The reported Event Name is based upon the measured duration and LowLimit and HighLimit values. For the example cited the timed duration was unacceptable. Time of Day (hh:mm:ss.sss) 14:17:51.988 Input Name (up to 20 char.) 07/04/12 Timer 16 Date (MM/DD/YY) Event Name (up to 8 char.) Timer16 Input Identifier (up to 8 char.) Violate Measured Time T16 47.2s Input Number 18 Figure 9: Typical Timer Input Event Record M icro ‑A ide 53 H ow -T o T raining G uide U ser N otes 18 54 M icro ‑A ide How to ... Measure Train Speed Task 19 C onfiguring the T rain S peed M onitors Your recording device may be equipped with a Train Speed Monitor feature. This feature is included with the CWR‑22XL, ‑24E, ‑56, ‑72, ‑72E, ‑264, ‑264E, ‑264XL and ‑264XC Event Recorders. It is not included in either VDL product. Your device may include four, eight or sixteen monitors, all of which can be uniquely configured to report speed violations. Violations are reported as an Event Record just like other events. The record lists the excessive speed in miles per hour (mph). The Train Speed Monitor configuration can only be defined in an Administrative Access session. B efore Y ou S tart This task assumes you have already connected your recorder to a PC running HyperTerminal and you have logged onto the recorder with the Administrative Password. The first five tasks of this guide explain how to prepare your PC and the log on procedure. The Main Menu should be displayed. Each of the programmable Train Speed Monitors performs a simple distance divided by time calculation. The answer is then converted to mph. In order to perform the calculation, a particular hardware configu‑ ration must be established for each monitor. Figure 10 illustrates the requirements for each Train Speed Monitor. 19 Sensor1 Train motion To Digital B Input N Sensor1 to Sensor2 Distance 36" to 99" or 8' to 5,280' Sensor2 To Digital B Input N Figure 10: Typical Train Speed Monitor Configuration Two sensors are required, one up-track and the other down-track. The sensors detect the presence of a train. Their outputs are wired to spare Digital Inputs of the recorder. When a train is present their outputs M icro ‑A ide 55 H ow -T o T raining G uide must register an On state with the Digital Input (i.e., 9 Vdc or greater is applied). The sensor outputs must not pulse as would wheel detectors. When a Digital Input is assigned as a sensor, its Detection Time is automatically adjusted to support the monitor feature. Finally, the distance between each sensor must be known. Limit Values are assigned by the user to establish the excessive speed criteria. W hat to Do From the Main Menu select the Setup > Measure Speed command. A screen similar to the following will be displayed. Speed# (Event) ------ ------1 (S08) 2 (S09) 3 (S10) 4 (S11) Measure Speed Parameters Sensor1 Sensor2 Distance ------- ------- -----------0 ----0 ----0 ----0 Units Threshold ----- --------inches 0 MPH inches 0 MPH inches 0 MPH inches 0 MPH To disable measure speed feature: set sensor inputs(s) to none (---), or distance or speed limit to zero. Measure Speed Command The factory default settings are shown for a CWR‑24E with four Train Speed Monitors (i.e., S08 through S11). Larger recording devices will have a greater number of monitors. A description of each setting is provided in the sections that follow. Sensor1 and Sensor2 – Enter the appropriate Digital Input number in the form Dn. The value n must be in the proper range for the recorder in use. 19 Distance – Enter a whole number value in either inches or feet. Only the CWR‑22XL and CWR‑24E will ac‑ cept distances measured in inches. Greater Distance values will result in more accurate speed reporting. Units – This field is only available to the CWR‑22XL and CWR‑24E. All other recorders assume the Distance is measured in feet. If available, it can be set to either inches or feet. Threshold – This setting establishes the speed limit. Measured speeds that exceed this limit will be report‑ ed with specific Event Record content. 1. Move the highlight to an appropriate field. 2. Enter a value or press the Spacebar to change the setting. Leading zeros are not required. 3. Move the highlight to another field as required. 4. Change additional settings as required. 5. Press the Esc key twice to exit and return to the Main Menu. R elated F eatures S ystem I nputs Your recording device includes Digital, Analog, Virtual and Timer Inputs. The latter two are always userdefined. However, your device also includes a set of System Inputs. They are useful in reporting loss of power to the device and extreme internal temperatures. System Inputs are also used to report train speeds. System Inputs are distinguished by their S-prefix. As an example, the Train Speed Monitor feature may use S08 to identify the first of several System Inputs that report train speed. System Inputs generate Event Records just like Digital and Analog Inputs do. Refer to the following section for additional informa‑ tion. 56 M icro ‑A ide M easure T rain S peed R elated F eatures T rain S peed M onitor E vent R ecords Figure 11 illustrates a pair of typical train speed Event Records. The records are from the first and fourth Train Speed Monitors. Accordingly, the records report System Inputs of S08 and S11, respectively. In each case the speed limit was set to 20 mph. The first record indicates a violation with a speed of 23 mph. It reports an Event Name of ON. The second record reports an acceptable speed of 15 mph. Its Event Name is OFF. The Train Speed Monitors always report speed via Event Records, regardless of whether the measured speed is found to be excessive or not. Like all System Events, train speed records include labels that cannot be altered by the user. The Input Name, Identifier and Event Name Pair are fixed as shown in the illustration. Time of Day (hh:mm:ss.sss) System Input Name (fixed) Event Name (fixed) Speed 10:32:44.980 07/04/12 Speed Monitor 1 SpeedLim ON S08 23MPH 11:02:35.015 07/04/12 Speed Monitor 4 SpeedLim OFF S11 15MPH Date (MM/DD/YY) Input Identifier (fixed) Input Number Figure 11: Typical Train Speed Monitor Event Record 19 M icro ‑A ide 57 H ow -T o T raining G uide U ser N otes 19 58 M icro ‑A ide How to ... Review Task 20 the P rinting Configuration the S etup D atabase At any time while you are configuring your recording device you can easily and quickly review your as‑ signments. This can be very helpful in verifying the accuracy and completeness of the configuration. The entire collection of Unit Name, Input Names, Detection Times, etc. is referred to as the Setup Database. The Print Setup Data command is available to Administrative and Restricted Access sessions. B efore Y ou S tart This task assumes you have already connected your recorder to a PC running HyperTerminal and you have logged onto the recorder. The first five tasks of this guide explain how to prepare your PC and the log on procedure. The Main Menu should be displayed. W hat to Do From the Main Menu select the Setup > Print Setup Data command. A screen similar to the following will be displayed. Print Setup Data P E I D A V T M N S Print Print Print Print Print Print Print Print Print Print 20 All Event Names Input Names/Identifiers Detect Times/Flash Enable Analog Configuration Virtual Inputs Timer Configuration Measure Speed Parameters Network Settings System Parameters Print Setup Data Command Select any of the print options that best suit your inquiry. The Print All command allows you to review ev‑ ery setting in the Setup Database. The following sample data shows the end of a Print All report. It lists the factory default system parameters for a CWR‑24E. M icro ‑A ide 59 H ow -T o T raining G uide Report printed on 07-04-12 ***** NOT SET ***** Unit Name: ***** NOT SET ***** Terminal Port Baud Rate: 38400 Administrative Password: PASSWORD Restricted Password: LOOKWORD Passcode: 12345678 Ring Count: 2 Primary Dial Number: Secondary Dial Number: Clock Sync Mode: GPS Clock Sync Input: --Time Zone PST (UTC-8) Daylight Saving Time Enabled High Temp Limit: 257 Degrees F Low Temp Limit: -67 Degrees F Record Flash Details Disabled Report Done hit any key to continue End of Print All Report At the completion of the report, press the Esc key twice to exit and return to the Main Menu. R elated F eatures P rinting the S etup D atabase The on-screen, readable version of the Setup Database can be captured as a .txt file using HyperTerminal. The procedure for doing so is described in the section entitled “Setting Up Capture Mode” on page 73. Once captured, the .txt file can be printed at any time. 20 60 M icro ‑A ide How ... to Save Task 21 a Copy D ownload of the the Setup Database S etup D atabase to a PC F ile Once the Setup Database has been verified as complete and accurate it is advisable to save a copy of it in your PC. Your recording device also includes a command that allows the saved database to be loaded into the recorder in case it is accidentally erased or altered. The latter feature is the subject of Task 22 “Upload the Setup Database from a PC File” on page 63. The Download Setup Data command is available to Administrative and Restricted Access sessions. B efore Y ou S tart This task assumes you have already connected your recorder to a PC running HyperTerminal and you have logged onto the recorder. The first five tasks of this guide explain how to prepare your PC and the log on procedure. The Main Menu should be displayed. W hat to Do From the Main Menu select the Transfer Files command. The following screen will be displayed. File Transfer 21 D Download Setup Data CWR to PC U Upload Setup Data PC to CWR F Firmware Upload Transfer Files Command To save a copy of the current database perform the following steps. 1. Select the Download Setup Data sub-command. The following message will be displayed. Sending Setup Data via XMODEM... (Ctrl-X to stop) 2. Click on the HyperTerminal command named “Transfer > Receive File...”. It is located in the menu bar at the top of the HyperTerminal window. The following dialog box will be displayed. HyperTerminal – Receive File Dialog Box 3. Click the down arrow at the right edge of the drop-down list box labeled “Use receiving protocol:”. Select “Xmodem” as the protocol. This procedure will fail if Xmodem is not selected as the transfer protocol. M icro ‑A ide 61 H ow -T o T raining G uide 4. Click the button labeled “Browse...”. A dialog box similar to the following will be displayed. HyperTerminal – Select a Folder Dialog Box 5. Navigate to and select the folder where the file will be saved. Click the button labeled “OK”. The “Receive File” dialog box shown in step 2 will reappear. Click the button labeled “Receive”. The fol‑ lowing dialog box will be displayed. HyperTerminal – Receive Filename Dialog Box 21 6. In the edit box labeled “Filename:” enter a descriptive name (e.g., “Mainline-2.bin”) for the file. The file’s extension must be “.bin”. Click the button labeled “OK”. A dialog box similar to the following will be displayed for several seconds. It indicates the progress of the file transfer. It will close automati‑ cally. HyperTerminal – Xmodem File Receive Dialog Box 7. Upon the successful conclusion of the file transfer, the recorder will display the following message. Transfer complete Press any key to continue 8. Press the Esc key twice to exit and return to the Main Menu. 62 M icro ‑A ide How to ... Restore Task 22 U pload the the Setup Database S etup D atabase from a PC F ile Once you have saved the Setup Database, it can be used to restore a functional database to your re‑ cording device. This practice can be very useful in the event the current database is accidentally erased or altered. The procedure used to save a database to a PC file is described in Task 21 “Download the Setup Database to a PC File” on page 61. The Upload Setup Data command is only available to Administrative Access sessions. B efore Y ou S tart This task assumes you have already connected your recorder to a PC running HyperTerminal and you have logged onto the recorder with the Administrative Password. The first five tasks of this guide explain how to prepare your PC and the log on procedure. The Main Menu should be displayed. W hat to Do From the Main Menu select the Transfer Files command. The following screen will be displayed. File Transfer 22 D Download Setup Data CWR to PC U Upload Setup Data PC to CWR F Firmware Upload Transfer Files Command To restore a database perform the following steps. 1. Select the Upload Setup Data sub-command. The following message will be displayed. Are you SURE you want to upload new Setup Data from PC to CWR? No Yes 2. To proceed with the file transfer select the Yes option. The following message will be displayed. Receiving Setup Data via XMODEM... (Ctrl-X to stop) 3. Click on the HyperTerminal command named “Transfer > Send File...”. It is located in the menu bar at the top of the HyperTerminal window. The following dialog box will be displayed. M icro ‑A ide 63 H ow -T o T raining G uide HyperTerminal – Send File Dialog Box 4. Click the down arrow at the right edge of the drop-down list box labeled “Protocol:”. Select “Xmodem” as the protocol. This procedure will fail if Xmodem is not selected as the transfer protocol. 5. Click the button labeled “Browse...”. A dialog box similar to the following will be displayed. 22 HyperTerminal – Select File to Send Dialog Box 6. Navigate to and select the file to be sent. Click the button labeled “Open”. The Send File dialog box shown in step 3 will reappear. Click the button labeled “Send”. The following dialog box will be displayed. HyperTerminal – Xmodem File Send Dialog Box 64 M icro ‑A ide R estore the S etup D atabase W hat to Do 7. The preceding dialog box will be displayed for several seconds. It indicates the progress of the file transfer. It will close automatically. 8. Upon the successful conclusion of the file transfer, the recorder will display the following message. Upload completed Press any key to continue 9. Press the Esc key twice to exit and return to the Main Menu. 22 M icro ‑A ide 65 H ow -T o T raining G uide U ser N otes 22 66 M icro ‑A ide How to ... View Event Records Task 23 Q uery U sing the B rowse O ption The Query Events command can be used to view Event Records at your PC monitor that have been previously logged to memory. The command allows you to select a range of dates and times for the data that is of interest to you. Several additional features allow you to control the range and content of the viewed records. The Query Events command is available to Administrative and Restricted Access sessions. B efore Y ou S tart This task assumes you have already connected your recorder to a PC running HyperTerminal and you have logged onto the recorder. The first five tasks of this guide explain how to prepare your PC and the log on procedure. The Main Menu should be displayed. To follow the examples cited in this task, your recorder must have Event Records logged to memory spanning two or more days. W hat to Do 23 From the Main Menu select the Query Events command. A screen similar to the following will be dis‑ played. Select Range of Dates 06-25-12 07-03-12 07-11-12 07-19-12 06-26-12 07-04-12 07-12-12 07-20-12 06-27-12 07-05-12 07-13-12 06-28-12 07-06-12 07-14-12 06-29-12 07-07-12 07-15-12 06-30-12 07-08-12 07-16-12 07-01-12 07-09-12 07-17-12 07-02-12 07-10-12 07-18-12 Use arrow keys to move, Space=start selection, Enter=accept, ESC=cancel Query Events Command – Table of Dates In the previously cited sample data, 26 consecutive dates are displayed. As many as 128 dates can be listed. At least one Event Record was logged to memory for each date listed. The highlight will always be located at the first date position (e.g., 06‑25‑12). A two-step process is required to view records. First, a date or range of dates must be selected. It is followed by selecting a range of times and report options. M icro ‑A ide 67 H ow -T o T raining G uide S electing D ates To select the date(s) perform either of the following procedures. • • To view records from a single date simply move the highlight to the desired date. To view records from two or more contiguous dates, move the highlight to the first date in the range. Press the Spacebar to anchor this position. Use the arrow keys to extend the highlight to encompass additional dates. After the highlight has selected the correct date(s) press the Enter key. The time range and report op‑ tions can now be selected. S electing T imes and R eport O ptions After selecting the range of dates a screen similar to the following will be displayed. Query Report Start Date: Start Time: 07-04-12 00:00:00 End Date: End Time: 07-04-12 23:59:59 Include Details: Reverse order: Report Type: Yes No Dump Inputs: (blank=all) [F1]=Execute Report, ESC=cancel 23 Query Events Command – Times and Report Options The highlight will be located in the hour position of the Start Time field. The Start Date and End Date fields will be inaccessible as they were assigned when the range of dates was selected. There are six fields that you can control within the Query Events command. The use of each of these is described in the sections that follow. Start Time and End Time – Event Records are time stamped using the 24‑hour clock convention. To change either the Start Time or End Time move the highlight to the appropriate hour, minute or second field and enter a new value. Leading zeros are not required. Moving the highlight will accept the new value. Include Details – The Include Details setting controls the amount of data included within each Event Record. In larger recording devices this field will be labeled Record Details. The number, if shown, in parenthesis (e.g., 1) indicates the number of text lines per Event Record. The latter can range from one to five. The various formatting options are described in Task 27 “Event Record Formatting Options” on page 83. Press the Spacebar key one or more times to change the Include Details or Record Details setting. Reverse Order – The Reverse Order option allows you to list Event Records in either forward or reverse chronological order. Selecting No will issue records starting from the oldest. Selecting Yes will issue records starting from the newest. Press the Spacebar key to toggle the setting. Report Type – The Report Type option can generally be assigned one of three settings. They are: Dump, Browse and Comma. Dump is the subject of Task 24 “Query Using the Dump Option” on page 71. Press the Spacebar key until the Browse setting is highlighted. Browse allows you to view records at your leisure. It will display multiple records, one screen at a time. This option should be selected if you intend to view records but not save them to a PC file. The records will be displayed indefinitely until you press the Esc key or advance forward or backward to a different record or set of records. The number of records 68 M icro ‑A ide V iew E vent R ecords W hat to Do listed per screen will vary with the Include Details or Record Details setting. A sample report is shown at the end of the next section. Inputs – The Inputs option can be left blank (default setting) in which case every record satisfying the assigned date and time requirements will be included within the report. However, the Inputs option can also be used to issue the report inclusive of selected inputs only. This provides you with a filtered report. A specific Digital Input can be entered as Dn. A range of Digital Inputs can be entered as Dn‑n. Analog and System Inputs use a prefix of A and S, respectively. Leading zeros are not required. Use a space to separate different groups of inputs. Press the Enter key to accept the inputs you have selected. Table 3 lists the single-letter code that is used to identify each input type. Letter Code Type of Input D Digital A Analog V Virtual T Timer F Flashing S System Table 3: Input Type Identifiers By way of example, setting the Inputs field to D1‑10 D17 A1 S4‑6 will allow you to view records from Digital Inputs 1 through 10 and 17, Analog Input 1 and System Inputs 4, 5 and 6. After the six Query fields are properly assigned press the F1 function key. After a short delay the report will be available for viewing. A single-line, sample report (i.e., not listing any additional details) is shown in the following. 10:32:44.980 07/04/12 Browse Events Speed Monitor 1 SpeedLim ON S08 23MPH 11:02;35.015 07/04/12 Speed Monitor 4 SpeedLim OFF S11 15MPH 14:17:51:988 07/04/12 Timer 16 Timer16 Violate T16 47.2s 15:32:20.013 07/04/12 ISLAND CIRCUIT-2T ISLD-2T TK UP D13 15:32:21.502 07/04/12 W CONST WARNING-2T WCWTD-2T TK UP D12 15:32:21.766 07/04/12 GC&XR-F GC&XR-F WARN OFF D19 15:32:25.273 07/04/12 WEST WRAP-2T WWRAP-2T TK UP D11 15:33:29.775 07/04/12 FLASH RATE 1 FLASH 1 FLASHOFF D20 46.0FPM 15:34:26.780 07/04/12 EAST WRAP-2T EWRAP-2T TK UP D15 16:00:00.211 07/04/12 GPS Clock Record GPS Rec OFF S06 0.00SEC 16:39:15.000 07/04/12 System Power Power OFF S01 23 [DOWN]=Next Page [UP]=Prev Page [RIGHT]=Next Event [LEFT]=Prev Event [ESC]=Quit Query Events Command – Report Type Set to Browse As the legend at the bottom of the report indicates, the arrow keys can be used to view additional re‑ cords either one at a time or a full screen at a time. After you have reviewed all of the records of interest, press the Esc key to exit and return to the Main Menu. M icro ‑A ide 69 H ow -T o T raining G uide R elated F eatures P ausing , R estarting and T erminating a D ump R eport Setting the Report Type field to Dump rather than Browse also allows you to view records. However, the Dump setting will stream all of the records one after the other. This feature makes it ideal for capturing records to a PC file. If you use the Dump setting to view records, the streaming can be paused by press‑ ing the Ctrl and S keys simultaneously. To restart the streaming, press the Ctrl and Q keys simultaneously. Press the Esc key at any time to terminate the report, otherwise it will terminate automatically. At the end of the report the number of records will be listed along with a checksum that is unique to the report’s record content. Be aware that HyperTerminal will occasionally garble text within its window that has been scrolled back‑ wards and then forwards. This is not a recorder-related problem. S aving E vent R ecords to a PC F ile This task described how to view Event Records using HyperTerminal. Saving records to a PC file is the sub‑ ject of Task 24 “Query Using the Dump Option” on page 71. S aving E vent R ecords to a USB F lash D rive Your recording device may include a USB Host Port. The port allows you to save Event Records directly to a USB flash drive for later viewing at your PC. The procedure used to create and save an Event Record file to a flash drive can be performed from the front panel of the unit. A PC is not required. Task 25 “Saving Event Records to a USB Flash Drive” on page 77 describes this procedure. 23 70 M icro ‑A ide How to ... Save Event Records Task 24 Q uery U sing the to a PC File D ump O ption The Query Events command can also be used to save Event Records to a PC file. The command allows you to select a range of dates and times for the data that is of interest to you. Several additional features allow you to control the range and content of the saved records. The Query Events command is available to Administrative and Restricted Access sessions. B efore Y ou S tart This task assumes you have already connected your recorder to a PC running HyperTerminal and you have logged onto the recorder. The first five tasks of this guide explain how to prepare your PC and the log on procedure. The Main Menu should be displayed. To follow the examples cited in this task, your recorder must have Event Records logged to memory spanning two or more days. W hat to Do From the Main Menu select the Query Events command. A screen similar to the following will be dis‑ played. 24 Select Range of Dates 06-25-12 07-03-12 07-11-12 07-19-12 06-26-12 07-04-12 07-12-12 07-20-12 06-27-12 07-05-12 07-13-12 06-28-12 07-06-12 07-14-12 06-29-12 07-07-12 07-15-12 06-30-12 07-08-12 07-16-12 07-01-12 07-09-12 07-17-12 07-02-12 07-10-12 07-18-12 Use arrow keys to move, Space=start selection, Enter=accept, ESC=cancel Query Events Command – Table of Dates In the previously cited sample data, 26 consecutive dates are displayed. As many as 128 dates can be listed. At least one Event Record was logged to memory for each date listed. The highlight will always be located at the first date position (e.g., 06‑25‑12). A two-step process is required to view records. First, a date or range of dates must be selected. It is followed by selecting a range of times and report options. S electing D ates To select the date(s) perform either of the following procedures. M icro ‑A ide 71 H ow -T o T raining G uide • • To view records from a single date simply move the highlight to the desired date. To view records from two or more contiguous dates, move the highlight to the first date in the range. Press the Spacebar to anchor this position. Use the arrow keys to extend the highlight to encompass additional dates. After the highlight has selected the correct date(s) press the Enter key. The time range and report op‑ tions can now be selected. S electing T imes and R eport O ptions After selecting the range of dates a screen similar to the following will be displayed. Query Report Start Date: Start Time: 07-04-12 00:00:00 End Date: End Time: 07-04-12 23:59:59 Include Details: Reverse order: Report Type: Yes No Dump Inputs: (blank=all) [F1]=Execute Report, ESC=cancel Query Events Command – Times and Report Options 24 The highlight will be located in the hour position of the Start Time field. The Start Date and End Date fields will be inaccessible as they were assigned when the range of dates was selected. There are six fields that you can control within the Query Events command. The use of each of these is described in the sections that follow. Start Time and End Time – Event Records are time stamped using the 24‑hour clock convention. To change either the Start Time or End Time move the highlight to the appropriate hour, minute or second field and enter a new value. Leading zeros are not required. Moving the highlight will accept the new value. Include Details – The Include Details setting controls the amount of data included within each Event Record. In larger recording devices this field will be labeled Record Details. The number, if shown, in parenthesis (e.g., 1) indicates the number of text lines per Event Record. The latter can range from one to five. The various formatting options are described in Task 27 “Event Record Formatting Options” on page 83. Press the Spacebar key one or more times to change the Include Details or Record Details setting. Reverse Order – The Reverse Order option allows you to list Event Records in either forward or reverse chronological order. Selecting No will issue records starting from the oldest. Selecting Yes will issue records starting from the newest. Press the Spacebar key to toggle the setting. Report Type – The Report Type option can generally be assigned one of three settings. They are: Dump, Browse and Comma. Browse is the subject of Task 23 “Query Using the Browse Option” on page 67. Press the Spacebar key until the Dump setting is highlighted. Dump allows you to save Event Record data to a PC file that can be read using a text editor application (e.g., Notepad®). The procedure for creating and saving the file is described in the section entitled “Setting Up Capture Mode” on page 73. Inputs – The Inputs option can be left blank (default setting) in which case every record satisfying the assigned date and time requirements will be included within the report. However, the Inputs option can also be used to issue the report inclusive of selected inputs only. This provides you with a filtered report. 72 M icro ‑A ide S ave E vent R ecords to a PC F ile W hat to Do A specific Digital Input can be entered as Dn. A range of Digital Inputs can be entered as Dn‑n. Analog and System Inputs use a prefix of A and S, respectively. Leading zeros are not required. Use a space to separate different groups of inputs. Press the Enter key to accept the inputs you have selected. Table 4 lists the single-letter code that is used to identify each input type. Letter Code Type of Input D Digital A Analog V Virtual T Timer F Flashing S System Table 4: Input Type Identifiers By way of example, setting the Inputs field to D1‑10 D17 A1 S4‑6 will allow you to view records from Digital Inputs 1 through 10 and 17, Analog Input 1 and System Inputs 4, 5 and 6. S etting U p C apture M ode After the six Query fields are properly assigned, HyperTerminal must be configured to capture and save the Event Records. Event Records are comprised of simple text characters. To save records as a file the capture text feature of HyperTerminal is used as described in the following. 1. Click the command named “Transfer > Capture Text...” from the HyperTerminal menu bar. A dialog box similar to the following will be displayed. 24 HyperTerminal – Capture Text Dialog Box 2. Click the button labeled “Browse...”. A dialog box similar to the following will be displayed. HyperTerminal – Select Capture File Dialog Box M icro ‑A ide 73 H ow -T o T raining G uide 3. Navigate to or create the folder where the file will be saved. In the edit box labeled “File name:” en‑ ter a descriptive name for the file. The file’s extension should be left as “.TXT”. Click the button labeled “Save”. 4. The “Capture Text” dialog box shown in step 1 will reappear. Click the button labeled “Start”. The Captured Text file is now fully specified. The dialog box will close automatically. 5. Press the F1 function key. After a short delay the selected Event Records will scroll across the HyperTerminal window while they are being saved to the Captured Text file. 6. The report will terminate automatically. At the end of the report the number of records will be listed along with a checksum that is unique to the report’s record content. If at any time you wish to pre‑ maturely terminate the report press the Esc key. The end of a sample report is shown in the following. 15:34:26.780 07/04/12 EAST WRAP-2T EWRAP-2T TK UP D15 16:00:00.211 07/04/12 GPS Clock Record GPS Rec OFF S06 0.00SEC 16:39:15.000 07/04/12 System Power Power OFF S01 Number of records = 34 Checksum = 3523 End of report Hit any key to continue End of Sample Report 7. Once the report has been completed or terminated, click the command named “Transfer > Capture Text > Stop” from the HyperTerminal menu bar. This will close the Captured Text file. Between the time you start and stop the capture mode, HyperTerminal will save every Event Record character along with every one of your keystrokes. Press the F1 function key only after the Captured Text file is fully specified. Additionally, do not press any keys until after the report has been completed and the Captured Text file is closed. 24 8. Press the Esc key to exit and return to the Main Menu. R elated F eatures V iew a C aptured T ext F ile The Captured Text file includes, by default, a .txt file extension. The file can be viewed and printed using any word processing application (e.g., Notepad or Word®). To open the file, use Windows Explorer to navigate to the folder you selected in step 3. Double-click the file of interest. Unless you specify other‑ wise, the Captured Text file will open in your default text file application. P ausing , R estarting and T erminating a D ump R eport You can view Event Record data by setting the Report Type field to Dump and not creating a capture file. However, the Dump setting will stream all of the records one after the other. The streaming can be paused by pressing the Ctrl and S keys simultaneously. To restart the streaming, press the Ctrl and Q keys simultaneously. Press the Esc key at any time to terminate the report, otherwise it will terminate automatically. At the end of the report the number of records will be listed along with a checksum that is unique to the report’s record content. Be aware that HyperTerminal will occasionally garble text within its window that has been scrolled back‑ wards and then forwards. This is not a recorder-related problem. B rowsing E vent R ecords This task described how to save Event Records using HyperTerminal. To view records one screen at a time (i.e., no streaming) refer to Task 23 “Query Using the Browse Option” on page 67. 74 M icro ‑A ide S ave E vent R ecords to a PC F ile S aving E vent R ecords R elated F eatures to a USB F lash D rive Your recording device may include a USB Host Port. The port allows you to save Event Records directly to a USB flash drive for later viewing at your PC. The procedure used to create and save an Event Record file to a flash drive can be performed from the front panel of the unit. A PC is not required. Task 25 “Saving Event Records to a USB Flash Drive” on page 77 describes this procedure. 24 M icro ‑A ide 75 H ow -T o T raining G uide U ser N otes 24 76 M icro ‑A ide How to ... Save Event Records Without Using Task 25 S aving E vent R ecords to a a PC USB F lash D rive The front panel of your recording device may include a USB Host Port. The port is designed to accept commonly available flash drives. This capability allows you to save Event Record data without using a PC. The portability of the flash drive allows you to review and share your record data quickly and easily. The front panel Save command is available to all users. B efore Y ou S tart This task requires that you have access to a USB flash drive. A PC is not required to save the records to the drive. However, a PC with a word processing application installed (e.g., Notepad or Word) is required to review the records. To follow the examples cited in this task, your recorder must have Event Records logged to memory spanning two or more days. W hat to Do Provided your recording device is a CWR‑24E, ‑72E, ‑264XL, ‑272E or VDL you can quickly save all of the Event Records from a complete day. A slightly different procedure is used to save records from a specific range of dates and times. Follow the steps listed in the appropriate section. S aving E vent R ecords from a 25 C omplete D ay 1. Insert the USB flash drive into the front panel connector labeled “USB Host Port”. 2. Press the Save/. key. The following message will be displayed. Save to flash drive: Records for one day Records for a range Save Command 3. Press the Enter key after highlighting the Records for one day option. 4. A table of dates similar to the following will be displayed. 062512 062812 070112 070412 062612 062912 070221 070512 062712 063012 070312 070612 Table of Dates At least one Event Record will be logged for each date listed. Dates are listed in the MMDDYY format. The Event Records option may list as many as 128 dates. Only twelve dates are listed in the example M icro ‑A ide 77 H ow -T o T raining G uide cited previously. The up and down arrow keys can be used to scroll quickly through a large collection of dates. 5. Press the Enter key after highlighting a date. The following message will be displayed briefly after the delay required to create the text file. Writing events.txt Writing events.bin Writing setupdata Success! 6. Records from additional complete days can be saved by repeating this procedure starting at step 2. 7. Remove the flash drive from the USB Host Port after all the required records have been saved. S aving E vent R ecords from a R ange of T imes and D ates 1. Insert the USB flash drive into the connector labeled “USB Host Port”. 2. Press the Save/. key. The following message will be displayed. Save to flash drive: Records for one day Records for a range Save Command 3. Press the Enter key after highlighting the Records for a range option. 25 4. A table of dates similar to the following will be displayed. The dates represent the available start date of the range. 062512 062812 070112 070412 062612 062912 070221 070512 062712 063012 070312 070612 Table of Dates – Select Start Date At least one Event Record will be logged for each date listed. Dates are listed in the MMDDYY format. The Event Records option may list as many as 128 dates. Only 12 dates are listed in the example cited previously. The up and down arrow keys can be used to scroll quickly through a large collection of dates. 5. Press the Enter key after highlighting a date. The following message will be displayed. Start time: Enter=edit, Esc=OK 00:00:00 Select Start Time 6. To accept the 00:00:00 midnight setting as the start time, press the Esc key. To modify the start time move the highlight to the hours, minutes or seconds position. Press the Enter key. Press the number keys as required to create a new value. The recorder utilizes a military-style clock. Accordingly, 12:01:02 AM is defined as 00:01:02 and 12:59:58 PM is defined as 23:59:58. Leading zeros are not required. To accept the new value, press the Esc key. Using the same technique, adjust the other values as required. When the start time is correct, press the Esc key. 78 M icro ‑A ide S ave E vent R ecords W ithout U sing a PC R elated F eatures 7. A table of dates similar to the following will be displayed. The dates represent the available end date of the range. 062512 062812 070112 070412 062612 062912 070221 070512 062712 063012 070312 070612 Table of Dates – End Date 8. Press the Enter key after highlighting a date. The following message will be displayed. End time: Enter=edit, Esc=OK 23:59:59 Select End Time 9. To accept the 23:59:59 setting as the end time, press the Esc key. To modify the end time use the procedure described in step 6. When the end time is correct, press the Esc key. 10.The following message will be displayed briefly after the delay required to create the text file. Writing events.txt Writing events.bin Writing setupdata Success! 11.Records from other times and dates can be saved by repeating this procedure starting at step 2. 25 12.Remove the flash drive from the USB Host Port after all the required records have been saved. R elated F eatures F iles W ritten to the F lash D rive As noted in step 10 of the previous section, this procedure writes three different files to your drive. The first is a simple text file consisting of Event Records. The second is a smaller binary version of the same Event Record data. The third is another binary file that contains the complete contents of the Setup Database used by the recorder. The latter two files are used exclusively by MICRO‑AIDE’s GEA (Graphical Event Analyzer) software. The following Windows Explorer screen shows the contents of a recorder data file named “DIST_SUBDR_ XING-NAME” which has been saved to a USB flash drive and is now installed as Drive F of the PC. The three files associated with the Save command, as described in this task, are shown in the right-side win‑ dow pane. M icro ‑A ide 79 H ow -T o T raining G uide Windows Explorer – Folder and Files Written to Flash Drive R eviewing the T ext F ile The text version of the Event Record data will include a .txt file extension. The file can be viewed and printed using any word processing application. To open the file insert the USB flash drive into an available USB port on your PC. Use Windows Explorer to navigate to the drive. The text file of interest will be saved in a folder named after the first twenty characters of the assigned Unit Name. Unit Names are the subject of Task 8. Double-click the file of interest. Unless you specify otherwise, the file will open in your default text file application. The text and binary files you save to your USB flash drive are always saved in a folder unique to the re‑ corder. Additionally, each text file is assigned a specific filename that eliminates confusion with other files in the same folder. A typical file may be named as follows: 07‑04‑12@231223‑070512.txt. The format of the filename is illustrated in Figure 12. 25 Time of day file was created (hhmmss) [email protected] Date of 1st record saved (MM-DD-YY) Date file was created (MMDDYY) Figure 12: Filename Format Used by USB Host Port 80 M icro ‑A ide How to ... View Event Records Task 26 V iew E vents as in Real‑Time T hey O ccur In some cases it may be advantageous to view and/or capture Event Records as they occur in real-time. The View Events command provides this capability. Its use is similar to that of the Query Events command with the Dump option selected. The View Events command is available to Administrative and Restricted Access sessions. B efore Y ou S tart This task assumes you have already connected your recorder to a PC running HyperTerminal and you have logged onto the recorder. The first five tasks of this guide explain how to prepare your PC and the log on procedure. The Main Menu should be displayed. W hat to Do From the Main Menu select the View Events command. A screen similar to the following will be displayed. View Events Report Include Details: 26 Yes Inputs: (blank=all) [F1]=Execute Report, ESC=cancel View Events Command The content of the ensuing report is controlled by the Include Details and Inputs settings. Their use is de‑ scribed in the following two sections. Include Details – The Include Details setting controls the amount of data included within each Event Record. In larger recording devices this field will be labeled Record Details. The number, if shown, in parenthesis (e.g., 1) indicates the number of text lines per Event Record. The latter can range from one to five. The various formatting options are described in Task 27 “Event Record Formatting Options” on page 83. Press the Spacebar key one or more times to change the Include Details or Record Details setting. Inputs – The Inputs option can be left blank (default setting) in which case every record satisfying the assigned date and time requirements will be included within the report. However, the Inputs option can also be used to issue the report inclusive of selected inputs only. This provides you with a filtered report. A specific Digital Input can be entered as Dn. A range of Digital Inputs can be entered as Dn‑n. Analog and System Inputs use a prefix of A and S, respectively. Leading zeros are not required. Use a space to separate different groups of inputs. Press the Enter key to accept the inputs you have selected. Table 5 on page 82 lists the single-letter code that is used to identify each input type. M icro ‑A ide 81 H ow -T o T raining G uide Letter Code Type of Input D Digital A Analog V Virtual T Timer F Flashing S System Table 5: Input Type Identifiers By way of example, setting the Inputs field to D1‑10 D17 A1 S4‑6 will allow you to view records from Digital Inputs 1 through 10 and 17, Analog Input 1 and System Inputs 4, 5 and 6. After the two View Events fields are properly assigned press the F1 function key. After a short delay the report will be available for viewing. A brief sample report with Include Details set to No is shown in the following. 15:34:26.780 07/04/12 EAST WRAP-2T EWRAP-2T TK UP D15 16:00:00.211 07/04/12 GPS Clock Record GPS Rec OFF S06 0.00SEC 16:39:15.000 07/04/12 System Power Power OFF S01 View Events Command – Include Details Set to No Details After you have viewed all of the records of interest, press the Esc key to terminate the report and return to the Main Menu. 26 R elated F eatures S aving R eal -T ime E vent R ecords to a PC F ile The capture text to a file feature of HyperTerminal can be used to save real-time Event Records. The procedure for doing so is described in the section entitled “Setting Up Capture Mode” on page 73. Remember to press the F1 function key only after the Captured Text file has been opened and named. V iew a C aptured T ext F ile The Captured Text file includes, by default, a .txt file extension. The file can be viewed and printed using any word processing application (e.g., Notepad or Word). To open the file, use Windows Explorer to navi‑ gate to the folder where the file is saved. Double-click the file of interest. Unless you specify otherwise, the Captured Text file will open in your default text file application. P ausing , R estarting and T erminating a V iew E vents R eport The View Events command will stream records to your PC as they occur in real-time. The streaming can be paused by pressing the Ctrl and S keys simultaneously. To restart the streaming, press the Ctrl and Q keys simultaneously. Press the Esc key at any time to terminate the report. Be aware that HyperTerminal will occasionally garble text within its window that has been scrolled back‑ wards and then forwards. This is not a recorder-related problem. V iewing L ive S tatus The current state of all Digital and Analog Inputs can also be viewed. Refer to Task 28 “Live Status View” on page 87. 82 M icro ‑A ide How to ... Select Task 27 and I nterpret Event Record Content E vent R ecord F ormatting O ptions Your recording device can format Event Records to include varying degrees of content. These options allow you to simultaneously inspect the status of multiple Digital Inputs and Analog Input voltage levels. Irrespective of the formatting option you select, the first line of each record will always list the time, date, input identity and type of event. All Event Record formatting options are available to Administrative and Restricted Access sessions. B efore Y ou S tart The primary purpose of this task is to provide useful information to the user. At the completion of this task you will understand the content included in various Event Records. Sample records are listed through‑ out this task. However, if the user wishes to review actual Event Records, a PC running HyperTerminal will have to be connected to the recorder. The first five tasks of this guide explain how to prepare your PC and the log on procedure. Additionally, several Event Records from various inputs will have to be saved in the memory of the recorder. E vent R ecord F ormatting 27 The Main Menu includes two commands that allow the user to view and/or capture Event Records while using a PC. The Query Events command is the subject of Task 23 and Task 24. The View Events command is described in Task 26. Included within these commands is the ability to selectively control the content of the displayed Event Records. The Query Events and View Events commands include the Include Details (referred to as Record Details in some recording devices) setting. This setting controls the record format. In some recording devices the Include Details setting can be set to either Yes or No. Table 6 lists the applicable recording devices. Recording Device Include Details Setting (lines of text) CWR‑22xT No (1) Yes (2)* CWR‑22XL No (1) Yes (2)* CWR‑24E No (1) Yes (2)* VDL No (1) Yes (2)* * Includes status of Digital, Analog and Virtual Inputs Table 6: Formatting Options Several recorders include additional formatting options for the Include Details setting. Table 7 on page 84 lists these recorders and their formatting options. M icro ‑A ide 83 H ow -T o T raining G uide Recording Device Include Details Setting (lines of text) CWR‑56 No (1) Digital (2) Analog (2) Virtual (2) All (4) CWR‑72 No (1) Digital (2) Analog (2) Virtual (2) All (4) CWR‑40E No (1) Digital (2) Analog (2) Virtual (2) All (4) CWR‑72E No (1) Digital (2) Analog (2) Virtual (2) All (4) CWR‑264 No (1) Digital (2) Analog (2) Virtual (2) All (4) CWR‑264E No (1) Digital (2) Analog (2) Virtual (3) All (5) CWR‑264XL No (1) Digital (2) Analog (2) Virtual (3) All (5) CWR‑264XC No (1) Digital (2) Analog (2) Virtual (2) All (4) CWR‑272 No (1) Digital (2) Analog (3) Virtual (2) All (5) CWR‑272E No (1) Digital (2) Analog (3) Virtual (2) All (5) CWR‑272XL No (1) Digital (2) Analog (3) Virtual (2) All (5) Table 7: Formatting Options In the following sections Event Record data from a CWR‑24E is cited. Sample data for the Include Details Yes and No formatting options are shown. The larger capacity recorders listed in Table 7 will include ad‑ ditional lines of text. However, the following descriptions are also applicable to their added content. I nclude D etails – N o O ption In the vast majority of cases you will select the No option. Its text is concise and easy to interpret. Two sample records are illustrated in Figure 13. The first record is from Digital Input D13. The second is from Digital Input D20. According to the Setup Database, D20 is connected to a flashing circuit. Accordingly, the Off Event reported includes a flash rate of 46.0 fpm. 27 Time of Day (hh:mm:ss.sss) Input Name (up to 20 char.) Event Name (up to 8 char.) Flash Rate 15:32:20.013 07/04/12 ISLAND CIRCUIT-2T ISLD-2T TK UP D13 15:33:29.775 07/04/12 FLASH RATE 1 FLASH 1 FLASHOFF D20 Date (MM/DD/YY) Input Identifier (up to 8 char.) 46.0FPM Input Number Figure 13: Include Details - No Option Irrespective of the recording device, the entire content of an Event Record formatted with the No option is included as the first line of text in all other options. Event Records saved to the USB flash drive always use the No formatting option. I nclude D etails – Y es O ption As can be seen in Figure 14 on page 85, the Yes formatting option adds a second line of text that includes information for Digital, Analog and Virtual Inputs. 84 M icro ‑A ide S elect and I nterpret E vent R ecord C ontent D13 Off to On R elated F eatures Virtual Inputs V2 &V8 Remain On 15:32:20.013 07/04/12 ISLAND CIRCUIT-2T ISLD-2T TK UP D13 x......... ..X......x .x.....x 12.8Vdc 13.1Vdc 12.6Vdc 8.9Vdc! 15:33:29.775 07/04/12 FLASH RATE 1 x......... ..x......: .x.....x 12.9Vdc D22 On to Off FLASH 1 FLASHOFF D20 13.1Vdc 12.5Vdc 8.8Vdc! Analog Input A2 In Acceptable Range 46.0FPM Analog Input A4 In Unacceptable Range Figure 14: Include Details - Yes Option D igital and V irtual I nput D ata The Yes formatting option includes information regarding the status of other Digital and Virtual Inputs at the time the event was recorded. This option can be useful as it provides an instantaneous snapshot of the other Inputs. The second line of text, when read from left to right, indicates the status of Digital Inputs D1 through D20 and Virtual inputs V1 through V8. The following characters are used to denote the status information. Upper-case (X) – The Digital or Virtual Input transitioned from Off to On and it is the source of the Event Record. Lower-case (x) – This Digital or Virtual Input is in its On state and it is not the source of the Event Record. Semi-colon (:) – The Digital or Virtual Input transitioned from On to Off and it is the source of the Event Record. 27 Period (.) – This Digital or Virtual Input is in its Off state and it is not the source of the Event Record. A nalog I nput D ata The Yes option also reports the voltages of each Analog Input at the time the event was recorded. This option can be useful as it provides an instantaneous snapshot of the Analog Inputs. The right-hand por‑ tion of the second line of text lists the levels of Analog Inputs A1 through A4. The following characters, appended to the end of each reading, are used to provide additional information about the readings. Asterisk (*) – The Analog Input has transitioned into its unacceptable range of operation and it is the source of the Event Record. Exclamation Mark (!) – The Analog Input remains in its unacceptable range of operation and it is not the source of the Event Record. Equal Sign (=) – The Analog Input has transitioned into its acceptable range of operation and it is the source of the Event Record. Blank ( ) – The Analog Input remains in its acceptable range of operation and it is not the source of the Event Record. R elated F eatures A nalog L imit V alues Limit Values are used to define acceptable and unacceptable ranges of operation for Analog Inputs. Refer to Task 16 “Configuring Analog Inputs for Use with Batteries and AC Power” on page 45. M icro ‑A ide 85 H ow -T o T raining G uide V iewing L ive S tatus The current state of all Digital and Analog Inputs can also be viewed. Refer to Task 28 “Live Status View” on page 87. 27 86 M icro ‑A ide How to ... View the Task 28 Current Status of I nputs L ive S tatus V iew At times it may be handy to know the current status of several Digital Inputs simultaneously. The state of an XR, gate down and flashing indication serves as an example. Your recording device provides this capability. The Live Status command is available to Administrative and Restricted Access sessions. B efore Y ou S tart This task assumes you have already connected your recorder to a PC running HyperTerminal and you have logged onto the recorder. The first five tasks of this guide explain how to prepare your PC and the log on procedure. The Main Menu should be displayed. W hat to Do CWR‑24E E xample From the Main Menu select the Live Status command. A screen similar to the following will be displayed. The sample data is from a CWR‑24E. [ESC]=exit WAX-1T : WWRAP-1T: WCWTD-1T: ISLD-1T : ECWTD-1T: EWRAP-1T: EAX-1T : DSR-1T : HLDDN-1T: WAX-2T : WWRAP-2T: WCWTD-2T: ISLD-2T : ECWTD-2T: EWRAP-2T: EAX-2T : DSR-2T : HLDDN-2T: GC&XR-F : FLASH 1 : Live Status TK UP B12-N12 : TK UP B14-N14 : TK UP B-N : TK UP BL-NL/E : TK UP TK UP VInput01: TK UP VInput02: STIK UP VInput03: TK UP VInput04: TK UP VInput05: TK UP VInput06: TK UP VInput07: TK UP VInput08: TK UP TK UP TK UP STIK UP TK UP WARN OFF FLASHON 12.9Vdc 13.1Vdc 12.5Vdc 8.8Vdc 28 08:29:26 07-04-12 BATT OK BATT OK BATT OK BATT LOW Off Off Off Off Off Off Off Off Live Status Command for CWR‑24E The Live Status report will be continuously updated in real-time as events are created. The report com‑ prises four sections. Each section is described in the following. Header – The header lists the report title and current time and date. In some recorders the temperature inside the recorder is also listed. Digital inputs – The second section includes two columns of text. It reports the state of each Digital Input. The first column identifies the input with its assigned Identifier (e.g., WAX‑1T). To the immediate right is the On Event Name or Off Event Name appropriate to the input’s current state (e.g., TK UP). M icro ‑A ide 87 H ow -T o T raining G uide Analog Inputs – The third section comprises three columns of text. The first column lists the assigned Identifier for each of the Analog Inputs (e.g., B12-N12). The second column lists the voltage at each input. Finally, the third column reports the appropriate Event Name for the voltage at its present level. The sample data reports that three voltages are within their acceptable range of operation. However, Analog Input BL‑NL/E at 8.8 Vdc is reported as BATT LOW. Virtual Inputs – The third section lists the state of each Virtual Input. The eight Virtual Inputs are in an Off state. Press the Esc key to exit and return to the Main Menu. CWR‑246XL E xample From the Main Menu select the Live Status command. A screen similar to the following will be displayed. The sample data is from a CWR‑264XL. 85 Degrees F Live Status 09:06:41 07-04-12 D001-D032 X . . . . . . . . . . . . . . . . . . . . . . . . . . . . . . . D033-D064 . . . . . . . . . . . . . . . . . . . . . . . . . . . . . . . . D065-D096 . . . . . . . . . . . . . . . . . . . . . . . . . . . . . . . . D097-D128 . . . . . . . . . . . . . . . . . . . . . . . . . . . . . . . . D129-D160 . . . . . . . . . . . . . . . . . . . . . . . . . . . . . . . . D161-D192 . . . . . . . . . . . . . . . . . . . . . . . . . . . . . . . . D193-D224 . . . . . . . . . . . . . . . . . . . . . . . . . . . . . . . . D225-D256 . . . . . . . . . . . . . . . . . . . . . . . . . . . . . . . . 28 AInput01 24.3Vdc Good AInput02 0.0Vdc Off AInput03 0.0Vdc Off AInput04 0.0Vdc Off AInput05 0.0Vdc Off AInput06 0.0Vdc Off AInput07 0.0Vdc Off Battery 13.4Vdc Normal [ESC]=exit [F1]=next page [F2]=prev page Live Status Command for CWR‑264XL The report’s form is somewhat different than that used by the CWR‑24E. In the case of Digital Inputs, Identifiers and Event Names are not listed. Instead a range of Input Numbers are reported (e.g., D001‑D032). Additionally, an X indicates that the input is On (i.e., voltage is applied to the input). A period character (.) indicates that the input is Off (i.e., no voltage is applied to the input). In the sample data input D1 is On. All other inputs are Off. Press the F1 or F2 function keys to navigate to additional screens that report the state of Virtual Inputs. Press the Esc key to exit and return to the Main Menu. R elated F eatures V iew E vents A s T hey O ccur This task demonstrated how to view the status of inputs in real-time. Task 26 “View Events as They Occur” on page 81 describes how to view and capture Event Records in real-time. 88 M icro ‑A ide How to ... Measure Task 29 U sing a the Flash Rate M easure F lash R ate F eatures Your Event Recorder allows you to measure and report the flash rate of any flashing circuit (e.g., EOR relay). The recorder scans the flashing pulse sequence and in turn is able to report the average flash rate while the crossing was active. The Measure Flash Rate command is available to Administrative and Restricted Access sessions. B efore Y ou S tart This task assumes you have already connected your recorder to a PC running HyperTerminal and you have logged onto the recorder. The first five tasks of this guide explain how to prepare your PC and the log on procedure. The Main Menu should be displayed. W hat to Do From the Main Menu select the Measure Flash Rate command. A screen similar to the following will be displayed. Measure Flash Rate 29 Input to Measure: D01 [F1] to measure, [ESC] to quit Measure Flash Rate Command 1. The highlight will be located in the Input to Measure: field. Type D followed by the Digital Input Number of the input to be measured (e.g., D20). 2. Press the F1 function key to initiate the measurement. A screen similar to the following will be dis‑ played. It may take a few seconds for the value reported in the Flashes/Minute: field to settle to a consistent number. Measure Flash Rate Input to Measure: D20 Measuring..., [ESC] to quit Flashes/Minute: 45.2 On Time: 0.664 Sec Off Time: 0.664 Sec Cycle Time: 1.328 Sec Detect Time: 0.664 Sec Measured Flash Rate 3. To terminate the measurement press the Esc key twice to exit and return to the Main Menu. As shown in the previous screen, the Measure Flash Rate command reports a Detect Time setting. For the example cited, this value is the optimum Detection Time to be used for the Digital Input. M icro ‑A ide 89 H ow -T o T raining G uide R elated F eatures F lash R ate R eporting within E vent R ecords An Event Record will be saved to memory each time the Flashing Input signal becomes active (i.e., shortly after the crossing is activated). Similarly, an Event Record will be saved to memory shortly after the crossing becomes inactive. The latter Event Record will report the average flash rate in flashes per minute (fpm) while the crossing was active. Refer to the Event Record illustrated in Figure 6 on page 43. Using the Query command with the input filter option, a maintainer can quickly determine the crossing’s flash rate performance over time. Refer to the section entitled “Selecting Times and Report Options” on page 68. 29 90 M icro ‑A ide How to ... Test Your Recording Device Task 30 R unning a D iagnostic C heck You have the ability to run a series of diagnostic tests of your recording device. The tests can be per‑ formed at any time to verify the recorder’s health. Each of the tests are non-destructive. Their selection will not alter the recorder’s setup configuration. The Diagnostics command is available to Administrative and Restricted Access sessions. B efore Y ou S tart This task assumes you have already connected your recorder to a PC running HyperTerminal and you have logged onto the recorder. The first five tasks of this guide explain how to prepare your PC and the log on procedure. The Main Menu should be displayed. W hat to Do From the Main Menu select the Diagnostics command. The following menu of commands will be dis‑ played. Each diagnostic test is described in the sections that follow. The various tests can be performed in any order that suits the user. 30 System Diagnostics C F G E M K R T Checksum Test Program Memory Flash Memory Test GPS Receiver Test Ethernet Test Modem Test Keypad Test Relay Test Temperature Diagnostic Command Menu At the conclusion of each test, press any key to return to the Diagnostic command menu. After all of the tests have been completed press the Esc key to exit and return to the Main Menu. P rogram M emory T est This test verifies the integrity of the program memory. As shown in the following, the test will return a fourdigit hexadecimal number that is the checksum. The checksum is unique to the firmware version. It will be tagged as either GOOD or BAD. Program Memory Checksum=32e2 GOOD Test Complete Press any key to continue Program Memory Test M icro ‑A ide 91 H ow -T o T raining G uide F lash M emory T est This test will return the size (in kilobytes) of the installed Event Record memory. The results of the test should be similar to the following. Installed flash memory devices should never be reported as 0 K. Flash Memory1: 2048K Test Complete Press any key to continue Flash Memory Test Larger capacity recorders may include two, three or four flash memory devices. Each device may have a size of 2048, 4096, 8192 or 16,384 KBytes. GPS R eceiver T est Your recorder may be equipped with an internal GPS Receiver and mating external antenna. The GPS Receiver allows the recorder’s real-time clock (RTC) to be automatically and precisely controlled by a 100% accurate time source. After power application, the GPS Receiver (if installed) will take a few minutes to synchronize with an available GPS satellite. After sync is achieved, the test results should be similar to the following. GPS Time: 14:29:01.203 is Valid Location: 34.1044°, -117.8784° Test Complete Press any key to continue 30 GPS Receiver Test If the GPS Receiver has temporarily lost sync, the Valid reference will change to Not Valid. This is not nec‑ essarily a concern. The recorder’s RTC is accurate in free-running mode to within ±.26 seconds per day. Once sync is achieved the GPS Receiver test will always report time relative to UTC‑0. The latitude and longitude of the recorder’s geographical location are also reported. The receiver is presently in sync if an asterisk (*) character appears to the right of the time shown on the front panel’s LCD. An Event Record is written to memory whenever the recorder’s RTC is adjusted by the GPS time source. Refer to the screen entitled “End of Sample Report” on page 74. The second Event Record listed is a GPS clock sync record. Collectively these records can be used to establish a performance log of the GPS Receiver. The following message will be displayed if the GPS Receiver option is not installed. GPS Receiver not installed Test Complete Press any key to continue E thernet P ort Provided the Ethernet Port option is installed and operational, the following message will be displayed. 92 M icro ‑A ide T est Y our R ecording D evice W hat to Do Ethernet Okay Test Complete Press any key to continue Ethernet Test This test does not verify that the Ethernet Port will provide end-to-end communications. It verifies that the recorder can communicate with the installed Ethernet Port module via its hardware bus interface. For this reason MICRO‑AIDE recommends that a ping test be performed in addition to the Ethernet Test. The following message is displayed if the Ethernet Port option is not installed. Ethernet not installed Test Complete Press any key to continue M odem Your recorder may also be equipped with an internal 33.6 KBaud modem. The Modem test will verify that the recorder’s microprocessor is able to dialog with the modem. The results of a successful test are displayed in the following. Modem Test in progress... Modem found: C Test Complete Press any key to continue Modem Test 30 The Modem found: reference may instead be reported as H or 33600. These references also indicate a successful test. The following message will be displayed if the recorder’s microprocessor cannot commu‑ nicate with the modem or a modem is not installed. Modem Test in progress... Modem found: NONE Test Complete Press any key to continue K eypad T est This test will return a unique character for each key that is pressed at the front panel. R elay T est Your recorder is equipped with one, two or four relay outputs. The operation of the relay(s) is controlled by the Virtual Input definitions. However, a test of the relay(s) can be performed at any time. The follow‑ ing menu of sub-commands will be displayed after selecting Relay Test. Relay Test 1 Relay ON 2 Relay OFF Relay Test Press the appropriate numbered key to operate the relay(s). The relay(s) will automatically resume their pre-test state at the completion of the test. M icro ‑A ide 93 H ow -T o T raining G uide T emperature As shown in the following example, Temperature reports the internal temperature of the recorder. It is typically 10 to 15 °F greater than the external ambient temperature. Unit Temperature 83 Degrees F Test Complete Press any key to continue Reported Internal Temperature The internal temperature should never exceed 180 °F. R elated F eatures I n C ase of a T est F ailure A failure in any test should be reported. You can contact MICRO‑AIDE as noted in the following. Our “Material Return” and “Limited Warranty” policies are detailed inside the back cover of this guide. M icro ‑A ide C orporation 685 Arrow Grand Circle Covina, CA 91722 Tel: 626‑915‑5502 Fax: 626‑331‑9484 E‑mail: support@micro‑aide.com 30 94 M icro ‑A ide How to ... Install Task 31 U pdate the the Latest Firmware F irmware to a N ew R evision As with any microprocessor-based product, the various features of the product are largely implemented in stored program code referred to as firmware. As new features and capabilities are made available you may wish to update the stored firmware. This can be accomplished using either of two methods. Both are described in this task. The Transfer Files / Firmware Upload command is only available to Administrative Access sessions. G etting the L atest F irmware Before attempting to update the installed firmware, a copy of the new firmware must be available. New firmware is posted to the MICRO‑AIDE website at the following web page. http://micro-aide.com/support/downloads.htm Downloading from the website will yield a zipped file. After unzipping, the resulting file with a .hex exten‑ sion must be saved to your PC or a USB flash drive. Do not alter the filename of the unzipped .hex file. 31 B efore Y ou S tart This task assumes you have already connected your recorder to a PC running HyperTerminal and you have logged onto the recorder with the Administrative Password. The first five tasks of this guide explain how to prepare your PC and the log on procedure. The Main Menu should be displayed. W hat to U sing a Do PC and H yper T erminal From the Main Menu select the Transfer Files command. The following menu of sub-commands will be displayed. File Transfer D Download Setup Data CWR to PC U Upload Setup Data PC to CWR F Firmware Upload Transfer Files Command 1. Select the Firmware Upload command. The following precaution will be displayed. Are you SURE you want to upload new Firmware? No Yes 2. To proceed, select the Yes option. The following instruction will be displayed. M icro ‑A ide 95 H ow -T o T raining G uide OK to erase Firmware and upload new Firmware in Intel HEX format? No Yes 3. To proceed, select the Yes option. The following final precaution will be displayed. Do you want to ABORT this operation No Yes 4. Select the No option. The following instruction will be displayed. Please send Intel HEX file now. 5. Click on the command named “Transfer > Send Text File...”. It is located in the menu bar at the top of the HyperTerminal window. A dialog box similar to the following will be displayed. 31 HyperTerminal – Send Text File Dialog Box 6. Above the button labeled “Open” is a drop-down list box. As shown in the previous dialog box, select “All files (*.*)” from the list of entries. Navigate to and select the file to be sent. It must have a .hex file extension. Click the button labeled “Open”. 7. A series of period characters will be displayed. They indicate the progress of the transfer. After a few minutes the following message will indicate the successful conclusion of the firmware upload. Please send Intel HEX file now. ................................................................................ ................................................................................ ................................................................................ ................................................................................ ................................................................................ ..... Done! Press ESC to continue Firmware Upload Completed 8. Press the Esc key as instructed. The following message will be displayed. Do you want to restart the CWR-24E event recorder now? No Yes 96 M icro ‑A ide I nstall the L atest F irmware W hat to Do 9. Select the Yes option. The recorder will restart. At the completion of the re-initialization, the new firmware version will be reported in the first line of the password challenge as noted in the following sample data. Model CWR-24E Event Recorder. Ver 1.08 (C) 2011 MICRO-AIDE INC. ***** NOT SET ***** Event storage capacity: 307123 Enter password: Password Challenge The recorder will resume its activities consistent with the Setup Database. The Setup Database that was previously installed remains unaffected by the firmware update. F rom the F ront P anel In many recording devices the firmware can also be updated from the front panel by means of the USB Host Port. A PC is not required; however, the new firmware file must be stored on a USB flash drive. The CWR‑24E, ‑72E, ‑264XL, ‑272XL and VDLs allow their firmware to be updated via their USB Host Ports. To update the firmware from the front panel perform each of the following steps. 1. Insert the flash drive into the USB Host Port. 2. Press the Setup key. The following Passcode challenge will be displayed. Enter the passcode: 31 Passcode Challenge The factory default Passcode is 12345678. However, the Passcode may have been changed by the user. 3. Enter the correct Passcode, then press the Enter key. The following information message will be dis‑ played briefly. Use ←→↑↓ to select items and then ENTER 4. The first screen of the LCD command menu will be displayed. Press the left arrow key to navigate to the second screen of commands. A command menu similar to the following will be displayed. TLimits PCode Modem Baud Speed Diag Flash Update RESET LCD Command Menu 5. Using the arrow keys, highlight the Update command. Press the Enter key. The following message will be displayed. M icro ‑A ide 97 H ow -T o T raining G uide Update Firmware From USB Flash Drive Yes No Update Command 6. Select the Yes option to proceed. The following message will be displayed. Insert flash drive with HEX file and select OK CANCEL OK 7. Select the OK option to proceed. Information similar to the following will be displayed. Select hex file: CWR-24E V109.hex CWR-24E V101.hex CWR-72E V106.hex File Selection 8. The Update command allows the user to select a file from a list of nine. The first group of three are depicted in the example. To navigate to the second or third group, press the up or down arrow keys. 9. Once the correct file is highlighted, select it by pressing the Enter key. 31 10.The LCD will indicate that the new firmware file is being transferred. A single-line progress bar is used to indicate transfer activity. After approximately 30 seconds the transfer will automatically terminate and the following message will be displayed. Updating Firmware... Success! Press any key... Successful Update 11.Press the Esc key to proceed. Finally, the following message allows the user to run or ignore (refer to closing note) the new firmware. Select the Yes option to execute the new firmware by restarting the recorder. The Update procedure has been completed. Restart Recorder? Yes No Restart Option At the completion of the transfer, the new firmware is saved in the non-volatile memory of the recorder. However, the new firmware is not executed until such time as a restart is performed. A restart can also be performed by simply cycling power to the recorder. 98 M icro ‑A ide How to ... Clear Unwanted Event Record Data Task 32 R eset the E vent R ecord M emory You may have logged to memory a number of Event Records that were created as the result of pre-in‑ stallation testing. These records should be removed so they do not confuse or otherwise mar the mainte‑ nance and incident record data that will be collected in the future. The Reset System command is only available to Administrative Access sessions. B efore Y ou S tart This task assumes you have already connected your recorder to a PC running HyperTerminal and you have logged onto the recorder with the Administrative Password. The first five tasks of this guide explain how to prepare your PC and the log on procedure. The Main Menu should be displayed. W hat to Do From the Main Menu select the Setup > Reset System command. The following screen will be displayed. Reset System 32 S Reset Setup Data E Reset Event Memory B Reset Both Reset System Command The Reset Event Memory sub-command is used to erase the Event Records. The consequences of its use are described in the following points. • • The command is destructive. Erased records cannot be retrieved. The command erases all Event Records from memory. It cannot be used to selectively erase records. 1. If you elect to proceed with the reset, the following precaution will be displayed. ERASE ALL EVENTS FROM MEMORY, ARE YOU SURE? No Yes Reset Event Memory Command 2. If the Yes option is selected the reset will commence immediately. The following instruction will be displayed. Erasing memory, do not turn power off for 60 seconds, Press any key to continue As instructed, do not interrupt power for 60 seconds after initiating the reset. If power is interrupted it may be necessary to perform a second reset. 3. Press the Esc key twice to exit and return to the Main Menu. M icro ‑A ide 99 H ow -T o T raining G uide 4. From the Main Menu press the Q key to select the Query command. The following message will con‑ firm the erasure. No events in memory Press any key to continue R elated F eatures R esetting the S etup D atabase M emory The Reset System command includes two additional sub-commands that are described in the following section. Reset Setup Data – This command will immediately restore the factory default settings to the current Setup Database. This command should be used with great caution. After resetting the Setup Database it will be necessary to either prepare a new database or restore an existing one. The latter procedure is described in Task 22 “Upload the Setup Database from a PC File” on page 63. Reset Both – This command will reset the Event Record memory, as previously described, and simultane‑ ously restore the factory defaults settings to the current Setup Database. 32 100 M icro ‑A ide M aterial R eturn In the event the customer identifies a malfunction in any product, call or write MICRO‑AIDE and obtain a Return Material Authorization (RMA) number from the customer service department. Return the product to MICRO‑AIDE, freight prepaid, with a note (in-warranty repair) or a purchase order (out-of-warranty) for the repair listing the following information: • • • • • • RMA number issued by MICRO‑AIDE Return shipment address Name and e‑mail address or telephone number of person familiar with the problem Brief description of the problem (include any printouts that may have a bearing on the problem) Method of payment for repair costs (out-of-warranty) Send product to the following address: M icro ‑A ide C orporation 685 Arrow Grand Circle Covina, CA 91722 Tel: 626‑915‑5502 Fax: 626‑331‑9484 E‑mail: support@micro‑aide.com L imited W arranty MICRO‑AIDE warrants its products to be free from defects in material and workmanship for a period of five (5) years from the date of shipment. This warranty is in lieu of any other warranty, expressed or im‑ plied. In no event shall MICRO‑AIDE be held liable for incidental or consequential damage resulting from (1) the use of any of its products, or (2) any alleged breach of this warranty provision. MICRO‑AIDE’s liabil‑ ity shall be limited to repairing or replacing, at its sole discretion, any defective product which is returned in accordance with the MICRO‑AIDE Material Return Policy. Product that has been subjected to abuse, misuse, alteration, accident, lightning damage, neglect or unauthorized installation or repair shall not be covered by this warranty. MICRO‑AIDE reserves the right to make a final decision as to the existence of any failures and the cause of such failures. No warranty is made with respect to custom equipment or products produced to buyer’s specifications except as mutually agreed upon in writing. M icro ‑A ide C orporation 685 Arrow Grand Circle Covina, CA 91722 Tel: 626‑915‑5502 Fax: 626‑331‑9484 E‑mail: support@micro‑aide.com
© Copyright 2025