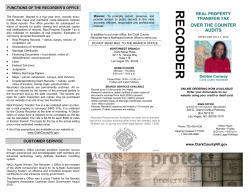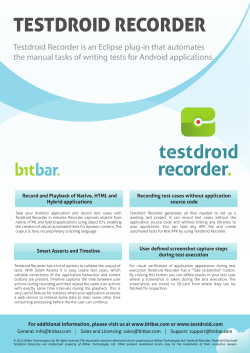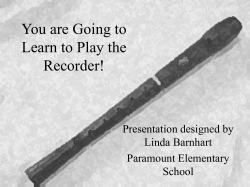Call Recorder Product Manual for Skype
Call Recorder for Skype Product Manual Call Recorder is an add-on for Skype which automatically transforms your audio and video calls into QuickTime movies. Call Recorder is great for lessons, interviews, podcasts or just having fun. System Requirements: • • Mac OS X 10.8 or newer Skype For Mac v6.15 or newer. (The latest Skype is always strongly recommended.) Installing Call Recorder: 1. Unzip the Call Recorder ZIP file. Ensure that it's unzipped using Apple's built-in Archive Utility, and not some other unzipping tool. 2. Double-click on the Call Recorder installer icon. 3. Choose "Install Call Recorder". You will be prompted for a password. Enter your computer's account password. 4. When Skype opens, you will see that Call Recorder has been installed. Uninstalling Call Recorder: To uninstall Call Recorder, run the "Install Call Recorder" program included in the software zip file. Click "Uninstall Call Recorder" and follow the instructions. The Call Recorder Window: The Call Recorder window will appear when Skype is launched. It can also be accessed by choosing Call Recorder from the View menu. Click this icon to access Call Recorder settings. Click this button to start and stop recording. When a call is being recorded, the record button will become a stop button. The stop button will stop the recording and close the audio file. A new file will be created when recording is resumed. Holding down the option key during a recording will turn the stop button into a pause button. Use pause to stop the recording temporarily but continue to use the same file when recording is resumed. Click this icon to reveal the recording file. This indicator will flash red when a call is being recording. Click this button to add a marker to your recorder. (See 'Adding Markers' below.) Drag or double-click the bottom of the Call Recorder window to hide or reveal the audio level meters. The input and output level meters indicate the audio levels of your microphone input and remote party's level respectively. The counter indicates the houses, minutes and seconds elapsed during a recording. Adding Markers: You can easily mark a time in your call with an annotation. Click the pencil icon at any time during a recording to add a marker. The Add Marker window will appear: Enter a note and click Save. You can click the pencil button again to reset the marked time. Markers will show up in your QuickTime movie as Chapters Markers. You can use the included "Marker Editor" application to edit your markers or export the times to a text file. Call Recorder Settings: Access the Call Recorder settings by clicking the settings icon in the Call Recorder window above. Audio Encoding: Choose your compression method. AAC compression is recommended for Macs with a fast processor. For slower Macs, 2:1 compression can be used. If you would like to record with no audio compression, this option is also provided, however it will result in extremely large recording files. Video Quality: Choose your video quality. Video Image Size: Choose image pixel dimensions for the recorded video. The smaller sizes are recommended for slower computers which might not be able to sustain encoding of larger frame size. Note that 320x240 is the maximum size offered for Macs slower than 1.3 Ghz. Video Frame Rate: Choose a frame rate for the video recording. This settings provides a maximum value for the movie frame rate. Maximum will record all frames from the call. Record Video: Select how the video is recorded. Options include: None (Audio Only): No video is recorded, just audio. Local Only: Only the local side (video from your camera) will recorded. Remote Only: Only the remote side (video from the other participant(s)) will recorded. Split Screen: Record video from each side of the call, with each side taking up a portion the picture. Note that the left and right side of both video streams will be cropped a bit to achieve this side-by-side effect. Picture-in-Picture: Record video from both sides of the call in picture-in-picture format. The recorded video will look similar to how you see it during the call, with your video inset within the remote video. Multi-Track: Records local and remote tracks as separate video tracks within the QuickTime movie. The two tracks will appear side by side during playback in Quicktime Player. The tracks can be split into separate video files using QuickTime Player Pro or the included Split Movie Tracks utility, located in the Movie Tools folder in your Applications folder. Show Recording Indicator On Video: This option will show a flashing red indicator in the top-left corner of your outgoing video. This is to provide a visual reminder to the call participants that the call is being recorded. Show Recording Controls At Launch: This option will show the floating controller window every time Skype is launched. Keep Recording Control in Front During a Call: This will keep the Call Recorder recording controls in the foreground, even if you were to switch to another application. Record Calls Automatically: This option will automatically record all calls. Discard Calls Shorter Than ___ Seconds: This option will automatically delete any calls shorter than the specified length. Record Voicemail Messages: Selecting this option will record outgoing voicemail messages, as well as record your incoming voicemail as it is played back in Skype. Save Recordings To: Specify where the Saved Calls folder should be located. Recording HD (Widescreen) Video: A Skype video call usually begins with a 640x480 pixel video stream (with a 4x3 aspect ratio). Based on your Mac's processor speed, internet speed and your camera's capabilities, Skype may decide to switch to an HD widescreen video stream. Likewise, based on the remote party's processor speed, internet speed and camera capabilities, their Skype application may decide to send an HD widescreen video stream. This resolution switch usually happens about 45 seconds into a call, and can be identified by looking for the widescreen (16x9) video aspect ratio. If a wide aspect Video Image Size has been selected in Call Recorder's settings, the recording will take place at full HD resolution. Saved Files: Your recordings are saved as QuickTime movies in the folder specified above. Locate the recordings by clicking the magnifying glass button in Call Recorder's control window. Playback: To play a recording, double-click it to open it in Quicktime Player. Note that other pla yback methods, such as pressing spacebar to see a QuickLook preview, may not play back all audio or video tracks. If your microphone is picking up too much sound from the Mac's speakers, you may hear a faint echo of the remote party's voice. To prevent this from happening, reduce the Mac's speaker volume, or move the speakers away from the microphone if possible. To avoid echo/feedback entirely, use headphones or a headset during the call. Extracting Each Side of the Call: Call Recorder records both sides of the Skype call as separate audio tracks contained in the QuickTime movie. To access the individual tracks, you can use the provided "Split Movie Tracks" utility. Just drag a movie file to the program icon or window and it will create an individual file for each audio or video track. Converting to MP3, AAC or AIFF To convert movie files to other formats, you can use the provided movie conversion tools, which can be found in the Movie Tools folder in your Applications folder. To convert movie files, drag them to the program icon or its program window. When conversion is finished, you will see the new file with the same location as the original movie file. To adjust MP3 or AAC compression options, go to the iTunes "General" preferences, and then click "Import Settings…". Choose "MP3 Encoder" or "AAC Encoder" and select compression settings. Once you've made your selections, click OK to any open settings windows. Support and Troubleshooting: For more information and technical support info, please visit our web site: http://www.ecamm.com Call Recorder Copyright 2007-2014 Ecamm Network, LLC French And Spanish localization by Hakim Kriout ([email protected]) Uses Sparkle Copyright © 2014 Andy Matuschak Uses mach_override Copyright (c) 2003-2014 Jonathan 'Wolf' Rentzsch: http://rentzsch.com Some rights reserved: http://opensource.org/licenses/mit mach_override includes a copy of libudis86, Copyright (c) 2002-2009 Vivek Thampi All rights reserved. THIS SOFTWARE IS PROVIDED BY THE COPYRIGHT HOLDERS AND CONTRIBUTORS "AS IS" AND ANY EXPRESS OR IMPLIED WARRANTIES, INCLUDING, BUT NOT LIMITED TO, THE IMPLIED WARRANTIES OF MERCHANTABILITY AND FITNESS FOR A PARTICULAR PURPOSE ARE DISCLAIMED. IN NO EVENT SHALL THE COPYRIGHT OWNER OR CONTRIBUTORS BE LIABLE FOR ANY DIRECT, INDIRECT, INCIDENTAL, SPECIAL, EXEMPLARY, OR CONSEQUENTIAL DAMAGES (INCLUDING, BUT NOT LIMITED TO, PROCUREMENT OF SUBSTITUTE GOODS OR SERVICES; LOSS OF USE, DATA, OR PROFITS; OR BUSINESS INTERRUPTION) HOWEVER CAUSED AND ON ANY THEORY OF LIABILITY, WHETHER IN CONTRACT, STRICT LIABILITY, OR TORT (INCLUDING NEGLIGENCE OR OTHERWISE) ARISING IN ANY WAY OUT OF THE USE OF THIS SOFTWARE, EVEN IF ADVISED OF THE POSSIBILITY OF SUCH DAMAGE. Skype is a registered trademark of Skype and not affiliated with Ecamm Network. Ecamm Network, LLC is not responsible for any loss or damage to you or your property, including your computer, from use of our software. Any use of this software is at your own discretion and risk and you will be solely responsible for any damage to your computer system or loss of data that may result from its use. You agree to defend, indemnify and hold harmless Ecamm Network, LLC and its employees, from and against all claims and expenses, including attorney fees, arising out this software. YOUR USE OF THIS SOFTWARE IS AT YOUR SOLE RISK. THIS SOFTWARE IS PROVIDED ON AN "AS IS" AND "AS AVAILABLE" BASIS.
© Copyright 2025