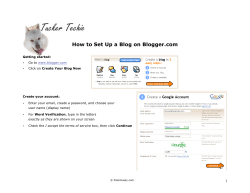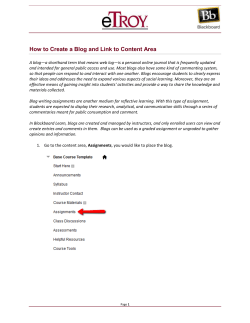Basic ‘How to’ helpsheet for O365, wave 15 Sites Team Site
O365 Team Site – Getting started Basic ‘How to’ helpsheet for O365, wave 15 How to create a site Note: Being able to create a site will depend on your permissions in O365 1. Click on Sites on the bar at the top of the page 2. Click on the Team Site tile 3. Click on the cog from the menu, at the top right of the screen and click on Site Contents 4. Scroll down the page and click on the new subsite link 5. Give the site a Title and Description. Type in the end of the URL, preferably reflecting the name of the site. Select Team Site as the template. J Connolly 0513 O365 Team Site – Getting started Set the overall permissions – suggest choosing Use Unique permissions to enable you to select the individuals or groups you want to have membership of your site. Decide where you want links to your site to be visible in relation to the main team site, eg on the Quick Launch, on the top bar of the parent site. Also choose if you want to inherit navigation from the top level team site. 6. Click Create to save your selections and create the site. 7. You can now add in the members to your site. This can be done for individuals or for groups. Permission levels are: Visitor – who can read the content of the site Member – who can contribute to the content and edit it Owner – who have full control over the site can add web parts, apps, and content, edit it and control the membership J Connolly 0513 O365 Team Site – Getting started Adding an individual: If the person to be added is a member of the overall team site, you can simply type in their name in the members’ box: Or, you can click on the address book icon at the bottom right of the members’ box, then type name of the person to be added in the find box. You can then click on their name from the returned list, click Add at the bottom of the screen then click OK. Adding Groups You can add groups from other sites eg another teacher’s class site. On the permissions screen, click in the Use an existing group radio button. J Connolly 0513 O365 Team Site – Getting started A list will then be made available, showing all other team sites whose membership you have access to. Click the drop down arrow, scroll through the list, and click on the name of the site whose membership you wish to use When you’ve added in all your members, either as individuals or groups, click ok at the bottom of the main membership screen. You will then be taken to your site: There is a default sidebar with quick links to documents and a OneNote notebook. This sidebar can be edited to add or remove links. You can remove the tiles on the home page by clicking ‘Remove this’. J Connolly 0513 O365 Team Site – Getting started Adding Pages 1. Click on the cog at the top right and from the drop down list, choose Add a Page 2. Give the page a name and click Create You will be taken to the new page. For the time being, just click Save at the top right. Your page will then look like this: 3. You can add a link to the new page at the top of the site, to aid navigation. To do this, first copy the URL of the page. J Connolly 0513 O365 Team Site – Getting started 4. Click Edit Links next to the home page link 5. Click +Link 6. Type the name of the page in the Text to display box and in the Address box, paste in the URL you copied previously. Click OK. 7. The link will now appear at the top of the page. Click Save. Repeat the above steps for any other pages you wish to create. When you have your pages as links on the top navigation bar, you can drag them to re-order, or click the x to remove them from the navigation bar. J Connolly 0513 O365 Team Site – Getting started Note: Deleting the link to the page in this way will not delete the page or its content. You will still be able to access the page by clicking on Site contents in the left hand menu Then click on the Site Pages tile You will see there a list of all pages in the site and can click on a page name to view it. Adding content to a site Document Libraries When you create a site, it comes with a default document library, with a link to this in the left hand navigation menu. To upload a document to this library: 1. Click on Documents in the left hand menu 2. Click + new document J Connolly 0513 O365 Team Site – Getting started 3. You have a range of options now. Creating a new document to add to the library You can use the web apps for Microsoft Word, Excel, Powerpoint and OneNote to create new documents. After clicking on + new document: 1. Click on the icon for the type of document you want to create eg Word Document 2. Give the document a name and click Ok. 3. The web app for the type of document you’ve chosen will open eg Word Web App. J Connolly 0513 O365 Team Site – Getting started 4. Add the required content to your document. You can use the usual Microsoft Office functionality such as changing the font, colour, bullets, etc. 5. To save the document directly into the document library, click the Save icon at the top left of the file. 6. To close the document, click the X at the top right corner. This will take you back to the document library. Folders You have the option to create a folder. Creating folders can be useful for filing documents into different categories, making them easier to locate. If you wish to put files into folders, you must create the folder first, before uploading the file. You cannot upload a file, then create a folder, and move the file into that folder. You would have to re-upload the file of you wanted to add it to the folder. To create a folder, after clicking on + new document, 1. Click New Folder 2. Give the folder a name then click Save. J Connolly 0513 O365 Team Site – Getting started Uploading existing files To upload a document you have already created 1. Click + new document 2. Choose Upload existing file 3. Browse to locate the file to be uploaded, then, if you just want to put this file directly into the document library, click Ok. 4. If you would prefer to put the file into a folder you have already created within the document library, after browsing for the file, click Choose Folder. 5. In the window that pops up (you need to ensure your pop up blocker is off), click on the plus (+) next to Documents to see any folders created within there. Click on the name of the folder you wish to upload the document to and click OK. 6. Click Ok to upload the document. J Connolly 0513 O365 Team Site – Getting started Creating new document libraries You may wish to keep documents for different topics/purposes in separate document libraries. To do this, you need to create a new library each time you want one. To create a new document library: 1. From any page in your site, click on the cog at the top right and select Add an App from the menu. 2. Click on the Document Library App 3. Give your library a name then click Create Adding a document library to a page You can add documents to either the default site document library (that there’s a link to in the left hand navigation bar) or, a document library that you’ve created (as described above). 1. Go to the page in your site that you wish to add the document library to. 2. Click Edit at the top right of the page 3. In the ‘ribbon’, click on the Insert tab then click on App Part. J Connolly 0513 O365 Team Site – Getting started 4. Click on the name of the document library you wish to add to the page then click Add. Note: The list of app parts you see will depend on which apps have been created for use in your site. 5. The document library will now appear on your page. Click Save to save the changes to the page. Add documents to this library in the same way as previously described for the default document library. Web Links Including a web links app to a site enable you to add links to useful and relevant sites, either external websites or other O365 team sites. Doing this keeps all of the links in one easily accessible place. First of all, you need to create the app, then add it to your page. J Connolly 0513 O365 Team Site – Getting started 1. From any page in your site, click on the cog at the top right and select Add an App from the menu. 2. Click on the Links App 3. Give your app a name then click Create Adding a links app to a page 1. Go to the page in your site that you wish to add the links app to. 2. Click Edit at the top right of the page 3. In the ‘ribbon’, click on the Insert tab then click on App Part. 4. Click on the name of the app to be added to the page then click Add. J Connolly 0513 O365 Team Site – Getting started Note: The list of app parts you see will depend on which apps have been created for use in your site. 5. The links app will now appear on your page. Click Save to save the changes to the page. Images Images can be added to a team site either as individual pictures, or as a collection of images, within a picture library. Adding an individual image to a page This section describes how to add an image that is already stored on your computer. 1. Go to the page in your site that you wish to add the links app to. 2. Click Edit at the top right of the page J Connolly 0513 O365 Team Site – Getting started 3. In the ‘ribbon’, click the Insert tab 4. Click the arrow underneath Picture and choose From Computer. 5. Browse for the image. Choose the library you wish to store it in within your site then click OK. (Site Assets is the default option). 6. The image will now appear on your page. J Connolly 0513 O365 Team Site – Getting started 7. You can edit it, for example, by grabbing the ‘handles’ (little squares) and resizing it. You can add text beside it. This text can be formatted by clicking on the Format Text tab, highlighting the text, and choosing the font size, colour, etc. 8. Click Save at the top left of the screen. Picture Libraries Creating a Picture Library 1. From any page in your site, click on the cog at the top right and select Add an App from the menu. 2. Click on the Picture Library App J Connolly 0513 O365 Team Site – Getting started 3. Give your library a name then click Create Adding a Picture Library to a page 1. Go to the page that you wish to add the Picture Library to. 2. Click Edit at the top right of the page 3. In the ‘ribbon’, click on the Insert tab then click on App Part. 4. Click on the name of the app you wish to add to the page then click Add. J Connolly 0513 O365 Team Site – Getting started Note: The list of app parts you see will depend on which apps have been created for use in your site. 5. The Picture Library app will now appear on your page. Click Save to save the changes to the page. Adding pictures to a Picture Library 1. Click + new picture in the Picture Library app. 2. Browse for the picture then click Ok J Connolly 0513 O365 Team Site – Getting started 3. You can edit the photo details if you wish: Change the name Give it a title and description Add key words to make it searchable. 4. Click Save. 5. The picture will now be displayed in the picture library. Note: The words displayed under it are the Title, rather than the name of the image. 6. Repeat to add more images. J Connolly 0513 O365 Team Site – Getting started Hyperlinking an image Using hyperlinked images, or ‘hotspots’, can be an effective way of including a graphical navigation system within a team site. Images can be hot-spotted to go to external websites, other team sites, or other areas within the same team site. If creating a graphical interface to link to a range of websites, it can be helpful to first create a table, then upload the images into it prior to hot-spotting them. Creating a Table 1. Go to the page where you wish to create the table and click Edit at the top right of the page 2. Click on the Insert tab 3. Click on Table then select the size of table you wish to insert, by sliding your mouse over the cells. 4. Your table will now appear on the page along with editing options in the ribbon. J Connolly 0513 O365 Team Site – Getting started 5. You can type directly into the cells in the table, or upload images. To upload an image into a cell, click into the cell where you wish the image to go and click the Insert tab 6. Click Picture then choose ‘From Computer’ from the menu 7. Browse for the image. Choose the library you wish to store it in within your site then click OK. (Site Assets is the default option). 8. The image will now be in the cell in your table. Drag the handles on the image to resize it J Connolly 0513 O365 Team Site – Getting started 9. If you wish, add some text to your cell. Click on the Format text tab and use the options to change the size, font, colour of the text or to align it. You can also click on the image and use the alignment options, for example, to centre the image within the cell. Hyperlinking an image 10. To hyperlink the image, click on it to select it, click on the Insert tab 11.Click on Link and select From Address. 12.Type in the text to be displayed when the mouse moves over the image and either type or paste in the URL of the website to be linked to. Click OK. J Connolly 0513 O365 Team Site – Getting started 13.By default, the hyperlink will open in the same tab/window as the team site. You can choose to have the link open in a new tab. To do this, select the image and click on the Link tab. Tick the ‘Open in a new tab’ box 14.Click Save at the right of the page. Click on your image to check your hyperlink. Hyperlinking text You can also hyperlink text. 15.To do this, highlight the text and click the Insert tab 16.Click on Link then on From Address. J Connolly 0513 O365 Team Site – Getting started 17.Type in the text to be displayed when the mouse moves over the hyperlinked text and either type or paste in the URL of the website to be linked to. Click OK. 18.Tick the ‘Open in a new tab’ box to ensure the link does that. 19.You can re-format the text by highlighting it, clicking on the Format Text tab, then resizing it, aligning it, etc. Click Save when finished. J Connolly 0513 O365 Team Site – Getting started Repeating the above for further images will create a graphical navigation system: Videos Videos can be added to a site in more than one way. They can be uploaded as a file from your computer, or embedded, for example from YouTube. Uploading a video file from your computer 1. Go to the page where you wish to upload the video to 2. At the top right of the page click Edit. 3. Click on the Insert tab 4. Click on Video and Audio and from the menu, choose From Computer J Connolly 0513 O365 Team Site – Getting started 5. Browse for the video, choose the library to store it in then click OK. The upload time will depend on the file size and the speed of your internet connection. 6. The Media web part will appear on your page. Click Save at the top right of the page. 7. The video will now be accessible on your page 8. Use the Play button to start the video. There is a Full Screen option. J Connolly 0513 O365 Team Site – Getting started Embedding a video To embed a video, first go to the place where the video is situated, locate the embed code, and copy it. For example, for a YouTube video: 1. Under the video, click Share. Then, click on Embed. Copy the code. 2. Once you have the code, go to your O365 site 3. Go to the page in your site where you wish to embed the video. 4. Click Edit at the top right of the page 5. Click the Insert tab then click on Embed Code 6. A box will appear J Connolly 0513 O365 Team Site – Getting started 7. Paste the code you copied previously into the box. The video will automatically appear underneath. Click Insert 8. The video will now be embedded on the page. Click Save. J Connolly 0513 O365 Team Site – Getting started Discussions There are different ways that discussion can be facilitated within a team site. Newsfeed The newsfeed, which appears by default on the home page of a team site, can be used for discussion. Simply type in the box and click Post. Your post will be displayed Others can then respond to your post by clicking Reply, typing in the new box that appears, then clicking post. J Connolly 0513 O365 Team Site – Getting started Clicking on … offers additional options: You can also ‘like’ a post. More information on Newsfeeds will be provided in a separate document as there is a lot more to newsfeeds. Another way to facilitate discussion is by using a discussion board. Discussion Boards You may wish to have different discussion boards for different topics/subjects. If this is the case, you need to create separate discussion boards for each. To create a new discussion board: 1. From any page in your site, click on the cog at the top right and select Add an App from the menu. 2. Click on the Discussion Board App 3. Give your library a name then click Create J Connolly 0513 O365 Team Site – Getting started Adding a discussion board to a page 4. Go to the page in your site that you wish to add the discussion board to. 5. Click Edit at the top right of the page 6. In the ‘ribbon’, click on the Insert tab then click on App Part. 7. Click on the name of the discussion board you wish to add to the page then click Add. Note: The list of app parts you see will depend on which apps have been created for use in your site. J Connolly 0513 O365 Team Site – Getting started 8. The discussion board will now appear on your page. Click Save to save the changes to the page. Adding posts to a discussion board 1. In the discussion board, click the + new discussion link 2. Give the post a title (subject) and add the body of the text to the main box underneath. If you are asking a question, tick the Question box to indicate that replies are required. Click Save to post. J Connolly 0513 O365 Team Site – Getting started 3. To reply to a topic, click on its title in the discussion board 4. Type your reply in the box. You can use the text formatting options to change font, colour, etc. Click Reply to post your response. There are options to filter the discussion board, for example to look at discussions you have started, or those with unanswered posts. Clicking on … offers additional options. Setting Alerts You can set alerts on either whole pages or individual web parts, to keep you informed of additions or changes to them. For example, you may wish to be alerted when a new document is added or a reply is added to a discussion. J Connolly 0513 O365 Team Site – Getting started The process of setting an alert is the same for each type of web part. This will be illustrated here for a document library. How to set an alert on a web part 1. Go to the page where the web part is that you want to set the alert on. 2. Click Edit at the top right of the page. 3. Hover your mouse at the top right of the web part and click the drop down arrow that appears. On the menu, click Edit Web Part 4. Click on the Library tab 5. Click on Alert me and select Set alert on this library. 6. You will be asked to choose whether or not to save your changes at this point. Click OK. J Connolly 0513 O365 Team Site – Getting started 7. You will be taken to a page to enable you to set up your alert preferences. Here, you can choose the email address you wish alerts to go to, the frequency of the alerts and the types of activity you wish to be alerted to. Click Ok when you have chosen your preferences. Surveys Surveys can be created and used for a range of purposes, such as gathering pupil opinion to facilitate pupil voice, to vote, or for assessment purposes. Since each survey will have a different purpose, each is created from scratch. Note: It is possible to create a template of a survey and re-use it. However, his will not be covered in this helpsheet. J Connolly 0513 O365 Team Site – Getting started How to create a survey 1. From any page in your site, click on the cog at the top right and select Add an App from the menu. 2. Click on to page two and click on the Survey App 3. Give your survey a name then click Create 4. You will be taken to the Site Contents area. Here you will see all of the apps and web parts for your site. Find the survey app you have created and click on it. (It will be listed by the name you gave the survey, not as ‘survey app’) 5. Click the drop down arrow next to Settings and choose Add Questions J Connolly 0513 O365 Team Site – Getting started 6. There are a range of question types to choose from, such as Single line of text, choice, ratings scale. Type your question and choose the type of response you require to your question. 7. Select whether the question is mandatory and requires a response. Type in the options for the responses to your question if you have chosen ‘Choice’ Choose how the choices will be displayed If you wish to specify a default choice, enter it here. You can leave it blank though. J Connolly 0513 O365 Team Site – Getting started 8. To add another question, click Next Question and repeat the above steps. Otherwise, click Finish. Note: If you wish to select Ratings Scale as your question type, the form is completed as follows: Enter the ‘topics’ you wish to be rated Enter the scale they are to be rated on eg for 1-10, choose 10 for Number Range. You can change the Range text, eg Average could say ‘Ok’. If there is a possibility that a question is not applicable, keep the N/A box ticked. 9. When you click Finish, you will be taken to the survey settings J Connolly 0513 O365 Team Site – Getting started Here, you can do a range of things. For example: 10.Click on Advanced Settings: For example, you can set the survey so that each respondent can only see their own responses and can only edit their own. This would apply to those with ‘Member’ permissions. Owners would be able to see all responses. Click OK at the bottom of the screen to save any changes you make. Note: Changing the permissions depends on the contents of the survey. 11.In the main survey settings, you can add additional questions or change the order of existing ones J Connolly 0513 O365 Team Site – Getting started Adding a survey to a page 12. Go to the page in your site you wish to add the survey to. 13.Click Edit at the top right of the page 14.In the ‘ribbon’, click on the Insert tab then click on App Part. 15.Click on the name of the survey you wish to add to the page then click Add. Note: The list of app parts you see will depend on which apps have been created for use in your site. J Connolly 0513 O365 Team Site – Getting started 16.The survey will now appear on your page. Click Save to save the changes to the page. You may wish to change the appearance of the survey on the page, to make it easier for people to respond to or to show a graphical summary of responses. Remember though, what people see will depend on any settings you made, such as only allowing people to see their own response. To change the view on the page: 17.Click Edit at the top right of the page 18.Hover the mouse at the top right corner of the survey web part, click the drop down arrow that appears and choose Edit Web Part J Connolly 0513 O365 Team Site – Getting started 19.In the menu bar that appears, choose Graphical Summary for the Selected View and Summary Toolbar for the Toolbar type. Click OK to save and close the menu bar. 20.Click Save at the top right of the page. Responding to a Survey 21.Click the Respond to this survey link in the survey web part 22.Answer each question in the format required then click Finish. Choice Ratings Scale Single line of text J Connolly 0513 O365 Team Site – Getting started The results will be displayed: Page Viewer The Page Viewer web part gives a direct view of a website onto a page in the O365 site. 1. Go to the page you wish to add the Page Viewer to and click Edit at the top right. 2. Click on the Insert tab then on Web Part 3. Click on Media and Content then on Page Viewer and click Add. J Connolly 0513 O365 Team Site – Getting started 4. The Page Viewer will now be on the page. Click on Open the tool pane in the web part. 5. Type the URL of the website to be displayed in the page viewer in the Link box. Click the + next to Appearance to open up that section. Change the Title to be the title of the website. Click into the ‘Yes’ button and type 30 in the box and change the drop down to centimetres. (you can re-adjust the height later if need be) Click OK to save the changes, close the menu and display the web page. 6. Click Save at the top right of the page. J Connolly 0513 O365 Team Site – Getting started The website will now be displayed in the page viewer web part: Changing the site theme This can be done at any time, including before any content is added. I’ve left it to the end so that the previous screen shots were taken in the default theme. 1. Click on the cog at the top right of any page and choose Getting Started This takes you to the tiles you removed from the home page right at the beginning. J Connolly 0513 O365 Team Site – Getting started 2. Click on What’s your style? 3. Click on a theme you like – scroll to see the full list 4. You can edit the colour scheme, layout and font. When you’re ready, click Try it out. J Connolly 0513 O365 Team Site – Getting started 5. If you like it, click Yes, keep it. If not, click No, not quite there and go back and reselect. Blog There is a blog facility within O365. A blog is a type of site and so is created in a similar way to creating a subsite. How to create an O365 blog 1. Click on the cog at the top right of the screen and from the menu, click on Site Contents 2. Scroll down the page and click on the new subsite link J Connolly 0513 O365 Team Site – Getting started 3. Give the site a Title and Description. Type in the end of the URL, preferably reflecting the name of the blog. Select Blog as the template. 4. Set the permissions on the blog. ‘Unique permissions’ will allow you to select the members independently of the membership of the team site that the blog is a subsite of. Selecting ‘Use the same permissions as parent site’ will set the membership of the blog to be the same as the team site it is a subsite of. J Connolly 0513 O365 Team Site – Getting started 5. Choose the navigation settings. It can be useful to have a link to the blog visible in the team site it sits within. Selecting ‘Yes’ for the Quick Launch option will display a link to the blog in the left-hand navigation bar of the team site it is created in. Clicking ‘Yes’ for the ‘top link bar’ option will display the link to the blog at the top of the team site, where links to pages are displayed. Saying ‘Yes’ to navigation inheritance will put all of the links (eg page links) from the team site at the top of the blog. This can be very useful and definitely aids navigation. 6. Click Create at the bottom of the screen to finish. Note: If you have chosen ‘unique permissions’ you will now need to choose the membership and permission levels, as described for the team site on pages 2-4 above. Otherwise, you will be taken directly to your blog As I chose to inherit the navigation from the main site, the pages for the team site are displayed at the top of the blog, enabling members to easily go between the blog and the main site J Connolly 0513 O365 Team Site – Getting started Changing the look of the blog You may wish to change the look of the blog, to differentiate it from the main site. To do this 7. Click on the cog at the top right of the screen and choose Change the look from the menu 8. Scroll through the template options and click on your preference. 9. You can change the colour scheme, layout and fonts if you wish. Then, click Try it Out J Connolly 0513 O365 Team Site – Getting started 10. If you are happy with the look, click ‘Yes, keep it’, otherwise, choose ‘No, not quite there’ and repeat the process. 11.Click Home in the left hand navigation bar to go back to the blog. Note: In the main team site, the link to the blog appears in the left hand menu, if you chose this in the navigation settings: J Connolly 0513 O365 Team Site – Getting started Using the blog 12.To write a post, click Create a post in the menu on the right-hand side 13.Give the post a title and write the main body of text in the box below that You can select a category if you wish. Click on it in the left hand box, click Add, and the selected category will move to the right hand box. 14. Click Publish to enable others to see your post in the blog. J Connolly 0513 O365 Team Site – Getting started Your post will now be displayed (Note: a default ‘welcome’ post is made when the blog is created) Adding media to posts You can add arrange of media to posts, such as documents and images. This can be done when writing a new post or you can edit a previously published post to add further content. To do attach a document 15.Create a new post, click in the ‘Body’ box and then click the Insert tab 16. Click Upload file 17.Browse for the file, choose where to store it then click OK. J Connolly 0513 O365 Team Site – Getting started 18.A link to the document will appear in your post. 19.To save this, click Publish at the bottom of the post How to add an image to a blog post 20. To add content to an existing post, click the title of the post in the blog 21. Click … at the bottom of the post and choose Edit J Connolly 0513 O365 Team Site – Getting started 22. You will now be in your post. Click in the box where the main body of text goes. This will activate the tabs at the top of the screen. Click on the Insert tab. 23. Click on Picture then select From Computer 24.Browse for the image to be uploaded, choose where to store it then click OK 25.The image will upload at its original size (dimensions and file size) J Connolly 0513 O365 Team Site – Getting started 26.You can resize the image by dragging its handles, or by selecting the image and clicking on the Image tab. You can then choose the dimensions for the picture. 27.Click Publish at the bottom of the page to save and post your content. J Connolly 0513 O365 Team Site – Getting started Categories You saw previously that there are three default categories for a newly created blog. You can create new categories, relevant to the purpose and content of the blog. To do this 1. In the Blog tools on the right of the blog page, click Manage Categories 2. Click + New item 3. Type the title of the category to be added then click Save. Repeat for all categories you wish to add. Categories can be added at any time and don’t need to be created at the start. You can edit a category title by clicking on the Edit icon next to it J Connolly 0513 O365 Team Site – Getting started There are many other things to explore in an O365 site. This helpsheet has merely scratched the surface and covers only the very basics. There is a lot to discuss around account types and team site membership permissions as they have a big effect on what people can do within an O365 team site. J Connolly 0513
© Copyright 2025