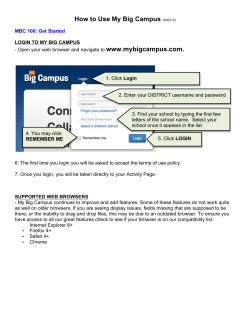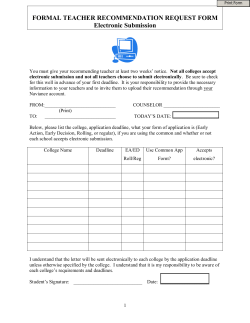How to lodge Private Certifier eServices Building Submissions APPLICATIONS .................................................................................................................................................................... 2 Available Application Types ........................................................................................................................................................... 2 Domestic Private Certified ........................................................................................................................................................................... 2 Commercial Private Certified ...................................................................................................................................................................... 2 Amenity & Aesthetics – house removal ....................................................................................................................................................... 2 Amenity & Aesthetics – other ...................................................................................................................................................................... 2 Building Over Sewer.................................................................................................................................................................................... 2 Submit an Application..................................................................................................................................................................... 2 1 – Select application type................................................................................................................................................................................ 2 2 – Search and select the property .................................................................................................................................................................... 4 3 – Parties applicable to this lodgement ........................................................................................................................................................... 4 3a) Delete, Add & Modify Parties ............................................................................................................................................................... 5 4 – Enter application information ..................................................................................................................................................................... 2 5 – Upload documents ...................................................................................................................................................................................... 3 6 – Review and confirm your application......................................................................................................................................................... 3 7 – Payments and Receipts ............................................................................................................................................................................... 5 8 – Successful Submission ............................................................................................................................................................................... 5 CUSTOMER SERVICE REQUESTS (CERTIFICATION INFORMATION)........................................................................................... 6 Available Certification Information Types ..................................................................................................................................... 6 Details of new building surveyor ................................................................................................................................................................. 6 Notice of engagement .................................................................................................................................................................................. 6 Additional files ............................................................................................................................................................................................ 6 Amended plans ............................................................................................................................................................................................ 6 Form 17 – Finalisation of swimming pool & fence ..................................................................................................................................... 6 Finalisation certificate.................................................................................................................................................................................. 6 Notice of disengagement.............................................................................................................................................................................. 6 Lodge a Customer Request ............................................................................................................................................................. 6 1 – Select request type ...................................................................................................................................................................................... 6 2 – Search and select the property .................................................................................................................................................................... 7 3 – Enter customer request information ........................................................................................................................................................... 8 4 – Upload documents ...................................................................................................................................................................................... 8 5 – Confirmation .............................................................................................................................................................................................. 8 6 – Successful Submission ............................................................................................................................................................................... 8 ADDITIONAL INFORMATION ................................................................................................................................................... 9 Saving incomplete submissions ....................................................................................................................................................... 9 Continuing a saved submission....................................................................................................................................................... 9 Cancelling incomplete submissions ................................................................................................................................................ 9 What is the application fee?.......................................................................................................................................................... 10 What is the status of my application or customer request? .......................................................................................................... 10 Status Update Emails for Applications ......................................................................................................................................... 10 Session Expired ............................................................................................................................................................................. 11 Question Examples & how to navigate using the mouse or keyboard................................................................................. 12 How to upload documents............................................................................................................................................................. 13 Upload a document......................................................................................................................................................................................... 13 How to change an uploaded document ........................................................................................................................................................... 14 How to go back and delete a document .......................................................................................................................................................... 14 How to modify or delete a property link ....................................................................................................................................... 15 Page 1 July 13 Applications Available Application Types Private Certifiers can lodge and pay for the following building applications via eServices Applications. Domestic Private Certified Commercial Private Certified Amenity & Aesthetics – house removal Amenity & Aesthetics – other Building Over Sewer Submit an Application Go to www.moretonbay.qld.gov.au/eServices Registered users must be signed in to access the available building applications. 1 – Select application type Select ‘Applications’ then ‘New application’ from the eServices toolbar or click on ‘Applications’ from the ‘Private Certifier Lodgements (Registered Users)’ Menu. Page 2 of 14 Select the application type from the list displayed & scroll to end of available application types, click ‘Next’ to continue. Page 3 of 14 2 – Search and select the property – Select the Address or Lot and plan search tab – Enter some or all details to commence search – Confirm property or parcel details & select. – Click on ‘Next’ to continue Note for step 3 above. Some types require a selection at the parcel level. In those instances the check box will be located near the Parcel description. 3 – Parties applicable to this lodgement Mandatory information is marked with a red asterisk. Some names will be defaulted from your sign in or Council’s database. These are: Applicant – as detailed on Part A - details will be defaulted from your eServices registration. If applicant is different, delete existing name & add a new applicant. Private Certification Company – details will be defaulted from your eServices registration. There is no need to modify these details here. Property owner/s – defaults from MBRC property database. Page 4 of 14 N.B. If your eServices registration details are incorrect select ‘Registration’ then ‘Edit registration’ on the eServices toolbar (this should not be done during lodgement). 3a) Delete, Add & Modify Parties Delete Parties Use the delete existing names button name. to remove an incorrect name entry. Then use the to add a replacement Add Parties Click on the add names button to add name details. Complete details for each of the fields. Use the cursor or Tab key to move to the next field. When fields are complete, Click on Next to save Name details saved to application. Page 5 of 14 Modify Party Repeat the instructions above after clicking on the modify icon. Page 1 July 13 4 – Enter application information Mandatory information is marked with a red asterisk. Enter the application information. Click ‘Next’ to continue through each page. Example: Privately Certified Lodgement Domestic Application Page 2 of 14 5 – Upload documents All applications require some documents e.g. Approved Plans, Decision Notice, Reports or Form 21 to be uploaded. Each application has multiple mandatory & non-mandatory upload fields. Follow the on screen instructions to upload the required documents associated with the application e.g. Please do not send hard copies to Council. 6 – Review and confirm your application Review the details presented on screen. Click ‘Next’ to continue. All payments made via eServices are defaulted to receive an email receipt from MoretonBayCouncil [[email protected]] . Users have the option to deselect the email receipt during the application. Page 3 of 14 Page 4 of 14 7 – Payments and Receipts eServices accept Mastercard & Visa at time of submission. Using the secure (https) payment gateway, enter your Visa or MasterCard details. Click ‘Pay’ once only to continue. Clicking pay more than once may result in duplicate charges being processed. Note: The CVV (Card Verification Value) is the last three digits located in the signature panel on the back of your Visa or MasterCard. Receipts All payments made via eServices are defaulted to receive an email receipt from MoretonBayCouncil [[email protected]] . Users have the option to deselect the email receipt at the confirmation stage (Step 6 above) The receipt contains the online reference at the top left of the receipt. If you have not received an email receipt within 15 minutes of submission (you may need to allow emails from this address through your Spam Filter), please contact Council. Hard copy receipts will not be issued. 8 – Successful Submission EAP-26574 Successful submissions will be presented with an online screen showing the Online Reference. The Online reference is made up of a prefix and the id e.g. EAP-26574 All submissions via eServices will receive a confirmation sent to the registered email address from MoretonBayCouncil [[email protected]] . If you have not received an email confirmation within 15 minutes of submission please contact Council (you may need to allow emails from this address through your Spam Filter). Page 5 of 14 Customer Service Requests (Certification Information) Available Certification Information Types Private Certifiers can lodge the following information via eServices Customer Service. Details of new building surveyor Notice of engagement Additional files Amended plans Form 17 – Finalisation of swimming pool & fence Finalisation certificate Notice of disengagement Lodge a Customer Request Go to www.moretonbay.qld.gov.au/eServices Registered users must be signed in to access the available building customer requests. 1 – Select request type Select ‘Customer Service’ then ‘New customer request’ from the eServices toolbar or click on ‘Certification Information’ from the ‘Private Certifier Lodgements (Registered Users)’ Menu. Page 6 of 14 Select the request type from the list displayed & scroll to end of available request types, click ‘Next’ to continue. 2 – Search and select the property Some customer service requests will require the selection of a property. Follow the onscreen instructions to search and select the property relating to the submission. – Select the Address or parcel (lot on plan) search tab – Enter some or all details to commence search – Confirm parcel details & select parcel – Click on ‘Next’ to continue Page 7 of 14 3 – Enter customer request information Each request will display a series of questions. Mandatory information is marked with a red asterisk. An example set of questions for a particular request type. 4 – Upload documents The following customer request require documents to be uploaded see the File upload section: Additional files from Private Certifiers Amended plans from Private Certifiers Form 17 – Finalisation of swimming pool & fence Finalisation certificate Notice of disengagement See additional information section below for more details on uploading documents. Please do not send hard copies to Council. 5 – Confirmation 6 – Successful Submission ECR-12346 Page 8 of 14 Additional Information Saving incomplete submissions When you move to a new page via the next button ( ), the previous page will be saved. If you navigate away from the submission or your session expires you can come back to it later to continue the form. Any information entered on a page that has not been saved, by navigating to the next page, will be lost. Continuing a saved submission Log into eServices From the eServices Toolbar select Applications or Customer Service then Edit application/customer request. All incomplete applications or customer requests will be shown. Click on the underlined ‘Date created’ link to modify. To permanently remove an incomplete application from the edit screen, click on the in the ‘Remove’ column. Cancelling incomplete submissions If you decide you do not wish to continue with a submission, click on the exit button ( will delete all work within that submission. Page 9 of 14 ) within the eServices page. This What is the application fee? Log into eServices From the eServices Toolbar select Application then Application Fee Enquiry. Follow the on screen instructions to select an application type and enter the details required to calculate the fee. What is the status of my application or customer request? Log into eServices From the eServices Toolbar select Application or Customer Service then Application/Customer service Enquiry. Follow the on screen instructions to search for previous submissions Status Update Emails for Applications Building related Private Certification applications will receive status update emails as the application is progressed. This status email includes the application id, formatted number (council application number) and status. Status Update Emails are not sent for Plumbing Applications. Page 10 of 14 Session Expired eServices will time out after a period of no use. If this happens a red screen will be displayed. Please follow the on screen instructions or refer to the Continuing a Saved Submission instructions above if you were in the middle of a submission. Page 11 of 14 Question Examples & how to navigate using the mouse or keyboard Drop Down Select Use your cursor to click on the blue drop-down arrow & then click on your required answer. Alternatively use the Tab key to move to the answer box, then use the up and down arrows to select your answer. The selected answer will be highlighted blue. Free Text Fields Click in box and type your response using alpha-numeric characters. Tab to place cursor in the field and then type your response using alpha-numeric characters. Numerical Fields Click in box, then type your answer using only numbers 0 – 9. Tab to place cursor in the field then type your answer using only numbers 0 – 9. Select Multiple Values Use your cursor to click & drag or hold shift key and click to select multiple values. Alternatively use the Tab key to move to the answer box, then use the shift key and the up/down arrows to select your answer. Selected answers will be highlighted blue. Tick Box Place cursor over box & right click once Tab key to move to the answer box, then use the enter key to tick the box. Radio Button Place cursor over button & right click once Tab key to move to the answer box, then use the enter key to tick the box. Page 12 of 14 How to upload documents Upload supporting documents for your application as one single file or multiple files. Please do not link the same file more than once. File names must contain letters and numbers only. PDF is preferred but Microsoft Office documents or image files are acceptable. Reduce the file size by using techniques such as scanning resolution and compressed file format to save time uploading and your internet data usage. Upload a document Type a description of the document in the description field (if available) Click on Browse ( Select the document from your computer folders then click on open ( The document will now be linked to your application. ) to navigate through your computer folders. Note: Please do not send hard copies to Council. Page 13 of 14 ). How to change an uploaded document If you have selected the incorrect document, click on browse to select another document. How to go back and delete a document If you decide you have selected the incorrect document after clicking ‘Next’ to go to the next page. ) at the top of the eServices page or the previous ( Use the arrows ( the eServices page to navigate back to the document upload. Click on the recycle bin ( ) beside the document you would like to remove. Page 14 of 14 ) button at the bottom of How to modify or delete a property link ) at the top of the eServices page or the previous ( Use the arrows ( the eServices page to navigate back to the property page. Click on the remove button ( Search & select properties as shown in the application or customer request lodgement section. ) button at the bottom of ) beside the property link to be removed. Page 15 of 14
© Copyright 2025