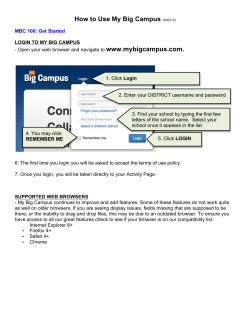How to upload videos onto YouTube:
How to upload videos onto YouTube: 1. Go to www.youtube.com 2. If you already have a google account, you will see a blue “Sign In” button at the top right corner of the window. Click on it to sign into your Google account and proceed directly to step 5. If you do NOT have a Google account, you will find instead a “Create Account” button. Click on it to create your Google account. 3. Once you have completed the steps to set up your Google account, you will be taken to this “Welcome to YouTube!” page: 4. Click on the blue “Next” button and then click on “Save”. You have now completed the sign up process and should be automatically signed in onto the YouTube page. You will see your name at the top right corner of the page (as shown in the picture below). If you don’t, and see a blue Sign In button instead, simply click on it to sign in. 5. To upload a video, click on the Upload button found next to the Search bar within YouTube (see picture above). You will be taken to this page: Copyright © 2014 Ontario Brain Institute. All Rights Reserved 6. On the dropdown menu, select “Unlisted” (see picture above). Note: Your uploaded video will become property of the Ontario Brain Institute (OBI). OBI reserves the right to use the video in publications and other types of media for program and/or communication purposes (e.g. including without limitation in media releases, annual reporting and advertisement). Therefore, do NOT disclose any proprietary information about your idea/or invention anywhere in the video. OBI does not hold any responsibility for the content uploaded by each applicant. 7. Now you’re ready to upload. Click on the up arrow found above “Select files to upload” and choose the correct video file to upload. Please make sure your video does not exceed 2 minutes. File formats supported by YouTube can be found here: https://support.google.com/youtube/troubleshooter/2888402?hl=en&ref_topic=2888603 Note: On the right hand side of the YouTube upload page, you can also find Uploading Instructions and Troubleshooting guides created by YouTube, as well as tools for editing your video. Copyright © 2014 Ontario Brain Institute. All Rights Reserved 8. During the upload, you can enter information related to your video such as Title, Description, Tags, etc. Make sure to select “Unlisted” from the drop-down menu (circled in red in the picture below) if you haven’t already done so. When you’re done adding information related to your video, make sure to save the changes. Copyright © 2014 Ontario Brain Institute. All Rights Reserved 9. You can also click on the Advanced Settings Tab to customize other options such as Comments, License and rights ownership, etc. 10. Once the upload is complete, you’ll find the link to your video (shown in the red oval): 11. Copy and paste your video link into a new browser window to test whether the upload was successful and to check the image and sound quality of your video. If everything looks fine, copy and paste the link into the appropriate box of the OBI Entrepreneurs Program application form. A final note: Make sure your video has been set to unlisted. If you have forgotten to do that during the video upload process, you can still set it by clicking on the “Video Manager” button (in the red oval) below the video display window. Clicking on the “Video Manager” button will take you to the Uploads page shown below: Copyright © 2014 Ontario Brain Institute. All Rights Reserved On the Uploads page, click the square little box found next to the video you wish to “unlist”. Then click the dropdown menu above the list of videos called “Actions”. One of the options in the dropdown menu is “Unlisted”. Select that option. When the program completes processing the request, you will receive the message “1 video successfully updated”. Copyright © 2014 Ontario Brain Institute. All Rights Reserved
© Copyright 2025