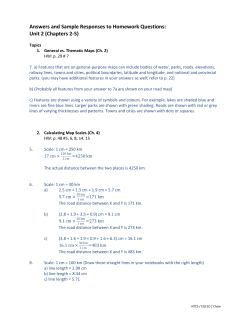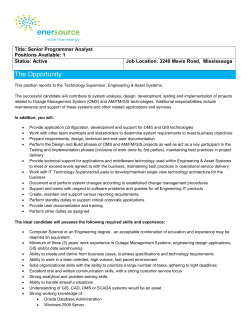Document 193955
Aarhus Workbench HOW TO articles series HOW TO article # 002 Use the GIS 9/11/2013 HOW TO # 002, Use the GIS www.aarhusgeo.com Table of content 1. How to use the GIS 2. Step by step guide on HOW TO do it 9/11/2013 HOW TO # 002, Use the GIS www.aarhusgeo.com 1. How to use the GIS In this document we will show how to use the GIS. How to use the GIS layer control to get the right layers in the right order. How to navigate and make selections on the GIS. NOTE: This tutorial is connected with other HOW TO articles, such as HOW TO Add apriori to an SCI (ID # 063), Produce vertical cross sections – getting started (ID # 081), Process SkyTEM data – manual edits on raw and averaged data (ID # 016), and Process VTEM data – manual edits on raw and averaged data (ID # 026). Refer to the dedicated section of our website (http://aarhusgeo.com/Software/video-tutorials.html) to access all our tutorials. In this page you can also find a HD video of this tutorial, and the ancillary files, compressed in a zip folder, that will allow the Aarhus Workbench user to duplicate all the steps presented herein. 9/11/2013 HOW TO # 002, Use the GIS www.aarhusgeo.com 2. Step by step guide on HOW TO do it Start by opening a workspace with the Aarhus Workbench. If the GIS window has not already been opened, click on the map node just below the map windows line in the workspace manager. The size of the different windows can be adjusted like any other window. This can be done not only for the workspace manager and the GIS window, but also for the perhaps less obvious window with the GIS layer control. Figure 1. The GIS window. In the map part of the GIS window we have the different layers shown on top of each other. The order of the layers are given in the GIS layer control on the right side, from top to bottom. We can change that order either by dragging the layers around or by right clicking on a layer to send it to the front or to the back. Each layer can be toggled on and of as needed. Below the GIS layer control we have filters that can be applied to list of layers. We can filter on the type of layer, the currently selected visibility of the layers, and it is also possible to filter on parts of the name of the layers. To the right of the filters there is a button where we can clear the filters again. In the same corner we also have the open external GIS layer button. This is used to add GIS layers based on external files in different formats such as mapinfo tab files, opengis shape files and geotiffs. This is primarily done to bring in different kinds of backgroundmap images. 9/11/2013 HOW TO # 002, Use the GIS www.aarhusgeo.com In the line below the map we can show a color scale. This color scale can be set to update with the active layer in the GIS layer control. That is, it will be based on the last clicked layer in the layer control. Often it is however preferable to set it to be frozen, so that it doesn’t update when you click between similar layers. It can also be set to be hidden. Both of the last two options save a bit of load time. This is not the only way to show a color scale however, we can also right click on the different nodes in the workspace manager and select show colorscale from there. Also in this line we have a map scale, the coordinates of the pointer and the name of the used coordinate system and projection. In the upper right corner we have the different tools for navigation, selection and so on. Figure 2. A closeup of the upper right corner of the GIS showing the different tools for navigation, selection and so on. For navigation there is a pointer. There is a pan tool that can be used to drag the map around. There is a few different kinds of zoom, and a center tool that can centers the map where we click on the map. The zoom options include drag to zoom. Here we drag a rectangle. If the rectangle is dragged down and to the right, it will zoom in to that rectangle. If the rectangle is dragged in any other direction, it will instead zoom out by an amount based on the difference between the current GIS window zoom and the dragged rectangle. 9/11/2013 HOW TO # 002, Use the GIS www.aarhusgeo.com The other zoom option is the zoom to click. Here we click the map, the map is then centered on where we clicked and zoomed in or zoomed out a fixed amount. Left click to zoom in, right click to zoom out. There is one other type of zoom in the GIS layer control. Right clicking on a layer we can zoom to that layer. Note the often practical undo and redo arrows for zoom under navigation. Also under navigation we have a ruler tool for measuring distances on the map. Simply click on the map to start using it and dobble-click to end. The result is shown in the lower right corner. Next we have the selection tools. Selections allows us to do two important things. It allows us to go in and see the inverted models directy from the GIS. It also allows us to add apriori to models directly from the GIS when inverting an SCI. In order to select something, the layer has to be shown on the map, and also has to be the active layer in the GIS layer control. Again this just means that it has to be the last layer clicked. Figure 3. A closeup of the upper right corner of the GIS showing the different tools for navigation, selection and so on. This time however the DBQ in the GIS layer control below is not only on the map, but has also been made the active layer allowing selection from this layer. The use selection for dropdown for a DBQ selection is also being shown. There is a number of different way to select. We have the select tool that can select or deselect single points at a time by clicking on them. We have the 9/11/2013 HOW TO # 002, Use the GIS www.aarhusgeo.com select rectangle tool that selects all points within a rectangle by clicking and dragging a rectangle. We have the polyline select tool that selects points near a line. Click ones to start drawing the line and dobbelt-click to end. This tool works best when zoomed in fairly close the the points. Finally we have the polygon select tool that selects all points within a polygon. Again click ones to start drawing the polygon and dobbelt-click to end. We can keep adding to a selection, so there is no need to get everything at ones. We can of course also unselect everything again. This is done with the last button under selection. To do something with a selection we need to look under workbench functions or rather the use selection for dropdown menu. When making a selection from a DBQ, we can use that selection to show data and see the data and how the inverted model fits the data. Or we could use the same selection to make a DBS, which is just a DBQ subset of an existing DBQ covering only our selection. Other than that and the name, there is no difference between a DBS and a DBQ. The exact same selection functionality is used when applying apriori to models of an SCI from the GIS. Apriori as such will be covered in more details in a later video, but the typical example is that we want to give a different starting model to the models over water. So we would select those models of the SCI on the GIS, little by little if necessary, and then click add add apriori in the dropdown menu. There is one other type of selection. If we right click on a profile or a line we can choose the select in layer option to select point from a given layer within a given distance to this profile or line. This allows us to easily make a DBS with the models along a profile. Finally we will quickly cover a few loose ends about the GIS. Under navigation we have one last tool called the info tool. It allows us to select single points directly on the GIS map and read a few entries about it from the database. Again to select from a layer, the layer has to be shown on the map and be the active layer. This tool can be useful for reading line file numbers from the soundings of an SCI, but is otherwise not a tool we will be needing. Under draw we have a few options for drawing points, lines and regions and then saving them as a layer. These layers can then be edited, given labels and so on by right clicking the layer and selecting edit display in the layer control. That more or less covers everything about the GIS. There is still a few important options under workbench functions related to drawing profiles and processing, but we will return to them in the documents covering those subjects. 9/11/2013 HOW TO # 002, Use the GIS www.aarhusgeo.com
© Copyright 2024